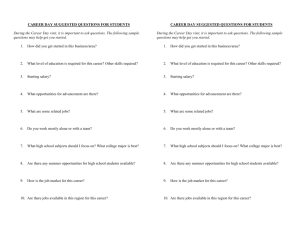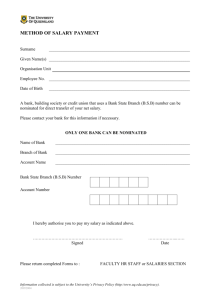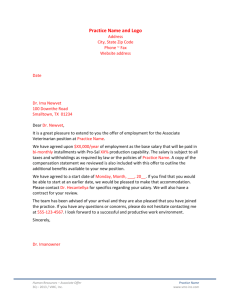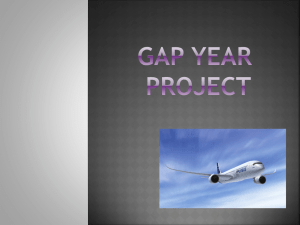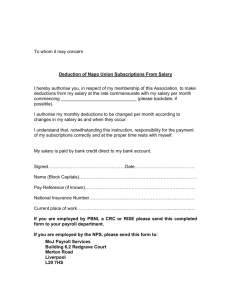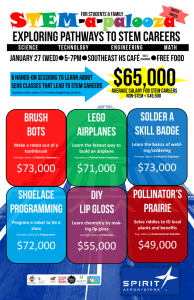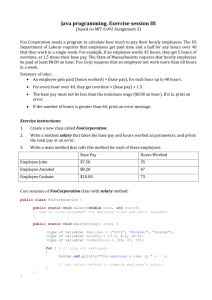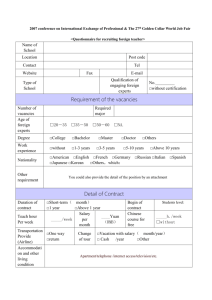how to upload data - CUPA-HR
advertisement

HOW TO UPLOAD DATA: For the CUPA-HR Faculty in Higher Education Salary Survey for Two-Year Community and Technical Colleges by Discipline The Upload Data option in Surveys Online (SOL) allows you to upload a file of salary data, saving you the effort of manually entering a large quantity of data. The Upload Data option is for salary data only. Data on Institutional Basics must still be entered manually in Surveys Online. Please Note: You can upload data for Full-Time Faculty only. Data for Faculty Paid-by-theCourse and Faculty Department Heads must be manually entered into Surveys Online. Step 1: Creating Your Data File to Upload Accepted File Types: Microsoft Excel (XLS) Excel 2007's XLSX format is NOT supported Comma separated values (CSV) DOS, UNIX or Mac line endings are accepted Set Up Rules: Excel files should contain only a single worksheet. (If a file has multiple worksheets, only the first worksheet will be uploaded.) Do not use a header record or first row to identify the fields or columns in the file. (Using a header record or first row will cause an error when uploading the file.) Either 2-digit OR 4-digit Classification of Instructional Programs (CIP) code data may be entered. If entering a 4-digit CIP code, DO NOT enter decimal point. For example, enter 38.01 as 3801. Step 2A: Formatting Your Data in Excel If you are using a CSV file format, refer to Step 2B on page 3. Record/Row Layout in Excel: CIP Code Number of Faculty Annualized Average Salary Actual Low Salary Actual High Salary Examples (2- or 4-Digit CIP Codes): In the First Row Above (2-Digit CIP Code): Within the Computer and Information Sciences and Support Services (CIP 11) there are 2 faculty members with an Annualized Average Salary of $50,000, an Actual Low Salary of $40,000 and Actual High Salary of $60,000. In the Second Row Above (4-Digit CIP Code): Within CIP 38.01 Philosophy there is 1 faculty member, with an Annualized Salary of $45,000. Because the number of Faculty is equal to 1, Actual Low and the Actual High Salaries are not provided. Data Set-Up Checklist for Validation for Excel Files: (Check each validation rule below before uploading your file.) o o o o o o o o o o o The Department of Education’s Classification of Instructional Programs (CIP) Code (the first field in the row) must be valid. (Acceptable CIP codes can be found at http://www.cupahr.org/surveys/worksheets.aspx.) Make sure that the CIP codes entered are either 2 digits or 4 digits. In the case of a 4-Digit CIP code, a valid entry contains no decimal point. For instance, 38.01 should be entered as 3801. Make sure that the Number of Faculty is greater than zero. Is the Number of Faculty equal to 1 for any position? If yes, then enter only the Annualized Salary. The Annualized Average Salary must be greater than zero and should NOT contain any decimal places, dollar signs or embedded commas. (Example: $40,000.00 should be entered as 40000) Is the Number of Faculty greater than 1 for any position? Then: o The Actual Low Salary and Actual High Salary can NOT be left blank. o The Actual Low Salary must be less than the Annualized Average Salary and should NOT contain any decimal places, dollar signs or embedded commas. (Example: $40,000.00 should be entered as 40000) o The Annualized Average Salary must be less than the Actual High Salary which should NOT contain any decimal places, dollar signs or embedded commas. (Example: $40,000.00 should be entered as 40000) Does the Number of Faculty equal to 2? If yes, then the average of the Actual Low Salary and Actual High Salary must equal the reported Annualized Average Salary. Check that each row has data for the CIP Code, Number of Faculty, Annualized Average Salary, and if N>1 data for Actual High Salary and Actual Low Salary. Verify that your file contains only one worksheet tab. Make sure that you do not have a header row to identify the columns in your worksheet. Delete any blank rows before you upload your file. Please Note: You can upload data for Full-Time Faculty only. Data for Faculty Paid-by-theCourse and Faculty Department Heads must be manually entered into Surveys Online. 2 Step 2B: Formatting Your Data as CSV File If you are using an Excel file format, refer to Step 2A on page 2. Record Layout for CSV files: CIP Code, Number of Faculty, Annualized Average Salary, Actual Low Salary, Actual High Salary Examples (2- or 4-Digit CIP Codes): 11,2,50000,40000,60000 Within the Computer Information Sciences and Support Services (CIP 11), there are two faculty members with an Annualized Average Salary of $50,000, an Actual Low Salary of $40,000 and an Actual High Salary of $60,000. 3801,1,45000,, Within the Philosophy CIP (38.01), there is one faculty member, with an Annualized Salary of $45,000. Because number of faculty is equal to 1, Actual Low and Actual High Salaries are not provided. Data Set-Up Checklist for Validation for CVS Files: (Check each validation rule below before uploading your file.) o o o o o o o o o o o The Department of Education’s Classification of Instructional Programs (CIP) Code (the first field in the row) must be valid. (Acceptable CIP codes can be found at http://www.cupahr.org/surveys/worksheets.aspx.) Make sure that the CIP codes entered are either 2 digits or 4 digits. In the case of a 4-Digit CIP code, a valid entry contains no decimal point. For instance, 38.01 should be entered as 3801. Make sure that the Number of Faculty is greater than zero. Is the Number of Faculty equal to 1 for any position? If yes, then enter only the Annualized Salary. The Annualized Average Salary must be greater than zero and should NOT contain any decimal places, dollar signs or embedded commas. (Example: $40,000.00 should be entered as 40000) Is the Number of Faculty greater than 1 for any position? Then: o The Actual Low Salary and Actual High Salary can NOT be left blank. o The Actual Low Salary must be less than the Annualized Average Salary and should NOT contain any decimal places, dollar signs or embedded commas. (Example: $40,000.00 should be entered as 40000) o The Annualized Average Salary must be less than the Actual High Salary which should NOT contain any decimal places, dollar signs or embedded commas. (Example: $40,000.00 should be entered as 40000) Does the Number of Faculty equal to 2? If yes, then the average of the Actual Low Salary and Actual High Salary must equal the reported Annualized Average Salary. Check that each row has data for the CIP Code, Number of Faculty, Annualized Average Salary, and if N>1 data for Actual High Salary and Actual Low Salary. Verify that your file contains only one worksheet tab. Make sure that you do not have a header row to identify the columns in your worksheet. Delete any blank rows before you upload your file. Please Note: You can upload data for Full-Time Faculty only. Data for Faculty Paid-by-theCourse and Faculty Department Heads must be manually entered into Surveys Online. 3 Step 3: Uploading Your File 1. Create the Upload File according to the directions in Step 2A or 2B for either Excel or CSV files. 2. Go to https://surveysonline.cupahr.org and log in using your Surveys Online username and password. 3. Go to the Surveys drop-down menu and select Survey Menu. Find the Two-Year Faculty Salaries (Community and Technical Colleges) for the year on which you are reporting and click on the “Go” button. 4. In the Survey Status section, check the box next to “My institution will complete this survey”. This allows you to enter your data and will reveal the option to Upload Data. 5. In the Upload Data section, use the Browse button to find the file you wish to upload. 6. Select your file and click the Upload button. 7. Wait while your data are verified and imported. 8. A webpage will automatically open to indicate either that your file was imported without trouble, or that there are one or more errors in the file that must be fixed. 9. If you have error(s) that must be fixed, review the Data Set-Up Checklist in either Step 2A or 2B (depending on your file type), correct errors and upload your file again following Step 3. 10. When you have successfully uploaded your data, complete the Institutional Basics section of the survey. 11. Your survey is NOT complete until you check the Survey Status box next to “My institution has completed this survey.” 12. After you check this box, the Data Validation process will start automatically. Here, the system will review your data for Fatal or Serious Problems. Please review the description of each problem carefully. a. All Fatal Problems must be fixed. b. All Serious Problems can either be fixed or noted as correct with an explanation via the “Add a Comment” link. 13. Print a PDF of your data submission. Go to your survey’s status page in Surveys Online, scroll to the bottom of the page and select “click for a print-friendly PDF of your survey” link. Need Assistance? The CUPA-HR research department staff is available to help. Simply contact us at research@cupahr.org. 4