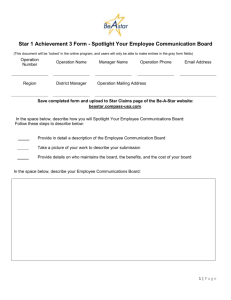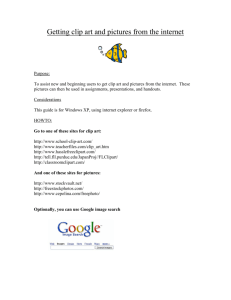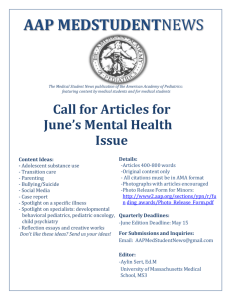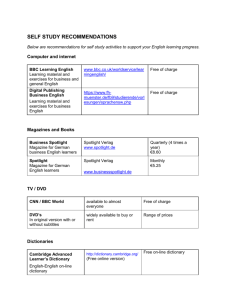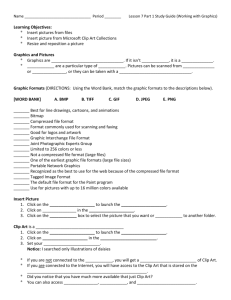Week 7 Bell Work, Daily Agenda, Obj and Exit Activities
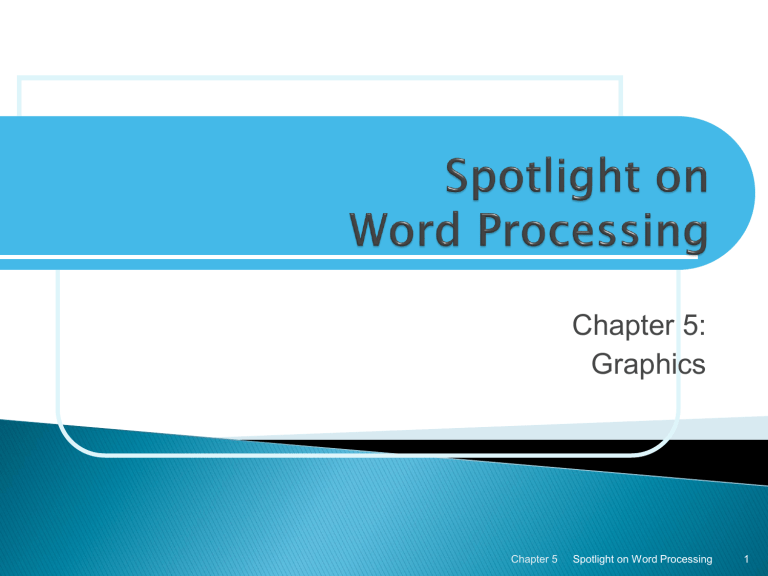
Chapter 5:
Graphics
Chapter 5 Spotlight on Word Processing 1
Recognize graphic vocabulary
Change the paper orientation
Insert clip art
Move clip art
Wrap text around the clip art
Resize clip art
Chapter 5 Spotlight on Word Processing 2
Insert a shape
Change the color of a shape
Resize a shape
Format text into columns
Insert an image from the online clip gallery
Insert WordArt
Chapter 5 Spotlight on Word Processing 3
Pre Bell l-Edu Typing—Students will have choices of Time writings this week--Remedial – from previous week & –6 Minutes Total 3 Minute > The Evolution of Mobile Devices Remedial Students OR
3 Minute >—White Water Rafting for Regular or Advance Students
The teacher will introduce Ch. 5 Graphics in text and give the purpose of this lesson. (Use PowerPoint
Ch. 5)
Teacher will explain the Frayer Model on Vocabulary Strategy on reviewing vocabulary words on Ch. 5.
Students in pairs will be given a key word (see back of your homework) to complete Frayer Diagram and share with the class
Have students to complete key terms in Ch. 5 on pages 88, 95 and 100 by looking up the 10 definitions of each key terms by google it ( Advance students) and allow students to read summary from
Ch.5 PowerPoint as class notes on the of homework sheet. (Ch. 5 Vocabulary Post Test on this Friday.)
( Whole Group Activity)
Teacher will discuss key terms orally
Teacher will go over the Les. 5-1 Clip Art (See PPT) and Les. 5.2 Shapes with students.
After completing key terms, students will begin reading and completing Ch. 5 pages 88-94 on Clip Art activities and page 95-99 on Shapes activities.
5) Students will continue Reinforcement Lessons in Edu Typing. Independent Activities AND
REMEDIAL/ENRICHMENT—Differentiated Instructions
Wrap up with a review Use Canvas for Exit Ticket (Think, Pair and Share).
Homework: Create sentences with the first half of all the key terms.
Chapter 2 4
Pre Bell Edu Typing—Students will have choices of Time writings this week---Remedial – from previous week & Adv. –6 Minutes Total 3 Minute > The Evolution of Mobile Devices
Remedial Students OR 3 Minute >—Reg. & White Water Rafting Advance
The teacher will introduce Lesson 5-3 More Clips, Columns, and Word Art page 100
Have students complete activities in WP text pages 100-105 ( Whole Group Activity)
Remedial and Regular Groups: Have students to write review summary Ch. 5 p. 106 and
Complete Review on page 84 only
Teacher will go over Chapter 5 Review on Page 106 only.
Have students to complete Exit Ticket on Canvas and respond to classmate’s post.
If time permits, allow students to create a Ch. 5 test from the chapter. Differentiated
Instructions: Advance Groups
Students will continue Reinforcement Lessons in Edu Typing. Independent Activities
AND REMEDIAL/ENRICHMENT—Differentiated Instructions
Homework: Study all notes, key terms and handouts for Quiz on Ch. 5-Graphics
Continue writing 5 test questions for Ch. 5 Test on Friday.
Chapter 2 5
Pre Bell l-Edu Typing—Students will have choices of Time writings this week---Remedial
– from previous week & Adv. –6 Minutes Total 3 Minute > The Evolution of Mobile
Devices Remedial Students OR 3 Minute >—Reg. & White Water Rafting Advance
) Teacher will introduce the lesson and give the purpose of the lesson.
2) Teacher will review key terms and check homework in Chapter 5 with students.
3) Teacher will introduce Ch. 5 Review on page 106-107-108 with students.
( Integration Activity for Language and Science skills)
4)Have students to write review summary Ch. 4 p. 106 and Complete Review on page 84 only
5) Students will complete review pages 106-108 and the Practice Project outlined in the text. (Group-Pair Activity)
4 )) Students will continue Reinforcement Lessons in Edu Typing. Independent Activities
AND REMEDIAL/ENRICHMENT—Differentiated Instructions
5) Homework: Create 5 more test items for Ch. 5 Test and Study all notes, Handouts on
Ch. 5 Documents
6) Wrap up with a review Use Canvas for Exit Ticket (Think, Pair and Share )
Chapter 2 6
Pre Bell l-Edu Typing—Students will have choices of Time writings this week-
-Remedial – from previous week & –6 Minutes Total 3 Minute > The
Evolution of Mobile Devices Remedial Students OR 3 Minute >—-
White Water Rafting for Regular or Advance Students
Review Objectives and ask students how they use word processing programs
(Classroom discussion).
Teacher will administer Ch. 5 Post-Test Graphics on Canvas and students will complete Ch 5 Application Test from Web site –save to T Drive
Students will complete test and turn in for evaluation on Canvas
Students will continue Reinforcement Lessons in Edu Typing. Independent
Activities AND REMEDIAL/ENRICHMENT Differentiated Instructions
Those students who failed the Ch. 5 Post-Test, the teacher will review and reteach skills.
Have students to complete Exit Ticket on Canvas and respond to classmate’s post.
Chapter 2 7
Callout
Clip art
Clip gallery
Clip organizer
Gradient
Handles
Landscape
Portrait
Text wrapping
Weight
WordArt
Chapter 5 Spotlight on Word Processing 8
Portrait orientation is when a piece of paper is vertical and taller than it is wide.
Landscape orientation is when a piece of a paper is horizontal and is wider than it is tall.
Click the Page Layout tab and then click
Orientation.
Chapter 5 Spotlight on Word Processing 9
Click the Clip Art button on the Insert Ribbon.
The Clip Art task pane appears at the right side of the screen.
Search for clip art, photographs, movies, and sounds.
Click the image to insert it.
Chapter 5 Spotlight on Word Processing 10
Tiny squares and circles around image are called handles.
Default placement of the image is in line with text.
Text wrapping determines how the text goes around an image.
Click the Text Wrapping button and choose tight.
Click and drag the image to move it.
Chapter 5 Spotlight on Word Processing 11
Click the image to select it and display the handles.
Dragging from a square, side handle will distort the image.
Dragging from a circular, corner handle will resize the image and maintain correct proportions.
Chapter 5 Spotlight on Word Processing 12
Click the Clip Art button on the Insert Ribbon.
Click the image to insert it.
Change the text wrapping to tight.
Chapter 5 Spotlight on Word Processing 13
When an image is selected a small, green circle appears at the top of the image.
Clicking this rotation handle allows you to rotate the image.
Chapter 5 Spotlight on Word Processing 14
Add a header.
Save the file.
Print.
Chapter 5 Spotlight on Word Processing 15
Many different shapes available.
Click the Shapes button on the Insert Ribbon.
Click and drag to draw a shape.
Hold Shift while drawing to create a perfect circle or square.
Chapter 5 Spotlight on Word Processing 16
All shapes can be recolored with a solid color, preset texture, pattern, or gradient.
Gradient is where one color fades into another.
Click the Shape Fill button on the Format
Drawing Tools Ribbon.
Chapter 5 Spotlight on Word Processing 17
A callout is a box or bubble used in cartoons to indicate a character’s speech or thoughts.
Callouts are already formatted with a textbox.
Resize a callout from a side or corner handle.
Click and drag the yellow diamond to move the origin of the callout.
Chapter 5 Spotlight on Word Processing 18
Click the Shapes button on the Insert Ribbon.
Point to Lines for a variety of choices.
The mouse pointer turns into a black plus sign.
The Scribble feature allows you to draw freehanded.
Click the Shape Outline button to recolor the line.
The thickness of the line is called the weight.
Chapter 5 Spotlight on Word Processing 19
Spell check
Save the file.
Print to the color printer (if available).
Chapter 5 Spotlight on Word Processing 20
View the entire page to see the full effect.
Select all text.
Click the Page Layout tab and then click
Columns.
Can choose from several preset columns.
Shortcut to change line spacing to single is to hold Ctrl and press the number 1.
Chapter 5 Spotlight on Word Processing 21
Click the Clip Art button from the Insert Ribbon.
Click Clip art on Office Online button.
Internet browser opens to Microsoft’s Online Clip
Organizer.
Download image(s).
Image is placed into the clip organizer.
Chapter 5 Spotlight on Word Processing 22
Change the text wrapping to tight.
Move the image between the two columns.
Resize the image as necessary.
Chapter 5 Spotlight on Word Processing 23
Click the WordArt button on the Insert Ribbon.
Preset designs with horizontal and vertical text.
Change text wrapping of WordArt.
Resize from either side or corner handle.
Change the degree of the slant or curve by clicking and dragging the yellow diamonds.
Chapter 5 Spotlight on Word Processing 24
Spell check.
Save the file.
Print.
Chapter 5 Spotlight on Word Processing 25
Graphics such as clip art, shapes, and photos add emphasis to text.
The clip gallery is a collection of clip art images stored on your computer.
When a piece of paper is vertical and is taller than it is wide, the orientation is called portrait.
When the piece of paper is turned to its side and horizontal, the orientation is called landscape.
You can search for clip art, photographs, movies, and sounds from the clip art task pane.
The default text wrapping is “in line with text” and does not allow you to move the image freely.
Chapter 5 Spotlight on Word Processing 26
In order to maintain the proportions of an image, you should drag from a corner handle when resizing.
Additional images can be found on the Microsoft Online Clip
Organizer.
Text wrapping determines how the text wraps around an image.
The fill color of any shape can be changed.
Hold the Shift key when drawing a rectangle or oval to create a perfect square or circle.
A callout is a box or bubble used in cartoons to indicate a character’s speech or thoughts.
WordArt is text that can be bent into special shapes and designs.
Moving the yellow diamonds on the sides of the WordArt changes the curve or slant degree.
Chapter 5 Spotlight on Word Processing 27