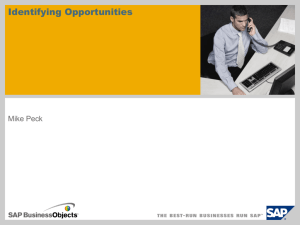Phase III - Fulfillment V2.23
advertisement

CASE STUDY SAP ERP Configuration Phase III – Fulfillment Product MOTIVATION PREREQUISITES SAP ERP GBI Release 6.04 You will configure the enterprise structure and business processes for Fulfillment. You should be familiar with navigation in the SAP system. Revised 6/24/2014 Focus Fulfillment Authors Simha R. Magal Stefan Weidner Tom Wilder Version 2.23 After setting up the organization units and process parameters, you will create necessary master data and test the business process. It is also recommended that you have gone through the procurement exercise. ACKNOWLEDGEMENT This material was prepared with the assistance of student interns at the Seidman ERP program at Grand Valley State University and the SAP Club at CSU Chico as well as student and research assistants at SAP UCC Magdeburg. Also, thanks to Corrie Fiedler (Senior Lecturer, Information & Decision Sciences, Carlson School of Management, University of Minnesota) for her assistance in improving this exercise. © SAP AG Phase III – Fulfillment CASE STUDY Overview and Table of Contents Enterprise Structure Rules and Parameters Master Data Process Execution Table of Contents General Notes and Cautions ...................................................................................................... 1 Part III.1 – Enterprise Structure .................................................................................................. 3 Part III.2 – Rules and Parameters .............................................................................................16 Part III.3 – Master Data .............................................................................................................24 Part III.4 – Process Execution ...................................................................................................29 © SAP AG Phase III – Fulfillment CASE STUDY General Notes and Cautions Warning: When working with other classmates at the same time in the same transactions within “SPRO”, tables will tend to lock up and you will only be able to display them. This is due to the fact that the system does not allow multiple users in the same transaction at the same time. To get passed this message, simply wait until the current user in the transaction is finished and then proceed. Attributes: At times, certain attributes or fields may not appear to have the name of them in front of the user. To display the full name of the attribute or field, simply click within the field and then press the F1 key. This will bring up not only the title of the field, but it will bring up the full description of it to read. The ## Symbol: When working with other classmates at the same time, you will be assigned your own unique identifier which is called the ## Symbol or the “Pound Pound” Symbol. This will be your identifier and is ASSIGNED FOR YOUR OWN USE ONLY!!! Please be cautious about other classmates attempting to use your identifier whether it is on purpose or not and if you suspect other classmates using it, inform your professor immediately so that fixes can be made accordingly. For example, if Ashley has an identifier of 09, Ashley’s company code will be US09. The Search Tool: At times in this document, the instructions will ask you to search for something to put in a field. When it does this, simply click on the field itself and click on the icon to the right of it (it looks like a white square). Clicking on it will bring up another window and you will search from there. You may also search other field by clicking on the downward arrow that may be on the left or right of the field. It will bring up a drop down menu that will have options to choose from and click. Where do I start? : There are three ways to proceed within the SAP system: Using the “SAP Easy Access” menu, using the “SAP Menu Bar”, and using the “SAP Customizing Implementation Guide” menu. All three of these are explained below: 1. The SAP Easy Access menu appears when you start a new session. 2. The SAP Menu Bar also appears when you start a new session at the very top of the screen. 3. In the SAP Customizing Implementation Guide, there are two ways you may use to get here: a. The first is to simply type “SPRO” in the transaction field at the top of the screen. b. Proceed through the path to get there. The path consists of the following: (In the main menu of SAP, click on the black arrows on the left of these names) SAP menu ► Tools ► Customizing ► IMG ► Execute Project (double-click on “Execute Project”) In the “Customizing: Execute Project” screen, click on the icon. Saving: When the instructions to tell you to save data, always press the “Enter” key to validate. If there are error(s) that occur, they must be corrected before continuing to the next task. You will find errors from a transaction when there are red icons that appear in the message area. Messages that are yellow contain warnings and not errors. At times, these must be fixed in order to move on. However, most of the time, they do not need to be fixed and you can simply enter through them. Green messages are obviously showing that nothing went wrong with the transaction and that you may proceed to the next task. © SAP AG Page 1 Phase III – Fulfillment CASE STUDY Set Controlling Area Pop-Up: At times throughout this phase, there will be times when the system asks you enter your controlling area to clarify which controlling area you are configuring for. If this should happen, in the “Set Controlling Area” pop-up, enter the following information: Attribute Controlling Area Click on Description Uniquely identifies a controlling area. Data Value NA## (CONTINUE (ENTER)). This will get you into the next screen where the instructions will then tell you what to do for the task. Enter Chart of Accounts Pop-Up: At times throughout this phase, there will be times when the system asks you enter your chart of accounts to clarify which chart of accounts you are configuring for. If this should happen, in the “Enter Chart of Accounts” pop-up, enter the following information: Attribute Chart of Accounts Click on Description Key that uniquely identifies a chart of accounts. Data Value GL## (CONTINUE (ENTER)). This will get you into the next screen where the instructions will then tell you what to do for the task. Differences in Font: Throughout this phase you will see tables with different fonts used in the Data Value column. The normal Times New Roman indicates you enter exactly what is typed out except for the ## Symbol where you would put in your identifier. The italicized Times New Roman font indicates the data is looked up or found. Attribute Times New Roman Times New Roman (Italicized) © SAP AG Description Font that tells you to enter what is written. Font that tells you the data that needs to be looked up. Data Value Times New Roman Times New Roman (Italicized) Page 2 Phase III – Fulfillment CASE STUDY Part III.1 – Enterprise Structure Enterprise Structure Rules and Parameters Master Data Process Execution Table of Contents III.1.1: Define Sales Organization ............................................................................................... 4 III.1.2: Define Shipping Point ...................................................................................................... 6 III.1.3: Assign Sales Organization to Comp. Code ...................................................................... 8 III.1.4: Assign Distribution Channel to Sales Org. ....................................................................... 9 III.1.5: Assign Division to Sales Organization ............................................................................10 III.1.6: Set Up Sales Area ..........................................................................................................11 III.1.7: Assign SO – Distribution Channel – Plant ......................................................................12 III.1.8: Assign Sales Area to Credit Control Area .......................................................................13 III.1.9: Assign Business Area to Plant and Div...........................................................................14 III.1.10: Assign Shipping Point to Plant .....................................................................................15 © SAP AG Page 3 Phase III – Fulfillment CASE STUDY III.1.1: Define Sales Organization Description: You will create two Sales Organizations that will eventually be associated with your Company Code. Sales Organizations are responsible for the sale and distribution of products - or services - within a specific geographic area. A Sales Organization negotiates: terms and conditions for sales and customer disputes and returns In addition, a Sales Organization is highest level of aggregation in sales-related reporting. GBI has two Sales Organizations within the US: US East (UE##) and US West (UW##). Warning: See “General Notes and Cautions” about table locks. Navigation: SAP Customizing Implementation Guide ► Enterprise Structure ► Definition ► Sales and Distribution ► Define, copy, delete, check sales organization In the “Choose Activity” pop-up, double-click on Define Sales Organization. Tasks and Data Entry: In the “Change View “Sales organizations”: Overview” screen, click on the icon. In the “New Entries: Details of Added Entries” screen, enter the following information: Attribute Sales Organization Name Statistics currency Address text name Letter header text Footer lines text Greeting text name Sales org.calendar Rebate proc.active Click on Description Unit responsible for the sales of certain products. Name Currency that the system automatically proposes for statistics that you generate for a particular organization. Text name for form text module short address. Text name for form text module letter header. Text name for formula text module footer lines. Text name for form text module: Greeting Sales organization calendar. Controls whether rebate processing is active. ARDS_SENDER ARDS_HEADER ARDS_FOOTER ARDS_SIGNATURE USA Selected (NEXT ENTRY). In the “Information” pop-up, click on the icon. In the “Edit address: UE##” pop-up, click on the In the “Cancel” pop-up, click on the © SAP AG Data Value UE## ## US East United States Dollar icon. icon. Page 4 Phase III – Fulfillment CASE STUDY In the “New Entries: Details of Added Entries” screen, enter the following information: Attribute Sales Organization Name Statistics currency Address text name Letter header text Footer lines text Greeting text name Sales org.calendar Rebate proc.active Click on Description Unit responsible for the sales of certain products. Name Currency that the system automatically proposes for statistics that you generate for a particular organization. Text name for form text module short address. Text name for form text module letter header. Text name for formula text module footer lines. Text name for form text module: Greeting Sales organization calendar. Controls whether rebate processing is active. Data Value UW## ## US West United States Dollar ARDS_SENDER ARDS_HEADER ARDS_FOOTER ARDS_SIGNATURE USA Selected (SAVE). In the “Information” pop-up, click on the icon. In the “Edit address: UE##” pop-up, click on the In the pop-up, click on the icon. icon. You will receive a message that says “Data was saved”. © SAP AG Page 5 Phase III – Fulfillment CASE STUDY III.1.2: Define Shipping Point Description: You will create Shipping Points that will eventually be associated with your Plants. A Shipping Point is a location within a Plant from which goods are shipped and to which goods are received. Each Plant must contain at least one Shipping Point. A delivery is processed by one shipping point only. Warning: See “General Notes and Cautions” about table locks. Navigation: SAP Customizing Implementation Guide ► Enterprise Structure ► Definition ► Logistics Execution ► Define, copy, delete, check shipping point In the “Choose Activity” pop-up, double-click on Define shipping point. Tasks and Data Entry: In the “Change View “Shipping Points”: Overview” screen, click on the icon. In the “New Entries: Details of Added Entries” screen, enter the following information: Attribute Shipping Point Description Factory Calendar Determine Load. Time Det.Pick/Pack Time Click on Description Location from which you ship the item. Description of the preference zone. Identifies the factory calendar that is valid. Indicates whether the system automatically determines a loading time (how long it takes to load the goods) when you process deliveries. Indicates whether the system automatically determines a time estimate for picking and packing when you process deliveries. Data Value DL## ## Dallas USA Default from shipping point Default from shipping point (NEXT ENTRY). In the “Edit address: DL##” pop-up, click on the icon. In the “Cancel address maintenance” pop-up, click on the icon. In the “New Entries: Details of Added Entries” screen, enter the following information: Attribute Shipping Point Description Factory Calendar Determine Load. Time Description Location from which you ship the item. Description of the preference zone. Identifies the factory calendar that is valid. Indicates whether the system automatically determines a loading time (how long it takes to load the goods) when you process deliveries. Det.Pick/Pack Time Indicates whether the system automatically determines a time estimate for picking and packing when you process deliveries. Click on (NEXT ENTRY) © SAP AG Data Value MI## ## Miami USA Default from shipping point Default from shipping point Page 6 Phase III – Fulfillment CASE STUDY In the “Edit address: MI##” pop-up, click on the icon. In the “Cancel address maintenance” pop-up, click on the icon. In the “New Entries: Details of Added Entries” screen, enter the following information: Attribute Shipping Point Description Factory Calendar Determine Load. Time Det.Pick/Pack Time Click on Description Location from which you ship the item. Description of the preference zone. Identifies the factory calendar that is valid. Indicates whether the system automatically determines a loading time (how long it takes to load the goods) when you process deliveries. Indicates whether the system automatically determines a time estimate for picking and packing when you process deliveries. Data Value SD## ## San Diego USA Default from shipping point Default from shipping point (SAVE). In the “Edit address: SD##” pop-up, click on the In the pop-up, click on the icon. icon. You will receive a message that says “Data was saved”. © SAP AG Page 7 Phase III – Fulfillment CASE STUDY III.1.3: Assign Sales Organization to Comp. Code Description: You will associate your two US Sales Organizations to your Company Code. Sales transactions eventually lead to financial transactions. This association provides the link between revenue and other sales data, and the General Ledger of your Company Code. A Sales Organization can be associated with one – and only one – Company Code. Warning: See “General Notes and Cautions” about table locks. Navigation: SAP Customizing Implementation Guide ► Enterprise Structure ► Assignment ► Sales and Distribution ► Assign sales organization to company code Tasks and Data Entry: You are in the “Change View “Assignment Sales Organization – Company Code”: Overview” screen. Enter the following information: SOrg. Your US East Your US West Click on Name ## US East ## US West CoCd Your Global Bike Inc. Your Global Bike Inc. (SAVE). You will receive a message that says “Data was saved”. If other students have not yet assigned their sales organizations to their company codes, you may get a message “Fill in all required entry fields” with the empty company code fields highlighted. If you receive this message, fill in the appropriate company code for your fellow students and let them know of the task. © SAP AG Page 8 Phase III – Fulfillment CASE STUDY III.1.4: Assign Distribution Channel to Sales Org. Description: You will associate Distribution Channels to your two Sales Organizations. These Distribution Channels already exist in your SAP instance. A Distribution Channel is a channel through which materials or services reach the customer. A Sales Organization can contain as many Distribution Channels as needed, and a Distribution Channel can be valid for more than one Sales Organization. Notice that both of GBI’s US Sales Organizations (UE##, UW##) can sell through the Wholesale Distribution Channel, however only the US West Sales Organization (UW##) can sell through the Internet Distribution Channel. Warning: See “General Notes and Cautions” about table locks. Navigation: SAP Customizing Implementation Guide ► Enterprise Structure ► Assignment ► Sales and Distribution ► Assign distribution channel to sales organization Tasks and Data Entry: In the “Change View “Assignment Sales Organization”: Overview” screen, click on the icon. In the “New Entries: Overview of Added Entries” screen, enter the following information: SOrg. Your US East Your US West Your US West Click on © SAP AG DChl Wholesale Wholesale Internet (SAVE). You will receive a message that says “Data was saved”. Page 9 Phase III – Fulfillment CASE STUDY III.1.5: Assign Division to Sales Organization Description: You will associate Divisions to your two Sales Organizations. These Divisions already exist in your SAP instance. A Division is an organizational unit that consolidates materials and services that have similar characteristics. In general, a Division is similar to the concept of a firm’s product line. A Sales Organization can contain as many Divisions as needed, and a Division can be valid for more than one Sales Organization. You will associate both the Bicycle and the Accessories Divisions to both of GBI’s US Sales Organizations (UE## and UW##). This indicates that both bikes and accessories can be sold in both Sales Organizations. Warning: See “General Notes and Cautions” about table locks. Navigation: SAP Customizing Implementation Guide ► Enterprise Structure ► Assignment ► Sales and Distribution ► Assign division to sales organization Tasks and Data Entry: In the “Change View “Assignment Sales Organization – Division”” screen, click on the icon. In the “New Entries: Overview of Added Entries” screen, enter the following information: SOrg. Your US East Your US East Your US West Your US West Click on © SAP AG Dv Accessories Bicycles Accessories Bicycles (SAVE). You will receive a message that says “Data was saved”. Page 10 Phase III – Fulfillment CASE STUDY III.1.6: Set Up Sales Area Description: You will set up six Sales Areas. A Sales Area consists of a unique combination of Sales Organization, Distribution Channel and Division. Sales Area is a key concept in the Quote-to-Cash business process. A valid Sales Area is required to create a Customer or to enter any sales transaction (Sales Order, Return Order, etc.) within your Company Code. Warning: See “General Notes and Cautions” about table locks. Navigation: SAP Customizing Implementation Guide ► Enterprise Structure ► Assignment ► Sales and Distribution ► Set up sales area Tasks and Data Entry: You are in the “Change View “Assignment Sales Organization”: Overview” screen. Click on (NEW ENTIRES). In the “New Entries: Overview of Added Entries” screen, enter the following information: SOrg. Your US East Your US East Your US West Your US West Your US West Your US West Click on © SAP AG DChl Wholesale Wholesale Internet Internet Wholesale Wholesale Dv Accessories Bicycles Accessories Bicycles Accessories Bicycles (SAVE). You will receive a message that says “Data was saved”. Page 11 Phase III – Fulfillment CASE STUDY III.1.7: Assign SO – Distribution Channel – Plant Description: You will associate your Sales Organizations and Distribution Channels to your three Plants. In the Quote-to-Cash business process, customer orders are shipped from a delivering plant. Thus each combination of Sales Organization and Distribution Channel must be associated with a valid Plant. For example, you will set up your Miami DC (MI##) as the delivering plant for GBI’s wholesale orders from their US East Sales Organization. Warning: See “General Notes and Cautions” about table locks. Navigation: SAP Customizing Implementation Guide ► Enterprise Structure ► Assignment ► Sales and Distribution ► Assign sales organization – distribution channel – plant Tasks and Data Entry: In the “Change View “Assignment Sales Organization/Distribution Channel – Plant”: Overview” screen. Click on (NEW ENTRIES). In the “New Entries: Overview of Added Entries” screen, enter the following information: SOrg. Your US East Your US East Your US West Your US West Your US West Your US West Click on © SAP AG DChCust/Mt Wholesale Wholesale Internet Wholesale Internet Wholesale Plnt Your DC Miami Your Plant Dallas Your Plant Dallas Your Plant Dallas Your DC San Diego Your DC San Diego (SAVE). You will receive a message that says “Data was saved”. Page 12 Phase III – Fulfillment CASE STUDY III.1.8: Assign Sales Area to Credit Control Area Description: You will associate the Credit Control Area (created in Phase I) to your Sales Organizations. In previous steps you created a Credit Control Area (GL##) and then associated that Credit Control Area to your Company Code. Since a Company Code can be associated with many Credit Control Areas, this step allows the flexibility to associate a Sales Area to a specific Credit Control Area. Since your Company Code contains only one Credit Control Area (GL##), you will associate each of your Sales Areas to that Credit Control Area. Warning: See “General Notes and Cautions” about table locks. Navigation: SAP Customizing Implementation Guide ► Enterprise Structure ► Assignment ► Sales and Distribution ► Assign sales area to credit control area Tasks and Data Entry: You are in the “Change View “Sales Area: Allocation to Credit Control Area”: Overview” screen. Enter the following information: SOrg. Your US East Your US East Your US West Your US West Your US West Your US West Click on © SAP AG DChl Wholesale Wholesale Internet Wholesale Internet Wholesale Dv Accessories Bicycles Accessories Bicycles Bicycles Accessories CCAr Your Global Bike Inc. Your Global Bike Inc. Your Global Bike Inc. Your Global Bike Inc. Your Global Bike Inc. Your Global Bike Inc. (SAVE). You will receive a message that says “Data was saved”. Page 13 Phase III – Fulfillment CASE STUDY III.1.9: Assign Business Area to Plant and Div. Description: You will associate your Business Area (BI##, created in Phase I) with all valid combinations of Plant and Division. This creates the structure to ensure all of GBI’s US sales revenue is posted to the correct General Ledger account. Warning: See “General Notes and Cautions” about table locks. Navigation: SAP Customizing Implementation Guide ► Enterprise Structure ► Assignment ► Sales and Distribution ► Business Area Account Assignment ► Assign Business Area to Plant and Division Tasks and Data Entry: You are in the “Change View “Org. Unit: Business Area Determination”: Overview” screen. Click on (NEW ENTRIES). In the “New Entries: Overview of Added Entries” screen, enter the following information: Plnt Your Plant Dallas Your Plant Dallas Your DC Miami Your DC Miami Your DC San Diego Your DC San Diego Click on © SAP AG Dv Accessories Bicycles Accessories Bicycles Accessories Bicycles BusA Your Bikes Your Bikes Your Bikes Your Bikes Your Bikes Your Bikes (SAVE). You will receive a message that says “Data was saved”. Page 14 Phase III – Fulfillment CASE STUDY III.1.10: Assign Shipping Point to Plant Description: You will associate each of your three Shipping Points to its corresponding Plant. Shipping transactions can only take place at a location where materials are stored. Therefore it is important to define an appropriate Shipping Point to each Plant. Warning: See “General Notes and Cautions” about table locks. Navigation: SAP Customizing Implementation Guide ► Enterprise Structure ► Assignment ► Logistics Execution ► Assign shipping point to plant Tasks and Data Entry: In the “Shipping Points -> Plants: Overview” screen, click on DL##. Click on (ASSIGN). In the “Shipping Points -> Plants: Choose Shipping Point” pop-up, enter the following information: Selected Click on Your Plant Dallas ## Dallas (COPY (ENTER)). In the “Shipping Points -> Plants: Overview” screen, click on MI##. Click on (ASSIGN). In the “Shipping Points -> Plants: Choose Shipping Point” pop-up, enter the following information: Selected Click on Your DC Miami ## Miami (COPY (ENTER)). In the “Shipping Points -> Plants: Overview” screen, click on SD##. Click on (ASSIGN). In the “Shipping Points -> Plants: Choose Shipping Point” pop-up, enter the following information: Selected Your DC San Diego ## San Diego Click on (COPY (ENTER)). Click on (SAVE). You will receive a message that says “Data was saved”. © SAP AG Page 15 Phase III – Fulfillment CASE STUDY Part III.2 – Rules and Parameters Enterprise Structure Rules and Parameters Master Data Process Execution Table of Contents III.2.1: Configure Automatic Postings ........................................................................................17 III.2.2: Assign SP with Loading Groups .....................................................................................18 III.2.3: Assign G/L Revenue Accounts .......................................................................................19 III.2.4: Define Pricing Procedure Determination.........................................................................22 III.2.5: Define Rules by Sales Area............................................................................................23 © SAP AG Page 16 Phase III – Fulfillment CASE STUDY III.2.1: Configure Automatic Postings Description: This is the first of three steps in which you will configure SAP to automatically post General Ledger transactions associated with the Quote-to-Cash business process. Here you will be configuring the General Ledger accounts associated with the Ship Materials process step. For example, when Trading Goods are Shipped (Transaction Key = BSX) the offsetting posting (GBB) will post to the Cost of Goods Sold General Ledger account. Warning: See “General Notes and Cautions” about table locks. Navigation: SAP Customizing Implementation Guide ► Materials Management ► Valuation and Account Assignment ► Account Determination ► Account Determination Without Wizard ► Configure Automatic Postings Tasks and Data Entry: In the “Automatic Posting” screen, click on the icon. In the “Maintain FI Configuration: Automatic Posting – Procedures” screen, double-click on GBB. In the “Maintain FI Configuration: Automatic Posting – Rules” screen, enter the following information: Attribute General modification Valuation modif. Valuation class Click on Description Add this attribute to Automatic Posting – Accounts screen. Add this attribute to Automatic Posting – Accounts screen. Adds this attribute to Automatic Posting – Accounts screen. Data Value Selected Selected Selected (SAVE). You will receive a message that says “Changes have been made”. In the “Maintain FI Configuration: Posting – Accounts” screen, enter the following information: Valuation modif. 0001 0001 Click on © SAP AG General modification VAX VAX Valuation class Trading goods Finished products Account Your Cost of Goods Sold Your Cost of Goods Sold (SAVE). You will receive a message that says “Changes have been made”. Page 17 Phase III – Fulfillment CASE STUDY III.2.2: Assign SP with Loading Groups Description: You will associate a Shipping Point with a combination of Shipping Condition, Loading Group, and Plant. This allows GBI’s Plants to use the same Shipping Point for similar shipments. Shipping conditions identify the general shipping strategy for material to a customer. The standard shipping condition has already been defined in your SAP instance. Loading groups classify materials based on the equipment required to load the goods. Cranes and handcarts have already been defined as loading groups in your SAP instance. Warning: See “General Notes and Cautions” about table locks. Navigation: SAP Customizing Implementation Guide ► Logistics Execution ► Shipping ► Basic Shipping Function ► Shipping Point and Goods Receiving Point Determination ► Assign Shipping Points Tasks and Data Entry: In the “Change View “Shipping Point Determination”: Overview” screen, click on the icon. In the “New Entries: Overview of Added Entries” screen, enter the following information: SC Standard Standard Standard Standard Standard Standard Click on © SAP AG LGrp Crane Handcart Crane Handcart Crane Handcart Plnt Your Plant Dallas Your Plant Dallas Your DC Miami Your DC Miami Your DC San Diego Your DC San Diego PrShP Your Dallas Your Dallas Your Miami Your Miami Your San Diego Your San Diego (SAVE). You will receive a message that says “Data was saved”. Page 18 Phase III – Fulfillment CASE STUDY III.2.3: Assign G/L Revenue Accounts Description: This is the second of three steps in which you will configure SAP to automatically post General Ledger transactions associated with the Quote-to-Cash business process. Here you will be configuring the General Ledger accounts associated with the Create Invoice process step. For example, when Domestic Revenues (AAG = 01, ActKy = ERL) are Invoiced in the UE## Sales Organization, the Revenue amounts post to the Sales Revenue General Ledger account, and Discounts amounts will post to the Sales Discount General Ledger account. Warning: See “General Notes and Cautions” about table locks. Navigation: SAP Customizing Implementation Guide ► Sales and Distribution ► Basic Functions ► Account Assignment/Costing ► Revenue Account Determination ► Assign G/L Accounts Tasks and Data Entry: In the “Assign G/L Accounts” screen, double-click on Cust.Grp/MaterialGrp/AcctKey. In the “Change View “Cust.Grp/MaterialGrp/AcctKey”: Overview” screen, click on the icon. In the “New Entries: Overview of Added Entries” screen, enter the following information: Attribute App Cnd Ty. ChAc SOrg. AAG AAG ActKy G/L Account Description Subdivides the usage of a condition. An account determination type. Key that identifies a chart of accounts. Responsible for the sale of products. The account group to which the system automatically posts the sales document. Material group with same requirements. Identifies different types of accounts. Identifies the general ledger account. Data Value Sales/Distribution Acct Determ.with CO Your GBI COA Your US West Domestic Revenues Trading Goods Revenue Your Customer Service Revenue Settlement Click on (SAVE). You will receive a message that says “Data was saved”. Click on (EXIT). In the “Assign G/L Accounts” screen, double-click on Cust.Grp/Account Key. In the “Change View “Cust.Grp/Account Key”: Overview” screen, click on the © SAP AG icon. Page 19 Phase III – Fulfillment CASE STUDY In the “New Entries: Overview of Added Entries” screen, enter the following information: Attribute App Cnd Ty. ChAc SOrg. AAG ActKy G/L Account App Cnd Ty. ChAc SOrg. AAG ActKy G/L Account App Cnd Ty. ChAc SOrg. AAG ActKy G/L Account App Cnd Ty. ChAc SOrg. AAG ActKy G/L Account App Cnd Ty. ChAc SOrg. AAG ActKy G/L Account © SAP AG Description Subdivides the usage of a condition. Identifies an account determination type. Key that identifies a chart of accounts. Responsible for sale of certain products. The account group to which the system automatically posts the sales document. Identifies different types of accounts. Identifies the general ledger account. Date Value Sales/Distribution Acct Determ.with CO Your GBI COA Your US West Domestic Revenues Subdivides the usage of a condition. Identifies an account determination type. Key that identifies a chart of accounts. Responsible for sale of certain products. The account group to which the system automatically posts the sales document. Identifies different types of accounts. Identifies the general ledger account. Sales/Distribution Acct determination Your GBI COA Your US East Domestic Revenues Subdivides the usage of a condition. Identifies an account determination type. Key that identifies a chart of accounts. Responsible for sale of certain products. The account group to which the system automatically posts the sales document. Identifies different types of accounts. Identifies the general ledger account. Sales/Distribution Acct determination Your GBI COA Your US East Domestic Revenues Subdivides the usage of a condition. Identifies an account determination type. Key that identifies a chart of accounts. Responsible for sale of certain products. The account group to which the system automatically posts the sales document. Identifies different types of accounts. Identifies the general ledger account. Sales/Distribution Acct determination Your GBI COA Your US West Domestic Revenues Subdivides the usage of a condition. Identifies an account determination type. Key that identifies a chart of accounts. Responsible for sale of certain products. The account group to which the system automatically posts the sales document. Identifies different types of accounts. Identifies the general ledger account. Sales/Distribution Acct determination Your GBI COA Your US West Domestic Revenues Revenue Your Customer Service Revenue Settlement Revenue Your Sales Revenue Sales deductions Your Sales Discount Revenue Your Sales Revenue Sales deductions Your Sales Discount Page 20 Phase III – Fulfillment CASE STUDY Click on (SAVE). You will receive a message that says “Data was saved”. Click on (EXIT). In the “Assign G/L Accounts” screen, double-click on Material Grp/Acct Key. In the “Change View “Material Grp/Acct Key”: Overview” screen, click on the icon. In the “New Entries: Overview of Added Entries” screen, enter the following information: Attribute App Cnd Ty. ChAc SOrg. AAG ActKy G/L Account Click on © SAP AG Description Subdivides the usage of a condition. Identifies an account determination type. Key that identifies a chart of accounts. Responsible for sale of certain products. Group with the same requirements. Identifies different types of accounts. Identifies the general ledger account. Data Value Sales/Distribution Acct Determ.with CO Your GBI COA Your US West Trading Goods Revenue Your Customer Service Revenue Settlement (SAVE). You will receive a message that says “Data was saved”. Page 21 Phase III – Fulfillment CASE STUDY III.2.4: Define Pricing Procedure Determination Description: You will specify the Pricing Procedures used for your Sales Areas (Remember, a Sales Area is a unique combination of Sales Organization, Distribution Channel, and Division). A Pricing Procedure specifies: the condition types and sequence to be used when determining a price. which sub-totals appear during pricing to what extent pricing can be manually overridden, and which method the system uses to calculate percentage discounts and surcharges. Notice that you can specify the Pricing Procedure by Sales Document (DoPr) or by Customer (CuPP). GBI, however, uses the same Pricing Procedure for all Sales Documents and for all Customers. Warning: See “General Notes and Cautions” about table locks. Navigation: SAP Customizing Implementation Guide ► Sales and Distribution ► Basic Functions ► Pricing ► Pricing Control ► Define And Assign Pricing Procedures In the “Choose Activity” pop-up, double-click on Define Pricing Procedure Determination. Tasks and Data Entry: You are in the “Change View “Pricing Procedures: Determination in Sales Docs.”: Overview” screen. Click on (NEW ENTRIES). In the “New Entries: Overview of Added Entries” screen, enter the following information: SOrg. Your US East Your US East Your US West Your US West Your US West Your US West Click on © SAP AG DChl Wholesale Wholesale Internet Internet Wholesale Wholesale Dv Accessories Bicycles Accessories Bicycles Accessories Bicycles DoPr Standard Standard Standard Standard Standard Standard CuPP Standard Standard Standard Standard Standard Standard PriPr. Standard-USA/With Jur.Code Standard-USA/With Jur.Code Standard-USA/With Jur.Code Standard-USA/With Jur.Code Standard-USA/With Jur.Code Standard-USA/With Jur.Code (SAVE). You will receive a message that says “Data was saved”. Page 22 Phase III – Fulfillment CASE STUDY III.2.5: Define Rules by Sales Area Description: This is the third of three steps in which you will configure SAP to automatically post General Ledger transactions associated with the Quote-to-Cash business process. In previous steps you: created a Business Area (BI##) [Phase I] associated your Business Area with Cost Centers [Phase I] associated your Business Area with your Plants and Divisions [Phase III] Here you will define the characteristics by which GBI determines the correct Business Area. For each of your six Sales Areas, you indicate that the Business Area is a function of the Plant and Division. Warning: See “General Notes and Cautions” about table locks. Navigation: SAP Customizing Implementation Guide ► Sales and Distribution ► Basic Functions ► Account Assignment/Costing ► Business Area Account Assignment ► Define Rules By Sales Area Tasks and Data Entry: You are in the “Change View “Org.Unit: Sales Area – Business Area”: Overview” screen. Enter the following information: SOrg. Your US East Your US East Your US West Your US West Your US West Your US West Click on © SAP AG DChl Wholesale Wholesale Internet Internet Wholesale Wholesale Dv Accessories Bicycles Accessories Bicycles Accessories Bicycles Rule Business area determination from plant/division (T134G) Business area determination from plant/division (T134G) Business area determination from plant/division (T134G) Business area determination from plant/division (T134G) Business area determination from plant/division (T134G) Business area determination from plant/division (T134G) (SAVE). You will receive a message that says “Data was saved”. Page 23 Phase III – Fulfillment CASE STUDY Part III.3 – Master Data Enterprise Structure Rules and Parameters Master Data Process Execution Table of Contents III.3.1: Extend Material Master ..................................................................................................25 III.3.2: Create Customer ............................................................................................................27 III.3.3: Create Pricing Conditions ...............................................................................................28 © SAP AG Page 24 Phase III – Fulfillment CASE STUDY III.3.1: Extend Material Master Description: In Phase II you created Trading Goods and their procurement view in the material master. You will now add the sales view for each of these Trading Goods by copying the sales view from the material master in Company Code US00 and then specifying the delivering plant. Please note that: SAP uses the create material transaction (rather than the change material transaction) to add a view to an existing record in the material master. The sales view in the material master is related to the Sales Organization and Distribution Channel. You will need to identify each of these organizational elements when you prepare to copy from Company Code US00. Navigation: SAP menu ► Logistics ► Materials Management ► Material Master ► Material ► Create (Special) ► Trading Goods Tasks and Data Entry: In the “Create Trading Goods (Initial Screen)” screen, enter the following information: Attribute Material Industry sector Copy from…Material Click on Description Alphanumeric key uniquely identifying the material. The branch of industry to which the material is assigned. Material whose data you want the system to copy. Data Value Your Elbow Pads Retail Elbow Pads (ENTER). In the “Select View(s)” pop-up, highlight the “Sales: Sales Org. Data 1” row. Highlight the “Sales: General/Plant Data” row. Click on Click on (SAVE AS DEFAULT VALUES). (CONTUNUE (ENTER)). In the “Organizational Levels” pop-up, enter the following information: Attribute Plant Sales Org. Distr. Channel Copy from Plant Copy from Sales Org. Copy from Distr. Channel Click on © SAP AG Description Key uniquely identifying a plant. Organizational unit responsible for the sale of certain products or services. How products reach the customer. Plant of the reference. Sales organization of the reference. Distribution channel of the reference. Data Value Your DC Miami Your US East Wholesale DC Miami US East Wholesale (SAVE AS DEFAULT VALUES). Page 25 Phase III – Fulfillment Click on CASE STUDY (CONTINUE (ENTER)). You will receive a message that says “The material already exists and will be extended”. In the “Create Trading Goods EPAD10##” screen, enter the following information: Attribute Delivering Plant Click on Description Plant from which the goods should be delivered. Data Value Your DC Miami (ENTER). In the “Last data screen reached” pop-up, click on the icon. You will receive a message that says “Material EPAD10## created”. You have just created the Sales view for your Elbow Pads in the steps above. Appendix E contains data about all of the Trading Goods in GBI. Use the data in appendix E to create the following Trading Goods: RHMT10##, RKIT10##, OHMT10##, and KPAD10##. Create each of the materials with the same views you used above. You will use Appendix E again in later exercises to add more views the your trading good materials. © SAP AG Page 26 Phase III – Fulfillment CASE STUDY III.3.2: Create Customer Description: You will create a Customer in your Company Code by copying from the Customer master in Company Code US00. This customer will be used during testing of the Quote-to-Cash business process. You will copy Customer 110000 from Company Code US00 to Company Code US##, renumber the Customer as 110##, associate your Customer with a Sales Area, and specify the delivering plant (MI##). Navigation: SAP menu ► Logistics ► Sales and Distribution ► Master Data ► Business Partner ► Customer ► Create ► Complete Tasks and Data Entry: In the “Create Customer: Initial Screen” pop-up, enter the following information: Attribute Account group Customer Company Code Sales Organization Distribution channel Division Reference Customer Reference Company Code Sales organization Distribution channel Reference division. Click on Description Classifying feature within the system. A unique key used to clearly identify the customer within the SAP system. Organizational unit in accounting. An organizational unit responsible for the sale of certain products or services. How the product reaches the customer. Way of grouping material. Here you enter the customer account which you want to use as a reference. Company code you use as a reference. Sales organization of the reference material which the system uses. Distribution channel of the reference material that the system uses. The division that you want to use as a reference when you create a record. Data Value Sold-to party 110## Your Global Bike Inc. Your US East Wholesale Accessories 11000 Global Bike Inc. US East Wholesale Accessories (CONTINUE (ENTER)). In the “Create Customer: Company Code Data” screen, click on the “Sales Area Data” icon. In the “Create Customer: Sales Area Data” screen, click on the “Shipping” tab. Enter the following information: Attribute Delivering Plant Description Plant from which the goods should be delivered. Data Value Your DC Miami Click on (ENTER). Click on (SAVE). You will receive a message that says “Customer has been created”. © SAP AG Page 27 Phase III – Fulfillment CASE STUDY III.3.3: Create Pricing Conditions Description: You will create a selling price for each of your Trading Goods. Note that you previously created a moving average price for each of your Trading Goods which was used in the Procure-to-Pay business process. You will now define the selling price for each Trading Good which will be used in the Quote-to-Cash business process. Navigation: SAP menu ► Logistics ► Sales and Distribution ► Master Data ► Conditions ► Create Tasks and Data Entry: In the “Create Condition Records” screen, follow the menu path: Prices ► Material Price In the “Create Condition Records: Overview” screen, double-click on CnTy SOrg. DChl Material ReSt. In the “Create Condition Records: Fast Entry” screen, enter the following information: Condition type Price Price Price Price Price Click on © SAP AG Material Your Elbow Pads Your Road Helmet Your Repair Kit Your Off Road Helmet Your Knee Pads Amount 75 50 32 50 75 Unit United States Dollar United States Dollar United States Dollar United States Dollar United States Dollar (SAVE). You will receive a message that says “Condition records saved”. Page 28 Phase III – Fulfillment CASE STUDY Part III.4 – Process Execution Enterprise Structure Rules and Parameters Master Data Process Execution Table of Contents III.4.1: Create Sales Quotation ..................................................................................................30 III.4.2: Create Sales Order ........................................................................................................31 III.4.3: Create Outbound Delivery ..............................................................................................32 III.4.4: Ship Materials ................................................................................................................33 III.4.5: Create Invoice ................................................................................................................34 III.4.6: Receive Payment ...........................................................................................................35 © SAP AG Page 29 Phase III – Fulfillment CASE STUDY III.4.1: Create Sales Quotation Description: This is the first of six steps to test your Quote-to-Cash configuration. You will create a Sales Quotation: a response to an inquiry from a customer. A quotation is a legally binding agreement to sell a certain quantity of products, at a specified price, with a specified delivery date. Your customer (DC Bikes) has requested a quotation for the Trading Goods you created earlier: 20 Elbow Pads, 15 Road Helmets, 12 Repair Kits, 10 Off-Road Helmets, and 5 Knee pads all to arrive in one month. Navigation: SAP menu ► Logistics ► Sales and Distribution ► Sales ► Quotation ► Create Tasks and Data Entry: In the “Create Quotation: Initial Screen” screen, enter the following information: Attribute Order Type Click on Description Distinguishes between different types of sales document. Data Value QT (ENTER). In the “Create Quotation: Overview” screen, enter the following information: Attribute Sold-To-Party Valid to Description The customer who orders the goods and services. Date until which the bid or quotation is binding. Data Value Your DC Bikes One Month from Today Enter the following information: Material Your Elbow Pads Your Road Helmet Your Repair Kit Your Off Road Helmet Your Knee Pads Click on © SAP AG Order Quantity 20 15 12 10 5 (SAVE). You will receive a message that says “Quotation has been saved”. Page 30 Phase III – Fulfillment CASE STUDY III.4.2: Create Sales Order Description: This is the second of six steps to test your Quote-to-Cash configuration. Upon receipt of a Purchase Order from the customer, you will create a Sales Order from the previously created Sales Quotation. A Sales Order is a legal document issued by GBI to indicate material, quantities, prices, and delivery date. GBI’s Sales Organization accepts the Sales Order and becomes responsible for fulfilling the contract with the customer. Navigation: SAP menu ► Logistics ► Sales and Distribution ► Sales ► Order ► Create Tasks and Data Entry: In the “Create Sales Order: Initial Screen” screen, enter the following information: Attribute Order Type Description Distinguishes between different types of sales document. Click on Data Value OR (CREATE WITH REFERENCE). In the “Create with Reference” pop-up, enter the following information: Attribute Quot. Description The number that uniquely identifies the sales document. Data Value Quotation Number You have the option to search for your sales quotation number by your customer number. Click on (COPY). In the “Create Standard Order: Overview” screen, enter the following information: Attribute PO Number Req. deliv. date Description Number that the customer uses to uniquely identify a purchasing document. The proposed definition date by which the customer should receive delivery of the goods. Data Value 10## One Week from Today Click on (SAVE). You will receive a message that says “The default date is not copied”. Click on (ENTER). In the “Information” pop-up, click on the icon. You will receive a message that says “Standard Order has been saved”. © SAP AG Page 31 Phase III – Fulfillment CASE STUDY III.4.3: Create Outbound Delivery Description: This is the third of six steps to test your Quote-to-Cash configuration. You will prepare the material for shipment by creating an Outbound Delivery which contains the Storage Locations from which the materials will be picked, and the Shipping Point to which the material will be delivered for shipment to the customer. Navigation: SAP menu ► Logistics ► Sales and Distribution ► Shipping and Transportation ► Outbound Delivery ► Create ► Single Document ► With Reference to Sales Order Tasks and Data Entry: In the “Create Outbound Delivery with Order Reference” screen, enter the following information: Attribute Shipping Point Selection date Click on Description The physical location from which you ship the item. Date with which you select the delivery you want. Data Value Your DC Miami One Week from Today (ENTER). In the “Outbound Delivery Create: Overview” screen, click on the “Picking” tab. Enter the following information: Material Your Elbow Pads Your Road Helmet Your Repair Kit Your Off Road Helmet Your Knee Pads Click on © SAP AG SLoc Your Trading Goods Your Trading Goods Your Trading Goods Your Trading Goods Your Trading Goods Deliv. Qty 20 15 12 10 5 Picked Qty 20 15 12 10 5 (SAVE). You will receive a message that says “Outbound Delivery has been saved”. Page 32 Phase III – Fulfillment CASE STUDY III.4.4: Ship Materials Description: This is the fourth of six steps to test your Quote-to-Cash configuration. You will ship the material to the customer by posting goods issue. Posting goods issue indicates a change in the ownership of the goods and reduces inventory quantities and value at the GBI plant. Navigation: SAP menu ► Logistics ► Sales and Distribution ► Shipping and Transportation ► Outbound Delivery ► Change ► Single Document Tasks and Data Entry: In the “Change Outbound Delivery” screen, enter your Outbound Delivery number. Click on the icon. You will receive a message that says “Outbound Delivery has been saved”. © SAP AG Page 33 Phase III – Fulfillment CASE STUDY III.4.5: Create Invoice Description: This is the fifth of six steps to test your Quote-to-Cash configuration. You will create an invoice to send to your customer after having shipped the goods. Once the post goods issue has been generated, you can bill your customer for the shipped goods. A bill is also known as an invoice. It is a document that contains information about a transaction between a seller and a buyer. An invoice will consist of significant information like the price and date of a purchase. Navigation: SAP menu ► Logistics ► Sales and Distribution ► Billing ► Billing Document ► Create Tasks and Data Entry: In the “Create Billing Document” screen, click on the icon. You will receive a message that says “Document has been saved”. © SAP AG Page 34 Phase III – Fulfillment CASE STUDY III.4.6: Receive Payment Description: This is the last of six steps to test your Quote-to-Cash configuration. Your customer has received the invoice and sent the payment. You will post the payment to GBI’s General Ledger (debit Bank and credit Accounts Receivable). Navigation: SAP menu ► Accounting ► Financial Accounting ► Accounts Receivable ► Document Entry ► Incoming Payments Tasks and Data Entry: In the “Post Incoming Payments: Header Data” screen, enter the following information: Attribute Document Date Bank data Account Amount Open item selection Account Click on Description The date on which the document was issued. Account number for the account to be posted. Line item amount in document. Number of the account from which the open items are to be selected for further processing. Data Value Current Date Your Bank Account 3509 Your DC Bikes (ENTER). You will receive a message that says “1 items are selected”. In the “Past Incoming Payments Process open items” screen, click on the icon. You will receive a message that says “Document was posted in company code US##”. © SAP AG Page 35