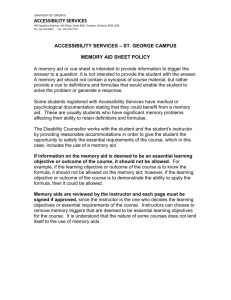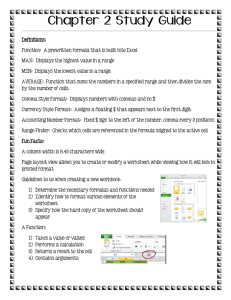Computer Productivity and Accessibility Cue Cards
advertisement

Computer Productivity and Accessibility Cue Cards Table of Contents Introduction __________________________________ 3 Computer Productivity and Accessibility Cue Cards ___ 4 How to use the Computer Productivity Cue Cards ____ 6 How to Print the Cue Cards _____________________ 7 How to make your own Cue Cards ________________ 8 Explanation of symbols and terms ________________ 5 Sheet 1: Productivity Pack (Pages 11 - 18) _________ 9 14 Essential Universal Shortcuts ________________ 11 Enlarging Text and Zooming (Word)______________ 12 Combining mouse and keyboard ________________ 13 Styles (Word) - Basic _________________________ 14 Navigation and Selection Keyboard Shortcuts ______ 15 How to press keyboard shortcuts ________________ 16 Styles (Word) - Intermediate ____________________ 17 More productive browsing______________________ 18 Sheet 2: More productivity (Page 21 - 28) _________ 19 Styles _____________________________________ 21 Top 10 Accessible Text Practices________________ 22 Advanced Word Shortcuts _____________________ 23 Load2Learn.org.uk Productivity and Accessibility Cue Cards Windows System Shortcuts ____________________ 24 Creating Accessible PDFs _____________________ 25 Styles in OpenOffice / LibreOffice________________ 26 Changing styles (Word 2007+) __________________ 27 Creating keyboard shortcuts in Word _____________ 28 Sheet 3: Accessibility (Pages 31 - 38) ____________ 29 Essential Free Software for Print Disabilities _______ 31 Balabolka Quick Reference ____________________ 32 AMIS the DAISY Reader ______________________ 33 VLC Quick Guide ____________________________ 34 WordTalk Quick Guide ________________________ 35 Portable Apps and Accessibility _________________ 36 Bookmarking audio in VLC _____________________ 37 MyStudyBar v3 ______________________________ 38 Sheet 4: Accessibility continued (Page 41 - 48) ____ 39 Accessibility Shortcuts in Windows 7 _____________ 41 Using Adobe PDF Reader Accessibility Features ___ 42 Speech recognition commands for software manipulation ________________________________ 43 NVDA Quick Guide: Reading ___________________ 44 Using PDF X-Change Viewer to enter text in PDF documents _________________________________ 45 Accessibility in Windows _______________________ 46 NVDA Quick Guide: Navigation _________________ 47 Speech recognition Commands for text dictation ____ 48 Creating own keyboard shortcuts in Open/Libre Office49 Load2Learn.org.uk Productivity and Accessibility Cue Cards Introduction Load2Learn.org.uk Productivity and Accessibility Cue Cards Computer Productivity and Accessibility Cue Cards These Cue Cards are aimed at anyone who would like to improve their computer productivity and make their work more accessible for people with print disabilities. Using a computer well requires many small actions to be performed automatically. Just like with playing a musical instrument or learning a foreign language, true fluent competence comes from deliberate and extensive practice. The Cards were designed to be an easy reference resource that can facilitate this kind of practice. Focus on one or two cards a week. Put the relevant Cards in sight of your monitor. Every time you come to perform the action referred to on the Cue Card, stop and see if you are doing it productively and/or accessibly. The Computer Productivity Cue Cards were originally developed by Dominik Lukeš for the use of Peace Corps language teachers in 1997.They were greatly expanded for the use of teachers of students with print disabilities as part of the Load2Learn project in 2012. Alternative formats are available for accessibility. The cards are licensed under a Creative Commons Attribution-NonCommercialShareAlike 3.0 Licence. See Load2Learn website for licensing details. Load2Learn.org.uk Productivity and Accessibility Cue Cards Explanation of symbols and terms Ctrl – D Press the Ctrl key, and then press the D key while still holding Ctrl. Alt – V , P , C Press the Alt key, and then press the V key while still holding Alt. Then release Alt and V and press P, then press C. / Options separator. For example, ← / → left / right means press ← or → to go left or right respectively. Edit > Preferences > Accessibility Click on the menu or tab Edit, choose option Preferences, choose tab or section Accessibility. Click Click with the left button of your mouse Right click Click with the right button of your mouse Scroll wheel click Click on the Scroll wheel of your mouse Load2Learn.org.uk Productivity and Accessibility Cue Cards How to use the Computer Productivity Cue Cards Print out the Cue Cards on hard and / or coloured paper (laminating them may be a good idea). Cut up the Cue Cards to have a deck. Decide which one or two areas of competence you would like to work on this week. Put the relevant Cue Cards next to your keyboard or underneath your monitor. Every time you come to perform the action referred to on the Cue Card, stop and see if you are doing it productively and/or accessibly. After you feel you can perform the actions without referring to the Cue Card, replace the cards with another card. Keep the remaining Cue Cards in your desk or nearby for easy reference. You may want to consider having the most important cards made into a mouse pad. A large print version of the cue cards is available with each card fitting on a single page. The Cue Cards have been organized so that the two sides of a card are related if possible. Some connections are closer than others. Load2Learn.org.uk Productivity and Accessibility Cue Cards How to Print the Cue Cards For printing, the Cue Cards are available as PDF documents that only contain the cards you need to print. You can also print cards directly from this Word document: The Cue Cards have been created on A5 sized pages but are suitable for both A6 or A4 printing. This is achieved by printing multiple Cue Cards on a single page. The Cue Cards have been organized in sections of 8 cards to facilitate printing of 4 A6 cards on both sides of a single A4 sheet. But you can also print just 2 cards or 1 card per side. In this case you may want to rearrange the card order. Load2Learn.org.uk Productivity and Accessibility Cue Cards How to make your own Cue Cards This document is formatted using styles. To make your own card follow these steps: 1. Start a new section by typing its title on a new line and applying the style Heading 1 to it. This will automatically start a new page. (Note: You only need new sections if you are concerned about printing cards on complete sheets). 2. Start a new card by typing its title on a new line and applying the style Heading 2 to it. (If your card has subsections, use style Heading 3.) 3. Use Normal style for normal paragraphs such as introductions to cards or paragraphs with pictures. 4. Use style Normal Hanging Indent for lines explaining keyboard shortcuts. Type your shortcut and hit Tab . 5. To mark a keyboard shortcut, select the text and apply the style Keyboard Shortcut. This is a style that only applies to selected text and not the whole paragraph. To remove it, select the text and hit Ctrl - Space . 6. You can change the definitions of any style or assign keyboard shortcuts to them. E.g. Ctrl - Shift - Y for KeYboard Shortcuts or Ctrl - Shift - H , I for Hanging Indent. Load2Learn.org.uk Productivity and Accessibility Cue Cards Sheet 1: Productivity Pack (Pages 11 - 18) Load2Learn.org.uk Productivity and Accessibility Cue Cards Load2Learn.org.uk Productivity and Accessibility Cue Cards 14 Essential Universal Shortcuts These shortcuts work in most situations, on most computers. Substitute Apple key ( ) for Ctrl on MacOS. Ctrl - S Ctrl - Z Ctrl - Y Save document Undo Redo (repeat previous action or command) Ctrl - C Ctrl - X Ctrl - V Copy Cut (Scissors shape) Paste (Tube shape) Ctrl - F Find / Search Ctrl - A Ctrl - B Select All Bold / UnBold text Ctrl - P Ctrl - N Ctrl - O Print Open New document Open existing document Esc Close dialog windows or return computer to normal focus. Help F1 Load2Learn.org.uk Productivity and Accessibility Cue Cards Enlarging Text and Zooming (Word) Ctrl - Shift - > Increase font size by increments of 2-4 pts Ctrl - Shift - < Decrease font size by increments of 2-4 pts Ctrl - ] Increase font size by 1 pt Ctrl - [ Decrease font size by 1 pt Ctrl & Scroll wheel Zoom in and out of a page in Word or in Browser Note: To read enlarged text without having to scroll left and right, switch to Web View ( Alt - W , L ) before you start zooming in. You can then return to Print Layout ( Alt - W , P ). This will not change how the document is printed. Load2Learn.org.uk Productivity and Accessibility Cue Cards Combining mouse and keyboard Alt - drag to select Selects text vertically Alt - drag to resize table Shows cell sizes Shift - click in text Select text between 2 points Ctrl - select text Selects separate areas Ctrl - click on item Select additional item Ctrl - scroll wheel Zoom in / out Ctrl - click on link Open link in new tab / window Click with scroll wheel on link Open in new tab Click with scroll wheel on tab Close tab Click with scroll wheel in text Scroll window up / down / left / right Load2Learn.org.uk Productivity and Accessibility Cue Cards Styles (Word) - Basic Ctrl - Alt - 1 / 2 / 3 Heading level 1, 2, or 3 Ctrl - Shift - N Normal style Ctrl - Shift - L List bullet style Alt - Shift - → Move paragraph down 1 level in Heading outline Alt - Shift - ← Move paragraph up 1 level in Heading outline Alt - Ctrl - Shift - S Open Style pane (you can use this to modify styles and add your own shortcuts) Remember: Ctrl-Alt is for numbers, Ctrl-Shift is for letters, and Alt-Shift is for arrows. X Load2Learn.org.uk Productivity and Accessibility Cue Cards Text Navigation and Selection Keyboard Shortcuts Ctrl - ← / → Go 1 word Left / Right Ctrl - ↑ / ↓ Go 1 paragraph Up / Down End / Home Go to End / Start of line Ctrl - End / Home Go to End / Start of document Ctrl - PgUp / PgDn Go to Next / Prev Heading, Table, Graphic in Word (select navigation markers first via Ctrl - Alt - Home ) Shift + any navigation key or shortcut Selects the text from the current position to the navigation destination Alt - Shift - ↑ / ↓ Move current paragraph up or down (Word and Google Docs, use Ctrl - Alt in LibreOffice) Shift - F5 Go to previous location Tab Go to Next field / cell (in tables or forms) Shift - Tab Go to Previous field / cell Load2Learn.org.uk Productivity and Accessibility Cue Cards How to press keyboard shortcuts Many people do not use computer keyboard shortcuts because they do not know how to press more complicated combinations. This is how: 1. Press the control keys first one by one in any order. For example: Ctrl - Alt - Shift 2. Do not try to press all the keys together at once! 3. The press the letter or number keys as required. For example: Ctrl - S 4. There is NO time limit on pressing the next key. You can hold the Ctrl key for a minute, then press the Alt key, wait a minute and then press 1 . 5. Recommended finger - control key combinations: Alt - thumb or index finger, Ctrl - pinky, Shift - ring finger or pinky. Practice using more difficult combinations until you find the most comfortable position of your fingers. This may be different on your laptop and on your desktop keyboard. On laptops, you may be required to also press the Fn key for some combinations. Load2Learn.org.uk Productivity and Accessibility Cue Cards Styles (Word) - Intermediate Ctrl - Alt - 1 / 2 / 3 Heading level 1, 2, or 3 Ctrl - Shift - N Normal style Ctrl - Shift - L List bullet style Alt - Shift - → Move paragraph down 1 level in Heading outline Alt - Shift - ← Move paragraph up 1 level in Heading outline Remember: Ctrl-Alt is For numbers, Ctrl-Shift is for letters, and Alt-Shift is for arrows. Ctrl - Spacebar Remove font formatting Ctrl - Q Remove paragraph formatting Alt - Ctrl - Shift - S Open Style pane to modify and apply styles Load2Learn.org.uk Productivity and Accessibility Cue Cards More productive browsing Ctrl - F Find text on page F5 Refresh page Esc Stop page from loading Alt - D Enter the address bar Ctrl - T Open new tab Ctrl - Shift - T Open recently closed tab Ctrl - W Close active tab (also Click on tab with Scroll Wheel) Switch between tabs (add Shift to reverse direction) Ctrl - Tab Ctrl - click on link Open link in new Tab (also click with Scroll Wheel) Alt - ← / → Go to Previous / Next page Alt - Home Go to browser home page Ctrl - Shift - Del Clear cache, history, cookies, etc. X Load2Learn.org.uk Productivity and Accessibility Cue Cards Sheet 2: More productivity (Page 21 - 28) Load2Learn.org.uk Productivity and Accessibility Cue Cards Load2Learn.org.uk Productivity and Accessibility Cue Cards Styles What is style? Every paragraph in a word processor is formatted. Sometimes the formatting is very complex. For instance: [bold, Arial, centred, 2 lines before and 1 line after]. If you want to have a number of paragraphs to be formatted identically, you make a style that you can then apply to each paragraph. What do styles do? Keep consistent formatting throughout a long and complex document, or through all your documents Change all paragraphs with identical formatting and a style assigned by changing the definition of the style Create Table of Contents with a simple command using the pre-defined Heading 1 – Heading 9 styles Move, promote/demote sections in the Outline view. Display document structure in Document Map / Navigation Pane Styles work the same way in commercial applications like Microsoft Word and in free and open source applications like Open Office or Libre Office. Load2Learn.org.uk Productivity and Accessibility Cue Cards Top 10 Accessible Text Practices You can make text you create much more accessible for everyone if you follow these simple guidelines. Dos 1. Always apply Heading styles for titles of sections and sub-sections to make navigation easy 2. Use a Sans Serif font like Arial or Tahoma and not Serif like Times New Roman 3. Increase line spacing to at least 1.15 lines up to 1.5 lines 4. Spell out contractions (you’re), acronyms (UK) and abbreviations (abbr.) when practicable and always when first used 5. Use list styles for bulleted and numbered lists to make conversion into PDF accessible Don'ts 6. Do not underline text 7. Do not use CAPITAL LETTERS for more than a single word or for abbreviations 8. Avoid italics, use bold instead for emphasis 9. Do not use text smaller than 12 pts 10. Do not justify text, keep it left-aligned (justification inserts inconsistent spaces between words) Load2Learn.org.uk Productivity and Accessibility Cue Cards Advanced Word Shortcuts Shift - F3 Cycle through ALL CAPS, small caps, Title Case in all selected text F12 Save as (in other applications this is often Ctrl - Shift - S ) F9 Update fields with automatic values (like Table of Contents) Ctrl - Shift - 8 Show non-printing characters (enters & tabs) Ctrl - M Indent (add Shift - Enter Start a new line without starting a new paragraph Shift for Unindent) Ctrl - Shift - Spacebar Insert non-breaking space Ctrl - Shift - - Insert non-breaking hyphen Ctrl - H Open Search and Replace window Ctrl - K Insert hyperlink X Load2Learn.org.uk Productivity and Accessibility Cue Cards Windows System Shortcuts Many system shortcuts use the Win key as a control key. This key that also opens the Start menu. Win - U Open Accessibility Utilities Win - E Open File Explorer Win - D Show Desktop Win - arrow keys Change size of Window Win - P Switch monitor display (useful with projectors) Win - F Find files on computer Alt - Tab Switch between open applications (add Shift to reverse direction) Alt - F4 Quit application Ctrl - F4 Close Window (also Ctrl - W ) Shift - F10 Bring up the context menu (many keyboards have a dedicated key ) F2 Rename file Load2Learn.org.uk Productivity and Accessibility Cue Cards Creating Accessible PDFs First steps Create a properly structured and formatted Word document Make sure the document properties are set via the File > Info menu (Title and Author are most important) Add Alt text for images as necessary (right-click on picture > Format Picture > Alt Text) Save as / Export to PDF ( F12 ) Note: This process only works in Microsoft Word 2007 and 2010 using the Save As PDF Add-In. This comes preinstalled with Word 2010 but must be downloaded separately (for free) for Word 2007. In earlier Word versions this is only possible with a commercial Add-In (e.g. Adobe Acrobat). Load2Learn.org.uk Productivity and Accessibility Cue Cards Styles in OpenOffice / LibreOffice Ctrl - 1 ... 5 Heading level 1 ... 5 Ctrl - 0 Normal style F12 / Shift - F12 Numbered/bulleted list When cursor is at the start of a paragraph in a Heading style: Tab Move paragraph down 1 level in Heading outline Shift - Tab Move paragraph up 1 level in Heading outline Ctrl - M Remove font formatting F5 Open Document navigator F11 Open Styles and Formatting popup pane Ctrl - Shift - F11 Redefine style based on selection Load2Learn.org.uk Productivity and Accessibility Cue Cards Changing styles (Word 2007+) Define a new style Change the formatting of a paragraph Open Style menu and choose (4) or press Alt - H , L, Q Change the definition of a style Change formatting of a paragraph with a style Open Style menu, right click on Style (1) and click 2 or 3 or press Alt - H , L , Context, A or M Load2Learn.org.uk Productivity and Accessibility Cue Cards Creating keyboard shortcuts in Word Alt - F , I Opens Word options window 1. Alt - F , I , C & Alt - T - to open dialog 2. Tab between forms to choose commands 3. Alt - N to choose New key and Alt - A to Assign new key Load2Learn.org.uk Productivity and Accessibility Cue Cards Sheet 3: Accessibility (Pages 31 - 38) Load2Learn.org.uk Productivity and Accessibility Cue Cards Load2Learn.org.uk Productivity and Accessibility Cue Cards Essential Free Software for Print Disabilities Balabolka Convert documents to voice. Read live and save as MP3 WordTalk Word plugin to read text in Word documents and save as MP3 Amis Reader for DAISY files Adobe Reader Allows zoom of PDFs over 500%, includes text to speech PDF X-Change Viewer Best free software to allow for writing inside a PDF. Also large zoom. No text to speech. VLC Universal video and audio player. Allows creation of playlists and setting of bookmarks. Good keyboard navigation in audio/video. MyStudyBar Collection of accessibility tools for easier access to text on screen. Can be installed on USB memory stick. NVDA Free screen reader, ideal for website accessibility testing. All titles come up at the top of search results on Google. Load2Learn.org.uk Productivity and Accessibility Cue Cards Balabolka Quick Reference Playback control F5 / F6 / F7 Play / Pause / Stop F9 Read out text in clipboard F8 Read selected text Ctrl - Alt - ← / → Speak Slower / Faster Ctrl - Alt - ↑ / ↓ Pitch Up / Down Ctrl - D Reset Pitch and Speed Conversion into MP3 Ctrl - W Save all text as MP3 Ctrl - F8 Save files into smaller MP3 files Navigation Ctrl - ↑ / ↓ Up and down paragraph Settings Ctrl - B Font display settings Load2Learn.org.uk Productivity and Accessibility Cue Cards AMIS the DAISY Reader Basic Operation Click Play / Pause button to start. Click on any text or section title (in left hand sidebar) to immediately play it while highlighting the text. Settings File > Preferences ( Alt - F , P ) will configure voice, disable self-voicing of menus, and other options. Basic Keyboard Shortcuts Spacebar Play/Pause Esc Skip current phrase Ctrl ↑ / ↓ Higher/lower volume Ctrl - + / - / 0 Higher/lower speed/reset ↑ / ↓ / ← / → Prev/next section/phrase More at Help > Keyboard shortcuts ( Alt - H , K ). Load2Learn.org.uk Productivity and Accessibility Cue Cards VLC Quick Guide VLC is a free media player suitable to playing long audio files. Spacebar Play / Pause Ctrl - L Show / hide playlist Ctrl - ↑ / ↓ Volume Up / Down Shift - ← / → Jump back/forw by 3 sec Ctrl - ← / → Jump back/forw by 1 min Ctrl - Alt - ← / → Jump back/forw by 5 min Ctrl - T Jump to specific Time + / - / = Play faster/slower/normal M Mute Ctrl - B Open Bookmark manager Ctrl - Y Save playlist with bookmarks P / N Play Previous / Next track Load2Learn.org.uk Productivity and Accessibility Cue Cards WordTalk Quick Guide Install This is a 2-step process: 1. Download and Install WordTalk. 2. Run WordTalk to add to Word. Access Click on Add-Ins tab (2007+), View > Toolbars (2003). Use Click on to speak and to stop. , , to play Paragraph, Sentence, Word. Click on to configure voice, colours, and turn on keyboard shortcuts. To save selection as audio file click on Shortcuts You must first enable these in Settings > Keys. Alt – 1 / 6 Speak / Stop speaking Alt – 2 , 3 , 4 Speak Para / Sent / Word Alt - 5 Speak selection Load2Learn.org.uk Productivity and Accessibility Cue Cards Portable Apps and Accessibility What are Portable Apps? Portable Apps are applications that do not need to be installed and can be run from a USB memory key on any computer. But they can just as easily be run from a document folder on your machine. Why are Portable Apps accessible? By being able to run them from a USB key, a print disabled student can use any computer (for instance, in the school, library, or at a friend's house) to help them better access text. How to use Portable Apps? Simply copy the folder with the app onto a USB key or into a folder on your computer. Open the folder and double click on the app file. MyStudyBar and PortableApps provide a special launcher that can be run to provide access to all their apps. Where to get Portable Apps? 1. MyStudyBar, EduApps, AccessApps are special collections available from http://eduapps.org. 2. General apps (browsers, office apps) are available from http://portableapps.com. 3. Many software download pages offer portable versions. Load2Learn.org.uk Productivity and Accessibility Cue Cards Bookmarking audio in VLC Creating bookmarks (Ctrl - B) This is process is not fully keyboard navigable. Opening bookmarks Alt - L (opens Playback menu), B (opens Bookmarks submenu), then use ↑ / ↓ to choose a bookmark. Load2Learn.org.uk Productivity and Accessibility Cue Cards MyStudyBar v3 Collection of free portable accessibility apps. Reading Orato Reads text copied into clipboard Screen Ruler Shows a single line on screen Overlay Puts a colour overlay on screen Rapid Set Quickly set Windows colours Writing Balabolka Convert documents to MP3 LetMeType Predicts words as you type Tiny Spell Pops up spelling corrections as you type Planning XMind Mind mapping software Organization Sticky notes and a Calendar Also includes Screen reader, Screen magnifier, Cursor highlighter, Windows speech recognition interface. Load2Learn.org.uk Productivity and Accessibility Cue Cards Sheet 4: Accessibility continued (Page 41 - 48) Load2Learn.org.uk Productivity and Accessibility Cue Cards Load2Learn.org.uk Productivity and Accessibility Cue Cards Accessibility Shortcuts in Windows 7 Win - U Open Accessibility Utilities (Ease of Access Centre) Win - + / - Zoom in / Zoom out Win - Esc Reset zoom Win - T Cycle between items on task bar (hit Enter to launch) Win - 1 ... 9 Launch apps on task bar ( 0 launches 10) Win - ↑ / ↓ Maximize / restore window (also Ctrl - F10 ) Win - ← / → Align window to Left / Right side of screen (great for comparing 2 windows) Win - Shift - ↑ / ↓ Make window fill up all available vertical space Win - Shift - ← / → Move window between monitors Load2Learn.org.uk Productivity and Accessibility Cue Cards Using Adobe PDF Reader Accessibility Features Colours Go to menu Edit > Preferences > Accessibility (also Edit > Accessibility > Setup assistant) Zoom (View > Zoom) Ctrl - 4 Set text to reflow (ideal for high zoom) Ctrl - + / - Zoom in / out Ctrl - 3 Fit text to window Automatic scrolling (View > Page display) Ctrl - Shift - H Start / stop text scrolling automatically (use ↑ / ↓ to control scroll speed) Text to Speech (View > Read out Loud) Ctrl - Shift - Y Activate Text to Speech Ctrl - Shift - B Read from current position Ctrl - Shift - C Pause / resume reading Ctrl - Shift - V Read current page Load2Learn.org.uk Productivity and Accessibility Cue Cards Speech recognition commands for software manipulation To get the most out of speech recognition, you must remember certain commands that ask the computer to do something rather than just type what you said. Press + command Execute any keyboard shortcut Show numbers Put numbers over clickable areas (say number to click) Scroll up / down (X) Scroll screen up or down (optionally with a number) Start spelling Open a spelling interface (for instance if you want to enter a web address or file name) Switch to X Switch to another application Stop listening Disable speech commands (you can have speech recognition configured to listen for a special command to turn on again) Close that Close application What can I say Show available speech commands Load2Learn.org.uk Productivity and Accessibility Cue Cards NVDA Quick Guide: Reading NVDA key is set to CapsLock or INS by default. NVDA - ↓ Start reading from current position NVDA - ↑ Read current line ↑ / ↓ Read previous / next line ← / → Read previous / next letter Ctrl - ← / → Read previous / next word Ctrl - ↑ / ↓ Read prev / next paragraph F5 or Ctrl - F5 Start over if you get stuck NVDA - Ctrl - ↑ / ↓ Faster / slower speech NVDA - S Turn off / on voice / beeps Shift / Ctrl Pause / Stop voice Ctrl - Alt - N Start NVDA NVDA - Q Quit NVDA NVDA is useful for testing accessibility features of websites and PDF documents. Load2Learn.org.uk Productivity and Accessibility Cue Cards Using PDF X-Change Viewer to enter text in PDF documents 1. Download free EXE installer from http://trackersoftware.com/product/pdf-xchange-viewer. 2. Under View > Toolbars enable Comment and Markup Toolbar and Properties Toolbar. Load2Learn.org.uk Productivity and Accessibility Cue Cards Accessibility in Windows All of these options are accessible via the Accessibility Utilities (or Ease of Access Center) which can be launched by Win – U . High Contrast Turns all Windows colours into high contrast. Alt - Shift - PrintScreen (Turn on / Turn off) Keyboard instead of mouse Alt - Shift - NumLock (Turn on / Turn off) Use 4 , 8 , 6 , 2 as arrows to move pointer on screen. Press 5 to click or enter. Keyboard adjustments Sticky keys - Press shortcut control keys one at a time Filter keys - Prevent accidental repeat presses Toggle keys - Beep when you press Caps Lock or Num Lock On Screen Keyboard - Use mouse to type Others Narrator (basic screen reader), Speech recognition, Visual notification of sounds Load2Learn.org.uk Productivity and Accessibility Cue Cards NVDA Quick Guide: Navigation Tab / Shift - Tab Go to next / prev link, button, form field H / Shift - H Go to next / prev Heading 1 / 2 / 3 Go to Heading 1 / 2 / 3 (add Shift to go back) B / Shift - B Go to next / prev Button T / Shift - T Go to next / prev Table L / Shift - L Go to next / prev List I / Shift - I Go to next / prev list Item T / Shift - K Go to next / prev linK Esc Reset focus NVDA - F7 Pop up list of elements ( NVDA = CapsLock or INS ) Ctrl - Home / End Go to top / bottom of page Alt - D Enter browser address bar F6 Jump between browser areas NVDA is useful for testing web accessibility features. Load2Learn.org.uk Productivity and Accessibility Cue Cards Speech recognition Commands for text dictation To get the most out of speech recognition, you must remember certain commands that ask the computer to do something rather than just type what you said. Undo that Deletes the last dictated chunk Select X Selects word or phrase Select from X to X Selects area Clear selection Unselects text Go to X Position cursor at X (also start/end of the document) Go after / before X Position cursor after / before X Press X Execute any keyboard shortcut Spell it Spell out a word What can I say? Show available speech commands Load2Learn.org.uk Productivity and Accessibility Cue Cards Sheet 5 - Misc cards (Page 51-56) Load2Learn.org.uk Productivity and Accessibility Cue Cards Load2Learn.org.uk Productivity and Accessibility Cue Cards Creating own keyboard shortcuts in Open/Libre Office Not fully keyboard navigable. Menu Tools / Customize. Load2Learn.org.uk Productivity and Accessibility Cue Cards Keyboard shortcuts in Google Docs Ctrl - Shift - 7 Numbered list Ctrl - Shift - 8 Bulleted list Ctrl - Alt - 1 - 6 Heading level 1 - 6 Ctrl - Alt - 0 Normal style Ctrl - Alt - N , H Jump to next Heading Ctrl - Alt - P , H Jump to previous Heading Ctrl - Alt - M Insert comment Ctrl - Alt - G Show revision history Alt - Shift - ↑ / ↓ Move current paragraph / selection up or down Alt - Shift - F Select menu bar (Use arrow keys to navigate) Ctrl - Shift - F Hide/show additional controls (increases screen space) Look up definition of selected word Ctrl - Shift - Y Note: Google Docs is an online service that can change features without possibility to revert to earlier versions. Load2Learn.org.uk Productivity and Accessibility Cue Cards Hardware e-Book readers E-books can be read on the computer but many people prefer to have a dedicated device that can be held as a book. They have a choice of a dedicated e-Reader or a Tablet. Some people also use their Smartphone which is similar to a tablet but with a much smaller screen. e-Readers Non-reflective screen (visible in sunlight, requires light in dark) Black and white screen Battery life: 2-4 weeks Button controls (or slow response touch screen) Slower page turns Limited audio/No video No or few other apps Typical screen: 5 - 7 in Cheaper Tablets Reflective backlit screen (hard to read in sunlight, readable in dark) Colour screen Battery life: ~10 hours Fast, responsive touch screen (few / no buttons) Fast, fluid page turns Full audio/video Large numbers of apps Typical screen: 7 - 10 in More expensive Well-known brands The following brands are most frequently mentioned in published reviews. Listing does not imply endorsement. e-Readers: Amazon Kindle, Kobo, Sony Reader, etc. Tablets: iPad, Galaxy Tab, Xoom, eee Pad, Kindle Fire, Kobo Vox, Lenovo A1, etc. Possible advantages of physical books Quicker browsing and jumping between sections, no dependence on electricity, multisensory experience. Load2Learn.org.uk Productivity and Accessibility Cue Cards Calibre - Free Personal e-Book Library Manager What it does Organize e-book collections Transfer e-books to e-Readers, phones and tablets Subscribe to free online newspapers and blogs Read e-books on the computer Convert e-books from and to various formats How it works Keyboard shortcuts D V Send selected e-book(s) to your e-Reader View selected e-book on your computer (No Ctrl keys are necessary for these shortcuts) Free from http://calibre-ebook.com (all operating systems). Load2Learn.org.uk Productivity and Accessibility Cue Cards Browser Add-ons for Accessibility and Productivity Firefox and Chrome are two popular free web browser alternatives. Their accessibility and productivity can be extended with the installation of free addons / extensions. Ctrl - Shift - A Open Addons manager to find and install new Firefox Addons > Tools > Extensions Open to find and install new Exensions in Chrome NoSquint / ChromeVis Gives you more options for increasing the size of text Readability Un-clutters web pages to make easier reading LastPass Securely saves and syncs all your passwords and form information (uses online service for backup) Lazarus Saves all data entered into forms in case of browser crash Fire / Smooth Gestures Use gestures with your mouse to save mouse movement Google Dictionary Click on a word to get definition Stylish Customize websites you use often with scripts from UserScripts.org (Advanced) Load2Learn.org.uk Productivity and Accessibility Cue Cards Accessibility Features of MacOS Like Windows, MacOS comes with a number of built-in free accessibility features. Unlike Windows, many of these are fully fledged and MacOS users often do not need to purchase additional accessibility software. You can access all the setting via Preferences > Universal Access. System The key features for print disabilities are VoiceOver for reading screen content via text to speech and Zoom for enlarging elements on screen. Other accessibility options are also available. It is important to learn the keyboard shortcuts associated with these features. Load2Learn.org.uk Productivity and Accessibility Cue Cards