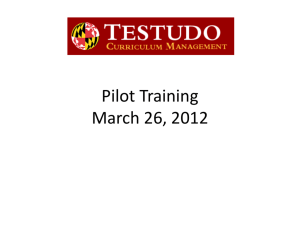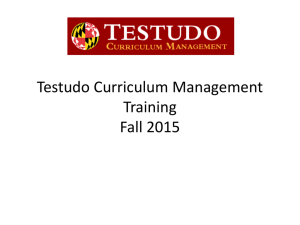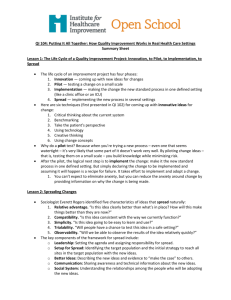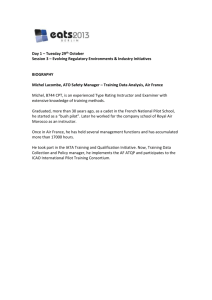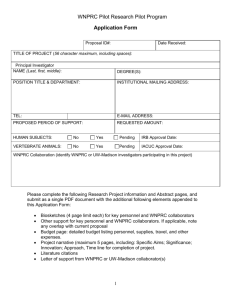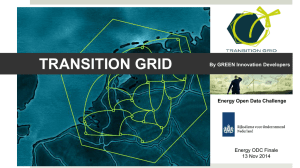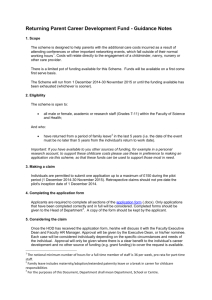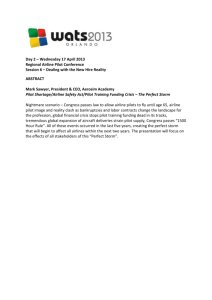Requesting an Additional Term for a Pilot.
advertisement

Testudo Curriculum Management Training Fall 2014 Welcome to our Training Session! Thursday, November 20, 2014 To Get Started: Please wake up your computers (button is on the lower left on back of monitor) Log in using DirectoryID and Password, and Select your preferred Platform: Mac Users: a) Navigate to top right corner of desktop b) Click the Magnifying Glass; type “Cisco” c) Select Cisco AnyConnect Secure Mobility Client Windows Users: a) Navigate to bottom right corner of desktop b) Click the white triangle to Show Hidden Icons c) Select the Cisco AnyConnect Icon: From Cisco AnyConnect: Type: vpn.umd.edu Click Connect A pop-up window should appear. Under Group, select UMapps Enter DirectoryID (username) and Password Click OK Background • What is Testudo CM? – Replaces current VPAC course proposal system – Web application that integrates with SIS – Automates workflow – First step in SIS modernization using Kuali • Who uses it? – Everyone in the course proposal process Demonstration Training environment: http://umd-cm-training.qa.umd.edu (requires users to log in to VPN) Download available through: It.umd.edu “Get Connected” “VPN (Virtual Private Networking)” https://www.itsc.umd.edu/MRcgi/MRTicketPage.pl?USER=&MRP=0&PROJECTID= 1&MR=11432 The URL for Testudo Curriculum Management is http://cm.testudo.umd.edu. This URL takes you to the main page, known as the “Landing Page.” To modify or retire a course, first find the course with the find option. Course Search Screen Search Results: Note that all courses, including those that have been retired (deleted), will be retrieved. Double-click to open a course. Version History: View previous versions of courses (based on SIS information). Information is limited to SIS’s capacity (i.e., no previous descriptions or rule statements). There are three Course View screens Version History: This screen lists all versions of course. Each version has a start term (indicating when the version became active) and an end term if retired or superseded. You can select two versions to see a side-by-side comparison. Retired Courses: Course status indicates if a course is retired (no longer active). Pilot courses (courses with approval to be offered for only one term) will also appear as retired with the Start Term and End Term being the same. An end term should be visible for any retired course. A retired course can be modified. This is the process for submitting Pilot courses for permanent approval, requesting an additional term for a Pilot course, or for reactivating a retired course. Course Actions Drop Down Menu: Allows you to modify or retire an active course or copy information into a new course proposal. To Modify Course, Select Edit. Always start with Course Information You can also navigate through a proposal using these tabs Take a moment to modify your proposal title by adding the Course Prefix & Number. This will help reviewers to identify the proposal later in the process. After modifying information, summary screen highlights all changes to original course. Also will indicate any fields that are required for the proposal (marked with an asterisk) that are missing information. Once you are ready to submit your modified proposal, select “Submit Proposal” from Proposal Action Menu. If you decide not to submit, you should cancel the proposal to remove it from your list of current proposals. For new course proposals, select “Create a Course.” Options available for creating a course. Course Prefix & Number are required to submit proposal. Proposal Title: Will help you find proposal later. Be sure to add Course Number & Prefix once it is known. Some VPAC website elements have been refined in meaning: •Cross List: Courses must be at same level with same description & title. •Jointly (was “shared”): courses at undergraduate level and graduate level. •“Formerly” & “Credit Will Only be Granted For” will remain. Additional Information: Helpful but not essential information for the course: •Information that was listed in the course requisite area but not having to do with the course. •Optional! Course Prefix determines the Approval Route for the Proposal (linked to the campus’s data table of official campus units). *Be sure to select the Add to List button to confirm your selection. Current elements in VPAC form that are now grouped differently. Allows for Fixed or Variable Credit Allows for Standard Semester or NonStandard Term The Contact Hour “Widget.” Information collected in VPAC form but designed to provide more information to user, such as when contact hours do not add up to indicated number of credits. System will let you know if the hours are not enough for the specified number of credits. Please note: For existing courses, this data is not currently kept in SIS and so is being entered in the system based on VPAC or SIS data. Learning Outcomes are typically required for new course proposals by VPAC. In Testudo CM, Learning Outcomes can be stored and reused. Use the search link to find stored learning outcomes. Learning Outcomes can also be categorized. We are still determining the best way to manage categories, which are optional. If you want to make categories specific to your own department or program, we suggest indicating your college and department/program in the category. Searching for Learning Outcomes You can select a Learning Outcome by checking the box to the left. After hitting Select, this Outcome will load into your Learning Outcomes. Please note: For some existing courses, learning outcomes were imported from the VPAC database. Course Requisites (the “Rules”): For the most part, these are now “codified” (i.e., linked to a specific course, program, or curriculum unit). Codifying will make registration checks possible down the road when we start the enrollment phase. By codifying rules and linking courses to other courses and programs, the system will be able to run a report on how a course proposal could impact other courses or programs. This reporting function, called “Dependency Analysis.” You can choose Free Form Text to write in a rule statement that is not listed. Note: Minors, Certificate Programs, and Living-Learning Programs are not codified, but you can type in as free form text: “Must be in Civicus Program.” Many rules are “codified.” This allows data of different kinds to be plugged in (courses, grades, math eligibility, unit (for permission), and academic degree programs). Course drop-down menu allows you to select a course, and therefore form a link between, the proposed course with another course. Rules Issues • Permission of department specifies your department (also known as the curriculum org). • Notice that permission of department is in two places (prerequisites for prerequisite checking or restrictions for seat management). • “Or equivalent” has been changed. • “For Majors Only” now specifies a specific academic program—taken from a list of major codes. New codes were created to distinguish Master Programs from Doctoral Programs. • Suffixed courses and retired courses will no longer be entered in as prerequisites. Enter the term in which you want to begin offering the course. Pilot Course: A “Pilot” course is what we are calling courses that received a one term exception pending formal approval. By selecting the Pilot course option, the End Term will automatically be populated with the Start Term. Instead of sending through the pipeline, department can call the Scheduling Office for approval once information is submitted in Testudo CM. Collaborators Screen: Allows you to add someone to either help you edit, or review and provide comment (e.g., in a situation where another department will be providing a prerequisite they indicate their approval by adding a comment). You can use the link for the Directory search to find a person’s Directory ID. Supporting Documents: The course syllabus (which is required for new courses) can be uploaded from this screen. Summary screen for reviewing proposal before submitting. Proposal Actions Once a proposal is submitted, the proposer can withdraw the proposal. The proposal can also be copied to a new proposal if convenient. For retiring a course, find the course and then select “Retire Course” from Course Actions drop down menu. Modify the Proposal Title to include the Course Prefix and Number. Enter the End Term from the dropdown menu. Review Proposal: Screen lets you review proposal. The Proposal Actions drop down menu allows you to submit proposal or cancel. Course Approval Path • • • • • • • • • • Proposer Department Curriculum Manager Department PCC (Chair approves) Department Chair College Curriculum Manager College PCC (Chair approves) College Dean Academic Affairs VPAC Scheduling Office Departments and Colleges provides a list of authorizations to determine who has approval authority for the appropriate levels. Workflow diagrams are now available to be viewed online: http://provost.umd.edu/Ac ademic_Planning/cm/index. cfm Action List: Gives you a list of items that require your attention. Click on ID number to open proposal. Click on Log icon to see where the proposal is in the workflow. Review Screen: If you have edit authority you can edit proposal. Proposal Actions: Beware of “Reject.” Reject terminates the proposal. If you are really looking for a revision, either use “Return Proposal to Previous Node” or confer with proposer and make edits to proposal yourself. Note: “Return Proposal to Previous Node” will require the proposal to go through all of the subsequent layers of review again. Decision Rationale: Optional for approving; required for rejecting or returning proposals to a previous node. Pilot Courses: Creating a Pilot • Pilot courses are courses that have not be permanently approved, but have been giving an exception to be offered for one term. • Pilot courses are now managed through through Testudo Curriculum Management. • Creating a Pilot: When requesting a pilot course for the first time, you use the “Create a Course” to enter in the essential information for a course. • Once you submit that proposal, your curriculum manager should contact the Scheduling Office for processing. The Pilot Course does not have to go through the workflow process. Pilot Courses: Requesting an Additional Pilot Term • Requesting an Additional Term for a Pilot. If for some reason the course proposal has not gone through the VPAC process for permanent approval, you can request another term. • To request an additional term, you find the current pilot course using “Find a Course,” then modify the pilot. Change any information that needs to be changed, but the essential information that needs to be changed is the active term and end term. Submit the proposal, then have your curriculum manager contact Mike Colson at mcolson@umd.edu for permission for an additional term. Pilot Courses: Making a Pilot Course Permanent • Making a Pilot Course Permanent: When you are ready to propose a Pilot Course for permanent approval, use “Find a Course” to find the Pilot Course, then modify the current version of that course. Make whatever changes you need to make (include Learning Outcomes and syllabus if they were not included in the Pilot course information), and select a new start term. Uncheck the pilot box. • Once you submit that proposal, that proposal should go through the normal workflow. New Procedure: Pilot Courses By checking the Pilot Course box, the Start Term automatically populates the End Term field. New Procedure: Changing a Course Number or Course Prefix In the old system, the procedure for changing a course prefix or number was to create a new course with the new course prefix and number and then delete the old course. Now the procedure is to Modify the current course and write over the Course Prefix or Number. This will link the two versions of the course in the future. Course Number Reuse Restriction: Testudo CM will verify that a requested course number is available. If the course number is currently being used by another active course, the system will warn you and prevent you from submitting the course. To avoid confusion with student records, we have a waiting period of 5 years after a course is retired before the number can be used again. In some cases, a course number can be reused before that time. Contact Mike Colson for more information. Warning! Always cancel a proposal that you do not plan to send forward! Cancelling the Proposal: Always cancel a proposal if you are not going to move it forward. Don’t just return to the landing page or click out of the system without cancelling, because the system will keep the proposal in a saved state. If the proposal is in a saved state, it prevents anyone else (as well as yourself!) from submitting a different proposal for that course. The system locks down a course once there is a proposal for it so that two competing proposals will not go through the pipeline at the same time. “Locked Course”: Because the proposal for ANSC101 was not cancelled, now the only course proposal action for ANSC101 is to copy to a new course. If this happens, look to see if you have a saved proposal for ANSC101. If so, cancelling it should unlock the course. If you do not have the saved proposal, contact Mike Colson and he can find where the proposal is in the system. Dependency Analysis: Allows you to see if a course is related to other courses as a prerequisite, corequisite, recommended course, restriction, or cross-listed or jointly offered course. Also allows you to see if the course is part of a defined course set. Start typing in the type-ahead search box to search for the course that you want to be the target of your Dependency Analysis. Once you select the course, click on the “Go” button. You can see the total number of courses in which the target course is listed in a rule statement (e.g., MATH 140 is a prerequisite for 35 courses). You can also see if the course is part of a defined course set. At this time, the only defined course sets are for CORE and General Education courses. Click on the arrow to expand the information about the related course. Please note that the expanded view shows only the rule statement that contains the target course. Click on the “View Course” link for a complete listing of the rule statements for that course. Use the side bar to filter your results. Here the course set box is checked and so only the course set information is displayed. You can press reset to clear the filters. Click on the “View Course Set” link to view the courses in that course set. View Course Set: This view lists the courses that comprise a selected course set. Please note that only formally approved courses will appear in the course sets (thus, suffixed-special topics courses will not appear). Resources • Testudo CM Information website: www.testudo.umd.edu/ks – Includes an in-depth manual. – A “Known Issues” document of known problems and workarounds. – Demonstration video on how to create a course. • Central Point of Contact: Mike Colson, mcolson@umd.edu. 301-405-5626. • Questions can also be sent to: cmsupport@umd.edu • Approval Workflow Diagrams: http://provost.umd.edu/Academic_Planning/cm/index. cfm