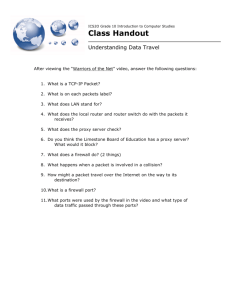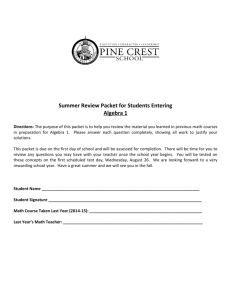File
advertisement

SEVEN SEMESTER LAB MANUAL CS-414 (Electronics Engineering) Name: ____________________________________________________________________ Class: ________________________ Batch: _______________________________________ Discipline: __________________________________________________________________ Class Roll No: ___________________ 1 DEPARTMENT OF ELECTRICAL ENGINEERING SWEDISH COLLEGE OF ENGINEERING & TECHONOLGY, RAHIM YAR KHAN Sr. No. List of Experiments 1- Introduction to basic equipments used in computer networking. 01 2- A brief introduction to WAN and router. 07 3- How to make a straight through and cross-over cable. 10 4- To develop a star network topology. 12 5- To get familiar with packet tracer and Cisco IOS software. 14 6- Router configuration modes. 19 7- How to apply password to console and virtual terminal. 23 8- How to configure a virtual terminal access to router through TELNET. 30 9- How to apply encrypted password and message of the day (MOTD). 33 10- How to Make a LAN and how to apply DNS server to an IP address. 35 11- Getting started with wireshark. 41 12- Wireshark Activity. 49 13- Introduction to TP-Link Devices 51 14- Details study about TP-Link Devices 55 15- 54Mbps High Power Wireless Access Point (TL-WA5110G) 57 16- TP-Link Antennas 60 2 Practical # 01 Objective : Introduction to basic equipment used in networking. Communication: Communication is the exchange and flow of information and ideas from one person to another; it involves a sender transmitting an idea, information, or feeling to a receiver. Effective communication occurs only if the receiver understands the exact information or idea that the sender intended to transmit. For example, Mobile Communication. Telecommunication: Telecommunications is a general term for a vast array of technologies that send information over distances. Mobile phones, land lines, satellite phones and voice over Internet protocol (VoIP) are all telephony technologies -- just one field of telecommunications. Radio, television and networks are a few more examples of telecommunication. Hub: A common connection point for devices in a network. Hubs are commonly used to connect segments of a LAN. A hub contains multiple ports. When a packet arrives at one port, it is copied to the other ports so that all segments of the LAN can see all packets as shown in following figure. 3 A hub is typically the least expensive, least intelligent, and least complicated than switch and router. Switch: A switch does essentially what a hub does, but more efficiently. By paying attention to the traffic that comes across it, it can “learn” where particular addresses are. A switch, however, keeps a record of the MAC addresses of all the devices connected to it. With this information, a switch can identify which system is sitting on which port. So when a frame is received, it knows exactly which port to send it to, without significantly increasing network response times. Router: A router is used to interconnect multiple networks. Routers are more expensive than hubs and switches. Routers are completely different devices. Where a hub or switch is concerned with transmitting frames, a router's job, as its name implies, is to route packets to other networks until that packet ultimately reaches its destination. One of the key features of a packet is that it not only contains data, but the destination address of where it's going. 4 A router is typically connected to at least two networks, commonly two Local Area Networks (LANs) or Wide Area Networks (WAN) or a LAN and its ISP's network . for example, your PC or workgroup and EarthLink. Routers are located at gateways, the places where two or more networks connect. Using headers and forwarding tables, routers determine the best path for forwarding the packets. Router use protocols such as ICMP to communicate with each other and configure the best route between any two hosts. 5 QUESTIONS : Explain the difference between Router and switch ? _______________________________________________________________________ _______________________________________________________________________ _______________________________________________________________________ _______________________________________________________________________ _______________________________________________________________________ What is meant by ISP? _______________________________________________________________________ _______________________________________________________________________ _______________________________________________________________________ What do you mean by ICMP? _______________________________________________________________________ _______________________________________________________________________ _______________________________________________________________________ With the help of Diagrams, explain the difference in message communication methodology of Router, switch and Hub? _______________________________________________________________________ _______________________________________________________________________ _______________________________________________________________________ _______________________________________________________________________ 6 Practical # 02 Objective : A brief introduction to WAN and router. Overview A wide-area network (WAN) is a data communications network that connects user networks over a large geographical area. WANs have several important characteristics that distinguish them from LAN. INTRODUCTION to WANs A WAN is a data communications network that spans a large geographical area such as a state, province, or country. WANs often use transmission facilities provided by common carrier such as telephone companies. These are major characteristics of WANs: They connect devices that are separated by wide geographical areas. They use serial connections of various types to access bandwidth over large geographic areas. Introduction to routers in a WAN A router is a special type of computer. It has the same basic components as a standard desktop PC. It has a CPU, memory, a system bus, and various input/output interfaces. However, routers are designed to perform some very specific functions that are not typically performed by desktop computers. For example, routers connect and allow communication between two networks and determine the best path for data to travel through the connected networks. Just as computers need operating systems to run software applications, routers need the Internetwork Operating System (IOS) software to run configuration files. These configuration files contain the instructions and parameters that control the flow of traffic in and out of the routers. Routers use routing protocols to determine the best path for packets. The configuration 7 file specifies all the information for the correct setup and use of the selected, or enabled, routing and routed protocols on a router. The main internal components of the router are random-access memory (RAM), non-volatile random-access memory (NVRAM), flash memory, read-only memory, and interfaces. RAM has the following characteristics and functions Stores routing tables Holds fast-switching cache Maintains packet-hold queues Provides temporary memory for the configuration file of a router while the router is powered on. Loses content when a router is powered down or restarted. NVRAM has the following characteristics and functions Provides storage for the startup configuration file Retains content when a router is powered down or restarted Flash memory has the following characteristics and functions Holds the IOS image Allows software to be updated without removing and replacing chips on the processor Retains content when a router is powered down or restarted Can store multiple versions of IOS software Is a type of electrically erasable programmable read-only memory(EEPROM) ROM has the following characteristics and functions Maintains instructions for power-on self test (POST) diagnostics Stores basic operating system software Requires replacing pluggable chips on the motherboard for software upgrades. Interfaces have the following characteristics and functions Connect routers to a network for packet entry and exit Can be on the motherboard or on a separate module 8 The standards and protocols or primary functions of a WAN operate at the physical layer and at the data link layer. This does not mean that the other five layers of the OSI model are not found in a WAN. It simply means that the standards and protocols that define a WAN connection are typically found at the physical and data link layers. In other words, the Layer 1 and Layer 2 WAN standards and protocols are different than the Layer 1 and Layer 2 LAN standards and protocols. The WAN physical layer describes the interface between the data terminal equipment (DTE) and the data circuit-terminating equipment (DCE). Generally, the DCE is the service provider and the DTE is the attached device. The main function of a router is to transmit data using Layer 3 addresses. This process is also called routing. Routing occurs at the network layer, which is layer 3. If a WAN operates at layers 1,2, and 3, is a router a LAN device or a WAN device? The answer is both, as is so often the case in the field of networking. A router may be exclusively a LAN device. It may be exclusively a WAN device, or it may sit at the boundary between a LAN and a WAN and be a LAN and WAN device at the same time. One of the roles of a router in a WAN is to route packets at Layer 3. But this is also a role of a router in a LAN. Therefore routing is not strictly a WAN role of a router. When a router uses the physical and data link layer standards and protocols that are associated with WANs, it is operating as a WAN device. Therefore, the main role of a router in a WAN is not to route. It is to provide connections between the various WAN physical and data-link standards. 9 Practical # 03 Objective : Making straight-through and cross-over cable. Straight-through cable A straight through cable is used to connect two dissimilar devices e.g. workstations to hubs, workstations to switches, servers to switches etc . Straight-through cable is a type of twisted pair copper wire cable for local area network (LAN) use for which the RJ-45 connectors at each end have the same pin out (i.e., arrangement of conductors). Straight-through cable is used to connect computers and other end-user devices (e.g., printers) to networkig devices such as hubs and switches. It can also be used to directly connect like devices (e.g., two hubs or two switches) if the cable is plugged into an uplink port on one (but not both) of the devices. Straight-through cables have identical terminations on each end.This is the typical method of termination and unless otherwise specified, it is usually safe to assume that the cable is straightthrough. These cables are usually called patch cables illustrates as following Cross-Over Cables: A crossover cable is used to connect two computers, two hubs , two routers etc. 10 Cross-over wired cables (commonly called crossover cables) are very much like StraightThrough cables with the exception that TX and RX lines are crossed (they are at opposite positions on either end of the cable. Using the 568-B standard as an example below you will see that Pin 1 on connector A goes to Pin 3 on connector B. Pin 2 on connector A goes to Pin 6 on connector B etc. Crossover cables are most commonly used to connect two hosts directly. Examples would be connecting a computer directly to another computer, connecting a switch directly to another switch, or connecting a router to a router. Note: While in the past when connecting two host devices directly a crossover cable was required. Now days most devices have auto sensing technology that detects the cable and device and crosses pairs when needed. Following diagram illustrate this concept. ACTIVITY Prepare your cable and get it graded by your teacher. _______________________________________________________________________ Explain the difference between straight and cross cable and explain their uses. _______________________________________________________________________ _______________________________________________________________________ _______________________________________________________________________ _______________________________________________________________________ 11 Practical no 04 Objective: To develop a star network topology PREREQUISITES: 4 PCs A hub 4 Straight cables DESCRIPTION Star Topology A star topology is designed with each node (file server, workstations, and peripherals) connected directly to a central network hub or concentrator Data on a star network passes through the hub or concentrator before continuing to its destination. The hub or concentrator manages and controls all functions of the network. It also acts as a repeater for the data flow. This configuration is common with twisted pair cable; however, it can also be used with coaxial cable or fiber optic cable. The protocols used with star configurations are usually Ethernet or Local Talk. . Star topology Advantages of a Star Topology Easy to install and wire. No disruptions to the network when connecting or removing devices. Easy to detect faults and to remove parts. 12 Disadvantages of a Star Topology Requires more cable length than a linear topology. If the hub or concentrator fails, nodes attached are disabled. More expensive than linear bus topologies because of the cost of the concentrators. PROCEDURE: Connect the PCs to hub using straight cables. Assign ip addresses to the pcs. Turn on file sharing on each pc and see whether they are accessible through other pcs or not. You can use “ping” command to ensure accessibility. Names should be assigned to each pc in descriptive manner so that they can be identified easily over the network Workgroup name should be same in all the nodes (PCs). 13 Practical no 05 Objective : To get familiar with packet tracer and Cisco IOS. Packet tracer Packet Tracer is a protocol simulator developed at Cisco Systems. Packet Tracer (PT) is a powerful and dynamic tool that displays the various protocols used in networking, in either Real Time or Simulation mode. This includes layer 2 protocols such as Ethernet and PPP, layer 3 protocols such as IP, ICMP, and ARP, and layer 4 protocols such as TCP and UDP. Routing protocols can also be traced. Packet Tracer is a supplement to and not a replacement for experience with real equipment. Students are encouraged to compare the results obtained from Packet Tracer network models with the behavior of real equipment. Packet tracer tells us how two things communicate and are compatible. It is just a helping module. Creating a new topology in packet tracer. Step 1 : Start packet tracer and enter simulation mode 14 Step 2 : Choosing devices and connections Step 3 : Building the topology – Adding Hosts Single click on the end devices Single click on the generic host Move the cursor into topology area. You will notice it turns into a plus “+” sign. Single click in the topology area and it copies the device. 15 Step 4 : Adding a Hub Select a hub, by clicking once on Hubs and once on a Generic hub. Add the hub by moving the plus sign “+” below PC0 and PC1 and click once. Connect PC0 to Hub0 by first choosing Connections. Click once on the Copper Straight-through cable. Perform the following steps to connect PC0 to Hub0: 1. Click once on PC0 2. Choose Fast Ethernet 3. Drag the cursor to Hub0 4. Click once on Hub0 and choose Port 0 5. Notice the green link lights on both the PC0 Ethernet NIC and the Hub0 Port 0 showing that the link is active. 16 Repeat the steps above for PC1 connecting it to Port 1 on Hub0. (The actual hub port you choose does not matter. 17 QUESTIONS Why Fast ethernet is used instead of RS233? _______________________________________________________________________ _______________________________________________________________________ _______________________________________________________________________ _______________________________________________________________________ What are different end devices available in software? _______________________________________________________________________ _______________________________________________________________________ _______________________________________________________________________ _______________________________________________________________________ What does a green Link represents? _______________________________________________________________________ _______________________________________________________________________ _______________________________________________________________________ _______________________________________________________________________ 18 Practical # 06 Objective To get familiar with router configuration modes. Command line interface basics A command-line interface (CLI), also known as command-line user interface, console user interface, and character user interface (CUI), is a means of interacting with a computer program where the user (or client) issues commands to the program in the form of successive lines of text (command lines). Use the question mark (?) and arrow keys to help you enter commands: • For a list of available commands, enter a question mark: Router> ? • To complete a command, enter a few known characters followed by a question mark (with no space): Router> s? • For a list of command variables, enter the command followed by a space and a question mark: Router> show ? • To re-display a command you previously entered, press the up arrow key. You can continue to press the up arrow key for more commands. Understanding Command Modes There are two primary modes of operation within the Cisco IOS: user EXEC mode and privileged EXEC mode. When you first connect to the router, you are placed in the user EXEC mode. The show commands in the user EXEC mode are limited to a few basic levels. You cannot edit or view configurations at this stage; you can only view the router status and other miscellaneous information. Editing the router’s configuration requires you to be in the privileged EXEC mode. Use the enable command to enter this mode (see Table 4-1). You can always tell whether you are in user EXEC mode or privileged EXEC mode by looking at the router prompt being displayed. The user EXEC mode has a > at the end; the privileged 19 EXEC mode prompt always has a # at the end. In the privileged EXEC mode, the user interface is further divided into different sub modes. Each command mode permits you to configure different components on your router. The commands available at any given time depend on which mode you are currently in. Entering a question mark (?) at the prompt displays a list of commands available for each command mode (see Table 4-1). Command-Line Completion Command-line completion makes the Cisco IOS interface much more user-friendly. It saves you extra keystrokes and helps out when you cannot remember a command’s syntax. In the following example, notice how the command configure terminal is done: Router> enable Router# config t Router (config)# The Cisco IOS expands the command config t to configure terminal. 20 Another form of command-line completion is the use of the Tab key. If you start a command by entering the first few characters, you can press the Tab key. As long as there is only one match, the Cisco IOS will complete the command: for example, if you key in sh and press Tab, the Cisco IOS completes the sh with show. If the Cisco IOS does not complete the command, you can enter a few more letters and try again. Undoing a Command or Feature If you want to undo a command you entered or disable a feature, enter the keyword no before most commands; for example, no ip routing Saving Configuration Changes You need to enter the copy running-config startup-config command to save your configuration changes to nonvolatile random-access memory (NVRAM), so the changes are not lost if there is a system reload or power outage. For example: Router# copy running-config startup-config Building configuration... It might take a minute or two to save the configuration to NVRAM. After the configuration has been saved, the following appears: [OK] Router# When you are in User Mode: Router > When you are in Privileged EXEC Mode: Router # The User mode of a router allows you to view the state of the router. But User mode does not allow you to modify the router's configuration. But the Privileged EXEC mode allows you to 21 modify router's configuration. Without Privileged EXEC mode, you are unable to configure the router's configuration. To access the User mode, you don't need to type any command. After log-in, you are staying in User mode. But to access Privileged EXEC Mode, you must have to type a command. The command enable is used to access Privileged EXEC Mode. QUESTIONS : This command “copy running-config start-up config” will be copied to which part of the memory? _______________________________________________________________________ _______________________________________________________________________ _______________________________________________________________________ What is virtual terminal? And how much virtual terminals you can configure with this command “line vty 0 4” through which you can connect the router with? _______________________________________________________________________ _______________________________________________________________________ _______________________________________________________________________ 22 Practical # 07 Objective : Use cisco packet tracer software to configure the virtual port and also provide password and user login. Procedure : Double click on cisco packet tracer, icon will be shown on your desktop. This window appears after software launch. Select generic router – PT. 23 Click on end devices and select end devices like pc. Click on connections and select console. Click on pc and connect to Rs 232 .Below in Figure Click on pc, this window appears and then click on desktop option Click on terminal. 24 Press ok Type no and press enter 25 Type these commands . Press RETURN to get started! Router>enable (press enter key) Router#configure terminal (press enter key) Enter configuration commands, one per line. End with CNTL/Z. Router(config)#hostname Electronics (press enter key) Electronics(config)# (press ctrl+c key) Electronics# %SYS-5-CONFIG_I: Configured from console by console Electronics#copy run (press Tab key) Electronics#copy running-config sta (press enter key) Destination filename [startup-config]? (press enter key) Building configuration... [OK] Electronics#configure terminal (press enter key) Enter configuration commands, one per line. End with CNTL/Z. Electronics(config)#line console 0 (press enter key) Electronics(config-line)#password 1234 (press enter key) Electronics(config-line)#login (press enter key) Electronics(config-line)# (press ctrl+c key) Electronics# %SYS-5-CONFIG_I: Configured from console by console Electronics#copy run Electronics#copy running-config sta Destination filename [startup-config]? Building configuration... [OK] Electronics# 26 Electronics#reload Proceed with reload? [confirm] Electronics#reload Proceed with reload? [confirm] System Bootstrap, Version 12.1(3r)T2, RELEASE SOFTWARE (fc1) Copyright (c) 2000 by cisco Systems, Inc. PT 1001 (PTSC2005) processor (revision 0x200) with 60416K/5120K bytes of memory Self decompressing the image : ################################################################## ######## [OK] Press RETURN to get started! %LINK-5-CHANGED: Interface FastEthernet0/0, changed state to up %LINK-5-CHANGED: Interface FastEthernet1/0, changed state to up %LINK-5-CHANGED: Interface FastEthernet0/0, changed state to Interface FastEthernet1/0, changed state to administratively down %LINK-5-CHANGED: administratively down %SYS-5-CONFIG_I: Configured from console by console 27 User Access Verification Password: Electronics>enable Electronics# Electronics#configure terminal Enter configuration commands, one per line. End with CNTL/Z. Electronics(config)#line vty 0 4 Electronics(config-line)#password cisco Electronics(config-line)#login Electronics(config-line)# (press ctrl+c key) Electronics# %SYS-5-CONFIG_I: Configured from console by console Electronics#copy run (press tab key) Electronics#copy running-config sta Destination filename [startup-config]? Building configuration... [OK] Electronics#show run Electronics#reload 28 Proceed with reload? [confirm] User Access Verification Password: Now you see virtual port require password for access. Enter the password to access the configuration mode. 29 Practical # 08 Objective : How to configure a virtual terminal access to router through TELNET. Procedure: Open Cisco Packet Tracer. Select a router & two Pc’s. Connect router and Pc-1 through Copper Cross Wire & 2nd pc through Console wire. Figure: Go to PC’s terminal, and type the following commands Router>enable Router#configure terminal Router(config)# hostname R1 R1(config)# (press Ctrl+C) R1#copy running-config startup-config R1#reload 30 Confirm by pressing Enter key Now this will apply the password. R1#configure terminal R1(config)#line console 0 R1(config-line)#password cisco R1(config-line)#login R1(config-line)# (press Ctrl+C) R1#copy running-config startup-config Then press enter R1#reload Confirm by pressing Enter key Now it will ask for password and now we will do vty line configuration for telnet login. R1>enable R1#configure terminal R1(config)#line vty 0 4 R1(config-line)#password cisco R1(config-line)#login R1(config-line)# (press Ctrl+C) R1#copy running-config startup-config R1#reload Confirm by pressing Enter key Now go to PC-1 and open IP Configuration in Desktop and type the following addresses. IP address 192.168.1.100 Subnet mask 255.255.255.0 Default gateway 192.168.1.1 Again open command line interface from router or terminal from PC-0. R1>enable R1#configure terminal R1(config)#interface fastEthernet 0/0 R1(config-if)#ip address 192.168.1.1 255.255.255.0 R1(config-if)#no shutdown R1(config-if)# (press Ctrl+C) R1#copy run start 31 Go to PC-1 and open command prompt telnet 192.168.1.1 It will ask for password, type cisco and you will get access to your router. 32 Practical no 09 Objective How to apply encrypted password and message of the day (MOTD). Procedure Repeat same steps to connect router and a pc using a console connection. Commands For enabling password encryption. For virtual terminal and console. Banner Password encryption Engineer#No enable password Engineer#Enable secret cisco (press enter) Engineer# (press Ctrl+C) Engineer#Copy run (press tab key) Engineer#sta (enter key) Engineer#exit Type commands in pc terminal For virtual terminal and console 33 Engineer#service password-encryption(press enter) Banner Engineer#configure terminal Engineer(config)#banner ? You see banner in configure mode type motd. Motd (message of the day). Engineer(config)#banner motd # Message Enter your message of the day and end with # symbol. Press enter type show run (enter key ) you see your message of the day .also in below figures 34 Practical no 10 Objective : How to Make a LAN and how to apply DNS server to an IP address. Procedure: Install cisco Packet Tracer software Click at Cisco Packet tracer Select Pc , Switch and Server Connect them through Copper straight- through Cable Connections: Take a copper straight-through wire and connect Pc (Ethernet) to switch, fast Ethernet 0/1 then take the same wire and connect server (Ethernet) to switch fast Ethernet 0/2 shown in figure 1. Give labels to Pc (192.168.1.100) & server (192.168.1.254). Go to server, and click on config and write the ip address 192.168.1.254 and subnet mask 255.255.255.0 35 Go to PC, click on config and write the ip address 192.168.1.100 and subnet mask 255.255.255.0 Open Pc, then open command Prompt and type Ping 192.168.1.254 Open Server, go to config then click at FTP (File Transfer Protocol) User Name (student), Password (student). 36 Click on Pc, click at Desktop then click at Web Browser. Enter Ip address 192.168.1.254 of server, it opens the web page. Click on Pc, then click at command prompt write ftp 192.168.1.254 then enter user name and password, same user name and same password. 37 Now take a wireless router, connect it through straight-through cable to Ethernet. Click at Router Click on config, then click on LAN and after that set ip address 192.168.1.1 Click on server, open config and set gateway 192.168.1.1. Click HTTP and edit packet tracer with superyahoo.com. Just edit it. 38 Click on server, click at config then open settings and set Gateway address 192.168.1.1. Then click on HTTP and write welcome to superyahoo.com. DNS server, turn it off then write name supperyahoo.com and give address 192.168.1.254. Click on ADD and again turn it on. Click on PC, and go to IP configuration and add following gateway and server. Now go to web browser, and type superyahoo.com. 39 QUESTIONS What is LAN? _______________________________________________________________________ _______________________________________________________________________ _______________________________________________________________________ _______________________________________________________________________ What are different connections links available to connect routers and end devices? _______________________________________________________________________ _______________________________________________________________________ _______________________________________________________________________ _______________________________________________________________________ What happens when you write superyahoo.com on web browser, paste the output which came on your screen? _______________________________________________________________________ _______________________________________________________________________ 40 Practical no 11 Objective : Getting started with wireshark. One’s understanding of network protocols can often be greatly deepened by “seeing protocols in action” and by “playing around with protocols” – observing the sequence of messages exchanged between two protocol entities, delving down into the details of protocol operation, and causing protocols to perform certain actions and then observing these actions and their consequences. This can be done in simulated scenarios or in a “real” network environment such as the Internet. The Java applets that accompany this text take the first approach. In these Wireshark labs. You’ll be running various network applications in different scenarios using a computer on your desk, at home, or in a lab. You’ll observe the network protocols in your computer “in action,” interacting and exchanging messages with protocol entities executing elsewhere in the Internet. Thus, you and your computer will be an integral part of these “live” labs. You’ll observe, and you’ll learn, by doing. The basic tool for observing the messages exchanged between executing protocol entities is called a packet sniffer. As the name suggests, a packet sniffer captures (“sniffs”) messages being sent/received from/by your computer; it will also typically store and/or display the contents of the various protocol fields in these captured messages. A packet sniffer itself is passive. It observes messages being sent and received by applications and protocols running on your computer, but never sends packets itself. Similarly, received packets are never explicitly addressed to the packet sniffer. Instead, a packet sniffer receives a copy of packets that are sent/received from/by application and protocols executing on your machine. Figure 1 shows the structure of a packet sniffer. At the right of Figure 1 are the protocols (in this case, Internet protocols) and applications (such as a web browser or ftp client) that normally run on your computer. The packet sniffer, shown within the dashed rectangle in Figure 1 is an addition to the usual software in your computer, and consists of two parts. The packet capture library receives a copy of every link-layer frame that is sent from or received by your computer. Recall from the discussion from section 1.5 in the text (Figure 1.202) that messages exchanged by higher layer protocols such as HTTP, FTP, TCP, UDP, DNS, or IP all are 41 eventually encapsulated in link-layer frames that are transmitted over physical media such as an Ethernet cable. In Figure 1, the assumed physical media is an Ethernet, and so all upper layer protocols are eventually encapsulated within an Ethernet frame. Capturing all link-layer frames thus gives you all messages sent/received from/by all protocols and applications executing in your computer. The second component of a packet sniffer is the packet analyzer, which displays the contents of all fields within a protocol message. In order to do so, the packet analyzer must “understand” the structure of all messages exchanged by protocols. For example, suppose we are interested in displaying the various fields in messages exchanged by the HTTP protocol in Figure 1. The packet analyzer understands the format of Ethernet frames, and so can identify the IP datagram within an Ethernet frame. It also understands the IP datagram format, so that it can extract the TCP segment within the IP datagram. Finally, it understands the TCP segment structure, so it can extract the HTTP message contained in the TCP segment. Finally, it understands the HTTP protocol and so, for example, knows that the first bytes of an HTTP message will contain the string “GET,” “POST,” or “HEAD,” as shown in Figure 2.8 in the text We will be using the Wireshark packet sniffer [http://www.wireshark.org/] for these labs, allowing us to display the contents of messages being sent/received from/by protocols at different levels of the protocol stack. (Technically speaking, Wireshark is a packet analyzer that uses a packet capture library in your computer). Wireshark is a free network protocol analyzer that runs on Windows, Linux/Unix, and Mac computers. It’s an ideal packet analyzer for our labs – it is stable, has a large user base and well-documented support that includes a user-guide (http://www.wireshark.org/docs/wsug_html_chunked/), (http://www.wireshark.org/docs/man-pages/), and a man detailed pages FAQ (http://www.wireshark.org/faq.html), rich functionality that includes the capability to analyze hundreds of protocols, and a well-designed user interface. It operates in Ethernet, Token-Ring, FDDI, serial (PPP and SLIP), 802.11 wireless computers using LANs, and ATM connections (if the OS on which it's running allows Wireshark to do so). 42 Getting Wireshark In order to run Wireshark, you will need to have access to a computer that supports both Wireshark and the libpcap or WinPCap packet capture library. The libpcap software will be installed for you, if it is not installed within your operating system, when you install Wireshark. See http://www.wireshark.org/download.html for a list of supported operating systems and download sites Download and install the Wireshark software: the Wireshark binary for your computer. The Wireshark FAQ has a number of helpful hints and interesting tidbits of information, particularly if you have trouble installing or running Wireshark. When you run the Wireshark program, the Wireshark graphical user interface shown in Figure 2 will displayed. Initially, no data will be displayed in the various windows structure 43 Running Wireshark The Wireshark interface has five major components: 1. The command menus are standard pulldown menus located at the top of the window. Of interest to us now are the File and Capture menus. The File menu allows you to save captured packet data or open a file containing previously captured packet data, and exit the Wireshark application. The Capture menu allows you to begin packet capture. 2. The packet-listing window displays a one-line summary for each packet captured, including the packet number (assigned by Wireshark; this is not a packet number contained in any protocol’s header), the time at which the packet was captured, the packet’s source and destination addresses, the protocol type, and protocol-specific information contained in the packet. The packet listing can be sorted according to any of these categories by clicking on a column name. The protocol type field lists the highest level protocol that sent or received this packet, i.e., the protocol that is the source or ultimate sink for this packet. 3. The packet-header details window provides details about the packet selected highlighted) in the packet listing window. (To select a packet in the packet listing window, place the cursor over the packet’s one-line summary in the packet listing window and click with the left mouse button.). These details include information about the Ethernet frame (assuming the packet was sent/receiverd over an Ethernet interface) and IP datagram that contains this packet. The amount of Ethernet and IP-layer detail displayed can be expanded or minimized by clicking on the plus-or-minus boxes to the left of the Ethernet frame or IP datagram line in the packet details window. If the packet has been carried over TCP or UDP, TCP or UDP details will also be displayed, which can similarly be expanded or minimized. Finally, details about the highest level protocol that sent or received this packet are also provided. 4. The packet-contents window displays the entire contents of the captured frame, in both ASCII and hexadecimal format. 5. Towards the top of the Wireshark graphical user interface, is the packet display filter field, into which a protocol name or other information can be entered in order to filter the information displayed in the packet-listing window (and hence the packet-header and packet-contents 44 windows). In the example below, we’ll use the packet-display filter field to have Wireshark hide (not display) packets except those that correspond to HTTP messages. Taking Wireshark for a Test Run The best way to learn about any new piece of software is to try it out! We’ll assume that your computer is connected to the Internet via a wired Ethernet interface. Do the following 1. Start up your favorite web browser, which will display your selected homepage. 2. Start up the Wireshark software. You will initially see a window similar to that shown in Figure 2, except that no packet data will be displayed in the packet-listing, packet-header, or packet-contents window, since Wireshark has not yet begun capturing packets. 3. To begin packet capture, select the Capture pull down menu and select Options. This will cause the “Wireshark: Capture Options” window to be displayed, as shown in Figure 3. 4. You can use most of the default values in this window, but uncheck “Hide capture info dialog” under Display Options. The networks interfaces (i.e., the physical connections) that your computer has to the network will be shown in the Interface pull down menu at the top of the Capture Options window. In case your computer has more than one active network interface (e.g., if you have both a wireless and a wired Ethernet connection), you will need to select an interface that is being used to send and receive packets (mostly likely the wired interface). After selecting the network interface (or using the default interface chosen by Wireshark), click Start. Packet capture will now begin - all packets being sent/received from/by your computer are now being captured by Wireshark! 45 5. Once you begin packet capture, a packet capture summary window will appear, as shown in Figure 4. This window summarizes the number of packets of various types that are being captured, and (importantly!) contains the Stop button that will allow you to stop packet capture. Don’t stop packet capture yet. 6. While Wireshark is running, enter the URL: http://gaia.cs.umass.edu/wireshark-labs/INTROwireshark-file1.html and have that page displayed in your browser. In order to display this page, your browser will contact the HTTP server at gaia.cs.umass.edu and exchange HTTP messages with the server in order to download this page, as discussed in section 2.2 of the text. The Ethernet frames containing these HTTP messages will be captured by Wireshark . 7. After your browser has displayed the INTRO-wireshark-file1.html page, stop Wireshark packet capture by selecting stop in the Wireshark capture window. This will cause the Wireshark capture window to disappear and the main Wireshark window to display all packets captured since you began packet capture. The main Wireshark window should now look similar to Figure 2. You now have live packet data that contains all protocol messages exchanged between your computer and other network entities! The HTTP message exchanges with the gaia.cs.umass.edu web server should appear somewhere in the listing of packets captured. But there will be many other types of packets displayed as well (see, e.g., the many different protocol 46 types shown in the Protocol column in Figure 2). Even though the only action you took was to download a web page, there were evidently many other protocols running on your computer that are unseen by the user. We’ll learn much more about these protocols as we progress through the text! For now, you should just be aware that there is often much more going on than “meet’s the eye”! 8. Type in “http” (without the quotes, and in lower case – all protocol names are in lower case in Wireshark) into the display filter specification window at the top of the main Wireshark window. Then select Apply (to the right of where you entered “http”). This will cause only HTTP message to be displayed in the packet-listing window. 9. Select the first http message shown in the packet-listing window. This should be the HTTP GET message that was sent from your computer to the gaia.cs.umass.edu HTTP server. When you select the HTTP GET message, the Ethernetframe, IP datagram, TCP segment, and HTTP 47 message header information will be displayed in the packet-header window3. By clicking plusand-minus boxes to the left side of the packet details window, minimize the amount of Frame, Ethernet, Internet Protocol, and Transmission Control Protocol information displayed. Maximize the amount information displayed about the HTTP protocol. Your Wireshark display should now look roughly as shown in Figure 5. (Note, in particular, the minimized amount of protocol information for all protocols except HTTP, and the maximized amount of protocol information for HTTP in the packet-header window). 10. Exit Wireshark 48 Practical no 12 Objective : Wireshark Activities This lab requires connection to an HTTP server. 1. Open any website using your internet browser e.g. http://www.microsoft.com 2. Start Wireshark and monitor the network traffic for 3 minutes. If possible, perform some WWW activity with a remote site. 3. Using Wireshark, determine the percentages of traffic for different protocols: TCP: __________________ % UDP: _________________ % ARP: _________________ % ICMP: _________________ % IPX: __________________ % NetBIOS: __________________ % 4. Using Wireshark, determine the MAC address of three computers: Your own MAC address: _______________________________________________________________ Your own IP address: _______________________________________________________________ Host 1 (MAC): _______________________________________________________________ Host 1 (IP): _______________________________________________________________ 49 Host 2 (MAC): ____________________________________________________________ Host 2 (IP): ________________________________________________________________ 5. Start a WWW browser session for a remote site (such as www.intel.com), and outline the traffic for the connection: Source IP: _______________________________________________________________________ Destination IP: _______________________________________________________________________ Source Port: _______________________________________________________________________ Destination Port: _______________________________________________________________________ DNS Address: _______________________________________________________________________ 6. From the run of Wireshark, outline the usage of the ARP protocol: _______________________________________________________________________ _______________________________________________________________________ _______________________________________________________________________ _______________________________________________________________________ 50 Practical no 13 Objective Introduction to TP-Link Devices TL-WR740N 150Mbps Wireless N Router Overview The TL-WR740N is a simple and secure way to share your high-speed Internet connection at Wireless-N speeds for surfing the Internet, email or online chat. The wireless N Router is 802.11b & g compatible and gives users 802.11n performance up to 150Mbps at a remarkably affordable price. Bordering on 11n and surpassing 11g speed enables bandwidth-intensive applications such as video streaming. Users can enjoy a high quality experience when video streaming, using VoIP, or gaming online wirelessly, not previously practical with 11g devices. Features Wireless speed up to 150Mbps Easy wireless security encryption at a push of the WPS button Supports Multiple SSIDs to separate different users within the same wireless network WDS Wireless Bridge provides seamless bridging to expand the wireless network IP based Bandwidth Control allows administrators to determine how much bandwidth is allotted to each PC Live Parental Controls allow parents or administrators to establish restricted access policies for children or staff 51 Specifications Hardware Features Wireless Features IP QOS -- Manage your Bandwidth Within the wireless network, indiscriminate Internet surfing and bandwidth-guzzling downloads by internal users often leave homes or small offices with insufficient bandwidth. TL-WR720N supports an IP QOS function, allowing optimum utilization of bandwidth and offering bandwidth control over congestion, preventing bandwidth abuse. In this way, users of a small network receive committed and specific bandwidth, preventing non-critical applications from degrading network performance. 52 TL-WR841N 300Mbps Wireless N Router Overview 300Mbps Wireless N Router TL-WR841N is a combined wired/wireless network connection device designed specifically for small business and home office networking requirements. TLWR841N’s exceptional and advanced wireless performance make it ideal for streaming HD video, making VoIP and online gaming. Also, WPS button on the sleek and fashionable exterior ensures WPA2 encryptions, preventing the network from outside intrusions. Features Wireless N speed up to 300Mbps makes it ideal for bandwidth consuming or interruption sensitive applications like video streaming, online gaming and VoIP Easily setup a WPA encrypted secure connection at a push of the WPS button WDS wireless bridge provides seamless bridging to expand your wireless network QoS function assures the quality of VoIP and multimedia streaming Wi-Fi On/Off Button allows users to simply turn their wireless radio on or off Features parental control function managing the internet access of children or employee’s computer Supports virtual server, special application and DMZ host ideal for creating a website within your LAN Offers Auto-mail function for system log, convenient for managing the router Backward compatible with 802.11b/g products Easy Setup Assistant provides quick & hassle free installation Sleek exterior, can be mounted on a wall or placed horizontally on a table or desk 53 Specifications Hardware Features Wireless Features IP QoS-Control Bandwidth Reasonably Among the wireless network, indiscriminate Internet surfing and bandwidth-guzzling downloads by internal users often leave home or small office with insufficient bandwidth. TL-WR841N supports IP QoS function, allowing optimum utilization of bandwidth and offers bandwidth control over congestion, 54 preventing the bandwidth abuse. In this way, the users of a small network receive committed and specific bandwidth, preventing non-critical applications from degrading network performance. Practical no 13 Objective Detail Study About TP-Link Devices TL-MR3420 3G/4G Wireless N Router Overview Share the freedom of 3G/4G! The TL-MR3420 3G/4G Wireless N Router allows users to share a 3G/4G mobile broadband connection with family and friends via wired or wireless connections. By connecting a 3G/4G USB modem to the routers, a Wi-Fi hotspot is instantly established, via which multiple devices can access the Internet and share data and applications wirelessly. Features Blazing 4G speeds and backward compatible with 3G modems 3G/4G and WAN failover guarantees an ‘always-online’ Internet connection Wireless N speed up to 300Mbps for a robust Wi-Fi network Supports PPPoE, Dynamic IP, Static IP, PPTP, L2TP Cable Internet Access Supports 64/128-bit WEP, WPA/WPA2 and WPA-PSK/WPA2-PSK encryption Wireless security encryption easily at the push of the WPS button WDS wireless bridge provides seamless bridging to expand your wireless network IP based bandwidth control allows administrators to determine how much bandwidth is allotted to each PC 55 Parental Control allows parents or administrators to establish restricted access policies for children or staff Specifications Hardware Features Wireless Features Wireless N Speed & Range Complying with the IEEE 802.11n standard, the TL-MR3420 can establish a wireless network with transmission speeds of up to 300Mbps, while mitigating data loss over long distances and through obstacles in a small office or a large apartment, even in a steel-and-concrete building. Above all, users can easily pick up their wireless network's signal at longer distances from the router, where with legacy 11g products they would have to be much closer. 56 Practical no 14 Objective 54Mbps High Power Wireless Access Point (TL-WA5110G) Overview The TL-WA5110G High Power Wireless Access Point is dedicated to Small Office/Home Office (SOHO) and long distance wireless network solutions. It integrates the functions of a Wireless Access Point, WISP Client, Firewall, and Router. The High Power Wireless Access Point features high output power and high RX sensitivity can significantly extend the transmission range to reduce dead spots and to deliver a more stable wireless connection. Also supports distance control from 0km to 52.6km, which breaks through distance limitations in normal 802.11g devices, enables ultra-long distance wireless transmission. Features Supports AP Client Router, AP Router and AP operation mode High output transmission power and reception sensitivity optimized Supports WISP Mode (PPPoE client on wireless interface) Supports Passive Power over Ethernet Supports Wireless Distribution System (WDS) Distance Adjustment for long range transmission Supports Antenna Alignment Supports Layer 2 User Isolation Provides throughput monitor indicating the current wireless throughput 57 Supports Ping Watch Dog Supports Link Speed Test Supports Remote Management Supports PPPoE, Dynamic IP, Static IP Internet Access Built-in NAT and DHCP server supporting Address Reservation Specifications Hardware Features 58 Wireless Features Multiple Operation Modes The TL-WA5110G provides three operation modes for multiple users to access the Internet: AP client router, AP router and AP. In AP client router mode, it works as a WISP CPE. In AP router mode, it can access the Internet via an ADSL/Cable Modem. In AP mode it can work in various modes, such as Access Point/Client/WDS Bridge/Repeater. 59 Practical no 15 Objective TP-Link Antennas TL-ANT2415D 2.4GHz 15dBi Outdoor Omni-directional Antenna Overview Outdoor omni-directional antenna TL-ANT2415D operates in the 2.4-2.5 GHz band and provides 15dBi omni-directional operation, which largely extends the wireless range and delivers much better wireless performance. The antenna offers the N female connector guaranteeing wider compatibility with most of the wireless equipments. Also, the weather proof design ensures that it can work normally for various demanding outdoor solutions. The Outdoor Omni-Directional Antenna emits a powerful amplified signal over a 360 degree radius, delivering a strong multidirection signal from an Access Point or a Bridge. If you have multiple locations or buildings where you would like to integrate your wireless network, simply place the TL-ANT2415D in between the buildings with your Acess Point. It is most effective when placed at the top of buildings. Features Provides 15dBi signal gain Provides N Female connector Be applied to various weather conditions Compatible with all the 802.11n/b/g products (2.4GHz) 60 Specifications Easy To Use Installation of the TL-ANT2415D is simple and straight forward. It is compatible with most wireless devices (Access Points, Routers, Bridges and Network Adapters) on the market with removable external antennas. 61 TL-ANT2408CL 2.4GHz 8dBi Indoor Omni-directional Antenna Overview Indoor omni-directional antenna TL-ANT2408CL operates in the 2.4-2.5 GHz band and provides 8dBi omni-directional operation, which largely extends the wireless range and delivers much better wireless performance. The antenna offers the RP-SMA Female connector guaranteeing wider compatibility with most of the wireless equipments. Replacing your wifi antenna with TL-ANT2408CL will significantly increase the range and strength of your wifi signal. This quality built omni-directional antenna is a direct replacement for the antenna that comes standard with your router, access point. Because it is omni-directional, no aiming is equired - it can send and receive wifi in all directions. Features Compliant with 802.11n/b/g (2.4GHz) 8dBi signal gain RP-SMA Female connector 62 Specification Easy To Use Installation is very easy - just detach your device's factory antenna and attach our booster antenna and you'll experience an instant increase in signal coverage and stability. Please note that the increase in signal strength depends mostly on your router or adapter; upgrading the antennas helps but the signal cannot transmit or receive at a level that your modem or adapter does not have. 63