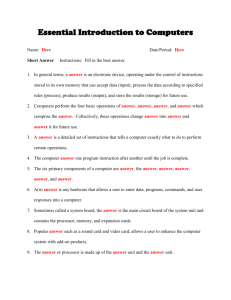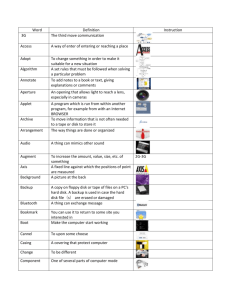Using My Computer, Shortcuts, and Disk Management Tools
advertisement

My Computer Maureen Smith, Professor Saddleback College Windows 98 - Unit 2 Using My Computer Key system resources: files, folders, disks – 2 tools for browsing, accessing, managing: My Computer and Explorer – My Computer is on desktop; Explorer from Programs Overlap--My Computer offers faster, simpler ways to accomplish certain tasks; Explorer offers more powerful, sophisticated ways Files Imaging large file drawers for paper files with stacked papers A file may be instructions the computer needs to operate (program files or executable files) A file may contain a text document that you can read (document file) Folders Files are stored on disks and may be thousands of pages; finding something may be time-consuming so folders are helpful Disk can be organized to have a folder that contains only files relating to application programs, folder for correspondence, folder for reports, etc. – Organize files into manageable groups and subfolders further separate groups of files within a folder Disks Files, folders, subfolders are stored on disks – Electronic filing cabinet Disk is magnetic medium on which data are stored Disk drive is hardware that finds, reads, writes information to and from a disk – Hard disk and hard drive are one integrated unit not easily removed (fixed disk) The Computer Window Objects displayed in My Computer window reflect your computer’s setup and will differ from computer to computer Identifying the Icons in the Display Window 2 types of icons: disk drive icons and folder icons Disk drive icons identify disk drives you can access on your system – Drives A and B are floppy disk drives – Drive C designates the hard disk May have more than one - “logical drives D, E, F” Setting My Computer Options View menu lets you control the way the My Computer windows looks and functions Toolbars: – Toolbars command shows submenu Standard Buttons, Address Bar, Links – Back and Froward Buttons Returns to previous or next resource – Up Button Takes you up one level in system’s hieraarchy – Editing Buttons--Cut, Copy, Paste Clipboard – Undo Button--cancel last action – Delete Button--remove selected objects from display window Different from Cut--is not placed on Clipboard – Properties Button--display property sheet for selected object – Views Button--Web page, large icons, small icons, list, details Status Bar – Bottom of window; indicates how many objects appear in window Explorer Bar – Selecting option starts your Web browser; can access Web directly from My Computer window As Web Page – Changes My Computer window to resemble a site you might visit on the Web Display options – 4 options also accessible from View menu Arrange Icons – Arrange icons offers cascade menu that allows you to organize contents of drive or folder by name, type, size, date (maybe total size and free space) – Line Up Icons convenient when you wish to align icons without changing order in which they appear Refresh – Updates what is displayed in My Computer window; used if contents have been changed Folder Options – 3 tabs: General, View, File Types – Custom Settings dialog box Open each folder in the same window--only one window is open at a time – Use Back and Forward buttons to move to and from folders Open each folder in its own window--new window every time you open a folder or resource – Previous folder will still be displayed in a window so you can switch between them Accessing Disk Drives Most disk operations require you to identify the drive you want to use When My Computer is selected in Address Bar, each disk drive is represented by an icon – To select a drive, click icon and drive is highlighted – Error message will display is no disk is in drive or if you forget to close door Viewing the Contents of a Drive or Folder You can display the contents of a selected drive or folder in the My Computer display window by double-clicking the object Identifying Object Icons and Using the Details View Display window shows subfolders – Shows several additional icons, each a different type of object – With practice, you’ll easily identify many – What about those you don’t? Display the window in Details view Screen displays 4 new columns: Size, Type, Modified, and Attributes – Listings under Type may be truncated Formatting and Labeling Disks My Computer makes disk handling easy Formatting prepares disk for use on specific type of drive (imprints it with information it needs to work in that kind of drive) Options for formatting disk: – Capacity: double or high density – Format type: Full checks disk for problem areas (use for new disks) Quick (erase) does not (use for used disks) Copy system files only--transfers system files to already-formatted disk Other options: – Label or No label--not essential; electronic labels are visible only when you access the drive – Display summary when finished--report telling you number of bytes available, bad sectors, etc. – Copy system files--transfers appropriate system files to disk; result is a bootable disk that can be used to boot the system Takes disk space Format is selected from the File menu Labeling Disks Disk label identifies disk on the inside-electronically--with magnetic label – Can be done when you format or after – Can be changed Click Properties button Can have up to 11 characters Viewed only on disk’s properties sheet, not in My Computer window Managing Disks A trouble-free hard disk is extremely important to Windows program – Used for temporary storage; many programs create temp files on hard disk – If not in good working order, system may be slow in responding or may have trouble running programs and opening documents To keep your disks in good working order, Windows provides 2 disk maintenance tools – ScanDisk is a diagnostic tool--reads a disk’s “vital signs” and either warns you about problems or fixes them – Disk Defragmenter rearranges files on your disk, repositioning them so the disk performs optimally Locating and Fixing Disk Errors Can use ScanDisk with hard or floppy disks but not with CD-ROMs – Finds and fixes variety of problems associated with data structure of a disk, as well as physical problems (bad portions) Doesn’t actually repair a disk; avoids storing data in any problem area Defragmenting a Disk Hard or floppy disk stores data in clusters – Group of 128 bytes When you store files on newly-formatted disks, Windows writes each file’s data in adjacent clusters (contiguous clusters) When you delete a file, you empty clusters and make them available; to optimize disk space, Windows uses these now-empty clusters as you save new files – Splits data among clusters that are not contiguous--fragmented files Fragmentation does not harm a disk, but can slow down read and write times, reducing hard disk efficiency To enhance disk performance, use Defragmenter or similar program – Rearranges disk files, storing each file in contiguous blocks Disk Defragmenter cannot be used with network drives or read-only drives First Defrag looks at your disk and tells you what percentage is fragmented – If not heavily fragmented, may not want to proceed Do not run Disk Defragmenter on your hard disk unless your instructor asks you to do so Working with Folders and Subfolders Number of options for working with folders Creating a Folder Select New from File menu To create a subfolder, double-click folder where you want subfolder to appear Naming Folders and Files DOS and older versions of Windows used a file-naming convention called 8.3 – No spaces or special characters could be used Windows 98 allows long names (up to 255 characters) for folders and files, as well as spaces, punctuation, etc. – But only application programs designed specifically for Windows 95/98 allows long file names--programs that don’t support long file names use a 8.3 alias as the file’s name Be extra careful working with programs that don’t recognize long file names: – If you copy a folder/file with a long name to a system that doesn’t support long file names, the system will use an 8.3 alias – When you open a file that has a long file name in a program that doesn’t recognize them, the long file name could get lost – Backup and restore programs that don’t support long file names will destroy the long file name Renaming a folder--simple process Deleting a folder--use delete key/button or delete from File menu You also delete all the files in a folder or subfolder Folders deleted from hard disk are transferred to Recycle Bin from which they can be recovered Folders or files deleted from floppy disk are gone! Undeleting a folder--use Recycle Bin to restore folder to its original location on hard disk Working with Files My Computer permits you to control how your files are organized on a disk by assisting you to move and copy files between disks and folders and to delete files. The first step is to select the files. Selecting Files To select a single file, click it To select two or more files that are adjacent to one another, click first, press and hold down Shift key, click last To select files that are not adjacent, press and hold down Ctrl, then click each of the files Changing the Order of Files Listed in the Display Window Arrange Icons option allows you to see all files of one type grouped together – By Name--symbols first, then numbers, then letters; subfolders are always before files Names are cash sensitive – By Type--application, bitmapped image; folders are first – By Size--ascending order – By Date--most recent to oldest Can be used in combination Copying and Moving Files One of key advantages is ease with which you can copy or move files You move or copy files from a “source” to a “destination” – Source is file to be copied and destination is location (folder or disk) where copied file will then reside In My Computer, make source and destination windows visible at same time in own window When you copy a file, you place a duplicate of the file in a different location and original file remains in place When you move a file, you remove it from its original location and place it in the destination window If you try to copy or move a file to a destination where identically-named file exists, Confirm File Replace message displays Running Applications from My Computer To start an application, double-click icon or select icon and choose Open from File menu – Only certain icons will start applications Recognizing File Icons My Computer’s display window shows 2 basic file icons--application and document file – Application icon starts an application; may look like miniature version of program icon or miniature window – Document file icons show piece of paper with superimposed graphic You can open document file directly--do not need to open application first One of easiest ways to start an application is to use Open command from File menu Starting an application using an application file icon – Rather than using the Open option, you can double-click an application file icon in My Computer’s window Starting an application using a document file icon – Double-click any document that is associated with an application Using the Run… Command Another way to start applications and open file/folders – Run… command on Start menu Reopening a document – Commands you key on Open line in Run dialog box are stored on drop-down list--shows up to 20 of most recently used Run commands Opening a folder using the Run… command – Can also use Run command to open folder windows without actually running any program Using Shortcuts If you use particular programs or documents frequently, might want to create shortcuts – Shortcut functions as a pointer to an application or document file, wherever file is located – When you double-click shortcut icon, you’re opening the actual item to which shortcut is pointing Shortcut icon on desktop is identified by small arrow in lower left corner Can create a shortcut by dragging a file to the desktop or by using the Create Shortcut command on the File menu If you can display an item in the My Computer window, you can create a shortcut for it by dragging and dropping Assigning a Shortcut Key to a Shortcut A shortcut key is a keystroke combination that runs a program or opens the dialog box to which it is linked – Assigned in the shortcut’s Properties dialog box Can activate a shortcut by double-clicking the shortcut icon or issuing the shortcut key Shortcuts can be deleted – Deletes only the shortcut, not the file that the shortcut points to