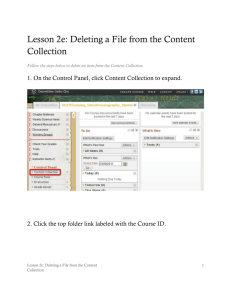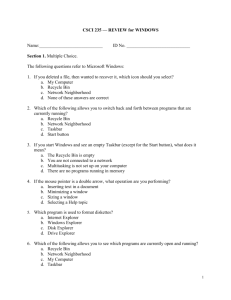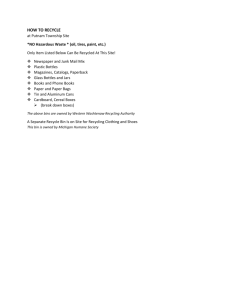MODULE 4
advertisement

MODULE 4
File and Folder Management
Creating file and folder
• A computer file is a resource for storing
information, which is available to a computer
program and is usually based on some kind of
durable storage.
• A file is "durable" in the sense that it remains
available for other programs to use after the
program that created it has finished executing.
cont
• Computer files can be considered as the
modern counterpart of paper documents
which traditionally are kept in office and
library files, and this is the source of the term.
• Information in a computer file can consist of
smaller packets of information (often called
"records" or "lines") that are individually
different but share some common traits.
cont
• For example, a payroll file might contain
information concerning all the employees in a
company and their payroll details; each record
in the payroll file concerns just one employee,
and all the records have the common trait of
being related to payroll—this is very similar to
placing all payroll information into a specific
filing cabinet in an office that does not have a
computer.
cont
• A text file may contain lines of text,
corresponding to printed lines on a piece of
paper. Alternatively, a file may contain an
arbitrary binary image (a BLOB) or it may contain
an executable.
• Most computer files are used by computer
programs which create, modify or delete the files
for their own use on an as-needed basis.
• The programmers who create the programs
decide what files are needed, how they are to be
used and (often) their names.
How to create a file
• Navigate to the folder or desktop, you would
like to create your file. Eg- My Documents
Right click an empty section of the folder
window or desktop.
Select "New" from the context menu.
Select the type of file you'd like to
create.
Enter a name for the newly created file
Open the new file to edit it
Folder
• Folders are essential for storing data on a
computer, and creating a good file structure
for your personal documents and photos can
make finding what you need a whole lot
easier.
• Steps to create a folder in Windows:
Windows Explorer
cont
• Open the location that you want to create
the folder. Using Windows Explorer, navigate
to the location that you want your new folder
to reside. You can create a folder at any
location on your hard drive, even on your
desktop. To open Windows Explorer, press ^
Ctrl+E or open your Documents folder.
cont
• Right-click on a blank space in the folder or
on your desktop. Once you've found the
location you want to create your folder in,
right-click on blank space. Right-clicking on an
existing icon will bring up the wrong menu. In
many versions of Windows, you can click the
"New Folder" button in the menu bar at the
top of the window to create a new folder in
the current location.
cont
cont
• Select "New" from the right-click menu. A
submenu will appear, showing all of the
options for creating a new object. Select
"Folder" from the top of the list. A new folder
will appear at your current location.
cont
cont
• Give the folder a name. When you create the folder, the name will be
automatically highlighted. You can type in whatever name you'd like, and
then press ↵ Enter to save it. The name cannot contain any of the
following characters:[1] ~
• #
• %
• &
• *
• {}
• \
• :
• <>
• +
• |
• "
cont
Save
• Save is a command that used when you want
to store your file permanently into your hard
disk.
• Choosing "Save" simply saves your work by
updating the last saved version of the file to
match the current version you see on your
screen.
• Use “save” command every time you make
any changes to your file.
cont
Save As
• Save as command is used if you want to save a
file that was already saved in a different
location or with a different name.
• Use Save As when you want to create a new
document based on the one you've already
got open.
• This is useful if you want to "clone" an existing
document into a new one rather than starting
from scratch.
cont
• Save As leaves the original file unchanged.
• A typical sequence might look like this: Open
existing document, Save As, choose the folder
where the new document will be created, type in
the name of the new document, click the "Save"
button.
• The original document will close and you'll find
yourself in that new document, so you'll probably
then start editing it as described above.
Search Files
• One of the easiest ways to search for files and
folders in Windows 7 is to search straight from
the Start menu.
• Fortunately, Windows 7 has made massive
improvements to its search technology.
• Windows 7 uses a more advanced search index
that continuously monitors every file and even
the words within most of your files.
• When you search for a file or folder in Windows
7, you are much more likely to find it than other
operating systems.
Open the Start menu and type a search
term in the search field at the bottom.
A list of search
results appears
divided by the
location of the
results.
Click the See More Results link
The Search
Results in
Indexed
Locations
window
appears.
Click View to
cycle through
the various
options of icon
sizes or text
listings.
cont
• When you locate the file you wanted, doubleclick it to open it.
• If you don’t see what you’re looking for,
choose the Folder and Search Options
command from the Organize menu to modify
Search settings.
• You can alter the locations to search, indicate
whether to find partial matches for search
terms, and more.
cont
• In Windows 7, you can save the results of a
search so that you can review them later.
• To save a search, click the Save Search button,
provide a filename and type, set the location
to save it to, and then click Save.
• The search results are saved as a search folder
on your computer in your username folder.
Sorting
• Sort command is used when you what to
arrange items in the Windows Explorer
according to your wish.
• You can arrange items according to Name,
Size, Type, Date Modified, Ascending or
Descending.
• In Windows 7, you can right-click in an
Explorer window and choose ‘Sort by'.
cont
• Windows 7 also adds a new option called
‘Group by'.
• You can group files together according to how
long ago they were accessed.
• You can also combine ‘Sort by' and ‘Group by'.
• For example, you could group your files by
age, and within each group sort them
alphabetically.
Recycle Bin
• In computing, the trash (also known as the recycle bin
and by other names) is temporary storage for files that
have been deleted in a file manager by the user, but
not yet permanently erased from the file system.
• Typically, a recycle bin is presented as a special file
directory to the user (whether or not it is actually a
single directory depends on the implementation),
allowing the user to browse deleted files, undelete
those that were deleted by mistake, or delete them
permanently (either one by one, or by the "Empty
Trash" function).
cont
Opening the recycle bin
Restoring Deleted Files
• If you wish to retrieve a file from the Recycle Bin you
may do so in two different ways.
• The first method, is to use the restore function built
into the Recycle Bin. Select the files you wish to
restore and then either click the Restore the selected
items button on the top bar of the Recycle Bin window,
or right click and select Restore.
• Alternatively, if you wish to restore every item
currently in the Recycle Bin you can click on the
Restore all items button at the top of the Recycle Bin
window.
cont
Permanently Deleting Files
• It is important to remember that even though
these files are deleted, they are still accessible
and taking up space on your computer's hard
drive.
• It is possible to permanently delete these files
using two methods depending on whether
you wish to delete specific files or every file
currently in the Recycle Bin.
Deleting Individual Files
• To delete specific files, select the files you
wish to delete and then right-click and choose
the Delete option.
Emptying the Recycle Bin
• To delete every file currently in the Recycle
Bin, simply click the Empty the Recycle Bin
button at the top of the Recycle Bin window.
• You can also empty the Recycle Bin by rightclicking on the Recycle Bin icon on your
desktop and selecting Empty Recycle Bin.