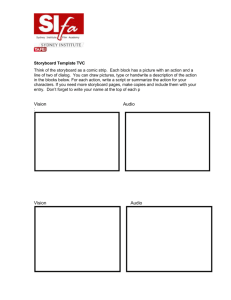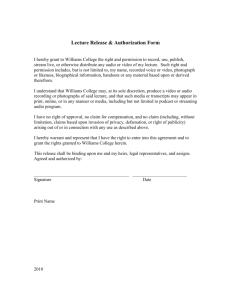College Board
advertisement

Version 3 January 29, 2015 What’s Different? ACCUPLACER Platform Upgrade Winter 2015 What’s Different? ► The upcoming ACCUPLACER Platform Enhancement release is planned for February 22nd. ► The release provides an enhanced user interface to streamline platform operations. ► In addition, new and updated features will added to enhance platform functionality. ► Today’s session will focus on the enhanced user interface. ► The What’s New? session will focus on added and updated features. Note that this presentation is based on a pre-release version of the platform which may change as development is completed. To join the audio portion of the presentation, use the Communicate menu, select Audio Connection, then follow the instructions. You can dial in on your phone or use your computer. Important ! ► This release is not a completely new platform, just a refresh of the user interface. ► Every aspect of your account setup will remain the same as before. Account setup: users, testing sites, branching profiles, placement rules, composite scores, report settings, Fast Reporting, Web Score Service, etc. Student data: profiles, test scores, placements ► No changes will be required on your part. ► New features will offer additional options to consider and implement, but will not be required. To join the audio portion of the presentation, use the Communicate menu, select Audio Connection, then follow the instructions. You can dial in on your phone or use your computer. Interface Overview Opening Screens Information for Students New Fast Track Login Testing with Vouchers All login options moved to the ACCUPLACER landing page. User Login System Requirements Request an Account To join the audio portion of the presentation, use the Communicate menu, select Audio Connection, then follow the instructions. You can dial in on your phone or use your computer. Navigation tabs left to right Functions listed top to bottom Announcements Navigation User Information / Logout Search Tools Navigation Search Results Action Icons to View, Edit, Delete User Information and Logout What’s New ClickNavigation Arrowhead to TopExpand to Bottom Click to Expand the List of Options Announcements Click to Collapse To join the audio portion of the presentation, use the Communicate menu, select Audio Connection, then Toolbar follow the instructions. You can dial in on your phone or use your computer. Search Options Arrowhead Points to Option Click to Add New Entry List of Results Action Icons to Edit, Delete, Refresh To join the audio portion of the presentation, use the Communicate menu, select Audio Connection, then follow the instructions. You can dial in on your phone or use your computer. Daily Operations Daily Operations No changes to your account setup are required to test. All current users, branching profiles, placement rules, saved reports, etc. will function normally. ► Administer Test ► Test Center Management Dashboard ► Reports To join the audio portion of the presentation, use the Communicate menu, select Audio Connection, then follow the instructions. You can dial in on your phone or use your computer. Administer Test ► New Test Session ► Manage ► Test Open Test Session Center Management Dashboard To join the audio portion of the presentation, use the Communicate menu, select Audio Connection, then follow the instructions. You can dial in on your phone or use your computer. To join the audio portion of the presentation, use the Communicate menu, select Audio Connection, then Administer Test follow the instructions. You can dial in on your phone or use your computer. Click Administer Test Click Administer New Test Session Test Unit Balance Choose Branching Profile Click Administer Test To join the audio portion of the presentation, use the Communicate menu, select Audio Connection, then follow the instructions. You can dial in on your phone or use your computer. Enter Search Criteria Administer Test Date Manage Test Sessions Branching Profile New! Score Status Choose Test Status Click Search Click Action Icon to Resume To join the audio portion of the presentation, use the Communicate menu, select Audio Connection, then follow the instructions. You can dial in on your phone or use your computer. Account Setup Account Setup • • • • Testing Sites Users Branching Profiles Placement Rules To join the audio portion of the presentation, use the Communicate menu, select Audio Connection, then follow the instructions. You can dial in on your phone or use your computer. to Add New Click To Click Users Manage Profiles Icon to Action Icons toEdit Edit or or Delete Delete Site Profile List of Sites List of Sites Site Profile To join the audio portion of the presentation, use the Communicate menu, select Audio Connection, then follow the instructions. You can dial in on your phone or use your computer. Users Manage Profiles Search Options User Profiles Search Add New User Results Edit, Delete, Reset Password To join the audio portion of the presentation, use the Communicate menu, select Audio Connection, then follow the instructions. You can dial in on your phone or use your computer. Click Test Setup Click to Add New Branching Profiles View, Edit, Copy, Verify, Delete, Print New – Move Rule Up/Down List of Rule Branching New Profiles Dropdown To join the audio portion of the presentation, use the Communicate menu, select Audio Connection, then follow the instructions. You can dial in on your phone or use your computer. Click Placement SetupRules – Placement Click to Add New NEW ORDER View, Edit, Copy, Delete, Print List of Results a Placement Rule ToEditing join the audio portion of the presentation, use the Communicate menu, select Audio Connection, then followRemains the instructions. can dial in on your phone or use your computer. theYouSame More Information Getting More Information ► Attend the session on What’s New? for an overview of new and enhanced features. ► The Program Manual and User’s Guide within ACCUPLACER ► Support: ► 866-607-5223 ► info@accuplacer.org ► Online chat ► The ► Outreach Team smcgurk@collegeboard.org To join the audio portion of the presentation, use the Communicate menu, select Audio Connection, then follow the instructions. You can dial in on your phone or use your computer.