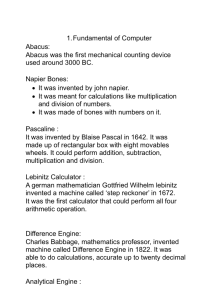Chapter 7:
Fundamental
Printers and
Scanners
IT Essentials: PC Hardware and Software v4.1
ITE PC v4.1
Chapter 7
© 2007-2010 Cisco Systems, Inc. All rights reserved.
Cisco Public
1
Chapter 7 Objectives
7.1 Describe the types of printers currently available
7.2 Describe the installation and configuration process
for printers
7.3 Describe the types of scanners currently available
7.4 Describe the installation and configuration process
for scanners
7.5 Identify and apply common preventive maintenance
techniques for printers and scanners
7.6 Troubleshoot printers and scanners
ITE PC v4.1
Chapter 7
© 2007-2010 Cisco Systems, Inc. All rights reserved.
Cisco Public
2
Introduction
Printers produce paper copies of electronic files.
Hard copies of computer documents remain important today.
Scanners allow users to convert paper documents into
electronic files.
ITE PC v4.1
Chapter 7
© 2007-2010 Cisco Systems, Inc. All rights reserved.
Cisco Public
3
Printers
As a computer technician, you may be required to purchase,
repair, or maintain a printer.
Printer selection criteria:
• Capacity and Speed
• Color
• Quality
• Reliability
•Warranty
•Scheduled servicing
•Meat time between failures (MTNF)
Total Cost of Ownership (TCO)
ITE PC v4.1
Chapter 7
© 2007-2010 Cisco Systems, Inc. All rights reserved.
Cisco Public
4
Printer to Computer Interfaces
To access a printer, a computer must have an interface with
it. The following are common interface types:
• Serial
• Parallel
• Small Computer System Interface (SCSI)
• Universal Serial Bus (USB)
• Firewire
• Ethernet
• Wireless
•Infrared
•Bluetooth.
•Wi-Fi
ITE PC v4.1
Chapter 7
© 2007-2010 Cisco Systems, Inc. All rights reserved.
Cisco Public
5
Laser Printers
A laser printer is a high-quality, fast printer that uses a laser beam to
create an image.
Laser printing process
1.
Cleaning
2.
Conditioning
3.
Writing
4.
Developing
5.
Transferring
6.
Fusing
WARNING: The primary corona wire or grid, or the conditioning roller, can
be very dangerous. The voltage runs as high as -6000 volts. Only certified
technicians should work on the unit. Before working inside a laser printer,
you should make sure that voltage is properly discharged.
ITE PC v4.1
Chapter 7
© 2007-2010 Cisco Systems, Inc. All rights reserved.
Cisco Public
6
Impact Printers
Impact printers use a print head
impacts a printer tape or inked ribbon
to create characters.
There are two types:
•Daisy-wheel
•Dot-matrix
They use inexpensive consumables
and have carbon copy printing ability.
Unfortunately they are also noisy,
have lower graphic resolution and
limited color capabilities.
ITE PC v4.1
Chapter 7
© 2007-2010 Cisco Systems, Inc. All rights reserved.
Cisco Public
7
Inkjet Printers
Use ink-filled cartridges that spray ink onto
a page through tiny holes, or nozzles. The
ink is sprayed in a pattern on the page,
one column of dots at a time.
Two types of inkjet nozzles:
• Thermal
• Piezoelectric
They produce high quality print, are easy
to use and are less expensive than laser
printers. However the nozzles are prone to
clogging and the ink is wet after printing.
A feeding mechanism draws paper in
and the paper passes by the print head
where ink is sprayed onto it.
ITE PC v4.1
Chapter 7
© 2007-2010 Cisco Systems, Inc. All rights reserved.
Cisco Public
8
Solid-ink Printers
Use solid sticks of ink rather than toner or ink cartridges.
The printing process:
1. Cleaning
2. Spraying
3. Transferring
This type of printers produce
vibrant color prints and can use
many different paper types.
The printer and the ink used
are normally expensive and
they are slow to warm up.
ITE PC v4.1
Chapter 7
© 2007-2010 Cisco Systems, Inc. All rights reserved.
Cisco Public
9
Thermal Printers
A thermal printer uses chemically-treated paper that
becomes black when heated.
A thermal transfer printer uses heat-sensitive ribbon,
which the print head melts onto the paper.
Thermal printers have a longer life because there are few
moving parts.
Disadvantages:
•Paper is expensive
•Paper has a short shelf life
•Images are poor quality
•Paper must be stored at
room temperature
ITE PC v4.1
Chapter 7
© 2007-2010 Cisco Systems, Inc. All rights reserved.
Cisco Public
10
Dye-Sublimation Printers
Also called thermal dye printers
Usually used in producing photo-quality images for graphic
printing
Uses solid sheets of ink that change directly from solid to gas
when heated, in a process called sublimating
Advantages:
•Very high quality images
•Overcoat layer reduces smearing, increases moisture resistance
Disadvantages:
•Media can be expensive
•They are better for color than for
grayscale (black and white)
ITE PC v4.1
Chapter 7
© 2007-2010 Cisco Systems, Inc. All rights reserved.
Cisco Public
11
Installation and Configuration of Printers
When purchasing a printer, the installation and
configuration information is usually supplied by the
manufacturer:
An installation media that
includes drivers, manuals, and
diagnostic software.
Also available as downloads
from the manufacturer's website.
Although all types of printers are
somewhat different to connect
and configure, there are
procedures that should be
applied to all printers.
ITE PC v4.1
Chapter 7
© 2007-2010 Cisco Systems, Inc. All rights reserved.
Cisco Public
12
Installation and Configuration of Printers
(Continued)
Power and Connect the Printer
• Connect the appropriate data cable to the communication port on the back
of the printer.
• Warning: Never plug a printer into a UPS. The power surge that occurs when
the printer is turned on will damage the UPS unit.
Printer Driver
• Printer driver is the software program that enables the computer and the
printer to communicate with each other.
• It is recommendable to find out if a newer driver is available on the
manufacturer’s website.
Firmware
• Set of instructions stored on the printer to control how the printer operates.
• If printing problems occur or you need new features, consider upgrading the
printer's firmware.
ITE PC v4.1
Chapter 7
© 2007-2010 Cisco Systems, Inc. All rights reserved.
Cisco Public
13
Installation and Configuration of Printers
(Continued)
Printer Memory
• Printer memory is used to buffer print jobs, create pages, or draw
images for documents.
• Adding printer memory can improve printing speed and allow the
printer to handle more complex print jobs.
Configuration Options and Default Settings
• Printers have different configurations and default options. Check the
printer documentation for details.
Optimize Printer Performance
• With printers, most optimization is completed through the software
supplied with the drivers (Print spool, calibration, orientation).
ITE PC v4.1
Chapter 7
© 2007-2010 Cisco Systems, Inc. All rights reserved.
Cisco Public
14
Installation and Configuration of Printers
(Continued)
Test Page Printing
• After installing a printer, you should print a test page to verify that the
printer is operating properly.
• You can print a test print manually, from an application such as
Notepad , from the Command Line or from the printer front panel.
Printer Sharing
• It enables multiple network users or clients to access a printer. This
reduces the expense, as fewer printers are required. Windows
2000/XP installs the print sharing capability in the basic setup.
ITE PC v4.1
Chapter 7
© 2007-2010 Cisco Systems, Inc. All rights reserved.
Cisco Public
15
Types of Scanners
Technicians may be
required to purchase,
repair, or maintain a
scanner.
The following are tasks
that a customer may
request:
• Select a scanner
• Install and configure a
scanner
• Troubleshoot a scanner
ITE PC v4.1
Chapter 7
© 2007-2010 Cisco Systems, Inc. All rights reserved.
Cisco Public
16
Scanners
Scanners typically create an RGB image that can be
converted into image formats such as JPEG, TIFF,
Bitmap, and PNG.
Some scanners can create text documents using
optical character recognition (OCR).
Resolution of a scanner is measured in dots per inch
(dpi). Like printers, the higher the dpi, the better the
quality of the image.
Interfaces and cables used for scanners are typically
the same as those used for printers: Parallel, USB,
SCSI, and Firewire.
ITE PC v4.1
Chapter 7
© 2007-2010 Cisco Systems, Inc. All rights reserved.
Cisco Public
17
All-in-one Scanners
An all-in-one device combines
the functionality of multiple into
one physical piece of hardware
(scanner, printer, copier and
fax).
Normally this type of devices
are not expensive and easy to
configure. Unfortunately they
are usually no designed for
heavy use and a single problem
can affect all the functionality.
ITE PC v4.1
Chapter 7
© 2007-2010 Cisco Systems, Inc. All rights reserved.
Cisco Public
18
Flatbed Scanners
Often used to scan books and
photographs for archiving.
Image is acquired by placing the
document face down on the
glass. The scanner head lies
beneath the glass and moves
along the item, capturing the
image.
The glass should be maintained
clean and protected from
scratching.
ITE PC v4.1
Chapter 7
© 2007-2010 Cisco Systems, Inc. All rights reserved.
Cisco Public
19
Handheld Scanners
A handheld scanner is small
and portable.
Pass the scanner head across
the surface you want to
scanner.
When you want to scan an
item larger than the head of
the handheld scanner, you
must make more than one
pass to capture the full image.
ITE PC v4.1
Chapter 7
© 2007-2010 Cisco Systems, Inc. All rights reserved.
Cisco Public
20
Drum Scanners
Drum scanners produce a highquality scanned image, but they are
being replaced by lower priced,
high-quality flatbed scanners.
Still in use for high-end
reproductions, such as archiving
photographs in museums.
To scan an image using a drum
scanner you should attach the
image to a revolving drum or load it
into a supporting canister.
ITE PC v4.1
Chapter 7
© 2007-2010 Cisco Systems, Inc. All rights reserved.
Cisco Public
21
Installation and Configuration of Scanners
An installation media includes
drivers, manuals, and
diagnostic software will be
included with the scanner.
The same tools may also be
available as downloads from
the manufacturer's website.
ITE PC v4.1
Chapter 7
© 2007-2010 Cisco Systems, Inc. All rights reserved.
Cisco Public
22
Installation and Configuration of Scanners
(Continued)
Power and Connect the Scanner
• Scanners can connect to a computer using a USB, FireWire, network, parallel port or
a SCSI interface.
• Warning: All-in-one devices that include printers must connect directly to AC power
because of the heavy current demands of the printer.
Scanner Driver
• Printer driver is the software program that enables the computer and the printer to
communicate with each other.
• Once the scanner is connected and started, the computer operating system may be
able to discover the scanner through the Plug and Play (PnP) process.
Configuration Options and Default Settings
• A scanner may come with applications such as Graphic software for editing
photographs and other images or OCR software.
• Some configurations that may be available on a scanner are:
•Color, grayscale, or black-and-white scanning, One-touch scanning into your choice of
software, Quality and resolution choices and Sheet feeders
ITE PC v4.1
Chapter 7
© 2007-2010 Cisco Systems, Inc. All rights reserved.
Cisco Public
23
Preventive Maintenance Techniques
Printers and scanners have many moving parts that can
wear out over time or through extended use.
Also moving parts can be affected by dust and other
particles.
Clean printers and scanners regularly to avoid downtime,
loss of productivity, and high repair costs.
ITE PC v4.1
Chapter 7
© 2007-2010 Cisco Systems, Inc. All rights reserved.
Cisco Public
24
Preventive Maintenance Techniques
(Continued)
Printer Maintenance
• Printers have many moving parts and require more maintenance
than most electronic devices.
• CAUTION: Unplug the printer from the electrical source before
beginning maintenance.
Paper and Ink
• Using the correct type of paper can help you to ensure that the
printer operates longer and prints more efficiently.
• Types of printer paper available include inkjet and laser. Some
papers, especially photo paper and transparencies, have a right
and wrong side marked by an arrow on the package.
• Manufacturer will recommend the brand and type of ink to use. Do
not refill ink cartridges because the ink may leak.
ITE PC v4.1
Chapter 7
© 2007-2010 Cisco Systems, Inc. All rights reserved.
Cisco Public
25
Preventive Maintenance Techniques
(Continued)
Scanner Maintenance
•The scanner surface should be kept clean. If the
glass becomes dirty, consult the manufacturer's user
manual.
•If the inside of the glass becomes dirty, check the
manual for instructions on how to open the unit or
remove the glass from the scanner.
•When the scanner is not in use, keep lid
closed.
•Never lay anything heavy on a scanner.
ITE PC v4.1
Chapter 7
© 2007-2010 Cisco Systems, Inc. All rights reserved.
Cisco Public
26
Troubleshooting Printers and Scanners
Step 1 Identify the problem
Step 2 Establish a theory of probable causes
Step 3 Determine an exact cause
Step 4 Implement a solution
Step 5 Verify solution and full system functionality
Step 6 Document findings
ITE PC v4.1
Chapter 7
© 2007-2010 Cisco Systems, Inc. All rights reserved.
Cisco Public
27
Step 1 - Identify the Problem
Printer or scanner information
•Manufacturer, model, OS, network environment, connection type
Open-ended questions
•What problems are you experiencing with your printer or scanner?
•What software or hardware has been changed recently on your computer?
•What were you doing when the problem was identified?
•What error messages have you received?
Closed-ended questions
•Is the printer under warranty?
•Can you print a test page?
•Is this a new printer?
•IS the printer powered on?
ITE PC v4.1
Chapter 7
© 2007-2010 Cisco Systems, Inc. All rights reserved.
Cisco Public
28
Step 2 - Establish a Theory of Probable
Causes
Problem may be simpler than the customer thinks.
Create a list of the most common reasons why the error would
occur.
• Loose cable connections
• Errors on equipment display
• Errors on computer screen
• Equipment power
• Out of paper
• Printer queue
• Paper jams
• Low ink warning
ITE PC v4.1
Chapter 7
© 2007-2010 Cisco Systems, Inc. All rights reserved.
Cisco Public
29
Step 3 - Determine the Exact Cause
Testing your theories of probable causes one at a time,
starting with the quickest and easiest.
•
•
•
•
•
•
•
•
Restart the printer or scanner
Disconnect and reconnect the cables
Restart the computer
Check printer for paper jams
Reseat paper in paper trays
Open and close printer trays
Ensure printer doors are closed
Install a new link or toner cartridge
If the exact cause of the problem has not been
determined after you have tested all your theories,
establish a new theory of probable causes and test it.
ITE PC v4.1
Chapter 7
© 2007-2010 Cisco Systems, Inc. All rights reserved.
Cisco Public
30
Step 4 - Implement a Solution
Sometimes quick procedures can determine the exact
cause of the problem or even correct the problem.
If a quick procedure does not correct the problem, you
might need to research the problem further to establish
the exact cause.
Divide larger problems into smaller problems that can
be analyzed and solved individually.
ITE PC v4.1
Chapter 7
© 2007-2010 Cisco Systems, Inc. All rights reserved.
Cisco Public
31
Step 5 - Verify Solution and System
Functionality
Verifying full system functionality and implementing any
preventive measures if needed. Ensures that you have
not created another problem while repairing the
computer.
• Reboot the computer
• Reboot the printer
• Print a test page from the printer control panel
• Print a document from an application
• Reprint the customer’s problem document.
Have the customer verify the solution and system
functionality.
ITE PC v4.1
Chapter 7
© 2007-2010 Cisco Systems, Inc. All rights reserved.
Cisco Public
32
Step 6 - Document Findings
Discuss the solution with the customer
Have the customer confirm that the problem has been
solved
Document the process
• Problem description
• Solution
• Components used
• Amount of time spent in solving the problem
ITE PC v4.1
Chapter 7
© 2007-2010 Cisco Systems, Inc. All rights reserved.
Cisco Public
33
Common Problems and Solutions
Printer and scanner problems can be attributed to
hardware, software, networks, or some combination of
the three. You will resolve some types of printer and
scanner problems more often than others.
ITE PC v4.1
Chapter 7
© 2007-2010 Cisco Systems, Inc. All rights reserved.
Cisco Public
34
Chapter 7 Summary
Some printers and scanners have low output and are
adequate for home use, while other printers and
scanners have high output and are designed for
commercial use.
Printers may have different speeds and quality of print.
There is also a difference in price between the types of
printers.
Scanners have specific applications. The drum scanner
is the most expensive.
ITE PC v4.1
Chapter 7
© 2007-2010 Cisco Systems, Inc. All rights reserved.
Cisco Public
35
Chapter 7 Summary
Older printers and scanners use parallel cables and
ports. Newer printers and scanners typically use USB
or Firewire cables and connectors. Larger printers and
scanners may also have an NIC port to connect to a
network.
Newer printers and scanners are PnP, and need only
be connected to the computer. The computer will
automatically install the necessary drivers.
If the device drivers are not automatically installed by
the computer, you will have to supply the drivers on a
CD or download from the manufacturer website.
ITE PC v4.1
Chapter 7
© 2007-2010 Cisco Systems, Inc. All rights reserved.
Cisco Public
36
Chapter 7 Summary
Most optimization is done through software drivers and
utilities. For example, print spool settings on the
computer can be changed depending on the amount of
available RAM on the computer.
Once you have set up the printer or scanner, you can
share the device to other users on the network. This is
cost-efficient as there is no need for every user to have
a printer or scanner.
It is important to know how to properly configure local
and networked printers, as well as which options are
automatically installed through PnP.
ITE PC v4.1
Chapter 7
© 2007-2010 Cisco Systems, Inc. All rights reserved.
Cisco Public
37
Chapter 7 Summary
A good preventative maintenance program will extend
the life of the printer or scanner and keep them
performing well.
Troubleshooting printer and scanner problems requires
the technician to identify, repair, and document the
problem.
Troubleshooting steps include: identify the problem,
establish a theory of probable causes, determine an
exact cause, implement a solution, verify solution and
full system functionality, and document findings.
ITE PC v4.1
Chapter 7
© 2007-2010 Cisco Systems, Inc. All rights reserved.
Cisco Public
38
ITE PC v4.1
Chapter 7
© 2007-2010 Cisco Systems, Inc. All rights reserved.
Cisco Public
39