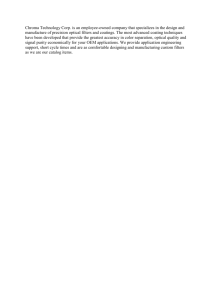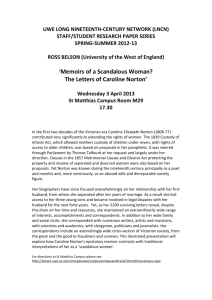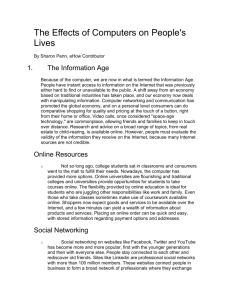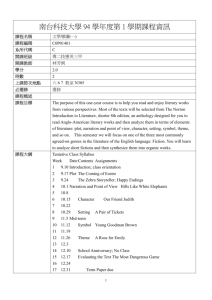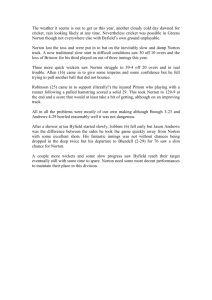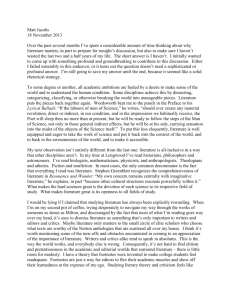Rocky Mountain Elementary School Internet Safety
advertisement

Internet Safety Sam Farnsworth Utah PTA Technology Specialist sam@utahpta.org What will be covered in this class? 1. Dangers of the Internet 2. Keeping Personal Information Safe 3. Teaching Children to be Safe on the Internet 4. Using Internet Filters and Monitors Section 1: Dangers of the Internet Dangers of the Internet Social Networking Instant Messaging and Chat Rooms Pornography Cyber-Bullying Sharing Personal Information Dangers of the Internet Social Networking Sites Examples of Social Networking: FaceBook, Google+, Twitter, MySpace, YouTube, Pinterest, LinkedIn, etc. Social networking sites are dangerous. Internet predators LOVE social networking sites, as they put children and teens in a position to disclose personal information. If your child has a social networking accounts, you should have access to and monitor those accounts and understand how your child uses social networking. No child under 13 should have any social networking accounts. It is illegal! Avoid dangerous sites like MySpace.com. Understand security risks of your kids’ social networking sites. Example: Disable “Friends of Friends” on Facebook. Dangers of the Internet Instant Messaging / Chat Rooms Examples of Instant Messengers: Facebook Messenger, Skype, Google+, Cell Phones, SnapChat Instant Messaging is OK with someone you know in “real life”. Children (and parents) should never IM with strangers. You should monitor who your child talks to. You don’t need to monitor conversations, just who they IM with. Internet predators use instant messaging and chat rooms for grooming victims because they are able to be anonymous. Research the apps your children use for instant messaging. Google just like this Is SnapChat bad? Video: Meeting a Teen Girl Online is Easy Dangers of the Internet Internet Pornography Sources of Pornography - Adult websites - Lingerie websites - YouTube.com - Google Images - Pictures sent via IM or cell phone According to Family Safe Media: - The largest group of viewers of Internet porn is children between the ages of 12 and 17. - Average age for a child’s first exposure to pornography is age 11. - Pornography is seductive and addictive. As parents, we must prevent accidental exposure to pornography at all costs. Dangers of the Internet Cyber-Bullying Examples of Cyber-Bullying - Spreading rumors or lies online (indirectly) - Harassing or threatening (directly) - Posting inappropriate pictures online - Pretending to be someone else online Over half of adolescents have been bullied online. Only 1 in 10 tell their parents. 15% of all absenteeism (160,000 kids daily) is directly related to fears of being bullied. Cyber-bullying causes real mental distress and/or depression. Family life suffers. School work suffers. Social life suffers. Cyber-bullying can and does lead to suicide. According to the Center for Disease Control and Prevention: - Suicide is the second leading cause of death among youth, resulting in over 4,600 deaths per year. For every suicide, there are at least 100 failed suicide attempts. Dangers of the Internet Sharing Personal Information Information that should not be shared - Names (first or last), age, or sex - Address (not even city or state) - Phone or cell numbers, e-mail address - School name, location, or mascot - Friends’ or family members’ names - Pictures Kids want to share this information because they want to be liked. They want to find other kids like them on the internet. Kids think blogs and social sites are safe and that only their friends are looking at their profiles. Internet predators LOVE social sites! If you want to post pictures or family updates on the web, use a secure website, like myfamily.com, www.blogger.com, or Facebook. Kids Online Survey By the National Center for Missing and Exploited Children How bad are these problems really? 1 in 5 children received a sexual solicitation or approach over the Internet in the last year. 1 in 4 had an unwanted exposure to pictures of naked people in the last year. Only 25% of the youth who encountered a sexual solicitation or approach told a parent. About 1 in 5 teens have posted or sent sexually suggestive or nude pictures. Less than 3% of unwanted exposures are reported to law-enforcement, ISPs, or hotlines, so most offenders are not being prosecuted. 89% of children have had some form of negative online experience. Video: Predator Section 2: Keeping Information Safe Keeping Your Personal Information Safe Tools for Keeping Information Safe: Use strong p@ssw0rds Use anti-virus software Recognize phishing e-mails and websites Use online accounts safely Keeping Information Safe Use Strong P@ssw0rds • Do NOT use any personal info in your password: - your name, kid’s name - birthday or anniversary - phone number or address • Use at least 3 different passwords: - 1 for e-mail - 1 for financial accounts (banks, PayPal, eBay) - 1 for everything else (social accounts) • Use uppercase letters, numbers, and symbols • Make passwords at least 8 characters long • Use a passphrase Keeping Information Safe Use Anti-virus Software • Anti-virus software helps block mal-ware, viruses, and trojans designed to steel personal information or distribute pornography • I highly recommend this FREE anti-virus programs: - Bitdefender Free • These are good, but not free: - Norton, McAfee, Trend Micro, Kaspersky, Panda • I recommend you do NOT use: - Microsoft Security Essentials Keeping Information Safe Recognize Phishing E-mails, Websites, and Phone calls • Do NOT click any links in any e-mail • Do NOT reply to any e-mail from your bank, e-mail provider, or other online account • Do NOT open attachments unless you specifically asked for it (even from family) • Do NOT login to any website unless you typed in the address yourself • Do NOT allow other programs to access your Facebook account (like games) • Do NOT accept help from customer support that called you first Keeping Information Safe Use Online Accounts Safely • Limit the number of sites you use to reduce your exposure to online risk. • Login to each of your online accounts regularly to check for suspicious activity. • Only use trusted sellers like Amazon.com and PayPal. • Watch for SSL notifications (green) in the address bar. • Do not trust the yellow lock. Section 3: Teaching Children to Be Safe on the Internet Teaching Children to be Safe on the Internet Parents’ Responsibilities: 1. Listen / talk to your kids about the Internet. - What do they do on the computer? On their cell phones? - Who do they talk to online? - When are they getting online? 2. Set Internet usage rules (with your kids). - Who can they talk with? - What sites or types of sites are off limits? - When can they use the computer? - Where can they use the computer? - Why are these rules important? (Yes, they will complain about the rules!) 3. Listen / talk to your kids. - When should they talk to you? - What should they expect from you when they come talk to you? Teaching Children to be Safe on the Internet Parents’ Responsibilities (Continued): 4. Teach your kids safe Internet habits. - What is pornography? - What is cyberbullying? - What sites or activities are dangerous? - What is inappropriate on Facebook? 5. Set specific consequences. - What happens if they break a rule? - Print the rules and have your kids sign it like a contract. 6. Listen / talk to your kids. - Yes again. And again. I can’t emphasize this enough. 7. Install filters and/or monitoring software on your computers. Teaching Children to be Safe on the Internet The internet, social media, cell phones and internet capable devices are everywhere. You cannot protect children from the internet! You can only teach children to protect themselves! Section 4: Using Internet Filters and Monitors to Protect Children Using Filters and Monitors to Protect Children What filters and monitors are available? Domain / URL Filtering Net Nanny NetMop Safe Eyes bSecure CyberSitter i Protect You WiseChoice PC Tattletale CyberPatrol McAfee Parental Controls MaxProtect NetMop Trend Micro Internet Security How do you know which filters work and which don’t? Using Filters and Monitors to Protect Children How do filters work? Content filters keep lists of websites and categorize them based on content. Users can then filter (or block) websites from certain categories. How well a content filter “works” can be measured by these two criteria: - How “smart” is the indexing program? Does it over filter or under filter? - How easily can the filter be bypassed or disabled? A good content filter also monitors the following applications: - Instant Messaging - E-mail - Social networking accounts - Time on the computer and on the internet Using Filters and Monitors to Protect Children So what is the best content filter? As of today, there are three, each with its own advantages: Using Filters and Monitors to Protect Children K9 Web Protection by Blue Coat Systems Blue Coat Systems is the largest producer of enterprise level web filters. In an effort to give back to the community, Blue Coat has made its industry leading filter available to families. How much does K9 Web Protection cost? - K9 Web Protection is FREE and will always be FREE K9 is available for the following operating systems: - Windows 2000, XP, Vista, 7, and 8 (32- and 64-bit) - Mac OS X 10.4.7 and later versions What features does K9 Web Protection have? - The best way to show you what K9 Web Protection can do is with screenshots… To get K9 Web Protection go to: http://www.getk9.com Some of the resources available on the K9 Web Protection website include: • Form to download the software • Detailed information on K9 Web Protection software • Technical support for K9 • Tools for sharing K9 with your family and friends • Links to other websites on internet safety for kids K9 Web Protection Administration Web Categories to Block • Select a level of protection for your computer to specify the categories you want blocked • The default setting is great for most families • Choose “Custom” to select specific categories to block or allow K9 Web Protection Administration Time Restrictions • K9 can be used to disable the internet during certain parts of the day (or night) • Simply click on the blocks of time to enable or disable internet activity during that time • Use this feature to disable to internet after bedtime or while parents are at work K9 Web Protection Alerts Category Blocked • If a user attempts to access a restricted site, the page at the right appears • If you want to access the site, you can type in the admin password • You can allow access to the specific site or to the whole category • You can allow access for a specific amount of time or permanently K9 Web Protection Administration View Activity Summary • Use the activity summary to see all the websites that were visited by your kids • Click on a category name to see all websites viewed in that category • Restricted categories are highlighted in red Using Filters and Monitors to Protect Children K9 Web Protection by Blue Coat Systems Pros: - Nearly perfect on filtering. Does not over filter or under filter. - Very easy to install and configure. Cons: - Does not have user specific filtering. All settings effect all users on a computer, so you can’t block or allow certain websites for certain users. - Does not monitor social networking, instant messaging, or e-mail. - You cannot view web logs or change settings remotely. Using Filters and Monitors to Protect Children Norton Online Family by Symantec Symantec is one of the largest, most trusted Internet security companies in the world. Norton Online Family is an internet filter that also monitors e-mail, instant messaging, social networking, searching, and computer usage. How much does Norton Online Family cost? - Norton Online Family Basic is FREE / Norton Online Family Premier is $29.99 per year Norton is available for the following operating systems: - Windows 2000, XP, Vista, 7, and 8 (32 and 64-bit) - Mac OS X 10.4.7 and later versions What features does Norton Online Family have? - The best way to show you what Norton Online Family can do is with screenshots… Norton Online Family Create an account at: http://onlinefamily .norton.com • Add a member profile for each child in the family • Each user can have his/her own unique rules and restrictions • Only create profiles for family members with their own computer logins Norton Online Family Web Site Settings • Select which categories should be blocked for each family member • The default categories are adequate for most users • Select if blocked categories should be monitored only, warned about, or blocked completely Norton Online Family Time Settings • Select which hours of the day the computer will be off limits (not just the internet) • Select how many hours the computer can be used each day Norton Online Family Website Blocked Screen • If your child attempts to access a restricted site or perform a restricted action, the page at the right appears • Your child can use this page to explain why they tried to visit that site or request access to the restricted site Norton Online Family Website Blocked Screen • If your child attempts to access a restricted site and is set to warn only, the page at the right appears • Your child will have the option to continue, but must write a note why they chose to procede. Norton Online Family Time Extensions • If your child runs out of computer time, you can easily add more time by typing in your username and password and selecting the amount of time to allow Norton Online Family Web Activity Log • This page is used to view the websites your child has visited or tried to visit • Restricted websites are listed in red • You can view a website by clicking on it’s name in the list Norton Online Family Search Activity Log • This page is used to view all the searches your child has made • The log also shows which search engine was used to make the search Norton Online Family Social Networking Website Log • This page is used to view all the social networking websites your child has visited • Restricted websites are listed in red • This log also shows important information that was entered into the website Norton Online Family Smartphone App • Install the Android or iPhone/iPad App to connect to your Norton Online Family account from anywhere, anytime. • Monitor your children’s activity from your phone. • Make changes to your children’s profiles, like changing curfews or security settings. Norton Online Family Android Safety Minder for Android Phone • Monitor your kids online activity on their smartphone • The same settings from the computer automatically apply on the phone Using Filters and Monitors to Protect Children Norton Online Family by Symantec Pros: - Settings can be unique for each user. - You can view logs and update settings from any computer in the world. - Monitors e-mail, IM, social networking, searches, and usage time. - Norton Safety Minder for Android Cons: - Setup takes longer and can be difficult for non-technical users. Using Filters and Monitors to Protect Children Open DNS - Open DNS is a cloud-based (online) internet service that filters and monitors all traffic through your internet connection (router) - Open DNS is one of the largest DNS lookup services in the world, serving over 30 Million users, 40 thousand schools, and over 20 Billion DNS requests daily - When a web page is requested, your router checks Open DNS to see if it is blocked How much does Open DNS cost? - “OpenDNS Home” version is FREE / “OpenDNS Home VIP” is $19.95 per year Open DNS is filters the following devices: - EVERYTHING, including computers, tablets, phones, game consoles, etc. What features does Open DNS have? - The best way to show you how Open DNS works is with screenshots… Open DNS Go to OpenDNS.com • To get started, go to www.opendns.com • Open DNS offers many levels of service. • More advanced users can select OpenDNS Home. • For most users, I recommend OpenDNS FamilyShield. • Click Sign up now, and register with your e-mail address. Open DNS You can setup OpenDNS on your router or on your computer • Select Computer to protect just one computer. • For most users, I recommend choosing Router so you can protect all devices in your home. Open DNS Select the Make and Model of your Router • Select the brand of your router from the list provided. • Then select the model number of your router. • The brand and model number is usually listed on the back or bottom of your router. Open DNS Follow the instructions to enter the Open DNS IP Addresses into your Router • Follow the simple step by step instructions to access your router and enter the IP addresses for Open DNS. • The instructions will be specific to your router. Using Filters and Monitors to Protect Children Open DNS Pros: - Very quick and easy setup. - Filters all devices inside your network including computers, tablets, phones, game consoles, etc. - Easiest way to setup filtering and monitoring to protect numerous devices. Cons: - Does not protect portable devices when they leave your home. - Does not logs. Does not monitor social networking, searches, or e-mail. - Does not have user specific filtering. Filters same for all users and devices. Using Filters and Monitors to Protect Children So which is the filter and/or monitor for you? Best for a single user on a single computer and for those who want something simple. Best for multiple users across multiple computers and those who want more controls and options. Best for homes with a variety of devices, like laptops, tablets, phones, game consoles, etc. And yes, you can have it all. You can use all three filters together (and use the best features of each product). They will not conflict with each other. Using Filters and Monitors to Protect Children What about Filtering and Monitoring for iOS? If you need filtering for any of these iOS devices: - iPad - iPhone - iPod Touch …you are going to have to pay for it. I recommend: Qustodio www.qustodio.com $44.95 per year Using Filters and Monitors to Protect Children Filtering – or – Monitoring? This is your homework assignment: 1. Talk with your kids about the Internet. 2. Set rules and consequences. 3. Talk with your kids about the Internet. 4. Install filtering and/or monitoring software on your computers, tablets, and phones. 5. Talk with your kids about the Internet. 6. Talk to your neighbors and family members. Where are these resources available? http://www.utahpta.org/netsafety Write this link down and visit it when you get home! The link above contains this presentation, the videos, links to the filtering and monitoring tools, links to anti-virus software, and more. Sam Farnsworth Utah PTA Technology Specialist sam@utahpta.org