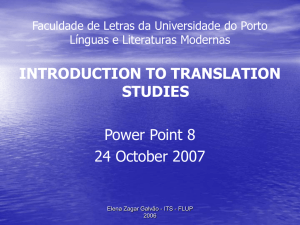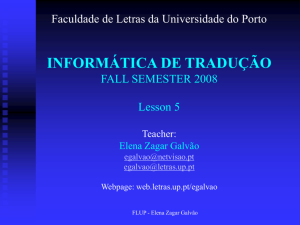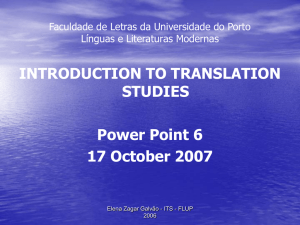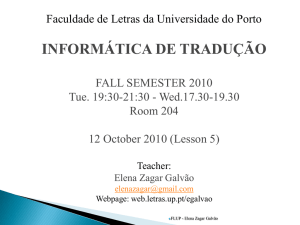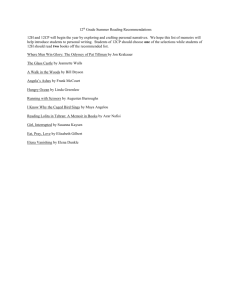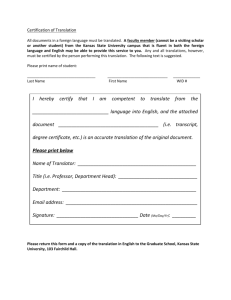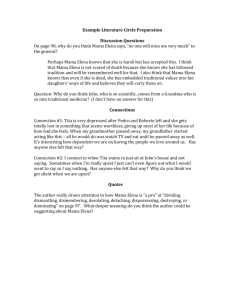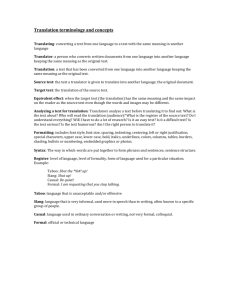Padova Presentation - Universidade do Porto
advertisement

Faculdade de Letras da Universidade do Porto INFORMÁTICA DE TRADUÇÃO FALL SEMESTER 2008 Lesson 10 4 November 2008 Teacher: Elena Zagar Galvão egalvao@netvisao.pt egalvao@letras.up.pt Webpage: web.letras.up.pt/egalvao FLUP - Elena Zagar Galvão Sources This Power Point presentation is based on an SDL Webinar held by Denise Baldwin (SDL Support Manager) and on material kindly supplied by Dr. Félix do Carmo and Dr. Sónia Lopes (both former FLUP students). FLUP - Elena Zagar Galvão Review of SDLX Edit Preparing files for translation 1 file (.doc, .ppt, etc, no .pdf) right click method Many files Project Wizard FLUP - Elena Zagar Galvão Right click method By right clicking on the source file and selecting ‘Translate with SDLX’, you will generate the .itd file for translation, i.e., SDLX extracts the translatable text into a file with the following extension: .itd, which stands for intermediate translation document. FLUP - Elena Zagar Galvão Right click method When you right click and choose ‘Translate with SDLX’, the translation window will appear. Click on dots . . . button to select the SL and TL If you have a TM, you can open it now by clicking on the dots . . . button next to TM (optional). If you don’t have one you can create one now, or later, after you finish translating the .itd. The TM file extension is .mdb. Click on OK FLUP - Elena Zagar Galvão When you create an .itd, other files are also automatically created, for instance scr.itd for html scripting, .ppt for a copy of the source PP file; .xls for a copy of the source Excel file NB: Do not delete any of these files! Keep all the files in the same folder structure. This will help you avoid problems when you create the translation from the .itd file. FLUP - Elena Zagar Galvão Start translating (cf. next slide) Segmented ST on the left Copy of the segmented ST on the right Translate on the right hand side by overwriting the text in each segment (be careful with the formatting colours; cf. Next slide, Segment 5). When you finish translating a segment, press enter to validate your translation. Segment number box will turn blue. You can translate the segments in any order you want but don’t forget to confirm your translation by pressing enter. FLUP - Elena Zagar Galvão De acordo com a codificação de cores do SDLX, os segmentos 1 a 11 têm o estado de “traduzidos” FLUP - Elena Zagar Galvão Translation Preview (eye icon) At any time while translating you can see what the translated file looks like by using the preview function (click on right eye on the top toolbar). Remember that any changes you make to the preview file will NOT be saved in the .itd file. Close preview to go back to .itd and continue translating FLUP - Elena Zagar Galvão With SDLX you can work with one or more TMs at the same time. 1. 2. 3. 4. You can create a new TM when you start the translation (cf. slide 4) after you’ve started translating (from your translated segments). Create a new TM from your segments by going to the Translation Memory menu and selecting ‘New’. Save the TM by giving it a name (extension .mdb) and selecting a location where to store it (all in same folder). In the TM scroll menu choose Update to put all the blue segments into the TM. You will later be able to use this TM with other .itd files. FLUP - Elena Zagar Galvão If you have a TM, open it, apply it to the file, e.g., apply it at 75% (minimum match value %) or .at 55% Everything is colour-coded: 100% match from the TM will be golden green. A fuzzy match (lower than 100%) is green. When your cursor is on a fuzzy match segment, the fuzzy match value (e.g. 84%, 76%, etc.) will show at the bottom of the screen. In the segment at the bottom you can right click and select VIEW SOURCE DIFFERENCES. This will show you the differences between the segmenet and what is in the TM (TM Difference View) FLUP - Elena Zagar Galvão Format paint penalty A green segment number on the left hand side means that there is a formatting problem. To solve it, you need to use the format paint brush (as explained in class). FLUP - Elena Zagar Galvão To finalize your translation Run the QA Check (for projects, more than 1 file) It’s now time to update your TM again: Go to Menu Translation Memory Update FLUP - Elena Zagar Galvão The final step Save the file. Go to File Create a translation The Translation Preview window opens. Save file – create translation Click OK This creates a translated file (same file type) with the same format as the original. FLUP - Elena Zagar Galvão In your folder (remember to save everything in the same folder) you now have a translated file. For projects with more files, use the project wizard export function (cf. SDLX Flash Demo) FLUP - Elena Zagar Galvão SDLX Exercise FLUP - Elena Zagar Galvão