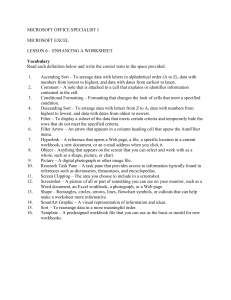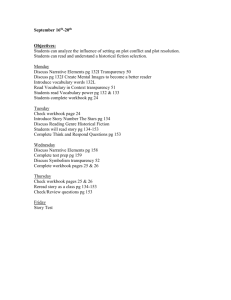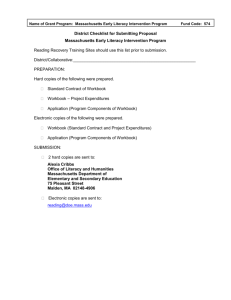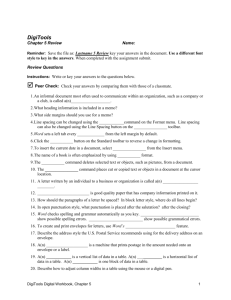Step-by-Step 10 – Apply Number Formats
advertisement

MSITA: Excel 2013 Chapter 6 Lesson 6: Formatting Cells & Ranges Step-by-Step 1 – Insert Cells into a Worksheet GET READY. Launch Microsoft Excel. 1. OPEN the 06 Patient Visits Insert Delete data file for this lesson. 2. Click in cell G5 to make it the active cell. 3. On the HOME tab, in the Cells group, click the top part of the Insert button, as shown in Figure 6-2. All cells in column G beginning with G5 shift down one cell. 4. Type 590 and press Enter. 5. Select cells O3:O9. 6. On the HOME tab, in the Cells group, click the Insert button arrow and then select Insert Cells. 7. In the Insert dialog box, ensure the Shift cells right option is selected, as shown in Figure 6-3. Click OK. 8. Notice that the cells formerly in O3:O9 shift one cell to the right. The worksheet should look similar to Figure 6-4. 9. In cell O3, type november. 10. Enter the following numbers in cells O4 through O9: 480 502 446 577 302 302 11. SAVE the workbook to your Lesson 6 folder as 06 Patient Visits Insert Delete Solution. PAUSE. LEAVE the workbook open to use in the next exercise. Step-by-Step 2 – Delete Cells from a Worksheet GET READY. USE the workbook you modified in the previous exercise. 1. Click cell P7 to make it the active cell. 2. On the HOME tab, in the Cells group, click the Delete button arrow, and then select Delete Cells. 3. In the Delete dialog box, select the Shift cells left option and click OK. The content in cell Q7 shifts to the left and appears in cell P7. 4. Highlight the range A8:P8. 5. Right-click the selection, which is a duplicate of the next row of data, and select Delete from the shortcut menu. 6. In the Delete dialog box, ensure Shift cells up is selected and click OK. Page 1 of 13 MSITA: Excel 2013 Chapter 6 7. To delete a range of cells in a column, highlight the range D3:D8, and on the HOME tab, in the Cells group, click the Delete button arrow and then select Delete Cells. Ensure Shift cells left is selected, and click OK. The worksheet should look similar to Figure 6-5. 8. SAVE the workbook and CLOSE the file. Pause. Leave Excel open to use in the next exercise. Step-by-Step 3 – Align Cell Contents GET READY. LAUNCH Excel if it is not already running. 1. OPEN the 06 Patient Visits Format Cells data fi le for this lesson. 2. Select a3:o3. Manual formatting is applied only to selected cells. Therefore, you need to select the cell or a range of cells before applying the formatting. 3. On the HOME tab, in the Alignment group, click the Center button, as shown in Figure 6-6. The column labels are now horizontally centered. 4. Select D4:o8, and then on the HOME tab, in the Alignment group, click the align Right button. All numbers in the months columns are now right-aligned. 5. SAVE the workbook to your Lesson 6 folder as 06 Patient Visits Format Cells Solution. PAUSE. LEAVE the workbook open to use in the next exercise. Step-by-Step 4 – Indent Cell Contents GET READY. USE the workbook you saved in the previous exercise. 1. Select C4:C8. 2. On the HOME tab, in the Alignment group, click the increase indent button, as shown in Figure 6-8. The cell content moves toward the right cell border. 3. Click the Decrease indent button. The cell content moves back toward the left cell border. PAUSE. LEAVE the workbook open to use in the next exercise. Step-by-Step 5 – Change Text Orientation GET READY. USE the workbook from the previous exercise. 1. Select a3:o3. 2. Click the orientation button to open the menu, as shown in Figure 6-9. 3. Select Angle Counterclockwise. The column heading labels appear angled from lower left to upper right within each cell. 4. Click the Orientation button, and select Angle Clockwise. The column heading labels appear angled from upper left to lower right. 5. Click the Orientation button, and select Vertical Text. The column heading labels appear in a vertical line from top to bottom. 6. Click the Orientation button, and select Rotate Text Up and then Rotate Text Down to see how these settings affect the text. Page 2 of 13 MSITA: Excel 2013 Chapter 6 7. Click the Orientation button, and select Format Cell Alignment. In the Format Cells dialog box, in the Degrees box, enter 0 and click OK. The column heading labels return to their original orientation. Pause. Leave the workbook open to use in the next exercise. Step-by-Step 6 – Choose Fonts and Font Sizes GET READY. USE the workbook from the previous exercise. 1. Click A1. 2. On the HOME tab, in the Font group, open the Font menu and select the first option under Theme Fonts at the top, Calibri Light, as shown in Figure 6-10. Only the text in cell A1 changes to the new font. 3. With cell A1 still selected, open the Font Size menu indicated in Figure 6-11. Select 18. The font size of the text changes to 18 point. 4. Select a3:o3 and from the Font list, select Arial. 5. With A3:O3 still selected, change the Font Size to 10. The column heading labels are now in Arial 10-point. 6. SAVE the workbook. PAUSE. LEAVE the workbook open to use in the next exercise. Step-by-Step 7 – Change Font Color GET READY. USE the workbook you saved in the previous exercise. 1. Click cell A1. 2. Open the Font Color menu, as shown in Figure 6-13, and under Standard Colors, click the Red color box. The text Contoso, Ltd. now has a red font color. 3. Select A3:O3, open the Font Color menu, and under Standard Colors (third from the right), click the Blue color box. 4. SAVE the workbook. PAUSE. Leave the workbook open to use in the next exercise. Step-by-Step 8 – Apply Special Character Attributes GET READY. USE the workbook you saved in the previous exercise. 1. Select A3:O3. 2. In the Font group, click the Bold button, and then click the Italic button, as shown in Figure 6-14. The column labels appear in bold and italics. 3. Select A4:B8 and click the Bold button. The first and last names are now bolded. 4. SAVE the workbook. PAUSE. Leave the workbook open to use in the next exercise. Page 3 of 13 MSITA: Excel 2013 Chapter 6 Step-by-Step 9 – Fill Cells with Color GET READY. USE the workbook you saved in the previous exercise. 1. Select A3:O3. 2. In the Font group, click the Fill Color button arrow, as shown in Figure 6-16. The Theme Colors and Standard Colors palettes appear. 3. Select the Blue, Accent 1, Lighter 80% color box, as shown in Figure 6-17. A light blue background is applied to the column heading row. 4. SAVE the workbook and CLOSE the file. PAUSE. Leave Excel open to use in the next exercise. Step-by-Step 10 – Apply Number Formats GET READY. With Excel running, perform these actions: 1. OPEN the 06 Contoso Revenue data file for this lesson. 2. Ensure that Sheet1 is the active sheet. 3. Select B4:D8. This data should be formatted as General, without commas or decimal places. 4. On the HOME tab, in the Number group, open the Number Format menu as shown in Figure 6-19. 5. Select Currency. The numbers are now formatted as dollars, with two decimal places to represent cents. 6. With B4:D8 still selected, in the Number Format menu, select Accounting. This format leftaligns the dollar sign in each cell. 7. In the Number group, click the Decrease Decimal button twice to display no decimal places. The Increase Decimal and Decrease Decimal buttons are shown in Figure 6-20. The numbers are now rounded to whole dollars. 8. Click in a blank cell, such as A11. 9. Click Sheet2. 10. Select B6:B11. 11. In the Number group, click the Comma Style button. Notice that the numbers are formatted with a thousands separator and two decimal places but no dollar sign. 12. With B6:B11 still selected, in the Number group, click the Accounting Number Format button, and then click the Decrease Decimal button twice. These actions make the current range consistent with the number format on Sheet1. 13. Select C6:C11. 14. In the Number Format menu, select Short Date. The dates are now displayed in the mm/dd/yyyy format. 15. Manually decrease the width of column C to eliminate extra space, similar to Figure 6-21. 16. SAVE the workbook to your Lesson 6 folder as 06 Contoso Revenue Solution. PAUSE. Leave the workbook open to use in the next exercise. Page 4 of 13 MSITA: Excel 2013 Chapter 6 Step-by-Step 11 – Wrap Text in a Cell GET READY. USE the workbook you saved in the previous exercise. 1. Click Sheet1. Notice that the content in two cells in column A cannot be fully displayed because of length. 2. Click A4, and then hold down the Ctrl key and click A7. Both cells—A4 and A7—are selected. 3. On the HOME tab, in the Alignment group, click the Wrap Text button. The text in both cells wraps to a second line without affecting the column width, as shown in Figure 6-22. Notice that the Wrap Text button takes on a green background, indicating that the text in the selected cells is wrapped. 4. SAVE the workbook. Pause. Leave the workbook open to use in the next exercise. Step-by-Step 12 – Merge and Split Cells GET READY. USE the workbook you saved in the previous exercise. 1. On Sheet1, select A1:D1. 2. On the HOME tab, in the Alignment group, click the main part of the Merge & Center button. The company name remains in a single cell, which is now centered across the columns. 3. Select A2:D2. 4. On the HOME tab, in the Alignment group, open the Merge & Center menu. Select Merge & Center. The heading remains in a single cell, which is now centered across the columns. This step has the same effect on A2:D2 as Step 2 had on A1:D1. 5. Select A3:D3. 6. From the Merge & Center menu, click Merge & Center. 7. Read the error message that appears and click OK. 8. Only the heading in the first column remains, which is not the effect we want. Press Ctrl + Z to undo the last change and restore the headings. See Figure 6-23. 9. SAVE the workbook. Pause. Leave the workbook open to use in the next exercise. Step-by-Step 13 – Place Borders Around Cells GET READY. USE the workbook you saved in the previous exercise. 1. On Sheet1, select A3:D3. 2. On the HOME tab, in the Font group, click the Borders button arrow to open the Borders menu, as shown in Figure 6-24. 3. Select Top and Bottom Border. The selected text now has a top and bottom border. 4. With A3:D3 still selected, open the Borders menu and select More Borders. 5. In the Format Cells dialog box, click the Border tab, if necessary. 6. Click a thicker line weight, such as the fifth line in the second column under Style. Then click the top and bottom border lines shown in the preview to the right to apply the thicker line. Page 5 of 13 MSITA: Excel 2013 Chapter 6 7. Open the Color list and under Standard Colors, select the Blue color box (third from right under Standard Colors), and then click the top and bottom border lines shown in the preview to the right to apply the color. Click OK and then click in a blank cell so you can view the result. 8. SAVE the workbook and CLOSE the file. Pause. Leave Excel open to use in the next exercise. Step-by-Step 14 – Use the Format Painter to Copy Formatting GET READY. LAUNCH Excel if it is not already running. 1. OPEN the 06 Contoso Painter Paste Special data file for this lesson. 2. Click Sheet2. 3. Click in cell A5. 4. On the HOME tab, in the Alignment group, click the Center button. 5. On the HOME tab, in the Clipboard group, click the Format Painter button. The mouse pointer changes to a plus sign with a paint brush. 6. Drag over B5:C5. The formatting from A5 is applied to B5 and C5. 7. If Format Painter is still active, click the Format Painter button again or press Esc to turn off the Format Painter. 8. SAVE the workbook to your Lesson 6 folder as 06 Contoso Painter Paste Special Solution. Pause. Leave the workbook open to use in the next exercise. Page 6 of 13 MSITA: Excel 2013 Chapter 6 Step-by-Step 15 – Understand Paste Special Options GET READY. USE the workbook you saved in the previous exercise. 1. Ensure you are on Sheet2. 2. In cell A12, type Jacobsen, Lola. 3. Select B11:C11. 4. Press Ctrl + C to copy the selection to the Clipboard. 5. Right-click in cell B12 and select Paste Special from the shortcut menu. The Paste Special dialog box opens. 6. Select Formats and click OK. Only the formatting from B11:C11 is applied to B12:C12. 7. In B12, type 1534 and press Enter. The content is formatted the same as B11. 8. In C12, type 12/15/12 and press Enter. The content takes on the same date format as C11. 9. Click in A13 and type the label Total. 10. Click in B13, and on the HOME tab, in the Editing group, click the AutoSum button, and press Enter. The values in B6:B12 are totaled. 11. Click in B13 and press Ctrl + C to copy the selection to the Clipboard. 12. Right-click in B14, select Paste Special, in the Paste Special dialog box, select Values, and then click OK. Press Esc to cancel the moving border in cell B13. Only the value of the formula in B13 was copied to B14, not the formula itself or any cell formatting. 13. Delete the content in cell B14. 14. SAVE the workbook and CLOSE the file. Pause. Leave Excel open to use in the next exercise. Step-by-Step 16 – Apply Cell Styles GET READY. Launch Excel if it is not already running. 1. OPEN the 06 Contoso Cell Styles data file for this lesson. 2. Click Sheet1. 3. Select cell A1. 4. On the HOME tab, in the Styles group, open the Cell Styles menu. The Cell Styles gallery appears. 5. In the Titles and Headings section, select the Heading 1 style to apply it to the first cell of the worksheet. 6. Select cell A2. 7. Open the Cells Styles gallery and in the Themed Cell Styles section, select Accent1. A blue background with white text is applied to cell A2. 8. Select A8:D8. 9. Open the Cells Styles gallery and in the Titles and Headings section, select Total. A thin blue border appears above A8:D8, and a double underline appears under the range of cells. Select a blank cell to see the results. Page 7 of 13 MSITA: Excel 2013 Chapter 6 10. SAVE the workbook to your Lesson 6 folder as 06 Contoso Cell Styles Solution. Pause. Leave the workbook open to use in the next exercise. Step-by-Step 17 – Customize a Cell Style USE the workbook you saved in the previous exercise. 1. On Sheet1, click A2. 2. On the HOME tab, in the Styles group, open the Cell Styles menu and select New Cell Style near the bottom of the menu. The Style dialog box opens. 3. In the Style name text box, enter Revenue Heading, 4. Click the Format button. 5. Click the Font tab, in the Font style list, select Bold Italic, and click OK. 6. Click OK to close the Style dialog box. 7. With A2 still selected, open the Cell Styles menu and click Revenue Heading to apply the new style. 8. SAVE the workbook and CLOSE the file. Pause. Leave Excel open to use in the next exercise. Step-by-Step 18 – Insert a Hyperlink in a Cell GET READY. Launch Excel if it is not already running. 1. OPEN the 06 Contoso Hyperlink data file for this lesson. 2. Click Sheet2. 3. Click in cell A15. 4. Type Company website: and press Enter. 5. Manually widen column A until all content displays properly in cell A15. 6. Right-click cell B15 and select Hyperlink from the shortcut menu. 7. In the Insert Hyperlink dialog box, in the Address box, type http://www.contoso.com/ and click OK. The hyperlink appears in the worksheet. 8. SAVE the workbook to your Lesson 6 folder as 06 Contoso Hyperlink Solution. Pause. Leave the workbook open to use in the next exercise. Step-by-Step 19 – Use a Hyperlink GET READY. USE the workbook you saved in the previous exercise. 1. Click the hyperlink in cell B15. Because the hyperlink points to a website, your default web browser opens. 2. Close the browser window. Pause. Leave the workbook open to use in the next exercise. Page 8 of 13 MSITA: Excel 2013 Chapter 6 Step-by-Step 20 – Remove a Hyperlink GET READY. USE the workbook you worked on in the previous exercise. 1. Right-click cell B15 and select Remove Hyperlink from the shortcut menu. The hyperlink is removed from the URL, but the URL text remains. 2. CLOSE the workbook without saving your changes. Pause. Leave Excel open to use in the next exercise. Step-by-Step 21 – Apply a Specific Conditional Format GET READY. Launch Excel if it is not already running. 1. OPEN the 06 Patient Visits Conditional Formatting data file for this lesson. 2. Select D4:O8. 3. On the HOME tab, in the Styles group, click Conditional Formatting, and then select Highlight Cells Rules > Greater Than. The Greater Than dialog box appears. 4. In the Format cells that are GREATER THAN box, type 600. 5. Leave the default fill color, as shown in Figure 6-36. Click OK. Cells that contain a value greater than 600 are formatted with a light red background color and a dark red text color. This data represents the months in which the physicians were seeing more than the ideal number of patients. 6. SAVE the workbook to your Lesson 6 folder as 06 Patient Visits Conditional Formatting Solution. Pause. Leave the workbook open to use in the next exercise. Step-by-Step 22 – Apply Multiple Conditional Formatting Rules GET READY. USE the workbook you saved in the previous exercise. 1. Select D4:O8. 2. On the HOME tab, in the Styles group, open the Conditional Formatting menu, and then select Highlight Cells Rules > Less Than. 3. In the Format cells that are LESS THAN box, type 300. 4. In the drop-down menu, click the Yellow Fill with Dark Yellow Text option. Click OK. All values of less than 300 appear with a yellow background and dark yellow text color, along with values over 600 indicated by a light red background and dark red text, as shown in Figure 6-37. 5. SAVE the workbook. Pause. Leave the workbook open to use in the next exercise. Step-by-Step 23 – Use the Rules Manager to Apply Conditional Formats GET READY. USE the workbook you saved in the previous exercise. 1. Select D4:O8. 2. On the HOME tab, in the Styles group, open the Conditional Formatting menu, and select Clear Rules > Clear Rules from Selected Cells. Page 9 of 13 MSITA: Excel 2013 Chapter 6 3. Open the Conditional Formatting menu again and select Manage Rules. The Conditional Formatting Rules Manager dialog box appears. 4. Click the New Rule button. In the New Formatting Rule dialog box, select Format only top or bottom ranked values. The dialog box changes as shown in Figure 6-38. 5. In the Edit the Rule Description section, click the % of the selected range checkbox. 6. Click the Format button. The Format Cells dialog box opens. 7. Click the Fill tab if it’s not already selected, and then select the light red (pink) color box, as shown in Figure 6-39. Click OK twice. 8. In the Conditional Formatting Rules Manager dialog box, click the New Rule button. 9. In the New Formatting Rule dialog box, select Format only top or bottom ranked values. 10. In the Edit the Rule Description section, in the first drop-down list on the left, select Bottom, and then click the % of the selected range checkbox. 11. Click the Format button. 12. In the Format Cells dialog box, click a yellow background color on the Fill tab, and then click OK twice. The Conditional Formatting Rules Manager dialog box should look similar to Figure 6-40. 13. Click OK. The Rules Manager applies the rules to the selected cells, as shown in Figure 6-41. This view enables you to see the top 10 percent and bottom 10 percent values in the range. 14. SAVE the workbook to your Lesson 6 folder as 06 Patient Visits Conditional Formatting Revised Solution. Pause. Leave the workbook open to use in the next exercise. Step-by-Step 24 – Clear a Cell’s Formatting GET READY. USE the workbook you saved in the previous exercise. 1. Select A3:O3. 2. On the HOME tab, in the Editing group, open the Clear menu, and select Clear Formats. The formatting for the range A3:O3 is removed. 3. In the upper-left corner of your worksheet, at the intersection of the column and row headings, click the Select All button, or press Ctrl+A. 4. From the Clear menu, click Clear Formats. All worksheet formatting disappears. 5. Close the workbook without saving your changes. CLOSE Excel. Page 10 of 13 MSITA: Excel 2013 Chapter 6 Competency Assessments Project 6-1: Apply Basic Formatting Apply basic formatting to a worksheet listing regional sales figures for a sports equipment reseller. GET READY. Launch Excel if it is not already running. 1. OPEN 06 Regional Sales. 2. Select A1:E1. 3. Merge and center the worksheet title. 4. Select A2:E2. 5. Bold and center the headings. 6. Select B3:E6. 7. Apply the Currency number format. 8. Decrease the decimal places by two, so no decimal places appear. 9. SAVE the workbook to your Lesson 6 folder as 06 Regional Sales Solution. LEAVE the workbook open for the next project. Project 6-2: Apply Cell Styles to a Worksheet Total sales figures and apply styles to enhance the appearance of a worksheet listing regional sales figures for a sports equipment reseller. GET READY. Launch Excel if it is not already running. 1. OPEN 06 Regional Sales Solution if it’s not already open. 2. In cell A7, type the word Total. 3. Select B7:E7. 4. AutoSum each cell. 5. Click A1. 6. In the Cell Styles menu, apply the Title style. 7. Select A2:E2. 8. In the Cell Styles menu, apply the Accent6 style. 9. Select A3:A7. 10. Apply the 40% - Accent6 cell style. 11. Select B3:E7. 12. Apply the 20% - Accent6 cell style. 13. Select A7:E7. 14. Bold all cells in the range. 15. SAVE the workbook to your Lesson 6 folder as 06 Regional Sales Formatted Solution and CLOSE the file. LEAVE Excel open for the next project. Page 11 of 13 MSITA: Excel 2013 Chapter 6 Proficiency Assessments Project 6-3: Format a Student List for Readability Use a variety of techniques to improve the readability of a School of Fine Arts student list. Techniques include Merge & Center, applying italics, wrapping text, and using the Decrease Decimal command. GET READY. Launch Excel if it is not already running. 1. OPEN 06 Fine Art. 2. Merge and center A1:E1. 3. Apply Calibri Light, 16-point, Blue to the cell A1 content. 4. Center and italicize the content in cells A2:E2. 5. Widen column C so all text displays in its entirety. 6. Wrap the text in cell D2. 7. Decrease the width of column D to fit the longest date. 8. Format row 2 to autofit the row height. 9. Format the content in E3:E12 so that only two decimal places display. 10. Decrease the width of column E to eliminate unnecessary whitespace. 11. SAVE the workbook to your Lesson 6 folder as 06 Fine Art Solution. LEAVE the file open for the next project. Project 6-4: Use Pasting Techniques to Add Entries to a Worksheet Add rows of data to a worksheet, and use Format Painter and Paste Special to apply formatting and copy formulas. GET READY. Launch Excel if it is not already running. 1. OPEN 06 Fine Art Solution if it’s not already open. 2. Add two more rows of data, as follows: 3. Use the Format Painter to format cells A13:D14 in the same style as A12:D12. 4. Use the Copy command to copy the new enrollment date (1/14/2013) to replace the 1/3/2013 dates in rows 11 and 12. 5. Use Paste Special to copy the GPA formula and number format from a cell that displays a GPA to the two new cells that do not have GPAs entered. 6. Modify the formula in the GPA column for Cassie Hicks to total 3.3, 3.5, and 3.7. 7. Modify the formula in the GPA column for Jeff Price to total 2.9, 3.4, and 3.5. Page 12 of 13 MSITA: Excel 2013 Chapter 6 8. Format A2:E2 as 20% - Accent1 and reapply italics. 9. SAVE the workbook to your Lesson 6 folder as 06 Fine Art Revised Solution and close the file. LEAVE Excel open for the next project. Mastery Assessments Project 6-5: Create a Custom Style Create a new style and configure its settings, apply the style, and then modify the style settings. GET READY. Launch Excel if it is not already running. 1. OPEN a new, blank workbook. 2. Create a new cell style using your first name as the style name. Include the following formats in the style: Alignment: Horizontal Center, Vertical Center Font: Arial Narrow, 16-point, Italic Border Style: Solid line (your choice), Bottom Border Color: Dark Blue Fill Color: Light Blue Pattern Style: 6.25% Gray 3. Type your first name in cell A1 and apply the style to your name. 4. Modify the style to remove the pattern style. Widen column A, if necessary. 5. SAVE the workbook to your Lesson 6 folder as 06 My Style Solution and then close the file. LEAVE Excel open for the next project. Project 6-6: Analyze Trends in Sales Apply conditional formatting to regional sales figures to determine dollar amounts above and below specific levels. GET READY. Launch Excel if it is not already running. 1. Open 06 Regional Sales Formatted Solution from a previous project. 2. Use conditional formatting to indicate which sales figures exceeded $24,000. 3. Use conditional formatting to indicate, in a different color, which sales figures were below $20,000. 4. SAVE the workbook to your Lesson 6 folder as 06 Regional Sales Trends Solution and then close the file. CLOSE Excel. Page 13 of 13