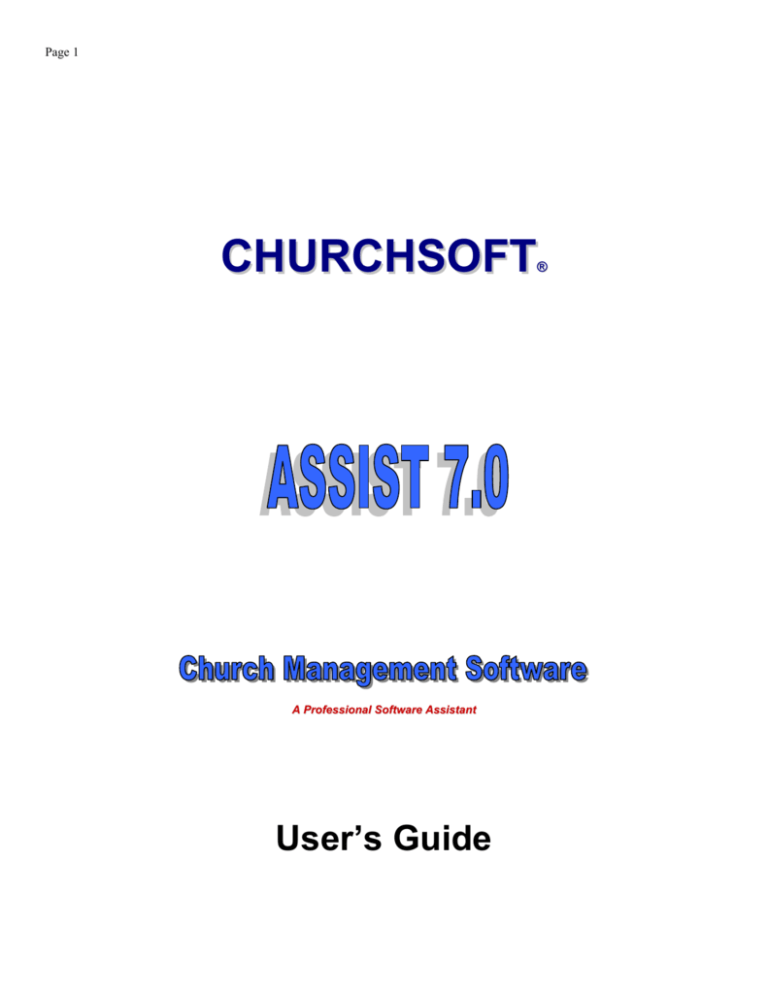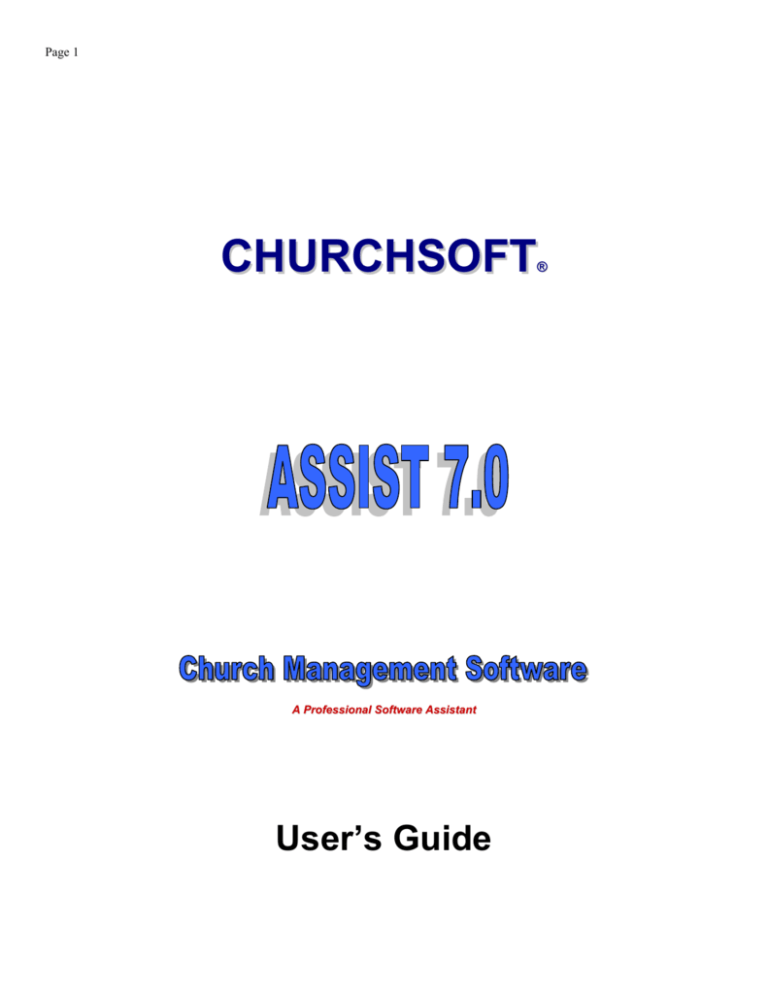
Page 1
CHURCHSOFT
®
A Professional Software Assistant
User’s Guide
Page 2
New Edition
Assist 7.0
Publisher
Churchsoft
All rights reserved. This book may not be reproduced as a whole and for the purpose
of resale. No part of the book may be reproduced in any way without written
permission from the publisher unless otherwise specified in this book. Certain parts
such as codes or worksheets may be copied by the licensed without written
permission.
Neither Churchsoft, nor any of the publishing staff assume any liability with respect
to the information contained herein. Churchsoft, the author, or anyone on the
publishing staff assumes no responsibility for errors or omissions.
Trademarks
Churchsoft is a registered trademark of Churchsoft, Inc.
Warning and Disclaimer
Churchsoft, Inc. shall have no liability or responsibility to any person or entity with
respect to any loss or damages arising from the information contained in this book.
Sales of this Book
Additional copies of this book may be obtained by calling Churchsoft.
Copyright © 2005 by Churchsoft, Inc.
All Rights Reserved
CHURCHSOFT
700 Concord Road Anderson SC 29621
Author
Danny Keen
Kevin Baker
Copy Editor
Yvonne Howard
Proofreaders
Jane Keen
Victoria Thompson
Technical Advisors
John Keen
Kevin Baker
Page 3
END-USER LICENSE AGREEMENT FOR CHURCHSOFT SOFTWARE
Copyright 1997 - 2011 by Churchsoft
All rights reserved
IMPORTANT!! PLEASE READ CAREFULLY: This Churchsoft End-User License Agreement is a legal agreement between you and Churchsoft
for the product listed above unless you have a different license agreement signed by Churchsoft. This product includes computer software,
printed materials, documentation, electronic documentation and other associated media. By installing, copying, downloading, accessing, or
using this software, you agree to be bound by the terms of this end-user license. If you do not agree to the terms of this license, do not
install or use the software product and you may return it complete and unopened within 10 days to the person or place from which it was
purchased for a full refund less S&H.
COPYRIGHT / LICENSE
1. SOFTWARE COPYRIGHT
ATTENTION: This is a license not a sale. This product is provided under the following license which defines what you may do with the product and
contains limitations on warranties. This software package is granted by and is proprietary to Churchsoft and protected under US copyright laws.
2. GRANT OF LICENSE
Application Software. A Single User License (as indicated above in Licenses by the number 1) entitles you to use the software on the
following terms: Churchsoft products are provided under a simple, no-nonsense, License Agreement. You may install, use, access, display,
run, or otherwise interact with one copy of the software product on a single computer or workstation.
Software Use. Only one person may use the software at any particular time. The primary user of the computer on which the software is
installed may install the software on a second computer for his or her exclusive (non-simultaneous) use. This means, for example, that you
may have a copy on both office and home machines for your own use, provided the software is not being used at the same time by someone
else at the primary location.
Storage/Backup. You are free to copy this software for archival or backup purposes. Paradox Runtime is owned by Corel Corporation and
may not be copied except for backup purposes.
Multi-User Licenses. If this is a single user license, the software may not be installed on a network for use by more than one person. For
network use or other multiple user situations, you must purchase a Multiple User Site License. If the number of copies specified above as
Licenses is more than one, this agreement constitutes a multi-user license for the number indicated. If this is a multi-user site license, you are
free to copy this software for archival or backup purposes.
Portable/Notebook Usage. Churchsoft grants the primary user a free install on a notebook, laptop or portable computer.
3. OTHER RIGHTS AND LIMITATIONS
Not For Resale. The purchaser of this software may make copies for demonstration and evaluation purposes but may not make copies to
resell or otherwise for transfer of value.
Restrictions on Disassembly and Development. You may not decompile or dissemble or use any part of this software package in the
development of another product to be resold unless you have written permission from Churchsoft.
Separation of Modules. This software product is licensed as a single product. You may not separate the modules or components for use on
more than one computer.
4. UPGRADES
AN UPGRADE IS REPLACEMENT SOFTWARE. The upgrade is a new version that entitles the user to install the software on a computer with an
earlier version. The upgrade does not entitle the user to have a second license or full copy version. An upgrade replaces and/or supplements the
product that formed the bases of your eligibility for the upgrade.
5. SUPPORT
Churchsoft will provide technical support for a period of ninety (60) days from the purchase date provided you are a Registered User. No support
services will be provided by Corel Corporation or Borland International. A maintenance agreement is available for technical support beyond (60) days or
otherwise the caller will be charged on a per call basis.
Page 4
LIMITED WARRANTY
1. SOFTWARE PRODUCTS
Churchsoft warrants that this software product upon installation will perform substantially in accordance with the accompanying written materials. Within
period of (60) days, technical support engineers will make commercially reasonable efforts to solve any installation or operational problems. Churchsoft
will not be responsible or liable for problems that may arise as a result of computer hardware issues, software conflicts, or user errors or negligence.
2. RETURNS AND REPLACEMENTS
Within thirty (30) days of purchase Churchsoft will replace any defective CD-ROM if physical defects occur (including, for example, a damaged or
incorrect CD-ROM.) Churchsoft offers a (30) money back guarantee. If a full version purchase was made and for some reason you decide not to keep
the software, Churchsoft will refund within (30) days the purchase price less shipping, handling, and packaging charges and provides no other warranty.
Working Modules are not returnable and are non-refundable.
3. GOVERNING LAW
By using the Churchsoft product(s) covered by this license, you agree to become bound by its terms. This agreement will be governed by the laws in
force in the state of South Carolina.
DISCLAIMER OF WARRANTY
If you have any questions about this End-user License Agreement, please feel free to contact us in writing.
We have made every effort to verify that Assist 7.0 for Windows is an effective tool for helping the church and pastor. However, you must be aware that
Assist 7.0 for Windows is sold to you "as is," without any warranty of any kind except the 30-day warranty extended for replacement of defective disks, or
a refund as specified above in the Return statement.
IN NO EVENT SHALL CHURCHSOFT, ANY OF ITS SUPPLIERS OR REPRESENTATIVES, COREL OR INPRISE/BORLAND BE LIABLE OR
RESPONSIBLE FOR ANY DAMAGES WHATSOEVER (INCLUDING DAMAGES FOR LOSS OF BUSINESS, BUSINESS INTERRUPTION OR LOSS
OF DATA) THAT MAY ARISE BECAUSE OFTHE USE, INABILITY TO USE THE PRODUCT OR DEFECTS WITH Assist 7.0 FOR WINDOWS.
UNDER NO CIRCUMSTANCES WILL CHURCHSOFT’S LIABILITY TO YOU EXCEED THE RETAIL PRICE OF THE SOFTWARE. COREL OR
INPRISE/BORLAND ASSUMES NO RESPONSIBILITY FOR DAMAGES INCURRED WHILE USING Assist 7.0 FOR WINDOWS.
Page 5
TABLE OF CONTENTS
1 - WELCOME TO ASSIST 7.0 ............................................................................................................................................................ 25
Introduction ......................................................................................................................................................................................... 25
About Churchsoft ................................................................................................................................................................................ 25
Mission Statement .......................................................................................................................................................................... 25
The Company .................................................................................................................................................................................. 25
Our Staff .......................................................................................................................................................................................... 25
For Customer Service........................................................................................................................................................................... 26
Contact Address .............................................................................................................................................................................. 26
Telephone ....................................................................................................................................................................................... 26
E-mail .............................................................................................................................................................................................. 26
For Technical Support .......................................................................................................................................................................... 26
Telephone ....................................................................................................................................................................................... 26
Email ................................................................................................................................................................................................ 26
Assist 7.0 Modules & Time Saving Features ........................................................................................................................................ 27
New Features and Enhancements In Assist 7.0!.................................................................................................................................. 28
Login Form....................................................................................................................................................................................... 28
Main Menu ...................................................................................................................................................................................... 28
Data Entry........................................................................................................................................................................................ 28
Business And Personal Addresses ................................................................................................................................................... 34
Sermons And Bible Studies ............................................................................................................................................................. 34
Employee / Payroll .......................................................................................................................................................................... 34
Profile .............................................................................................................................................................................................. 35
Confidential Counseling .................................................................................................................................................................. 36
Library ............................................................................................................................................................................................. 36
Prayer .............................................................................................................................................................................................. 36
Sunday School Attendance.............................................................................................................................................................. 37
Worship Attendance ....................................................................................................................................................................... 38
AM Attendance ............................................................................................................................................................................... 38
PM Attendance ............................................................................................................................................................................... 38
MW Attendance .............................................................................................................................................................................. 39
Mailing Labels.................................................................................................................................................................................. 39
Contacts .......................................................................................................................................................................................... 40
Merge Letters .................................................................................................................................................................................. 40
Email Group and Web Access .......................................................................................................................................................... 41
Contributions .................................................................................................................................................................................. 41
General Ledger ................................................................................................................................................................................ 42
Chart of Accounts and Budget ........................................................................................................................................................ 43
Pledges ............................................................................................................................................................................................ 43
Financial Setup Checklist ................................................................................................................................................................. 43
Page 6
Assets Manager ............................................................................................................................................................................... 44
Church Minutes ............................................................................................................................................................................... 45
Appointments.................................................................................................................................................................................. 45
Events / Facility Scheduler .............................................................................................................................................................. 45
Empty Tables ................................................................................................................................................................................... 46
Import / Export Data ....................................................................................................................................................................... 46
Utility & Tools .................................................................................................................................................................................. 46
Welcome To Churchsoft Backup ..................................................................................................................................................... 47
Backup ............................................................................................................................................................................................. 47
Restore ............................................................................................................................................................................................ 47
Set Up Tables ................................................................................................................................................................................... 48
User Info .......................................................................................................................................................................................... 48
2 - INSTALLING ASSIST 7.0 ............................................................................................................................................................... 49
Before Installing ................................................................................................................................................................................... 49
Make sure you have: ....................................................................................................................................................................... 49
Also do the following: ..................................................................................................................................................................... 49
How to do a Disk Cleanup ............................................................................................................................................................... 49
System Requirements ..................................................................................................................................................................... 50
Installing Assist 7.0 .............................................................................................................................................................................. 50
General Information ........................................................................................................................................................................ 50
How To Install Assist 7.0 (Clean Install) ........................................................................................................................................... 50
Upgrading ............................................................................................................................................................................................ 51
Updating Assist 7.0 .............................................................................................................................................................................. 51
Very Important Re-install Information ............................................................................................................................................ 52
Un-installing Assist 7.0......................................................................................................................................................................... 52
Registering Assist 7.0 ........................................................................................................................................................................... 52
Questions and Answers About Installing 7.0 ....................................................................................................................................... 52
Network Installations .......................................................................................................................................................................... 53
How to Setup Assist 7.0 on a Peer to Peer Network ....................................................................................................................... 53
ON THE SERVER (Computer1) ..................................................................................................................................................... 53
ON THE CLIENT (Computer2) ...................................................................................................................................................... 54
ON ALL COMPUTERS ................................................................................................................................................................... 54
Screen Resolution............................................................................................................................................................................ 54
Position Properties Tool Bar ............................................................................................................................................................ 55
3 - LEARNINGTO USE ASSIST 7.0 ...................................................................................................................................................... 56
The Workspace Window...................................................................................................................................................................... 56
Title Bar & Functions ........................................................................................................................................................................... 56
Title Bar ........................................................................................................................................................................................... 56
Menu Bar ......................................................................................................................................................................................... 56
Tool Bar ........................................................................................................................................................................................... 56
Project Viewer ................................................................................................................................................................................. 56
Page 7
Application Workspace ................................................................................................................................................................... 56
Status / Message Bar ....................................................................................................................................................................... 56
Button and Info Bar ......................................................................................................................................................................... 57
Starting Assist 7.0 ................................................................................................................................................................................ 57
Entering Unlock Number ..................................................................................................................................................................... 57
Navigation and Selection ..................................................................................................................................................................... 57
Menu Command Keys ..................................................................................................................................................................... 57
Form Navigation Keys...................................................................................................................................................................... 57
Form Window Shortcuts ................................................................................................................................................................. 58
When In Edit Mode ......................................................................................................................................................................... 58
Function Keys in Forms ................................................................................................................................................................... 59
Using the Tool Bars ......................................................................................................................................................................... 59
Searching – How To Find or Locate ..................................................................................................................................................... 60
Locating ........................................................................................................................................................................................... 60
Using the Locate Icon (Binoculars Icon) ...................................................................................................................................... 60
Using the Locate Record Button ................................................................................................................................................. 60
Locating Next................................................................................................................................................................................... 60
Replacing Data ................................................................................................................................................................................ 60
Filtering Data ................................................................................................................................................................................... 61
Using Wildcard Characters .............................................................................................................................................................. 61
The Project Viewer .............................................................................................................................................................................. 62
Other Information and Tips ................................................................................................................................................................. 63
A Relational Database.......................................................................................................................................................................... 63
4 - CUSTOMIZING ASSIST 7.0 ........................................................................................................................................................... 65
Setup and User Information ................................................................................................................................................................ 65
General Information ........................................................................................................................................................................ 65
Command Buttons .......................................................................................................................................................................... 65
Help ............................................................................................................................................................................................. 65
Empty Tables............................................................................................................................................................................... 65
Data Entry ................................................................................................................................................................................... 65
Edit Letters .................................................................................................................................................................................. 66
Open User Info ............................................................................................................................................................................ 66
Titles, City, Zip Tab .......................................................................................................................................................................... 66
General Information ................................................................................................................................................................... 66
School and Daycare Tab .................................................................................................................................................................. 66
General Information ................................................................................................................................................................... 66
Sunday School Tab .......................................................................................................................................................................... 67
General Information ................................................................................................................................................................... 67
Group Leaders Tab .......................................................................................................................................................................... 68
General Information ................................................................................................................................................................... 68
Page 8
Church Tab ...................................................................................................................................................................................... 68
General Information ................................................................................................................................................................... 68
Finance Forms Tab .......................................................................................................................................................................... 69
General Information ................................................................................................................................................................... 69
Other Tab ........................................................................................................................................................................................ 69
Chart / Budget Tab .......................................................................................................................................................................... 69
General Information ................................................................................................................................................................... 69
Bus /Library Tab .............................................................................................................................................................................. 70
General Information ................................................................................................................................................................... 70
Ministries / Groups Offices / Misc. Tab ........................................................................................................................................... 71
General Information ................................................................................................................................................................... 71
Settings Tab ..................................................................................................................................................................................... 71
General Information ................................................................................................................................................................... 71
SS Promote Tab ............................................................................................................................................................................... 72
General Information ................................................................................................................................................................... 72
More Lists Tab ................................................................................................................................................................................. 72
Religious Faith Tab .......................................................................................................................................................................... 72
General Information ................................................................................................................................................................... 72
Church / User Information .................................................................................................................................................................. 73
General Information ........................................................................................................................................................................ 73
Unlock Number ............................................................................................................................................................................... 73
5 - LOGIN FORM .............................................................................................................................................................................. 74
General Information ........................................................................................................................................................................ 74
The Picture Section ......................................................................................................................................................................... 74
The Password / User Name Section ................................................................................................................................................ 74
The Products Section ....................................................................................................................................................................... 75
6 - USER NAMES AND PASSWORDS ................................................................................................................................................. 76
User Names & User Passwords ....................................................................................................................................................... 76
General Information ................................................................................................................................................................... 76
User Names ..................................................................................................................................................................................... 76
Advanced Security ............................................................................................................................................................................... 77
Table Passwords .............................................................................................................................................................................. 77
Creating Table Passwords ............................................................................................................................................................... 78
Changing Master Passwords ........................................................................................................................................................... 78
Deleting Table Passwords ............................................................................................................................................................... 78
Other Buttons and Fields ................................................................................................................................................................ 79
7 - MAIN MENU ............................................................................................................................................................................... 80
Main Menu Overview .......................................................................................................................................................................... 80
Form Title Bar .................................................................................................................................................................................. 80
Navigation Title Bar ......................................................................................................................................................................... 80
Page 9
Login Title Bar .................................................................................................................................................................................. 80
Navigation Side Bar ......................................................................................................................................................................... 80
Notebook Tabs ................................................................................................................................................................................ 80
Navigation Side Bar ............................................................................................................................................................................. 80
Ministry ........................................................................................................................................................................................... 81
Main Menu – Home .................................................................................................................................................................... 81
Church People ............................................................................................................................................................................. 81
Ministries .................................................................................................................................................................................... 81
Internet ....................................................................................................................................................................................... 81
Attendance ................................................................................................................................................................................. 81
Ministry Expanded Menu ................................................................................................................................................................ 81
Business-Address ........................................................................................................................................................................ 81
Pastor – Sermons ........................................................................................................................................................................ 81
Assist SchoolPro .......................................................................................................................................................................... 82
Profile .......................................................................................................................................................................................... 82
Library-Media.............................................................................................................................................................................. 82
Decisions ..................................................................................................................................................................................... 82
Counseling .................................................................................................................................................................................. 82
Accounting / Finances ..................................................................................................................................................................... 82
Contributions .............................................................................................................................................................................. 82
General Ledger............................................................................................................................................................................ 82
Chart of Accounts ....................................................................................................................................................................... 82
Employee-Payroll ........................................................................................................................................................................ 82
Other Options.................................................................................................................................................................................. 83
Admin & Setup ............................................................................................................................................................................ 83
Backup & Restore ....................................................................................................................................................................... 83
Letters & Mailing ........................................................................................................................................................................ 83
Phone Dialer ............................................................................................................................................................................... 83
Tools &Utilities............................................................................................................................................................................ 83
Sub-Menus ...................................................................................................................................................................................... 83
Main Menu Notebook Tabs ................................................................................................................................................................. 83
Contact Info Notebook Tab ............................................................................................................................................................. 84
Name / Address .......................................................................................................................................................................... 84
Families ....................................................................................................................................................................................... 84
Prospects-Outreach .................................................................................................................................................................... 84
Guest-Visitors ............................................................................................................................................................................. 84
Vendors-Businesses .................................................................................................................................................................... 84
Facebook ..................................................................................................................................................................................... 84
Page 10
Twitter ........................................................................................................................................................................................ 84
Contact Info Notebook Tab ............................................................................................................................................................. 84
Pastor – Sermons ........................................................................................................................................................................ 84
Members ..................................................................................................................................................................................... 84
Officers........................................................................................................................................................................................ 84
Employees ................................................................................................................................................................................... 85
Board Mbrs ................................................................................................................................................................................. 85
Staff ............................................................................................................................................................................................. 85
Volunteers................................................................................................................................................................................... 85
Decisions ..................................................................................................................................................................................... 85
Photo Profile ............................................................................................................................................................................... 85
Ministries Notebook Tab ................................................................................................................................................................. 85
Nursery ....................................................................................................................................................................................... 85
Kids Ministry ............................................................................................................................................................................... 85
Teen / Youth ............................................................................................................................................................................... 85
College ........................................................................................................................................................................................ 85
Seniors ........................................................................................................................................................................................ 85
Bus / Van ..................................................................................................................................................................................... 85
Library – Media ........................................................................................................................................................................... 86
Music........................................................................................................................................................................................... 86
Technology .................................................................................................................................................................................. 86
Small Groups ............................................................................................................................................................................... 86
Prayer .......................................................................................................................................................................................... 86
Counseling .................................................................................................................................................................................. 86
Attendance Notebook Tab .............................................................................................................................................................. 86
Sunday School ............................................................................................................................................................................. 86
AM Worship ................................................................................................................................................................................ 86
PM Service .................................................................................................................................................................................. 86
Midweek ..................................................................................................................................................................................... 86
Any Group ................................................................................................................................................................................... 86
Letters Labels Notebook Tab ........................................................................................................................................................... 87
Letters ......................................................................................................................................................................................... 87
Labels .......................................................................................................................................................................................... 87
Edit Letters .................................................................................................................................................................................. 87
Custom Merge ............................................................................................................................................................................ 87
Email Letters ............................................................................................................................................................................... 87
Email To Group ........................................................................................................................................................................... 87
Page 11
Finances Notebook Tab ................................................................................................................................................................... 87
Contributions .............................................................................................................................................................................. 87
General Ledger............................................................................................................................................................................ 87
Chart of Accounts ....................................................................................................................................................................... 87
Employee – Payroll ..................................................................................................................................................................... 87
Pledges ........................................................................................................................................................................................ 88
Checklist ...................................................................................................................................................................................... 88
Assets Manager .......................................................................................................................................................................... 88
Internet Notebook Tab .................................................................................................................................................................... 88
Churchsoft Web .......................................................................................................................................................................... 88
Tech Support ............................................................................................................................................................................... 88
Online Backup ............................................................................................................................................................................. 88
Online FAQ .................................................................................................................................................................................. 88
Email Us ...................................................................................................................................................................................... 88
Corel Website ............................................................................................................................................................................. 88
Downloads .................................................................................................................................................................................. 88
Connect To .................................................................................................................................................................................. 88
Store –Shop Online ..................................................................................................................................................................... 88
Meetings-Events Notebook Tab ...................................................................................................................................................... 89
Church Minutes .......................................................................................................................................................................... 89
Appointments ............................................................................................................................................................................. 89
Event Planner .............................................................................................................................................................................. 89
Facility Scheduler ........................................................................................................................................................................ 89
MS Outlook Link .......................................................................................................................................................................... 89
Win Calendar .............................................................................................................................................................................. 89
Tools Utilities Notebook Tab ........................................................................................................................................................... 89
Calculator .................................................................................................................................................................................... 89
Upgrade ...................................................................................................................................................................................... 89
Import/Export ............................................................................................................................................................................. 89
Maps ........................................................................................................................................................................................... 89
File Tools ..................................................................................................................................................................................... 90
Table Passwords ......................................................................................................................................................................... 90
PhoneTree Export ....................................................................................................................................................................... 90
System Resources ....................................................................................................................................................................... 90
Table Repair 1 ............................................................................................................................................................................. 90
Table Repair 2 ............................................................................................................................................................................. 90
Table Tools .................................................................................................................................................................................. 90
Page 12
User Passwords ........................................................................................................................................................................... 90
8 - DATA ENTRY ............................................................................................................................................................................... 91
Personal Information .............................................................................................................................. Error! Bookmark not defined.
General Info........................................................................................................................................ Error! Bookmark not defined.
Add New Record ............................................................................................................................ Error! Bookmark not defined.
Entering Information .......................................................................................................................... Error! Bookmark not defined.
Duplicate Record ............................................................................................................................ Error! Bookmark not defined.
Send Text Message ........................................................................................................................ Error! Bookmark not defined.
Word \ More .................................................................................................................................. Error! Bookmark not defined.
View Main Table ............................................................................................................................ Error! Bookmark not defined.
Add New Record ............................................................................................................................ Error! Bookmark not defined.
View / Print Reports ....................................................................................................................... Error! Bookmark not defined.
Locate Record ................................................................................................................................ Error! Bookmark not defined.
Delete Record ................................................................................................................................ Error! Bookmark not defined.
Entering Data ................................................................................................................................. Error! Bookmark not defined.
Name Info ........................................................................................................................................... Error! Bookmark not defined.
First & Last Name ........................................................................................................................... Error! Bookmark not defined.
Birthday& Age ................................................................................................................................ Error! Bookmark not defined.
Gender & Marital Info .................................................................................................................... Error! Bookmark not defined.
Spouse............................................................................................................................................ Error! Bookmark not defined.
Title / Mail Title & Display Field ..................................................................................................... Error! Bookmark not defined.
Salutation Info & Display Field ....................................................................................................... Error! Bookmark not defined.
Company& Job Title ....................................................................................................................... Error! Bookmark not defined.
Phone & Number Info ........................................................................................................................ Error! Bookmark not defined.
Soc. Sec.# & Checkbox ................................................................................................................... Error! Bookmark not defined.
Phone Numbers ............................................................................................................................. Error! Bookmark not defined.
Address Info / Mailing List .................................................................................................................. Error! Bookmark not defined.
Mailing List Checkbox .................................................................................................................... Error! Bookmark not defined.
Street Number& Name .................................................................................................................. Error! Bookmark not defined.
Maps Button .................................................................................................................................. Error! Bookmark not defined.
PO Box & Use PO# Checkbox ......................................................................................................... Error! Bookmark not defined.
City, State, Zip ................................................................................................................................ Error! Bookmark not defined.
Subdivision and Zone ..................................................................................................................... Error! Bookmark not defined.
Email .............................................................................................................................................. Error! Bookmark not defined.
Update Adrs Button ....................................................................................................................... Error! Bookmark not defined.
2nd Adr Button .............................................................................................................................. Error! Bookmark not defined.
Mailing Address .......................................................................................................................................................................... 98
Page 13
Notes ........................................................................................................................................................................................... 98
Personal Information Reports ......................................................................................................................................................... 98
The Family ........................................................................................................................................................................................... 99
General Information ........................................................................................................................................................................ 99
Print Queue ................................................................................................................................................................................. 99
View/Print Reports ..................................................................................................................................................................... 99
Mail To Family Mbr ..................................................................................................................................................................... 99
View Family Table ....................................................................................................................................................................... 99
Family Photo ............................................................................................................................................................................... 99
Family Members ......................................................................................................................................................................... 99
Anniversary Info .......................................................................................................................................................................... 99
Family # ..................................................................................................................................................................................... 100
Youth In Family ......................................................................................................................................................................... 100
Family Relationships ................................................................................................................................................................. 100
Family Groups Codes ................................................................................................................................................................ 100
Family Reports............................................................................................................................................................................... 100
Outreach ............................................................................................................................................................................................ 101
General Information ...................................................................................................................................................................... 101
Setup Tables.............................................................................................................................................................................. 101
Outreach Contacts .................................................................................................................................................................... 101
View / Print Reports .................................................................................................................................................................. 101
View Church Table .................................................................................................................................................................... 101
Prospects ....................................................................................................................................................................................... 101
Add To List ................................................................................................................................................................................ 101
Tag For Visit .............................................................................................................................................................................. 101
In Hospital ................................................................................................................................................................................. 102
Religious Faith ........................................................................................................................................................................... 102
What Class ................................................................................................................................................................................ 102
How Obtained ........................................................................................................................................................................... 102
Rate Prospect ............................................................................................................................................................................ 102
Youth Prospect List ................................................................................................................................................................... 102
Tag For Visit .............................................................................................................................................................................. 102
Directions From Church ................................................................................................................................................................ 102
Community Outreach Events ........................................................................................................................................................ 102
Registered At Event .................................................................................................................................................................. 102
Has Been Called ........................................................................................................................................................................ 102
Send Received Event Letter ...................................................................................................................................................... 103
Page 14
Send Received Event Email ....................................................................................................................................................... 103
What Event? ............................................................................................................................................................................. 103
Event Date ................................................................................................................................................................................ 103
Other Event Info ....................................................................................................................................................................... 103
Assimilation Checklist .................................................................................................................................................................... 103
Phoned By Assimilation Team................................................................................................................................................... 103
Assimilation Letter Sent ............................................................................................................................................................ 103
Contacted By Email ................................................................................................................................................................... 103
Church Info CD / DVD Packet .................................................................................................................................................... 103
Personal Relation Encounter .................................................................................................................................................... 103
Candidate For Baptism.............................................................................................................................................................. 103
Contacted By Pastor or Staff ..................................................................................................................................................... 103
Connected With ........................................................................................................................................................................ 103
Small Group .............................................................................................................................................................................. 103
Prospect Groups Codes ................................................................................................................................................................. 103
Outreach Reports .......................................................................................................................................................................... 104
Guest-Visitors .................................................................................................................................................................................... 104
General Information ...................................................................................................................................................................... 104
New Visit ................................................................................................................................................................................... 104
Delete Visit ................................................................................................................................................................................ 105
Print Rpts& Email ...................................................................................................................................................................... 105
Print Guest Letter ..................................................................................................................................................................... 105
Print Queue ............................................................................................................................................................................... 105
Visitor Tableview ...................................................................................................................................................................... 105
Guest / Visitor Info ........................................................................................................................................................................ 105
Location .................................................................................................................................................................................... 105
Guest Is A Friend Of / Invited By ............................................................................................................................................... 105
Religious Pref ............................................................................................................................................................................ 105
Other Visitor Information .............................................................................................................................................................. 105
Would Like Visit From Pastor .................................................................................................................................................... 105
Would Consider Becoming A Member ..................................................................................................................................... 105
Would Like More Information .................................................................................................................................................. 106
Send Mail To Visistor ................................................................................................................................................................ 106
View Codes: .............................................................................................................................................................................. 106
Guests / Visitors Follow-Up ........................................................................................................................................................... 106
Contacted By Phone Call ........................................................................................................................................................... 106
Letter Was Sent To Guest ......................................................................................................................................................... 106
Page 15
Has Email Been Sent ................................................................................................................................................................. 106
Follow-up Visit Made? .............................................................................................................................................................. 106
Received Welcome Packet ........................................................................................................................................................ 106
Other ......................................................................................................................................................................................... 106
Visits Table .................................................................................................................................................................................... 106
Visit # ........................................................................................................................................................................................ 106
Visitor ........................................................................................................................................................................................ 106
Sun Visit Date ............................................................................................................................................................................ 106
SS Class...................................................................................................................................................................................... 106
Service ....................................................................................................................................................................................... 106
Wed Date .................................................................................................................................................................................. 107
Comments ................................................................................................................................................................................. 107
Visitors Reports ............................................................................................................................................................................. 107
Decisions-Membership ...................................................................................................................................................................... 109
General Information ...................................................................................................................................................................... 109
Prt Decision Reports ................................................................................................................................................................. 109
Print Queue ............................................................................................................................................................................... 109
Prt Decision Letters ................................................................................................................................................................... 109
Email Letter ............................................................................................................................................................................... 109
Customizable Decision Text .......................................................................................................................................................... 109
Membership .................................................................................................................................................................................. 109
Deceased Individuals ..................................................................................................................................................................... 110
Decision Letters and Reports ........................................................................................................................................................ 110
Church / Sunday School ..................................................................................................................................................................... 112
Church Sub-Tab ............................................................................................................................................................................. 112
General Information ...................................................................................................................................................................... 112
View / Print List Rpt .................................................................................................................................................................. 112
View Church Table .................................................................................................................................................................... 112
Worship Attendance ................................................................................................................................................................. 112
Pledges ...................................................................................................................................................................................... 112
Meeting & Appts. ...................................................................................................................................................................... 112
Events & Facility ........................................................................................................................................................................ 112
Church Lists ................................................................................................................................................................................... 112
Tither / Giver ............................................................................................................................................................................. 112
Current Attenders and Church Directory .................................................................................................................................. 113
Codes ........................................................................................................................................................................................ 113
List Reports.................................................................................................................................................................................... 113
Meetings ................................................................................................................................................................................... 113
Page 16
Sunday School Sub-Tab ................................................................................................................................................................. 114
Sunday School ........................................................................................................................................................................... 114
Group and Outreach Leaders .................................................................................................................................................... 114
Sunday School Reports .................................................................................................................................................................. 114
Youth-Music-Bus Sub-Tab ............................................................................................................................................................. 116
Youth-Music .............................................................................................................................................................................. 116
Reports .......................................................................................................................................................................................... 116
Bus Ministry .............................................................................................................................................................................. 116
Volunteers-Groups ............................................................................................................................................................................ 117
General Information ...................................................................................................................................................................... 117
Add New Team.......................................................................................................................................................................... 117
Delete Team .............................................................................................................................................................................. 117
Print Volunteer Rpt ................................................................................................................................................................... 117
Spiritual Gifts Rpt ...................................................................................................................................................................... 117
Offices Module.......................................................................................................................................................................... 117
Officers List .................................................................................................................................................................................... 117
Small Groups / Offices / Teams ..................................................................................................................................................... 117
Spiritual Gifts List .......................................................................................................................................................................... 117
Volunteer Opportunity And Teams ............................................................................................................................................... 117
Reports .......................................................................................................................................................................................... 118
Offices Module .............................................................................................................................................................................. 119
General Information ................................................................................................................................................................. 119
Offices Reports Tab ................................................................................................................................................................... 119
Letters ................................................................................................................................................................................................ 120
General Information ...................................................................................................................................................................... 120
Print Queue ............................................................................................................................................................................... 120
Edit Letters ................................................................................................................................................................................ 120
Type Custom Letter................................................................................................................................................................... 120
Email to Group .......................................................................................................................................................................... 120
Print Let-Lab-Env....................................................................................................................................................................... 120
Quick Select .............................................................................................................................................................................. 120
Signature ................................................................................................................................................................................... 120
Email Letter ............................................................................................................................................................................... 120
Marking Letters ............................................................................................................................................................................. 120
Hospital Letter .......................................................................................................................................................................... 121
Clear Marked Letters ................................................................................................................................................................ 121
Email To Groups ............................................................................................................................................................................ 121
General Information ................................................................................................................................................................. 121
Page 17
Send Group Email ..................................................................................................................................................................... 121
MapQuest ................................................................................................................................................................................. 121
Google ....................................................................................................................................................................................... 121
Bing ........................................................................................................................................................................................... 121
You Tube ................................................................................................................................................................................... 121
Churchsoft Home ...................................................................................................................................................................... 121
Churchsoft Support ................................................................................................................................................................... 121
Churchsoft Store ....................................................................................................................................................................... 122
Email Church Grps Tab .............................................................................................................................................................. 122
Type Email Tab .......................................................................................................................................................................... 122
Email Visitor Grps Tab ............................................................................................................................................................... 122
Em. Outreach Grps Tab ............................................................................................................................................................. 122
Email Family Grps Tab ............................................................................................................................................................... 124
Edit Letters .................................................................................................................................................................................... 125
General Information ................................................................................................................................................................. 125
Type Custom Letter ....................................................................................................................................................................... 126
General Information ................................................................................................................................................................. 126
Printing Letters and Envelopes...................................................................................................................................................... 126
Labels ............................................................................................................................................................................................ 128
Quick Select ................................................................................................................................................................................... 128
Signature ....................................................................................................................................................................................... 129
9 - CHURCH MINUTES .................................................................................................................................................................... 130
Minute Module ............................................................................................................................................................................. 131
10 - APPOINTMENTS...................................................................................................................................................................... 132
Appointments................................................................................................................................................................................ 132
11 - EVENT PLANNER ..................................................................................................................................................................... 133
Events/Facility Scheduler .............................................................................................................................................................. 133
12 - SUNDAY SCHOOL .................................................................................................................................................................... 134
Sunday School Information ............................................................................................................................................................... 134
General Info................................................................................................................................................................................... 134
Print SS Report .......................................................................................................................................................................... 134
Attendance ............................................................................................................................................................................... 134
Quick Entry Att .......................................................................................................................................................................... 134
Calc Quick Entry ........................................................................................................................................................................ 134
Attd& Offerings ......................................................................................................................................................................... 134
SS Tableview ............................................................................................................................................................................. 134
SS Data Tableview ..................................................................................................................................................................... 134
Type Custom Letter................................................................................................................................................................... 134
Setup Tables.............................................................................................................................................................................. 134
Page 18
Data Entry Form ........................................................................................................................................................................ 134
Log Attendance ............................................................................................................................................................................. 135
General Information ................................................................................................................................................................. 135
Statistics-Reports .......................................................................................................................................................................... 135
General Information ................................................................................................................................................................. 136
Delete SS Data........................................................................................................................................................................... 136
Backup SS Data ......................................................................................................................................................................... 136
Prt Attendance Rpts .................................................................................................................................................................. 136
Statistical Data .......................................................................................................................................................................... 136
Attendance Reports .................................................................................................................................................................. 136
SS Table Date Tab .............................................................................................................................................................................. 137
Quick Entry Att .................................................................................................................................................................................. 137
SS Attendance Defaults ................................................................................................................................................................. 137
SS Attendance Quick Entry ............................................................................................................................................................ 137
Attendance And Offering ................................................................................................................................................................... 138
General Information ...................................................................................................................................................................... 138
Reports Tab ................................................................................................................................................................................... 138
13 - ACCOUNTING.......................................................................................................................................................................... 139
Understanding Fund Accounting ....................................................................................................................................................... 139
Explanation of Terms .................................................................................................................................................................... 139
Accounting Setup............................................................................................................................................................................... 141
General Information ...................................................................................................................................................................... 141
Using Punctuation and Case ..................................................................................................................................................... 141
Step 1: Use the Work Sheets ........................................................................................................................................................ 141
Work Sheet 1 – Bank Accounts ................................................................................................................................................. 142
Work Sheet 2 – Funds ............................................................................................................................................................... 143
Work Sheet 3 – Account Groups ............................................................................................................................................... 144
Work Sheet 4 – Income Accounts ............................................................................................................................................. 145
Work Sheet 5 – Expense Accounts............................................................................................................................................ 146
Work Sheet 6 – Liabilities Accounts .......................................................................................................................................... 147
Final Totals: Work Sheet 7 ....................................................................................................................................................... 148
Step 2: Set up Bank Accounts ....................................................................................................................................................... 149
Step 3: Setup the Funds List ......................................................................................................................................................... 149
Step 4: Set up Accounts / Categories ........................................................................................................................................... 152
General Information ................................................................................................................................................................. 152
Viewing and Using a Sample Chart ........................................................................................................................................... 152
Customizing the Chart .............................................................................................................................................................. 152
Modifying an Existing Account.................................................................................................................................................. 153
Page 19
Entering a New Account ........................................................................................................................................................... 153
Deleting an Account .................................................................................................................................................................. 154
Make Accounts Unique ............................................................................................................................................................. 155
Sorting the Chart ....................................................................................................................................................................... 156
Printing the Chart........................................................................................................................... Error! Bookmark not defined.
Viewing the Budget Totals ........................................................................................................................................................ 156
Step 5: Enter Beginning Fund Balances ........................................................................................................................................ 156
How to Enter Beginning Balances… .......................................................................................................................................... 156
14 - CONTRIBUTIONS ..................................................................................................................................................................... 158
Before Entering Contributions ........................................................................................................................................................... 158
1. Mark the individual as a Tither/Giver........................................................................................................................................ 158
2. Assign Envelope Numbers If Used ............................................................................................................................................ 158
3. Setup Your Funds and Accounts ............................................................................................................................................... 158
4. Set the Default Settings ............................................................................................................................................................ 159
Locating Givers .................................................................................................................................................................................. 160
Locating By Name .......................................................................................................................................................................... 160
Locating By Envelope Number ...................................................................................................................................................... 160
Locating By ID Number .................................................................................................................................................................. 160
Locating By Easy Locate Button..................................................................................................................................................... 160
Adding a New Giver ........................................................................................................................................................................... 161
Entering Contributions ...................................................................................................................................................................... 161
General Information ...................................................................................................................................................................... 161
Using the Single Method ............................................................................................................................................................... 162
Quick Entry .................................................................................................................................................................................... 163
Splitting a Contribution ..................................................................................................................................................................... 165
Fund Accounting ................................................................................................................................................................................ 165
Un-posting Contributions .................................................................................................................................................................. 165
Contribution Reports ......................................................................................................................................................................... 166
General Information ...................................................................................................................................................................... 166
Show Query Box ............................................................................................................................................................................ 166
Posting Contributions .................................................................................................................................................................... 167
Un-post Deposits ........................................................................................................................................................................... 167
Other / Tools...................................................................................................................................................................................... 167
General Information ...................................................................................................................................................................... 168
Backup Copy Any Table ................................................................................................................................................................. 168
Items Not In Chart ......................................................................................................................................................................... 168
Recalc Giving Data ......................................................................................................................................................................... 168
Resort Giving Table ....................................................................................................................................................................... 168
Backup Giving Table ...................................................................................................................................................................... 168
Update Amounts ........................................................................................................................................................................... 168
Page 20
15 - PLEDGES ................................................................................................................................................................................. 170
Pledge Data........................................................................................................................................................................................ 170
General Information ...................................................................................................................................................................... 170
Opening the Pledge Form ............................................................................................................................................................. 170
Inserting Pledges ........................................................................................................................................................................... 170
Assigning Funds & Categories ....................................................................................................................................................... 171
Year to Date Pledges ..................................................................................................................................................................... 171
1 Year To Dates ............................................................................................................................................................................. 171
Table View ..................................................................................................................................................................................... 171
Other Information ......................................................................................................................................................................... 171
Pledge Reports................................................................................................................................................................................... 171
General Information ...................................................................................................................................................................... 171
16 - GENERAL LEDGER ................................................................................................................................................................... 173
General Information ...................................................................................................................................................................... 173
Buttons on the Top of the Check Form ..................................................................................................................................... 173
Buttons at the Bottom of the Check Fo .................................................................................................................................... 173
General Check Ledger ................................................................................................................................................................... 173
Step One: Setup Bank Account Names .................................................................................................................................... 174
Step Two: Setup Funds and Accounts ...................................................................................................................................... 174
Step Three: Enter Opening Balance ......................................................................................................................................... 174
Step Four: Set Options ............................................................................................................................................................. 174
Step Five: Begin entering transactions .................................................................................................................................... 174
Changing Dates.............................................................................................................................................................................. 175
Changing the Sort Order of the Register ....................................................................................................................................... 175
Entering Payee Information .......................................................................................................................................................... 175
Payments and Deposits ................................................................................................................................................................. 175
Splitting Transactions .................................................................................................................................................................... 176
Account / Category Fields ............................................................................................................................................................. 176
Auto Entry of Group and Fund ...................................................................................................................................................... 177
Account Number Fields ................................................................................................................................................................. 177
Inv/Memo Button and Print Checkbox ......................................................................................................................................... 177
Recalc Reg Button ......................................................................................................................................................................... 177
Inserting Transactions ................................................................................................................................................................... 177
Deleting Transactions .................................................................................................................................................................... 177
Memorizing Transactions .............................................................................................................................................................. 178
Check Tab ...................................................................................................................................................................................... 178
Reconciling Bank Statement.......................................................................................................................................................... 179
Reports .......................................................................................................................................................................................... 179
17 - EMPLOYEE / PAYROLL ............................................................................................................................................................. 181
Employee Info Tab ............................................................................................................................................................................. 181
Page 21
General Information ...................................................................................................................................................................... 181
Adding Employees .................................................................................................................................................................... 181
Opening The Employee Form ................................................................................................................................................... 181
Employee Information .............................................................................................................................................................. 181
Deleting an Employee ............................................................................................................................................................... 182
Employee Table View ................................................................................................................................................................ 182
W-4 Form .................................................................................................................................................................................. 182
W-2 Form .................................................................................................................................................................................. 182
Wages Tab ......................................................................................................................................................................................... 182
General Information ...................................................................................................................................................................... 182
Sick Days ................................................................................................................................................................................... 183
Vacation Days ........................................................................................................................................................................... 184
Taxes / Ded. Tab ................................................................................................................................................................................ 184
General Information ...................................................................................................................................................................... 184
Federal Taxes Sub-Tab .................................................................................................................................................................. 184
State / Local Sub-Tab ..................................................................................................................................................................... 185
Other Deductions Sub-Tab ............................................................................................................................................................ 186
Cafeteria Plan (125) .................................................................................................................................................................. 186
Miscellaneous Deductions ........................................................................................................................................................ 186
403(b) Plan ................................................................................................................................................................................ 186
After Tax Ded Sub-Tab .................................................................................................................................................................. 187
Time/Payroll Tab ............................................................................................................................................................................... 187
Entering Time/Creating New Check .............................................................................................................................................. 187
Calculating Taxes and Deductions ................................................................................................................................................. 188
Printing / Posting Checks To Register ............................................................................................................................................ 188
Comments Tab................................................................................................................................................................................... 188
Medical Tab ....................................................................................................................................................................................... 189
YTD / Reports Tab .............................................................................................................................................................................. 189
18 - VENDORS - BUSINESSES .......................................................................................................................................................... 190
Business Addresses ............................................................................................................................................................................ 190
General Information ...................................................................................................................................................................... 190
Address Info Tab ........................................................................................................................................................................... 190
Typing Letter Tab .......................................................................................................................................................................... 191
Mailing Print Tab ........................................................................................................................................................................... 192
Sending A Letter To Group ............................................................................................................................................................ 192
Printing Reports and Labels .......................................................................................................................................................... 193
Comments Tab .............................................................................................................................................................................. 193
19 - SERMONS ............................................................................................................................................................................... 194
Sermons Quick Start .......................................................................................................................................................................... 194
Info Tab ......................................................................................................................................................................................... 194
Page 22
Entering Data In The Places Preached Table............................................................................................................................. 194
Outlines ......................................................................................................................................................................................... 195
Illustrations Tab ............................................................................................................................................................................. 196
Reports Tab ................................................................................................................................................................................... 196
Reports...................................................................................................................................................................................... 196
Labels – Fixed Number with Same Title .................................................................................................................................... 196
Labels – Various Number with Same Title ................................................................................................................................ 197
Labels – Various Number with Different Titles ......................................................................................................................... 197
Comments Tab .......................................................................................................................................................................... 197
20 - LIBRARY .................................................................................................................................................................................. 198
Library Quick Start ............................................................................................................................................................................. 198
Library Info Tab ............................................................................................................................................................................. 198
Other Information ..................................................................................................................................................................... 198
Review Notes Tab .......................................................................................................................................................................... 199
Library Reports Tab ....................................................................................................................................................................... 199
21 - PROFILE .................................................................................................................................................................................. 200
Profile Info Tab .................................................................................................................................................................................. 200
Profile Reports Tab ............................................................................................................................................................................ 200
22 - COUNSELING .......................................................................................................................................................................... 201
General Information .......................................................................................................................................................................... 201
Personal Tab ...................................................................................................................................................................................... 201
Memo Tab ......................................................................................................................................................................................... 201
Reports Tab ....................................................................................................................................................................................... 201
23 - PRAYER ................................................................................................................................................................................... 202
General Information .......................................................................................................................................................................... 202
Prayer Info Tab .................................................................................................................................................................................. 202
Reports Tab ....................................................................................................................................................................................... 202
24 - SCHOOL MODULE ................................................................................................................................................................... 204
Christian SchoolQuick Start ............................................................................................................................................................... 204
General Information ...................................................................................................................................................................... 204
Adding New Records ..................................................................................................................................................................... 204
Address Information ..................................................................................................................................................................... 204
Annual Fee and Payment Amount ................................................................................................................................................ 205
Phone Numbers............................................................................................................................................................................. 205
Dates ............................................................................................................................................................................................. 205
Records On File ............................................................................................................................................................................. 205
Duplicating Information ................................................................................................................................................................ 205
Deleting records ............................................................................................................................................................................ 205
Posting Fees And Payments .......................................................................................................................................................... 205
Limit, Overdue and Balance .......................................................................................................................................................... 206
25 - TOOLS & UTLITIES ................................................................................................................................................................... 208
Page 23
Table Tools Tab .................................................................................................................................................................................. 208
Add ................................................................................................................................................................................................ 208
Backup ........................................................................................................................................................................................... 209
Copy .............................................................................................................................................................................................. 209
Delete Data ................................................................................................................................................................................... 209
Tbl Passwords ................................................................................................................................................................................ 209
Phone Tree .................................................................................................................................................................................... 210
Rename ......................................................................................................................................................................................... 210
Repair 1 & Repair 2 ....................................................................................................................................................................... 210
Repair 1 ..................................................................................................................................................................................... 210
Repair 2 ..................................................................................................................................................................................... 210
Table Structure .............................................................................................................................................................................. 211
Update........................................................................................................................................................................................... 211
Upgrade ......................................................................................................................................................................................... 211
Import / Export.............................................................................................................................................................................. 212
Delimited Text Tab .................................................................................................................................................................... 212
Fixed or *.dbf Tab ..................................................................................................................................................................... 212
Phone Tree Links Tab ................................................................................................................................................................ 212
File Tools Tab ..................................................................................................................................................................................... 213
Clean Temp (95,98,ME) ................................................................................................................................................................. 213
Clean Temp (2000,XP) ................................................................................................................................................................... 213
Rename ......................................................................................................................................................................................... 213
Delete ............................................................................................................................................................................................ 213
Backup ........................................................................................................................................................................................... 213
Make Assist5 New ......................................................................................................................................................................... 213
Make New Temp ........................................................................................................................................................................... 213
Rename to TempOld ..................................................................................................................................................................... 213
Rename to Assist5Old ................................................................................................................................................................... 213
Rename Assist5Old........................................................................................................................................................................ 213
Rename to Assist5Org ................................................................................................................................................................... 213
Rename Assist5Org ....................................................................................................................................................................... 213
System Info Tab ................................................................................................................................................................................. 214
System Information ....................................................................................................................................................................... 214
Resources ...................................................................................................................................................................................... 214
Printers .......................................................................................................................................................................................... 214
26 - SECURITY ................................................................................................................................................................................ 215
Passwords .......................................................................................................................................................................................... 215
General Info................................................................................................................................................................................... 215
Quick Steps: ................................................................................................................................................................................... 215
Quick Steps: ................................................................................................................................................................................... 216
Page 24
Step 1 ........................................................................................................................................................................................ 216
Step 2 ........................................................................................................................................................................................ 217
Step 3 ........................................................................................................................................................................................ 217
27 - BACKUP AND RESTORE ........................................................................................................................................................... 219
BACKUP & RESTORE........................................................................................................................................................................... 219
Online Backup ............................................................................................................................................................................... 219
Back Up Files Using Assist ............................................................................................................................................................. 219
Back Up Files Using Handy Backup ................................................................................................................................................ 219
Restore Files Using Assist .............................................................................................................................................................. 219
Restore Online Files....................................................................................................................................................................... 219
Backup Form ...................................................................................................................................................................................... 219
How To Backup Data Files ............................................................................................................................................................. 219
Steps To Backing Up To Floppy Disks ............................................................................................................................................ 220
Restore Form ..................................................................................................................................................................................... 221
APPENDIX A................................................................................................................................................................................... 222
The Application .................................................................................................................................................................................. 222
APPENDIX B ................................................................................................................................................................................... 223
The Help File ...................................................................................................................................................................................... 223
Application Basics.......................................................................................................................................................................... 223
Forms and Reports ........................................................................................................................................................................ 223
Exchanging Data ............................................................................................................................................................................ 223
General References ....................................................................................................................................................................... 223
APPENDIX C ................................................................................................................................................................................... 224
Reports .............................................................................................................................................................................................. 224
On The Web .................................................................................................................................................................................. 224
Page 25
1 - WELCOME TO ASSIST 7.0
Introduction
Welcome to Assist 7.0! Thank you for purchasing this newly redesigned and enhanced set of church productivity
applications. Assist 7.0 is the result of an intense and comprehensive effort to provide a church management software
package for all versions of Windows including Version 7. With Assist 7.0 you can track ministry needs and finances,
create reports, calculate budgets, produce mailing lists, access the internet, send email, send text messages without
having to leave the program.
This User’s Guide will introduce the features of Assist 7.0and provide step by step tutorial instructions for performing
the common tasks of entering data and running reports. You will now be able to do things quickly and with greater
efficiency. It is versatile and covers nearly every area of church management and record keeping.
If you are new to church management software, you can use this User’s Guide as a tool for learning. Whether you are a
new or an experienced user, the User’s Guide can provide you with the foundation to get you up and running with Assist
7.0 quickly.
If you want to explore all of the possibilities and potential of Assist 7.0, click on Help and read the extensive instructions
that relate to the award winning database engine that is included at no extra cost. Other sources of information on using
the database engine are available on their web.
About Churchsoft
Mission Statement
To provide quality church management software that is easy to use, versatile and affordable.
The Company
Churchsoft has been in existence since 1997. It was founded by a pastor who continues to serve as chief developer and
consultant. We are committed to providing quality church software at an affordable price. Over 7000 churches
nationwide and around the world have purchased our software to assist their church and ministry.
Our Staff
We are proud to provide a Christian staff who works not just from experience, but from the heart. Our staff strives in
every way to fulfill our company motto of “Helping The Church.”
Page 26
For Customer Service
Contact Address
CHURCHSOFT
700 Concord Road
Anderson, SC 29621
Telephone
Toll free (888) 301-8580
E-mail
info@churchsoft.com
For Technical Support
Telephone
Toll Free (888) 301-8580
Email
support@churchsoft.com
Tech Support Hours are Monday – Thursday 9 am to 5 pm EST, Friday 9 am to 2 pm EST
www.churchsoft.com
Page 27
Assist 7.0 Modules & Time Saving Features
Ministry
Finance
Other
Data Entry
General Check Ledger
Login
Personal Information
Chart Of Accounts
Main Menu
Family
Contributions
User Defined Tables
Outreach / Prospects
Pledges
User Defined Fields
Guest / Visitors
Statistics
User Setup Form
Decisions
Financial Reports
Password Form
Membership
Employee
User Info Fom
Sunday School
Assets Manager
Setup Tables
Attendance
Support & Service
Library Module
Track Attendance for Worship
Mail Contribution Letters
Youth & Music
Bus Ministry
Print Labels and Envelops
OTHER MINISTRY MODULES
Business & Address Module
Volunteer Ministry Team
Sermon Module
Spiritual Gifts
Church Checkbox List
Officers
Group Emails
Business Meetings
SMS Text Messaging
Phone Dialer
Letters & Labels
Events & Appointments
Over 400 Pre-built Reports
Profile Module
Facility Scheduler
Access To Windows Calendar
Secure Counseling
Photos / Church Directory
Access To The Internet
No Programming
Network Capable
Page 28
New Features and Enhancements In Assist 7.0!
Login Form
Login by User Name and Password (feature can be disabled if desired)
Church name is displayed
Church picture field is customizable
The Church picture is a field and can be replaced with a picture of your church
Option to show Pastor’s Picture
The Pastor’s Picture field can be replaced with a picture of Your Pastor.
Day and Date is displayed in upper left of form
Internet links to other Churchsoft Products
Send email referral link and upon purchase receive $50.00 or apply amount toward the purchase of other
Churchsoft products
A New layout design
A new, cleaner looking color scheme
Buttons and button text are redesigned with a brighter color
Buttons highlight with a different color active by mouse rollover
Main Menu
Main Menu with new design, layout and look provides a starting point to access other modules
Go Back and Go Forward Buttons in the Title Bar
Large easy to read title bar
Display of logged on user in the Sub-Title Bar
Display of date and time in the Sub-Title Bar
The tab title bar that displays the tabs contents
Navigation Sidebar Menu
Right Click sub-menus to open other form
Larger and easier to read icons
Icons on side bar and tab page have a mouse over effect
Modules are grouped on Tabs
Facebook and Twitter links
Church People notebook tab that connects the user to people related forms
Ministries notebook tab which organizes various church ministries such as a Prayer Module
Attendance notebook tab for easily opening and tracking attendance
Letters and Labels notebook tab for letters, mail merge and email to group
Finances notebook tab to connect with the financial modules in Assist
Internet Notebook tab with links to Churchsoft, Tech Support, Online Backup
Internet tab also includes links to Corel, Email, Download link, Online FAQ link
Connects to remote technical support and Church Store-Shop for online purchases
Meeting and Events tab for church minutes, appointments, Contacts and Calendar
Tools and Utilities tab for upgrading, file repair, map programs and setting up users
Data Entry
(New Features and Enhancements Pertaining To All Data Entry Tabs)
Go Back and Go Forward Buttons in the Title Bar
Large Form Title Display
Current Member name is displayed in the Title Bar with navigation arrows
Display of logged on user in the Subtitle Bar
Page 29
Display of current time and date in the Sub-Title Bar
The tab title bar that displays the tabs contents
Navigation Sidebar Menu with mouse rollover effect
Changed color of field labels to blue
Changed fields from gray 3-D to a box with gray border
Most fields highlight when the user arrives on the field
The field view is automatically set to persist view virtually eliminating accidental deletion of data
The layout of the fields is vertical instead of horizontal and the tab order goes from top to bottom
Changed background of notebook tab to white instead of gray
Removed the yellow color from the tabs and set to windows button face color
Changed the style and look of the buttons
Buttons now are light blue with dark blue text
Buttons have icons that which makes using the program more aesthetic and appealing
Button have a mouse over effect that highlights to a different color and button text turns black
When the button is pressed the highlight is darkened and returns to original color on mouse up
A new “Family” tab has been added to expand entry of family information
A New “Volunteers-Grps” tab has been to allow data entry of ministries, teams and spiritual gifts
(New Personal Info Features and Enhancements)
The Spouse field has been relocated and is also on the family tab. The Spouse field on the family tab is auto
inserted into the family table when the cursor moves off the spouse field.
The Mailing Title is not visible on the Personal Info tab
The Salutation name has been moved to the Personal Info tab from the Letters tab
The Mailing Name has been moved to Personal Info tab
The Social Security number is visible with the option to hide it by clicking the checkbox
Changing the Phone # on a record prompts to update other records with same phone number
The Mobile Phone number is now always visible
A Mobile Carrier drop down list field has been added for SMS (short messaging service) text messaging purposes
A checkbox with tool tip has been added next to the mobile number to automatically add and remove cell phone
contacts
Photo of member can be displayed on the Personal Info tab
The Update Address button had been added to update other records with same address
The program automatically knows if an address related field has been changed
The Mailing Address has moved to the Personal Tab
The Notes Field has been added and is now different than the comments field on the Visitor tab
A Send Text Message button with Icon opens the Cell Phone Contacts form for sending text messages
(Personal Reports Form)
The design features of this tab apply to all Report Forms
The Miscellaneous reports form has been replaced with a new form that has been updated with the programs
new features.
Title and Subtitle Bars
Go Back and Go Forward Buttons in the Title Bar
The Subtitle Bar contains an Icon Bar which presents tool tips on mouse hover
Reports are displayed and organized in a list instead of a drop down field
The list are categorized into three lists
Each Reports layout and font scheme has been updated
Double-Click on a report name to open the report. Click button to also run a report
Reports open in Print Preview mode not print mode
Graphical print button with icon
Page 30
Groups where applicable appear expanded in a list for choosing a group when certain reports are run
Date Range and Age range fields are always visible
Auto Select Date Range List
(New Features On Family Tab)
A new family form has been designed with the new look and features of Assist 7
The features for this form are the same as the Personal Info Report form (see Personal Reports Form features
above). The following are unique to the Family Tab
Family Photo Field
Display Table Of Family Members
Family members table includes send mail and birthday fields
Point and click checkboxes for grouping Family Relationships
A separate family codes field that allows for sending mail to family groups
A Send Mail Button has been added to send mail to a family member
Clear Print Queue button to clear those who were previously marked for mail
(Family Report Form)
A new family form has been designed with the new look and features of Assist 7
The features for this form are the same as the Personal Info Report form (see Personal Reports Form features
above)
The following new reports have been developed:
1. Child Boys
2. Child Girls
3. Couples List
4. Families With Youth
5. Fathers List
6. Grandparents List
7. Grouped By Family Name
8. Grouped By Family Number
9. Guardian List
10. Head of House
11. Husbands
12. Mothers List
13. Teen Boys
14. Teen Girls
15. Wives
(Outreach Features and Enhancements)
The Outreach tab has been designed with the new look and features of Assist 7
The new features for this tab are the same as the new Data Entry features listed above
Directions field has been enlarged to hold more data
Community Outreach Events Section
Registered at Events Checkbox to track those who have registered for the event
Checkbox for tracking those who have been called about the event
A Send Letter checkbox enables letters to be sent about event
The Send Email checkbox enables emails to be sent to tagged or group
Each Event can be tracked by name and date
Additional Information can be entered concerning the event
Assimilation Section for tracking how well someone has had follow-up or similar contacts
Contacted by phone checkbox
Page 31
A checkbox for letter follow-up and assimilation
An Email checkbox to know if the person has been contacted by email
A checkbox to track if an effort has been made to have a personal encounter relationship
Candidate for Baptism is a new checkbox to track those waiting for baptism
Another checkbox tells if the individual has been contacted by a staff member
Small / Growth group assignments can be made assigning the individual to a particular group
A Outreach /Prospect groups code field has been added to allow all prospect information to be sent to groups
New icon buttons with Assist 7 features
(Outreach Report Form Features and Enhancements)
A new Outreach form has been designed with the new look and features of Assist 7
The features for this form are the same as the Personal Info Report form (see Personal Reports Form features
above)
The features include double clicking reports, multiple lists, auto enter date range
An always visible From and To date field
New calendar buttons
The following new designed outreach reports have been developed for Assist 7:
1. Event Email Sent
2. Event Letter Sent
3. Event Phone Call
4. Events By Date
5. Registered At Event
6. Assimilation Letter Sent
7. Candidate For Baptism
8. Church Info Packet
9. Contacted By Email
10. Contacted By Phone
11. Contacted By Staff
12. Personal Relation Encounter
13. Connected With
14. Small Group By Groups
15. Small Group By Name
(Guest-Visitors Tab – Features and Enhancements)
A new Guest-Visitors Tab form has been designed with the new look and features of Assist 7
The features for this form are the same as the Personal Info Report form (see Personal Reports Form features
above)
“Invited By” Field
“How Did Guest Hear About Church” Field
Visitor Codes for each visit
Follow-up Checklist
“Religious Preference” Field
Font and Color scheme updated
Fields are vertical
Buttons have icons
Button color scheme updated with mouse over effect
Current field is highlighted
Visits are displayed in a table
Comments are displayed on form
Page 32
(Guest-Visitor Reports Module)
Go Back and Go Forward Buttons in the Title Bar
Quick Menu in the Sub-Title Bar
Reports are displayed in a list
Auto Enter Date Range List
Each Reports layout and font scheme has been updated
Reports open in Print Preview mode
Double-Click on Report Name opens report
The following new designed Guest-Visitor reports have been developed for Assist 7:
1. Email Has Been Sent To Guest
2. Email Has NOT Been Sent To Guest
3. Follow-up Visit Has Been Made
4. Follow-up Visit Has NOT Been Made
5. Guest Comments
6. Guest Has Been Given A Welcome Packet
7. Guest In / Out Of Area
8. Guest Is A Friend Of – Invited By
9. Guest Was Contacted By Phone
10. Guest Was Not Contacted By Phone
11. How Did Guest Hear About Our Church?
12. Is Guest A Member? Where?
13. Letter For Guest Visiting More Than Once
14. Letter Has Been Sent To Guest
15. Letter Has NOT Been Sent To Guest
16. Other Information About Guest
(Decisions-Mbrshp Tab – Improvements)
A new Decisions-Membership Tab form has been designed with the new look and features of Assist 7
The features for this form are the same as the Personal Info Report form (see Personal Reports Form features
above)
Font and Color scheme updated
Fields are vertical
Buttons have icons
Button color scheme updated with mouse over effect
Current field is highlighted
Each Reports layout and font scheme has been updated
Reports open in Print Preview mode
Double-Click on Report Name opens report
(Church / SS Tab – Features and Enhancements)
A new Church / SS Tab form has been designed with the new look and features of Assist 7
The features for this form are the same as the Personal Info Report form (see Personal Reports Form features
above)
Font and Color scheme updated
Fields are vertical
Buttons have icons
Button color scheme updated with mouse over effect
Current field is highlighted
Each Reports layout and font scheme has been updated
Reports open in Print Preview mode
Page 33
Double-Click on Report Name opens report
Tither Grouping (Member, Visitor, RA Non-Member, Other Donor) (Church Tab)
Reports are displayed in a list (Youth-Music-Bus Tab)
(Volunteer-Grps Tab – Features and Enhancements)
A new Volunteer-Grps Tab form has been designed with the new look and features of Assist 7
The features for this form are the same as the Personal Info Report form (see Personal Reports Form features
above)
Spiritual Gifts List
Volunteer Opportunity And Teams Table
(Ministry, Offices & Spiritual Gifts Report Module)
Go Back and Go Forward Buttons in the Title Bar
Quick Menu in the Sub-Title Bar
Reports are displayed in a list
Auto Enter Date Range List
Reports open in Print Preview mode
Double-Click on Report Name opens report
The following new designed Guest-Visitor reports have been developed for Assist 7:
1. Spiritual Gifts Any Gift
2. Spiritual Gifts Any Name
3. Spiritual Gifts By Group
4. Spiritual Gifts By Name
5. New Volunteer Ministry Reports
6. Any Ministry
7. Any Team
8. Any Volunteer
9. Any Volunteer Position
10. Teams By Volunteer Ministry
11. Teams By Volunteer Position
12. Teams By Volunteers
13. Volunteers By Ministry
14. Volunteers By Name
15. Volunteers By Position
16. Volunteers By Team
(Letters Tab – Features and Enhancements)
A new Letters Tab form has been designed with the new look and features of Assist 7
The features for this form are the same as the Personal Info Report form (see Personal Reports Form features
above)
Add or Remove “& Family” to Mailing address
Quick Select Button to send letters to multiple families
Font and Color scheme updated
Fields are vertical
Buttons have icons
Button color scheme updated with mouse over effect
Current Field is highlighted
(Print for Mailing Module)
Go Back and Go Forward Buttons in the Title Bar
Page 34
Quick Menu in the Sub-Title Bar
Reports are displayed in a list
Each Reports layout and font scheme has been updated
Reports open in Print Preview mode
Double-Click on Report Name opens report
Business And Personal Addresses
Go Back and Go Forward Buttons in the Title Bar
Large Form Title Display
Display of logged on user in the Sub-Title Bar
Display of current time and date in the Sub-Title Bar
Navigation Sidebar Menu with mouse rollover effect
Changed color of field labels to blue
Changed fields from gray 3-D to a box with gray border
The field view is automatically set to persist view virtually eliminating accidental deletion of data
The layout of the fields is vertical instead of horizontal and the tab order goes from top to bottom
Changed the style and look of the buttons
Buttons now are light blue with dark blue text
Buttons have icons that which makes using the program more aesthetic and appealing
Button have a mouse over effect that highlights to a different color and button text turns black
When the button is pressed the highlight is darkened and returns to original color on mouse up
Most fields highlight when the user arrives on the field
Reports are displayed in a list
All Reports have updated layout and font scheme
Reports open in Print Preview mode
Sermons And Bible Studies
Go Back and Go Forward Buttons in the Title Bar
Large Form Title Display
Display of logged on user in the Sub-Title Bar
Display of current time and date in the Sub-Title Bar
Navigation Sidebar Menu with mouse rollover effect
Changed color of field labels to blue
Changed fields from gray 3-D to a box with gray border
The field view is automatically set to persist view virtually eliminating accidental deletion of data
The layout of the fields is vertical instead of horizontal and the tab order goes from top to bottom
Changed the style and look of the buttons
Buttons now are light blue with dark blue text
Buttons have icons that which makes using the program more aesthetic and appealing
Button have a mouse over effect that highlights to a different color and button text turns black
When the button is pressed the highlight is darkened and returns to original color on mouse up
Most fields highlight when the user arrives on the field
Reports are displayed in a list
All Reports have updated layout and font scheme
Reports open in Print Preview mode
Double-Click on Report Name opens report
Employee / Payroll
(This apply to the entire Employee form)
Page 35
Go Back and Go Forward Buttons in the Title Bar
Large Form Title Display
Display of logged on user in the Sub-Title Bar
Display of current time and date in the Sub-Title Bar
Navigation Sidebar Menu with mouse rollover effect
Changed color of field labels to blue
Changed fields from gray 3-D to a box with gray border
The field view is automatically set to persist view virtually eliminating accidental deletion of data
The layout of the fields is vertical instead of horizontal and the tab order goes from top to bottom
Changed the style and look of the buttons
Buttons now are light blue with dark blue text
Buttons have icons that which makes using the program more aesthetic and appealing
Button have a mouse over effect that highlights to a different color and button text turns black
When the button is pressed the highlight is darkened and returns to original color on mouse up
Most fields highlight when the user arrives on the field
Reports are displayed in a list
All Reports have updated layout and font scheme
Reports open in Print Preview mode
Double-Click on Report Name opens report
Soc Security Percent for Employer field (Taxes / Ded. Tab)
(Employee Info Tab Features and Enhancements)
Display Photo
Calendar Buttons next to each Date Field
(Time / Payroll Tab Features and Enhancements)
Added Warning when Tax Tables are out of date
Profile
Go Back and Go Forward Buttons in the Title Bar
Large Form Title Display
Display of logged on user in the Sub-Title Bar
Display of current time and date in the Sub-Title Bar
Navigation Sidebar Menu with mouse rollover effect
Changed color of field labels to blue
Changed fields from gray 3-D to a box with gray border
The field view is automatically set to persist view virtually eliminating accidental deletion of data
The layout of the fields is vertical instead of horizontal and the tab order goes from top to bottom
Changed the style and look of the buttons
Buttons now are light blue with dark blue text
Buttons have icons that which makes using the program more aesthetic and appealing
Button have a mouse over effect that highlights to a different color and button text turns black
When the button is pressed the highlight is darkened and returns to original color on mouse up
Most fields highlight when the user arrives on the field
Reports are displayed in a list
All Reports have updated layout and font scheme
Reports open in Print Preview mode
Double-Click on Report Name opens report
Page 36
Confidential Counseling
Go Back and Go Forward Buttons in the Title Bar
Large Form Title Display
Display of logged on user in the Sub-Title Bar
Display of current time and date in the Sub-Title Bar
Navigation Sidebar Menu with mouse rollover effect
Changed color of field labels to blue
Changed fields from gray 3-D to a box with gray border
The field view is automatically set to persist view virtually eliminating accidental deletion of data
The layout of the fields is vertical instead of horizontal and the tab order goes from top to bottom
Changed the style and look of the buttons
Buttons now are light blue with dark blue text
Buttons have icons that which makes using the program more aesthetic and appealing
Button have a mouse over effect that highlights to a different color and button text turns black
When the button is pressed the highlight is darkened and returns to original color on mouse up
Most fields highlight when the user arrives on the field
Reports are displayed in a list
All Reports have updated layout and font scheme
Reports open in Print Preview mode
Double-Click on Report Name opens report
Library
Go Back and Go Forward Buttons in the Title Bar
Large Form Title Display
Display of logged on user in the Sub-Title Bar
Display of current time and date in the Sub-Title Bar
Navigation Sidebar Menu with mouse rollover effect
Changed color of field labels to blue
Changed fields from gray 3-D to a box with gray border
The field view is automatically set to persist view virtually eliminating accidental deletion of data
The layout of the fields is vertical instead of horizontal and the tab order goes from top to bottom
Changed the style and look of the buttons
Buttons now are light blue with dark blue text
Buttons have icons that which makes using the program more aesthetic and appealing
Button have a mouse over effect that highlights to a different color and button text turns black
When the button is pressed the highlight is darkened and returns to original color on mouse up
Most fields highlight when the user arrives on the field
Reports are displayed in a list
All Reports have updated layout and font scheme
Reports open in Print Preview mode
Double-Click on Report Name opens report
Prayer
Go Back and Go Forward Buttons in the Title Bar
Large Form Title Display
Display of logged on user in the Sub-Title Bar
Display of current time and date in the Sub-Title Bar
Navigation Sidebar Menu with mouse rollover effect
Page 37
Changed color of field labels to blue
Changed fields from gray 3-D to a box with gray border
The field view is automatically set to persist view virtually eliminating accidental deletion of data
The layout of the fields is vertical instead of horizontal and the tab order goes from top to bottom
Changed the style and look of the buttons
Buttons now are light blue with dark blue text
Buttons have icons that which makes using the program more aesthetic and appealing
Button have a mouse over effect that highlights to a different color and button text turns black
When the button is pressed the highlight is darkened and returns to original color on mouse up
Most fields highlight when the user arrives on the field
Reports are displayed in a list
All Reports have updated layout and font scheme
Reports open in Print Preview mode
Double-Click on Report Name opens report
The following new designed Prayer Reports have been developed for Assist 7:
1. All By Date
2. Active by Date
3. Active by Coordinator
4. Active by Type
5. Active by Group
6. Active by Assigned To
7. Active by Prayer Meeting
8. Active by Meeting Place
9. Active by Youth Leader
10. Answered Prayers Only
11. Unanswered Prayers Only
12. Bulletin Insert
Sunday School Attendance
Go Back and Go Forward Buttons in the Title Bar
Large Form Title Display
Display of logged on user in the Sub-Title Bar
Display of current time and date in the Sub-Title Bar
Navigation Sidebar Menu with mouse rollover effect
Changed color of field labels to blue
Changed fields from gray 3-D to a box with gray border
The field view is automatically set to persist view virtually eliminating accidental deletion of data
The layout of the fields is vertical instead of horizontal and the tab order goes from top to bottom
Changed the style and look of the buttons
Buttons now are light blue with dark blue text
Buttons have icons that which makes using the program more aesthetic and appealing
Button have a mouse over effect that highlights to a different color and button text turns black
When the button is pressed the highlight is darkened and returns to original color on mouse up
Most fields highlight when the user arrives on the field
Reports are displayed in a list
All Reports have updated layout and font scheme
Reports open in Print Preview mode
Double-Click on Report Name opens report
Page 38
Worship Attendance
Go Back and Go Forward Buttons in the Title Bar
Large Form Title Display
Display of logged on user in the Sub-Title Bar
Display of current time and date in the Sub-Title Bar
Navigation Sidebar Menu with mouse rollover effect
Changed color of field labels to blue
Changed fields from gray 3-D to a box with gray border
The field view is automatically set to persist view virtually eliminating accidental deletion of data
The layout of the fields is vertical instead of horizontal and the tab order goes from top to bottom
Changed the style and look of the buttons
Buttons now are light blue with dark blue text
Buttons have icons that which makes using the program more aesthetic and appealing
Button have a mouse over effect that highlights to a different color and button text turns black
When the button is pressed the highlight is darkened and returns to original color on mouse up
Most fields highlight when the user arrives on the field
Reports are displayed in a list
All Reports have updated layout and font scheme
Reports open in Print Preview mode
Double-Click on Report Name opens report
AM Attendance
Go Back and Go Forward Buttons in the Title Bar
Large Form Title Display
Display of logged on user in the Sub-Title Bar
Display of current time and date in the Sub-Title Bar
Navigation Sidebar Menu with mouse rollover effect
Changed color of field labels to blue
Changed fields from gray 3-D to a box with gray border
The field view is automatically set to persist view virtually eliminating accidental deletion of data
The layout of the fields is vertical instead of horizontal and the tab order goes from top to bottom
Changed the style and look of the buttons
Buttons now are light blue with dark blue text
Buttons have icons that which makes using the program more aesthetic and appealing
Button have a mouse over effect that highlights to a different color and button text turns black
When the button is pressed the highlight is darkened and returns to original color on mouse up
Most fields highlight when the user arrives on the field
Reports are displayed in a list
All Reports have updated layout and font scheme
Reports open in Print Preview mode
Double-Click on Report Name opens report
PM Attendance
Go Back and Go Forward Buttons in the Title Bar
Large Form Title Display
Display of logged on user in the Sub-Title Bar
Display of current time and date in the Sub-Title Bar
Navigation Sidebar Menu with mouse rollover effect
Changed color of field labels to blue
Page 39
Changed fields from gray 3-D to a box with gray border
The field view is automatically set to persist view virtually eliminating accidental deletion of data
The layout of the fields is vertical instead of horizontal and the tab order goes from top to bottom
Changed the style and look of the buttons
Buttons now are light blue with dark blue text
Buttons have icons that which makes using the program more aesthetic and appealing
Button have a mouse over effect that highlights to a different color and button text turns black
When the button is pressed the highlight is darkened and returns to original color on mouse up
Most fields highlight when the user arrives on the field
Reports are displayed in a list
All Reports have updated layout and font scheme
Reports open in Print Preview mode
Double-Click on Report Name opens report
MW Attendance
Go Back and Go Forward Buttons in the Title Bar
Large Form Title Display
Display of logged on user in the Sub-Title Bar
Display of current time and date in the Sub-Title Bar
Navigation Sidebar Menu with mouse rollover effect
Changed color of field labels to blue
Changed fields from gray 3-D to a box with gray border
The field view is automatically set to persist view virtually eliminating accidental deletion of data
The layout of the fields is vertical vice horizontal and the tab order goes from top to bottom
Changed the style and look of the buttons
Buttons now are light blue with dark blue text
Buttons have icons that which makes using the program more aesthetic and appealing
Button have a mouse over effect that highlights to a different color and button text turns black
When the button is pressed the highlight is darkened and returns to original color on mouse up
Most fields highlight when the user arrives on the field
Reports are displayed in a list
All Reports have updated layout and font scheme
Reports open in Print Preview mode
Double-Click on Report Name opens report
Mailing Labels
Go Back and Go Forward Buttons in the Title Bar
Large Form Title Display
Display of logged on user in the Sub-Title Bar
Display of current time and date in the Sub-Title Bar
Navigation Sidebar Menu with mouse rollover effect
Changed color of field labels to blue
Changed fields from gray 3-D to a box with gray border
The field view is automatically set to persist view virtually eliminating accidental deletion of data
The layout of the fields is vertical vice horizontal and the tab order goes from top to bottom
Changed the style and look of the buttons
Buttons now are light blue with dark blue text
Buttons have icons that which makes using the program more aesthetic and appealing
Button have a mouse over effect that highlights to a different color and button text turns black
Page 40
When the button is pressed the highlight is darkened and returns to original color on mouse up
Most fields highlight when the user arrives on the field
Reports are displayed in a list
All Reports have updated layout and font scheme
Reports open in Print Preview mode
Double-Click on Report Name opens report
Contacts
Go Back and Go Forward Buttons in the Title Bar
Large Form Title Display
Display of logged on user in the Sub-Title Bar
Display of current time and date in the Sub-Title Bar
Navigation Sidebar Menu with mouse rollover effect
Changed color of field labels to blue
Changed fields from gray 3-D to a box with gray border
The field view is automatically set to persist view virtually eliminating accidental deletion of data
The layout of the fields is vertical vice horizontal and the tab order goes from top to bottom
Changed the style and look of the buttons
Buttons now are light blue with dark blue text
Buttons have icons that which makes using the program more aesthetic and appealing
Button have a mouse over effect that highlights to a different color and button text turns black
When the button is pressed the highlight is darkened and returns to original color on mouse up
Most fields highlight when the user arrives on the field
Reports are displayed in a list
All Reports have updated layout and font scheme
Reports open in Print Preview mode
Double-Click on Report Name opens report
Merge Letters
Go Back and Go Forward Buttons in the Title Bar
Large Form Title Display
Display of logged on user in the Sub-Title Bar
Display of current time and date in the Sub-Title Bar
Navigation Sidebar Menu with mouse rollover effect
Changed color of field labels to blue
Changed fields from gray 3-D to a box with gray border
The field view is automatically set to persist view virtually eliminating accidental deletion of data
The layout of the fields is vertical vice horizontal and the tab order goes from top to bottom
Changed the style and look of the buttons
Buttons now are light blue with dark blue text
Buttons have icons that which makes using the program more aesthetic and appealing
Button have a mouse over effect that highlights to a different color and button text turns black
When the button is pressed the highlight is darkened and returns to original color on mouse up
Most fields highlight when the user arrives on the field
Reports are displayed in a list
All Reports have updated layout and font scheme
Reports open in Print Preview mode
Double-Click on Report Name opens report
Email Letter Button
Page 41
Email Group and Web Access
Go Back and Go Forward Buttons in the Title Bar
Large Form Title Display
Display of logged on user in the Sub-Title Bar
Display of current time and date in the Sub-Title Bar
Navigation Sidebar Menu with mouse rollover effect
Changed color of field labels to blue
Changed fields from gray 3-D to a box with gray border
The field view is automatically set to persist view virtually eliminating accidental deletion of data
The layout of the fields is vertical vice horizontal and the tab order goes from top to bottom
Changed the style and look of the buttons
Buttons now are light blue with dark blue text
Buttons have icons that which makes using the program more aesthetic and appealing
Button have a mouse over effect that highlights to a different color and button text turns black
When the button is pressed the highlight is darkened and returns to original color on mouse up
Most fields highlight when the user arrives on the field
Reports are displayed in a list
All Reports have updated layout and font scheme
Reports open in Print Preview mode
Double-Click on Report Name opens report
Email Church Grps Tab
Type Email Tab
Email Visitors Grps Tab
Em Outreach Grps Tab
Email Family Grps Tab
Google Link
Bing Link
YouTube Link
Churchsoft Support Link
Churchsoft Store Link
Contributions
Go Back and Go Forward Buttons in the Title Bar
Large Form Title Display
Display of logged on user in the Sub-Title Bar
Display of current time and date in the Sub-Title Bar
Navigation Sidebar Menu with mouse rollover effect
Changed color of field labels to blue
Changed fields from gray 3-D to a box with gray border
The field view is automatically set to persist view virtually eliminating accidental deletion of data
The layout of the fields is vertical vice horizontal and the tab order goes from top to bottom
Changed the style and look of the buttons
Buttons now are light blue with dark blue text
Buttons have icons that which makes using the program more aesthetic and appealing
Button have a mouse over effect that highlights to a different color and button text turns black
When the button is pressed the highlight is darkened and returns to original color on mouse up
Most fields highlight when the user arrives on the field
Year To Date Giving Display
Page 42
“Auto Insert Split Amount” options box
“Return to Amount if Remainder no 0” options box
“Backup File Name” field
“Prev Post Date” Display
“Last Post Date” Display
“Last Gave On” Display
(Reports Tab Features and Enhancements)
Reports are displayed in a list
Auto Enter Date Range
All Reports have updated layout and font scheme
Reports open in Print Preview mode
Double-Click on Report Name opens report
Filter Reports by:
1. All Givers
2. Members Only
3. Visitors Only
4. Reg Attending Non-Members
5. Other Donors
6. Members and Visitors
7. Member’s Visitors, RA-Non
General Ledger
Go Back and Go Forward Buttons in the Title Bar
Large Form Title Display
Display of logged on user in the Sub-Title Bar
Display of current time and date in the Sub-Title Bar
Navigation Sidebar Menu with mouse rollover effect
Changed color of field labels to blue
Changed fields from gray 3-D to a box with gray border
The field view is automatically set to persist view virtually eliminating accidental deletion of data
The layout of the fields is vertical instead of horizontal and the tab order goes from top to bottom
Changed the style and look of the buttons
Buttons now are light blue with dark blue text
Buttons have icons that which makes using the program more aesthetic and appealing
Button have a mouse over effect that highlights to a different color and button text turns black
When the button is pressed the highlight is darkened and returns to original color on mouse up
Most fields highlight when the user arrives on the field
(Reports Features and Enhancements)
Reports are displayed in a list
All Reports have updated layout and font scheme
Reports open in Print Preview mode
Double-Click on Report Name opens report
Added the following Reports:
1. Fund Balance Statement Reports
2. Fund Balance Statement Any Fund
3. Fund Balance Statement Itemized
4. Fund Balance Statement Page Each Fund
5. Fund Balance Statement Summary 1
6. Fund Balance Statement Summary 2
Page 43
Chart of Accounts and Budget
Go Back and Go Forward Buttons in the Title Bar
Large Form Title Display
Display of logged on user in the Sub-Title Bar
Display of current time and date in the Sub-Title Bar
Navigation Sidebar Menu with mouse rollover effect
Changed color of field labels to blue
Changed fields from gray 3-D to a box with gray border
The field view is automatically set to persist view virtually eliminating accidental deletion of data
The layout of the fields is vertical vice horizontal and the tab order goes from top to bottom
Changed the style and look of the buttons
Buttons now are light blue with dark blue text
Buttons have icons that which makes using the program more aesthetic and appealing
Button have a mouse over effect that highlights to a different color and button text turns black
When the button is pressed the highlight is darkened and returns to original color on mouse up
Most fields highlight when the user arrives on the field
Reports are displayed in a list
All Reports have updated layout and font scheme
Reports open in Print Preview mode
Double-Click on Report Name opens report
(Setup Funds Tab Features and Enhancements)
Added “Initial Bal”
“Update Budget Amts” Button
Pledges
Go Back and Go Forward Buttons in the Title Bar
Large Form Title Display
Display of logged on user in the Sub-Title Bar
Display of current time and date in the Sub-Title Bar
Navigation Sidebar Menu with mouse rollover effect
Changed color of field labels to blue
Changed fields from gray 3-D to a box with gray border
The field view is automatically set to persist view virtually eliminating accidental deletion of data
The layout of the fields is vertical vice horizontal and the tab order goes from top to bottom
Changed the style and look of the buttons
Buttons now are light blue with dark blue text
Buttons have icons that which makes using the program more aesthetic and appealing
Button have a mouse over effect that highlights to a different color and button text turns black
When the button is pressed the highlight is darkened and returns to original color on mouse up
Most fields highlight when the user arrives on the field
Reports are displayed in a list
All Reports have updated layout and font scheme
Reports open in Print Preview mode
Double-Click on Report Name opens report
Financial Setup Checklist
Go Back and Go Forward Buttons in the Title Bar
Large Form Title Display
Display of logged on user in the Sub-Title Bar
Page 44
Display of current time and date in the Sub-Title Bar
Navigation Sidebar Menu with mouse rollover effect
Changed color of field labels to blue
Changed fields from gray 3-D to a box with gray border
The field view is automatically set to persist view virtually eliminating accidental deletion of data
The layout of the fields is vertical vice horizontal and the tab order goes from top to bottom
Changed the style and look of the buttons
Buttons now are light blue with dark blue text
Buttons have icons that which makes using the program more aesthetic and appealing
Button have a mouse over effect that highlights to a different color and button text turns black
When the button is pressed the highlight is darkened and returns to original color on mouse up
Most fields highlight when the user arrives on the field
Reports are displayed in a list
All Reports have updated layout and font scheme
Reports open in Print Preview mode
Double-Click on Report Name opens report
Assets Manager
Go Back and Go Forward Buttons in the Title Bar
Large Form Title Display
Display of logged on user in the Sub-Title Bar
Display of current time and date in the Sub-Title Bar
Navigation Sidebar Menu with mouse rollover effect
Changed color of field labels to blue
Changed fields from gray 3-D to a box with gray border
The field view is automatically set to persist view virtually eliminating accidental deletion of data
The layout of the fields is vertical vice horizontal and the tab order goes from top to bottom
Changed the style and look of the buttons
Buttons now are light blue with dark blue text
Buttons have icons that which makes using the program more aesthetic and appealing
Button have a mouse over effect that highlights to a different color and button text turns black
When the button is pressed the highlight is darkened and returns to original color on mouse up
Most fields highlight when the user arrives on the field
Reports are displayed in a list
All Reports have updated layout and font scheme
Reports open in Print Preview mode
Double-Click on Report Name opens report
“Chart Acc #” field
“Asset Type” field
“Date Out of Service” Field
“In Use” checkbox
“Serial #” field
New Assets Manager Reports
1. Any Asset By Description
2. Any Asset By Type
3. Assets By Date In Service
4. Assets By Price and Value
5. Assets By Type
6. Assets In Service
Page 45
7. Assets Removed From Service
Church Minutes
Go Back and Go Forward Buttons in the Title Bar
Large Form Title Display
Display of logged on user in the Sub-Title Bar
Display of current time and date in the Sub-Title Bar
Navigation Sidebar Menu with mouse rollover effect
Changed color of field labels to blue
Changed fields from gray 3-D to a box with gray border
The field view is automatically set to persist view virtually eliminating accidental deletion of data
The layout of the fields is vertical vice horizontal and the tab order goes from top to bottom
Changed the style and look of the buttons
Buttons now are light blue with dark blue text
Buttons have icons that which makes using the program more aesthetic and appealing
Button have a mouse over effect that highlights to a different color and button text turns black
When the button is pressed the highlight is darkened and returns to original color on mouse up
Most fields highlight when the user arrives on the field
Reports are displayed in a list
All Reports have updated layout and font scheme
Reports open in Print Preview mode
Double-Click on Report Name opens report
Appointments
Go Back and Go Forward Buttons in the Title Bar
Large Form Title Display
Display of logged on user in the Sub-Title Bar
Display of current time and date in the Sub-Title Bar
Navigation Sidebar Menu with mouse rollover effect
Changed color of field labels to blue
Changed fields from gray 3-D to a box with gray border
The field view is automatically set to persist view virtually eliminating accidental deletion of data
The layout of the fields is vertical vice horizontal and the tab order goes from top to bottom
Changed the style and look of the buttons
Buttons now are light blue with dark blue text
Buttons have icons that which makes using the program more aesthetic and appealing
Button have a mouse over effect that highlights to a different color and button text turns black
When the button is pressed the highlight is darkened and returns to original color on mouse up
Most fields highlight when the user arrives on the field
Reports are displayed in a list
All Reports have updated layout and font scheme
Reports open in Print Preview mode
Double-Click on Report Name opens report
Events / Facility Scheduler
Go Back and Go Forward Buttons in the Title Bar
Large Form Title Display
Display of logged on user in the Sub-Title Bar
Display of current time and date in the Sub-Title Bar
Page 46
Navigation Sidebar Menu with mouse rollover effect
Changed color of field labels to blue
Changed fields from gray 3-D to a box with gray border
The field view is automatically set to persist view virtually eliminating accidental deletion of data
The layout of the fields is vertical vice horizontal and the tab order goes from top to bottom
Changed the style and look of the buttons
Buttons now are light blue with dark blue text
Buttons have icons that which makes using the program more aesthetic and appealing
Button have a mouse over effect that highlights to a different color and button text turns black
When the button is pressed the highlight is darkened and returns to original color on mouse up
Most fields highlight when the user arrives on the field
Reports are displayed in a list
All Reports have updated layout and font scheme
Reports open in Print Preview mode
Double-Click on Report Name opens report
Empty Tables
Font and Color scheme updated
Buttons have icons
Button color scheme updated with mouse over effect
Import / Export Data
Go Back and Go Forward Buttons in the Title Bar
Large Form Title Display
Display of logged on user in the Sub-Title Bar
Display of current time and date in the Sub-Title Bar
Navigation Sidebar Menu with mouse rollover effect
Changed color of field labels to blue
Changed fields from gray 3-D to a box with gray border
The field view is automatically set to persist view virtually eliminating accidental deletion of data
Changed the style and look of the buttons
Buttons now are light blue with dark blue text
Buttons have icons that which makes using the program more aesthetic and appealing
Button have a mouse over effect that highlights to a different color and button text turns black
When the button is pressed the highlight is darkened and returns to original color on mouse up
Utility & Tools
Go Back and Go Forward Buttons in the Title Bar
Large Form Title Display
Display of logged on user in the Sub-Title Bar
Display of current time and date in the Sub-Title Bar
Navigation Sidebar Menu with mouse rollover effect
Changed color of field labels to blue
Changed fields from gray 3-D to a box with gray border
The field view is automatically set to persist view virtually eliminating accidental deletion of data
Changed the style and look of the buttons
Buttons now are light blue with dark blue text
Buttons have icons that which makes using the program more aesthetic and appealing
Button have a mouse over effect that highlights to a different color and button text turns black
Page 47
When the button is pressed the highlight is darkened and returns to original color on mouse up
Welcome To Churchsoft Backup
Go Back and Go Forward Buttons in the Title Bar
Large Form Title Display
Display of logged on user in the Sub-Title Bar
Display of current time and date in the Sub-Title Bar
Navigation Sidebar Menu with mouse rollover effect
Changed color of field labels to blue
Changed fields from gray 3-D to a box with gray border
The field view is automatically set to persist view virtually eliminating accidental deletion of data
The layout of the fields is vertical instead of horizontal and the tab order goes from top to bottom
Changed the style and look of the buttons
Buttons now are light blue with dark blue text
Buttons have icons that which makes using the program more aesthetic and appealing
Button have a mouse over effect that highlights to a different color and button text turns black
When the button is pressed the highlight is darkened and returns to original color on mouse up
Most fields highlight when the user arrives on the field
Backup
Go Back and Go Forward Buttons in the Title Bar
Large Form Title Display
Display of logged on user in the Sub-Title Bar
Display of current time and date in the Sub-Title Bar
Navigation Sidebar Menu with mouse rollover effect
Changed color of field labels to blue
Changed fields from gray 3-D to a box with gray border
The field view is automatically set to persist view virtually eliminating accidental deletion of data
The layout of the fields is vertical vice horizontal and the tab order goes from top to bottom
Changed the style and look of the buttons
Buttons now are light blue with dark blue text
Buttons have icons that which makes using the program more aesthetic and appealing
Button have a mouse over effect that highlights to a different color and button text turns black
When the button is pressed the highlight is darkened and returns to original color on mouse up
Most fields highlight when the user arrives on the field
“Browse” buttons
Target defaults with date and time for folder name
Restore
Go Back and Go Forward Buttons in the Title Bar
Large Form Title Display
Display of logged on user in the Sub-Title Bar
Display of current time and date in the Sub-Title Bar
Navigation Sidebar Menu with mouse rollover effect
Changed color of field labels to blue
Changed fields from gray 3-D to a box with gray border
The field view is automatically set to persist view virtually eliminating accidental deletion of data
The layout of the fields is vertical vice horizontal and the tab order goes from top to bottom
Changed the style and look of the buttons
Page 48
Buttons now are light blue with dark blue text
Buttons have icons that which makes using the program more aesthetic and appealing
Button have a mouse over effect that highlights to a different color and button text turns black
When the button is pressed the highlight is darkened and returns to original color on mouse up
Most fields highlight when the user arrives on the field
“Browse” buttons
Set Up Tables
Go Back and Go Forward Buttons in the Title Bar
Large Form Title Display
Display of logged on user in the Sub-Title Bar
Display of current time and date in the Sub-Title Bar
Navigation Sidebar Menu with mouse rollover effect
Changed color of field labels to blue
Changed fields from gray 3-D to a box with gray border
The field view is automatically set to persist view virtually eliminating accidental deletion of data
The layout of the fields is vertical vice horizontal and the tab order goes from top to bottom
Changed the style and look of the buttons
Buttons now are light blue with dark blue text
Buttons have icons that which makes using the program more aesthetic and appealing
Button have a mouse over effect that highlights to a different color and button text turns black
When the button is pressed the highlight is darkened and returns to original color on mouse up
Most fields highlight when the user arrives on the field
User Info
Go Back and Go Forward Buttons in the Title Bar
Large Form Title Display
Display of logged on user in the Sub-Title Bar
Display of current time and date in the Sub-Title Bar
Navigation Sidebar Menu with mouse rollover effect
Changed color of field labels to blue
Changed fields from gray 3-D to a box with gray border
The field view is automatically set to persist view virtually eliminating accidental deletion of data
The layout of the fields is vertical vice horizontal and the tab order goes from top to bottom
Changed the style and look of the buttons
Buttons now are light blue with dark blue text
Buttons have icons that which makes using the program more aesthetic and appealing
Button have a mouse over effect that highlights to a different color and button text turns black
When the button is pressed the highlight is darkened and returns to original color on mouse up
Most fields highlight when the user arrives on the field
Page 49
2 - INSTALLING ASSIST 7.0
Before Installing
Make sure you have:
A familiar knowledge of the Windows operating system.
Installation Instructions and Information.
1 CD-ROM entitled Assist 7.0.
The Current User’s Guide.
The License Agreement.
Also do the following:
Close any open applications.
Disable anti-virus, spyware and security applications.
Make sure your computer meets the system requirements.
Consider doing a disk cleanup.
How to do a Disk Cleanup
Automated Disk Cleanup
Before installing the software a Disk Cleanup is recommended. Preforming a Disk Cleanup cleans out the temp directory
and deletes old files. To do a Disk Cleanup, click Start, All Programs, Accessories, System Tools and then Disk Cleanup.
You may need to defrag your hard disk if you haven’t done this lately. The Disk Defragmenter is also in the Accessories
folder.
Another good tune up which can help performance is to run a Spyware program and delete unwanted spyware files.
Manual Disk Cleanup
This is not recommended unless you are an intermediate user and familiar with Windows.
To clean out your temp folder manually, right click on Start, and then click on Open Windows Explorer. Select
Tools from the Menu Bar and click then Folder Options. Click the View tab and put a dot by Show hidden files,
folders, and drives. Click OK to close the Folder Options window. On the left side of the Explorer windows,
navigate to the following folder.
Replace [Username] with your logged on name.
C:\Users\[Username]\AppData\Local\Temp. This allows you to see the temp folder of the current user which is
under the Local Settings folder.
Page 50
Click on the Temp folder. Click on the word Edit on the menu bar. Choose Select All to highlight all the temp
files. Click File, Delete or press the Delete key on the keyboard to remove the selected files. Files in the temp
directory are left over files that didn't clean up when an application closed or they are files that will be recreated
when Windows is restarted. DO NOT delete any files for folders that you are not sure about.
After you tune up your system, make sure all other programs are closed and restart the computer.
System Requirements
Pentium IV PC or higher
512megabyte (MB) RAM (1 gigabyte (GB) recommended)
VGA or 100% compatible video graphic adapter and monitor
CD-ROM Drive
300 MB available hard disk space
Windows XP or higher
Mouse or other pointing device
HP compatible Laser or Desk Jet Printer (Recommended)
Installing Assist 7.0
General Information
There are three types of installs: Clean Install, Upgrade, and Update. A Clean Install is when a program is installed for
the first time. An Upgrade is a new version of a program that already exists on the computer. The upgrade will be
installed by default in a different folder. An Update involves changes to the same version. The program installs in two
parts: Part 1 installs Assist 7.0. Part 2 installs the database runtime engine.
Do not install an update version to the old folder or you will overwrite the data in the old folder with empty tables. For
example: Do not install Assist 7 to Assist 5.
The Install program will copy the database engine files to default location. It is best to use this default location even
though you have the option to change it. The Application and data files (tables, forms, reports, and queries) are
installed to C:\Churchsoft\Assist7. Installing Assist 7 will NOT OVERWRITE the data you had in a previous version.
Assist 5 is installed in the Assist 5 folder. Assist 7 installs in the Assist7 folder.
How To Install Assist 7.0 (Clean Install)
Insert the CD-ROM into your CD-ROM Drive. When the CD is inserted, THECD-ROM WILL AUTO INSTALL if the auto run
option checked. If the program does not auto run, follow the steps below:
Right click on the Start button and select Open Windows Explorer. From the left side of the window, select your
CD-ROM drive, then on the right side of the screen double-click the setup.exe file.
Installing Assist 7.0
Page 51
The Setup screen appears. Click Next.
When the Welcome screen appears, click Next.
The License Agreement will appear. Please read through the agreement accept the terms and, click Next.
The Read Me screen will appear. Please read through this information and Click Next.
When the Customer Information screen appears, type in the name of your church and click Next.
The Destination folder screen will appear. Click Next. Note: It is best to install the program to the default
location, although it is possible to install it to other drives and folders.
The Ready to Install screen appears. Select “Anyone who uses this computer (all users)
When the Install Completed Part I screen appears, click Continue.
Install The Database Engine
Welcome, click Next.
If prompted, click Repair and then click Next
Ready To Install, click Install.
Click the Finish button.
If you receive an application error during installation, reboot and try reinstalling the software. Make sure the CD
is not scratched and is seated firmly in the tray. If you get a message that the Install cannot find certain files, or
if the software does not install, try installing it on another computer. If it does not install on the other, call
Technical Support.
When the program has finished installing, an icon will be installed on your START > ALL PROGRAMS menu and on
your screen desktop.
Upgrading
An upgrade install is done the same as a clean install. Just make sure your do not install to the Assist 5 folder or you will
over write your data. The Assist5 folder must exist for the data to import into Assist7.
Updating Assist 7.0
If you already have Assist 7.0 installed on your computer and you want to install the latest update, use the auto method
as follows:
Insert the CD-ROM into your CD-ROM Drive.(You need to know the drive letter of the CD-ROM you are using in case you
are asked to enter it later.) If you have two CD-ROM drives, insert the CD into the top drive. When the CD is inserted,
THE CD-ROM WILL AUTO RUN if you have the Auto Run option checked. If the program does not auto run, follow the
steps below:
1.
Right click on the Start button and select Open Windows Explorer. From the left side of the window, select your
CD-ROM drive, then on the right side of the screen double-click the setup.exe file.
2.
The License Agreement will appear. If you accept The License Agreement, click I Agree, and then click OK. Enter
a User Name and Password and then click OK.(This Password is located on a label on the back of the CD sleeve in
which the CD came.)
3.
The Install Menu will appear. Click the Update button. If you would like to hear a welcome greeting and audio
instructions, click the Play Audio button. When the Update button is clicked, a Welcome Update setup screen
appears. Click Next.
Page 52
4.
When the information screen appears, click Next. The End screen appears. Click Exit.
5.
Exit the Install menu and you will see an Update icon on your screen desktop. Double click the Update icon.
6.
Follow the onscreen instructions. During the Update process, Your Assist5 folder will be backed up to
C:\Churchsoft\Backup and then your Assist 5 folder will be renamed to Assist5Old. Files will then be copied
from your CD-ROM to the Churchsoft folder on your hard drive.
Very Important Re-install Information
If you have to re-install Assist 7.0, make sure all of your data files are backed up and DO NOT INSTALL IN THE SAME
FOLDER, unless you have renamed the original folder. Assist 7.0 comes with empty tables. If you have data in your
tables and you re-install it in the same directory, you will overwrite your data with empty tables. When re-installing,
there are three options: (1) Rename the Assist Folder using Explorer, and then re-install the program. Go to the Utilities
module after you re-install, and click the Upgrade button to transfer the data from the old tables to the new tables. (2)
Back up your tables, re-install Assist 7.0, and then restore your backup data providing the backup data is from the same
version. (3) Reinstall Assist 7.0 in a different directory and then use the Utilities module to append the data from the old
tables to the new tables. (See Chapter 14 for more information on appending records.)
Un-installing Assist 7.0
To un-install Assist 7.0, click the Start button; select Control Panel, then select “Program and Features”. Click on Assist
7.0 in the list, and then click the Uninstall button. After un-installing Assist 7.0, click on the Paradox 11 Runtime, then
click the Uninstall button. If you have data in your tables, DO A BACKUP BEFORE DOING THE UNINSTALL! Preforming a
un-install deletes data files!
Registering Assist 7.0
Registering Assist 7.0 assures that you have the latest product updates and technical support services!
To register Assist 7.0, call 1-888-301-8580. After completing registration, you will be given an Unlock Number which will
allow unlimited entries in Assist 7.0.
Questions and Answers About Installing 7.0
What should I do if the CD does not install?
Open Explorer and make sure files are on the CD. If there are no files on the CD, call Churchsoft for a new CD.
If the CD contains files but does not install, try installing on another computer.
Make sure you have sufficient access rights to install the program.
Make sure your system meets the minimum requirements.
I installed the program. Why doesn’t it run?
Make sure you installed the Runtime Database Engine. The Runtime Database Engine is located on the root directory of
the CD and can be installed separately.
Page 53
How can I create two working folders on my computer?
Copy the Assist7 folder to another location and create another icon on your desktop that points to the other folder. The
path on the icon that sets the working directory is –w C:\Churchsoft\Assist7. If you want to run Assist 5 and Assist7 at
the same time then create a new private directory (Private5) with a different name then use -p C:\Churchsoft\Private5
along with –w C:\Churchsoft\Assist5 which sets the working directory to your old Assist 5 folder.
Network Installations
How to Setup Assist 7.0 on a Peer to Peer Network
ON THE SERVER (Computer1)
Step 1: Check Network and Share the Drive or Folder
1. Log on with the user name under which you will use the program. You must be logged on as an Administrator.
Install Assist 7.0 on all computers. Open the program on each stand-alone computer to make sure the program
has installed and runs properly. Close the program on all machines.
2. You must know the names of all the computers involved. To locate this information right click My Computer and
click Properties. You will see the computer name beside the field, Full Computer Name. For this example, we
will use the computer names Computer1 (which we will designate as the server–the one on which the data and
network control file will reside) and Computer2 (which we will call the client). When setting up Assist 7.0, you
will need to change the computer names to reflect the names of your computers. For example, Computer1 may
be Churchoffice and Computer 2 may be Pastorsoffice. Note case and type the names exactly as they appear.
3. Determine which machine you want to designate as the server (in our example, this will be Computer1). Start
with Computer1 and make sure the network is working properly by clicking on My Network Places on the start
menu. All computers should show up in the Local Network window. If all computers are not shown, then check
your network cards and cords making sure they are properly installed or connected.
4. On Computer1, create a new folder on the root drive, called CSNET. To do this, open Windows Explorer by right
clicking on the Start button and choosing Explore. Slide the left vertical button up until you see Local Disk (C:)
and click on it. On the menu bar click File, New Folder and name the folder CSNET. Slide the left vertical button
down until you see the CSNET folder in the left window and right click on it. When the menu pops up, choose
Sharing and Security.
5. In the Networking Sharing and Security section check the square by Share This Folder on the Network. CSNET
will appear in the Share Name field. Put a check by Allow Other Users to Change My Files. Click Apply. A hand
should appear under the CSNET folder.
6. Also, share the Assist7 folder. Slide the left vertical button up until you see Local Disk (C:) and click on it. Slide
the left vertical button down until you see the Churchsoft folder. Click on the + sign by Churchsoft. Under the
Churchsoft folder right click on Assist7. When the menu pops up, choose Sharing and Security. Share as Assist
and allow other users to change files.
Step 2: Change settings in the BDE
1. Click on Start then Control Panel. Double click on the BDE Administrator. When the BDE Admin opens, click on
the Configuration tab. Click on the + sign by drivers, click on the + sign by native, then click on Paradox.
2. Click NET DIR, and type the path name, \\Computer1\CSNET. This is the location of the Pdoxusrs.net (network
Page 54
control file). This path must be the same on all computers. Do not use C:\CSNET as the path. All computers
must point to this file in the BDE.
3. Click Paradox again, and a series of green triangles will appear next to Configuration, Drivers, Native, and
Paradox. Also, the two arrow buttons on the tool bar will turn blue and red. Click the blue Apply button, and
click Yes when prompted to save changes to PARADOX. The triangles will disappear, and the arrows will become
grayed out.
4. In the left hand window, click on the + sign by System, click on INIT. On the right window, set the following
entries as follows:
a. LOCAL SHARE to True
b. LOW MEMORY USAGE LIMIT to 64
c. MAXBUFSIZE to 16384
d. MAXFILEHANDLERS to 255
e. MEMSIZE to 32 or larger on systems with 1GB of memory (max 205MB)
f. MINBUFSIZE to 1024
g. SHAREDMEMLOCATION to 5BDE
h. SHAREDMEMSIZE to 16384
Click on the blue arrow that curves to the right and when asked, click OK and save all edits to Paradox and close
the BDE Administrator. You are now done with the server computer.
ON THE CLIENT (Computer2)
Step 3: Change settings in the BDE on the client computer
1. Click on Start then Control Panel. Double click on the BDE Administrator. When the BDE Admin opens, click on
the Configuration tab. Click on the + sign by drivers, click on the + sign by native, then click on Paradox.
2. Repeat the BDE changes (all of Step 2 above) for each computer in the network. Note that the NET DIR setting
should be the same on all computers; in this example, \\Computer1\CSNET.
Step 4: Change the path on the icon to point to the data
1. Right click on the Assist 7.0 icon that opens the program. Choose Properties. Click on the Shortcut tab. Click in
the target field to remove the highlight.
2. Use the left arrow until you see the -w "C:\Churchsoft\Assist7" path. Highlight C:\Churchsoft and type
\\Computer1. The -w path now should be -w "\\Computer1\Assist5". Now when you click on the icon, Assist
7.0 will open using the data on the server machine. You do not need to type Churchsoft in the path because the
Assist7 folder is shared.
ON ALL COMPUTERS
IMPORTANT: Search for and delete any paradox.lck and pdoxusrs.lck files before starting Assist 7.0. To do the search
click Startand type p*.lck in the Search field then click See More Results. Delete any paradox.lck and pdoxusrs.lck that
are found. When starting Assist 7.0, if you get the message Initialization failed, could not initialize BDE then close all
programs and search for and delete the above .lck files.
Screen Resolution
A screen resolution of 1024 x 768 is recommended unless you are using a small monitor (14 or 15 inch). A larger
resolution number will cause items to appear smaller on your screen, thus allowing all of the form to show. Using a
Page 55
resolution of 640 x 480 may not show the entire form when the program is opened because the items will appear larger
and you will have to use the scroll bars to see all of the form. If you run in a resolution higher than 800 x 600, the forms
will appear small and are harder to read. To change your resolution, right click on the screen desktop, select Properties,
and then click on the Settings tab and slide the pointer in the screen area to adjust the resolution. When a resolution of
800 x 600 is used, the form will not fill all of the application workspace. Maximizing will only maximize the window, not
the form.
Position Properties Tool Bar
When the program opens, left click, hold and drag the Properties tool bar (with the arrows) on the same line as the
standard tool bar (with the printer icon). If the entire form does not show, right click on any tool bar and choose
Customize, then click the Toolbars button and change the slider to Small Border.
Page 56
3 - LEARNINGTO USE ASSIST 7.0
The Workspace Window
The application workspace is the area that displays information and tools related to the runtime database engine. The
application workspace consists of:
Title Bar & Functions
Title Bar
A title bar is the section at the top of a
window that contains the name or
description of the window. It is used to
identify the application and file that is
being used. Three buttons located in
the right hand corner of the title bar
serve key functions:
Minimize button – Reduces the
window to the task bar.
Maximize button – Enlarges the
window to fit the entire screen.
Close button – Closes the
window.
Menu Bar
This bar displays the headings for each
drop-down menu. Commands are
grouped under each of these menu
headings according to function.
Tool Bar
This toolbar contains short cuts to some of the most frequently used commands from the menu bar.
Project Viewer
This is a tool for organizing, managing, and using files. The Project Viewer displays all files for the current working and
private directories.
Application Workspace
This is the work-area screen where files can be selected and edited within the database.
Status / Message Bar
This bar displays information about the active document.
Page 57
Button and Info Bar
This bar displays what area of the program the user is currently working in.
Starting Assist 7.0
Click on the Start button then click on All Programs. Click on Churchsoft then click the Assist 7.0.
The Login Form will display. If User Password Controls have been enabled by the System Administrator, then enter your
User Name and Password and then click the Login button. If User Password Controls are turned off, then click Login.
Help is available by clicking on Help from the menu. If you need technical assistance and you are covered under a
maintenance plan, call (888) 301-8580. If you are not on a maintenance plan, call (864) 225-8118.
Entering Unlock Number
Assist 7.0 works in DEMO Mode until an Unlock Number is entered. The Unlock Number is a unique number generated
the day you call to register your copy of Assist 7.0.To enter the Unlock Number, on the Navigation Sidebar Menu click on
the Admin &Setup icon and then from the Setup Form, click the Open User Info button. Click in the Unlock Number field
and enter the number provided after registering the software.
Navigation and Selection
This section will tell you how to get around in Assist 7.0 and other helpful tips and short-cuts.
Menu Command Keys
For programs which are open.
ESC
Close a Control menu, but leave the Control menu box
Press ESC again
Deselect the Control menu box.
ALT + ESC
Cycles through open applications on the Windows desktop.
CTRL + ESC
Access the Start button on the taskbar.
ALT + HYPHEN
Open the active window's Control menu.
ALT + SPACEBAR
Open the application Control menu
ALT + TAB
Display the next application on the Windows desktop.
For Assist 7.0
Use...
To...
ALT
ALT + HYPHEN
ALT + SPACEBAR
ARROW KEYS
ENTER or
ESC
Select the Menu bar
Open the child window Control menu
Open the application Control menu
Select menu items
Open the selected menu
Exit from a menu without choosing a command
Form Navigation Keys
Page 58
This table shows the keys with which you can navigate when you are looking at data in forms. Make sure NUMLOCK is
off when you use ALT in combination with a keypad key. Field view and non-field-view keys are listed.
Key
Non-field view
PAGE UP
Up one set of records
CTRL + PAGE UP
Left one screen
PAGE DOWN
Down one set of records
CTRL + PAGE DOWN
Right one screen
OME
First field of record
SHIFT + HOME
Select first field of record
CTRL + HOME
First field of first record
ALT + HOME
First field of record
END
Last field of record
ENTER Next field
Next field
CTRL + END
Last field of last record
ALT + END
Last field of record
LEFT ARROW (LA)
Left one field
CTRL + SHIFT+LA
Select first field of record
ALT +LA
Left one field
RIGHT ARROW (RA)
Right one field
CTRL + SHIFT+(RA)
Select to last field of record
ALT +RA
Right one field
UP ARROW (UA)
Up one field
CTRL+ UA
Move to same field of first record
ALT + UA
Up one field
DOWN ARROW (DA)
Down one field
CTRL +DA
Move to same field of last record
ALT + DA
Down one field
TAB
Next field
SHIFT + TAB
Previous field
Form Window Shortcuts
CTRL + A
CTRL + D
CTRL + F
CTRL + INSERT
CTRL + L
CTRL + SHIFT + L
CTRL + R
CTRL + T
CTRL + Z
CTRL + SHIFT + Z
DELETE
SHIFT + DELETE
SHIFT + INSERT
Locate next
Locks record for data entry
Field View
Copy to the Clipboard
Lock the current record
Post changes made to the current record
Rotate columns (on table frame)
Memo View
Locate Value
Locate and Replace
Clear or delete
Cut to the Clipboard
Paste from the Clipboard
When In Edit Mode
INSERT
Insert record (if there is not an insert button)
Page 59
SHIFT + INSERT
CTRL + INSERT
DELETE
SHIFT + DELETE
CTRL + DELETE
BACKSPACE
CTRL + BACKSPACE
ALT + BACKSPACE
ESC
Paste (same as Edit, Paste)
Copy (same as Edit, Copy)
Delete selected text (same as Edit, Delete)
Cut (same as Edit, Cut)
Delete record (if there is not a delete button)
Delete character to the left or delete selected text
Delete word to left
Undo record edit (same as Edit, Undo)
Undo field edit
TAB
SHIFT + TAB
ENTER
CTRL + SPACEBAR
CTRL + SHIFT + SPACE
Post value and move to next field
Post value and move to previous field
Post value and move to next field
Lookup Help (if defined)
Move Help (if applicable)*
Function Keys in Forms
F1
F2
SHIFT + F2
CTRL + F2
F3
CTRL + F3
SHIFT + F3
F4
SHIFT + F4
F5
SHIFT + F5
CTRL + F5
F6
F9
F10
SHIFT + F10
F11
CTRL + F11
SHIFT + F11
F12
CTRL + F12
SHIFT + F12
Displays Help
Field View
Memo View if field is a memo field
Persistent Field View
Super Back TAB
Refresh data*
Previous Page
Super TAB
Next Page (Next note page for example)
Lock record
Post record and SAVE CHANGES IMMEDIATELY
Post/Keep Lock
View current object's right-click menu
Edit/End Edit
Menu
View current object's right-click menu
Go To Previous record
First record
Previous set
Go To Next record
Last record
Next set
Using the Tool Bars
There are three main tool bars: Standard, Property and Status bar. The tool bars may be customized. To custom the
toolbars, right click on the toolbar and choose Customize then click the Toolbars button. You may also choose Tools,
Settings, Customize Toolbars from the menu bar and then
Open File Icon
Print Icon
Cut Icon
Copy Icon
Opens a form or report
Invokes the printer dialogue
Cut a selection to the clipboard
Copies a selection to the clipboard
Page 60
Paste Icon
Project Viewer Icon
View Data
Edit Data Icon
Locate Icon
Locate Next Icon
Navigation Arrows
Filter Icon
Paste from the clipboard
Opens the Project Viewer to manage files
Takes the form out of edit mode
Puts the form in edit mode
Invokes the Locate Value Dialogue Box
Locates the next searched value
First Record, Previous Set (10), Previous Record, Next Record, Next Set and Last Record
Find a Group of Records
Searching – How To Find or Locate
This section will tell you how to locate the data you have in Assist. First you need to know that Assist 7.0 is a relational
program. A relational program is a main table (Master) that is linked to other tables (detail or often called child tables).
When in the Data Entry Form, the name and address, for example, are fields in the main table.
The family table is a detail table. The main table may be actively searched. To search a detail table you must be in the
Table View Form. If you try search a detail table you will get the message, “Active object is not a field or has a value that
cannot be searched.”
Locating
Using the Locate Icon (Binoculars Icon)
To locate a person when in the Data Entry Form, click in the field you want to search. For example, click the Name field
in the upper right corner. Then click on the binoculars icon on the tool bar or choose Record, Locate, Value from the
menu. The drop down field named Field will display Name. If this is not the field you want to search on, click the drop
down arrow and choose another field.
Then click in the Value field and type the name of the person you want to locate. You may use wild card characters
(symbols to represent part of the name) so you do not have to type then entire name. For example: to locate John
Smith, type joh..smi.. in the value field. Searchers are not case sensitive unless you specify them to be on the search
dialogue. For a list of wild card characters, see the section below entitled “Using Wildcard characters.
Using the Locate Record Button
See the section in the Data Entry Form for information on using the Locate Record button.
Locating Next
When Assist 7.0 locates a value, it always finds the first value match to the criteria you specified. Joh..Smi..would locate
the first John Smith in the database. To locate the next without having to re-enter the search criteria, click then locate
next icon (binoculars with the blue arrow). Each time you click then locate next icon the next record matching the
search criteria will be found.
Replacing Data
Sometimes you will want to locate one value and replace it with another value. For example: Suppose the bank name
assigned to Data Records changes from SunTrust to Wachovia. Rather than retyping all the data you can search for
SunTrust and have Assist 7.0 replace all the records with the new data.
Using the Table View
Page 61
Open the Table View
Type the new data in the Replace field
Click on the old data in the table
Click the Replace button
Using the Form
On the menu bar click Record, Locate, Replace
Enter the value you want to search for in the value field
Type the new or replace value in the Replace field
When prompted, click Change All Occurrences
Using the Search and Replace From
Click the Search / Replace button located on the different forms
Choose the table you want to search
Choose the field you want to search
Type the value you want to use for the search
Choose the field you want to replace
Type the new replace data in the Replace With Value field
Filtering Data
You want to see certain records. Sometimes you don't want to see just one record and you don’t want to see all the
records in a database. You can use filters to limit your view to those records whose field values meet the conditions you
set. You can also use a filter to change the order in which records are displayed.
Filters let you view a subset of records. For example, you might want to see only those church members who live on a
certain street. Filters make it possible to view and edit records whose fields meet conditions specified by you even
though they are in a different order. You can also specify a range based on the main id or secondary indexes such as last
name.
HOW TO
Click on the filter icon (funnel) on the tool bar or
Choose Record, Filter from the Menu bar.
Type the filter criteria in a field
Click OK
The only records that will show in the form are those you specified in the filter. If you set a filter, don’t forget to remove
the filter to see all the records again. If you filter a field and do not see any records, it is because there are no records
that match the criteria, or you have incorrectly entered the filter. Click Help from the menu bar for more information on
filtering. Example: To find all church members that live in Dallas, type Dallas in the city field. To find all church
members that live in Dallas and Fort Worth, type Dallas OR Fort Worth in the city field.
Using Wildcard Characters
If you can't remember the exact spelling or syntax of the data you want to locate, you can use wildcards. Wildcards are
operators that let you suggest patterns to use in your search. You can use two wildcards in any search string you specify,
using Locate and Replace.
To search for @ or ..characters as literals, you must precede them with a backslash ( \ ). For example: If you search for
yourname@yahoo.com, the @ must be preceded with a backslash.
Page 62
Extended list of wildcards
You can use an extended set of wildcards in a search string when you enable advanced pattern match in the Locate and
Replace dialog box.
Wildcard Character
Represents
@
..
^
$
*
+
?
,
[abc]
[^abc]
Any single character
Any value
Beginning of field
End of field
Match none or more of the expressions before the *
Match one or more of the expressions before the +
Match one or none of the expressions before the ?
Match either the characters before or after the vertical bar
Match any of the characters contained within the brackets
Match any characters not contained within the brackets
(abc)
\
\r
\n
\t
\f
A group (a series of literals)
Use the following wildcard operator as a regular character
Carriage return
Line feed
Tab
Form feed
The Project Viewer
The Project Viewer is a utility for organizing, managing, and using your files. The Project Viewer displays all files for the
current working and private directories. Open the Project Viewer by choosing Tools, Project Viewer or by clicking on the
Project View icon (yellow folder with the white paper on the corner).
When the Project Viewer opens the field Working Directory or Database shows the path to the data folder you are
working in, commonly called the working directory. In Assist 7.0 the working folder is Assist7.
Although most forms can be opened from the Project Viewer, we recommend opening them by clicking a button on a
form. Some forms will not work unless they are opened from their calling form.
To open a form using the Project Viewer:
Open the Project Viewer
Click on Forms
Double click the form
The Project Viewer is especially useful when you want to change directories to another folder such as a backup folder
you have made.
To switch to a different data folder using the Project Viewer complete the following:
Click the Project icon.
Click the button beside the drop down field with the yellow folder on it
Page 63
Click the folder you want in the Browse For folder dialogue
Click OK
When the message “Changing Your Working Directory or Database closes all desktop windows, click OK.
Other Information and Tips
To sort a detail table in table view, click the Filter icon. Click the field you want tosort by in the Order By section and
then click OK.
Birthday fields are automatically converted to four digit years even if you only enter two digits.
Data may be copied and pasted from one field to another or from one record to another. Highlight the data and choose
CTRL-C to copy data and CTRL-V to paste or click the Copy and Paste icons on the tool bar.
Phone number fields are formatted to accept phone numbers with area codes or without area codes. When using area
codes, they must be enclosed in parenthesis. Press the space bar and the first parenthesis will be added. Then just type
the number. See the Chapter on the Data Entry form for more information on entering phone numbers.
If a field is a true date field, hitting the space bar three times will add today’s date.
If you get a key violation when entering data, it is because you have entered something incorrectly. Chose Edit Undo or
press ALT+BACKSPACE and your changes will be discarded.
To preview a file before printing, click Close when the Print Dialogue appears. When you are ready to print, click the
printer icon on the tool bar and the Printer Dialogue will re-appear.
A Relational Database
Assist 7.0 is a relational database which means tables are connected through relationships. This means data only has to
be entered once for many tasks. Click on any of the icons at the top of the Data Entry Form to access other forms and
databases. Hold your mouse over an icon for a second to display a tool tip which identifies the function of each icon.
These are the main tables which Assist 7.0 uses to store data:
Personal information and address is in the Main table (Main.db)
Family information is in the Family table (Family.db)
Visitation information is in the Church table (Church.db)
Visitor information is in the Visitors table (Visitor.db)
Letter information is in the Letters table (Letters.db)
Sunday School information is in the Sunday School table (SS.db)
Business address information is in the Address table (Address.db)
Sermon information is in the Sermon table (Sermon.db)
Library information is in the Library table (Library.db)
Page 64
Contribution information is in the Giving table (Giving.db)
Profile information is in the Profile table (Profile.db)
School/daycare information is in the School table (ICADay.db)
School/daycare payments are in the Accounts table (Account.db)
Pledges data is in the Pledges table (Pledges.db)
Contacts data is in the Contacts table (Contacts.db)
Employee data is in the Employee table (Employee.db)
Payroll data is in the Payroll table (Payroll.db)
Page 65
4 - CUSTOMIZING ASSIST 7.0
Setup and User Information
General Information
To open the Setup Tables Form,
on the Navigation Side Menu,
click the Admin & Setup
button. The information in the
Setup Tables Form is used to
define drop down list or combo
boxes throughout the software.
Use of these lists automates
portions of data entry to allow
for consistency and aid in
grouping of members. Assist
7.0 allows the user to customize
many
of
these
lists.
ATTENTION: When changing
or adding data in the Setup
Tables Form, if the list does not refresh with the new information, close the Data Entry Form or other form which
contains the drop down list. When you reopen the Data Entry Form, your changes will be reflected in the list.
Command Buttons
Help
Opens the Help window.
Empty Tables
Deletes data out of tables. Although this is an option, it is not recommended to use this method. Where possible, it is
better to delete data using a delete button or Ctrl Delete. This form may also be opened from the Utilities form. Be
sure to have a backup of all tables because once data has been deleted it cannot be recovered. Before emptying
tables, close all open forms, otherwise table indexes may not be updated correctly. To delete data out of all or any
table, click on the Empty All Tables button. The Empty tables form will open. On the left side of the form is a table
listing all the tables you want to empty. If you do not want to delete data out of a certain table, take it out of the list by
clicking on the table name and pressing Ctrl Delete. Change or customize the list by typing another or a new table
name. All Paradox tables have the extension of .db which must be typed along with the table name. Once the Delete
Tables List is customized, click on the Delete Data Out Of All Tables button. You will be given two opportunities to
cancel in the event you change your mind. To delete the data in only one table, press the Empty One Table button. The
file browser dialogue box will open. Select the table you want to empty and press the Open button. ALL DATA IN THE
TABLE WILL BE DELETED.
Data Entry
Opens the Data Entry Form.
Page 66
Edit Letters
To customize the pre-written letters, click on the Letters button. The Customize Letters form will be displayed. To
customize a letter, use the scroll bar on the right side of the form and scroll down to the letter you want to customize.
Use both scroll bars if necessary. Click in the letter you want to change and type the changes. For example, if your
church name is First Baptist you would want to replace "our church" with First Baptist. If your pastor's name is Rev. John
James, replace "Your Pastor" at the end of the letter with Rev. John James. When you are finished, Assist 7.0 saves the
changes and when the letter is printed, the changes will be reflected on screen display and in the printed letter.
Open User Info
Opens the User Info Form. Described at the end of this chapter.
Titles, City, Zip Tab
General Information
Click on the Titles, City and Zip
tab. The titles are used as a
drop down list on the Data
Entry Form. To change titles,
click in the list and change the
title. To add a new title, click
on the last record in the list
and press insert or press the
down arrow key and type the
new title.
Enter the Cities, State and Zip
Codes you will be entering in
the Data Entry Form. This list is
used to automate data entry
when typing the City, State and Zip Code. When the City is entered, the matching state and zip code will be selected.
When the zip code is selected, the matching state and city will be selected.
School and Daycare Tab
General Information
The Class / Grade list is used to
define a drop down list on the
Academic Tab in the School
Module. You may delete or
modify the Class Names.
The Subjects list is also used to
define a list on the Academic
Tab.
You can insert new
subjects by clicking in the table
and pressing the insert key.
Page 67
The City, State and Zip list automates data entry in the Christian School Module.
The Code List allows the user to define the different accounts. DC, for example, is a code for Day Care and SCH is a code
for School accounts.
The Category list is used to define the different categories on the Payments Tab.
Sunday School Tab
General Information
The Sunday School tab is for
setting up Sunday School
Classes, Teachers, and Assistant
Teachers.
Default data is
already entered in the list, but
your classes may be different.
To delete a record click on the
record and press Ctrl Delete.
To change a class, click on the
class and type the new name.
Tab to the next field and type
the Department. Tab to the SS
Teacher field and type the
Sunday School Teacher’s name.
Tab to the Ast. Teacher and
type the Ast. Teacher's name. This information is used on the Sunday School tab of the Data Entry Form as a drop down
list and as a lookup table.
If you change a class name, Assist 7.0 will automatically update the changes in the Sunday School table (SS.db) and the
Sunday School Data table (SSClRec.db). The update time will depend on the number of records you are updating. When
Department, Teacher, or Ast. Teacher changes are made, click the Update button to update the data in the Sunday
School table. For example: If the Class is Adult Men and you change it to Men’s Bible Class, all records currently in the
Sunday School table will be changed to Men’s Bible. If you change the teacher from Derrel Moore to Danny Smith and
the Ast. Teacher from Jack Alexander to Paul Knight, click the Update button and all records will be updated with the
new changes. You can make all changes in every class and then click the Update button only once.
Each year classes may have new teachers. The auto updating feature prevents you from having to manually search and
change each record when teacher changes are made. If the student is promoted to another class, then you must search
for the student and change the class unless you use auto promotion.
Page 68
Group Leaders Tab
General Information
The Group Leaders and
Outreach Leader lists are used
when entering Group and
Outreach Leader information in
the Data Entry Form on the
Sunday School page. All Group
and Outreach Leaders can be
entered here. Then just select
the Group or Outreach Leader
to assign them to an individual.
Church Tab
General Information
The Joined How List and
Removed How list are used on
the Decision-Mbrshp Tab on the
Date Entry From.
The Source List is used on the
Outreach Tab on the Data Entry
Form for the How Obtained
field.
The Type of Contact List is used
on the Outreach Contacts /
Results Form for the Type of
Contact field.
Page 69
Finance Forms Tab
General Information
These fields have been moved
to the Finances Form.
Other Tab
Reserved for future use.
Chart / Budget Tab
General Information
These fields have been moved to
the Chart of Accounts & Budget
Form.
To set up budgets and
categories, click on the Budget /
Categories tab. To open the
Chart of Accounts Form, click on
the COA / Budget button. Click
on
the
Setup
Budget/Funds/Categories
button to open the Budget form.
Accounts
are
sometimes
referred to as Categories.
“Account” is more an accounting term whereas “Category” is a term used by popular programs such as Quicken, In
Assist 7.0 the two terms are synonymous. The Chart of Accounts is for the purpose of setting up the categories.
SEE ACCOUNTING IN CHAPTER 15. For information on setting up the chart of accounts, click on the Chart of Accounts
button in the Setup Form, in the Accounts Payable Module or on the Accounting Module Form. Create a new chart by
deleting the sample data or by modifying the current Chart of Accounts. To modify the chart, click in a field and change
it. In most cases it may be easier to modify than to delete and start from scratch.
Page 70
The Budget form and the Chart of Accounts from previous versions have been combined. Spend some time getting the
chart of accounts setup properly and using the program will be much easier and more efficient.
Bus /Library Tab
General Information
The Bus Captain and Bus # list is
used on the Youth-Music-Bus
Tab of the Church/SS Tab.
The Library Type, Library
Publisher, and Library Category
lists are used in the Library
Module.
Page 71
Ministries / Groups Offices / Misc. Tab
General Information
The Service list is used in both
the Sermons and Contributions
Modules.
The What Ministry or Group
and Type of Ministry, Group or
Office lists are used on the
Offices & Ministries Form.
Settings Tab
General Information
Orientation For Envelopes Some printers feed envelopes
in portrait mode. Landscape
mode is when the paper is
turned sideways and the text is
printed down the page. If you
are using HP printer, the
envelopes feed landscape and
there will be no need to change
the orientation because the
default is set for landscape. If
your printer feeds envelopes in
portrait mode, click on Portrait
and the envelopes should print
correctly.
You will get a
message that page and printer orientation do not match but the envelopes will still print correctly.
Configure Sound–This option turn on or off the “click” sound that is heard when switching from different tabs. Click
“Off” to turn the sounds off.
Word Processor Path– This is the path used to execute the Word Processor.
Set Form Size –
Enter Path To Sound Folder - The default path for the sound file is C:\Churchsoft\Sounds. Click on the Folder button to
change the default path of the sound files.
STxt, RTxt, MTxt, BTxt, CTxt– This list allows the option of changing the wording of fields on the Decision-Mbrshp Tab.
To change the name of a field, click in the Text list and type the new name. When you open the Data Entry Form, the
fields on the decision tab will reflect the new name.
Tables to Protect –
Page 72
SS Promote Tab
General Information
More Lists Tab
Reserved for future use.
Religious Faith Tab
General Information
This list is used as a look up
table on the Visitation Tab.
When posting a person’s
religious faith, press Ctrl + the
space bar to bring up the
lookup table. Data should not
be added to the religious faith
field unless it is in the lookup
table. To change the data, click
in the list and change the code
and name or click on the last
record and press the insert key
to add a new code and
denomination.
Page 73
Church / User Information
General Information
To open the Church / User
Information form, on the
Navigation Side Menu, click
Admin & Setup, then click
Open User Info button. The
information in this section is
used on reports and forms.
Enter the data for your church
carefully and completely. The
Federal Tax ID Number will
appear on the Contribution
Statement, if entered. This is a
single record form.
Unlock Number
Assist 7.0 works in DEMO Mode until a Unlock Number is entered. The Unlock Number is a unique number generated
the day you call to register your copy of Assist 7.0. Click in the Unlock Number field and enter the number provided
after registering the software. If you have the demo version and wish to purchase the full version, call Churchsoft at 1888-301-8580 or send a check to Churchsoft700 Concord Road Anderson, SC 29621.
To unlock the School Module, a different unlock number is required.
Page 74
5 - LOGIN FORM
General Information
When the Assist 7.0 icon is
clicked the Login Form opens.
The Login Form consists of
three sections: (1) The Picture
section (2) The Password
section (3) The Products
section.
The Picture Section
The current day and date are
displayed at the top of the
Picture column.
The Key
picture and the Company
name appear next. Below the
company name is a picture field. The picture field contains a default picture of a church. This picture can be changed.
To change the picture:
1. Open your photo software and size a picture of your church 2.5 inches wide and 3.2 inches high.
2. Right click on the picture field and choose Paste from... The "Past From Graphic File" browser dialogue form
appears.
3. Browse to folder where you have stored a picture of your church. Click the on the picture and the click the Open
button. The picture will be inserted into the field.
4. The second method of inserting a picture is to choose Acquire From.. then choose Acquire or Select Source.
5. If you have a twain compliant scanner installed, the scanner software will open so you can scan the picture.
When the scan completes, the picture will be inserted into the picture field.
6. A third option of inserting pictures is to copy a picture to the windows clipboard. Then right click on the picture
field and choose paste.
Below the picture is a field to type in the church name. This is the same field as the church name field on the User Info
form. If the church name is entered in the User Info form field, the name will appear on the Login Form.
The check box in the lower left corner by default is unchecked. If this box is checked, a picture of the pastor appears and
the pastors name field appears below the picture.
The Password / User Name Section
At the top of the Password section is the word "Welcome" and the forms title, "Assist 7 Login". This section contains two
fields: (1) User Name (2) Password. By default the User Name and Password controls are turned off. When the Assist
User Controls are off, just click the Login Button To open Assist 7 to the Main Menu Apps.
If the User Name and Password controls are turned on then a User Name and Password must be entered. When the
User name and password are entered, click the Login Button. If User Name Controls are turned on the default user
name and password may be used. The default user name is "admin" (without the quotes) and the default password is
"admin". The user name and password is on the CD sleeve and the install card that came with Assist 7.
Page 75
The user name "admin" by default is setup as an Administrator. To setup new users and passwords the user must use be
an administrator. Click the New User Button to setup a new user. Click the Table Passwords button to assign master
passwords to tables. See the next (Chapter 7) for how to setup Users and Passwords. If you type an incorrect User
Name Assist will tell you that the user name is incorrect. If you type the correct user name but not the right password,
Assist will tell you that the password is incorrect.
The Cancel Button clears the User Name and Password field in case you type something incorrectly.
The Church Info Button opens a form to enter relevant information about the church. This form has only one record
and some of the path locations to certain programs have already been entered. When this button is clicked the Church
Info Login form will appear. In the Administrators Name field enter a user name that has been setup as an
administrator. See the chapter on the Church Info Form for more information.
The Products Section
The first paragraph provides information regarding Churchsoft. Churchsoft is an industry leader in Church Management
Software. Churchsoft now offers web based computing via cloud technology. Click the Cloud Technology link for more
information.
The second part of this section provides rollover links to important products that will enhance your productivity and
enjoyment while using Assist 7. Churchsoft also offers church or its members the ability to do online donations. Virtual
desktops allow the church to do computing and printing over the web as though they were at their desktop computer.
The new term that is used today to refer to virtual desktops is cloud computing. Also, Churchsoft is now offering Payroll
Services. We take the hassle out of doing your payroll.
Another added feature product is the ability to run Assist 7 on a Mac computer via Parallels. Parallels must be
purchased separately. Additionally, Churchsoft offers an Online Secure Data Bank for backing up data. Networking and
a Spanish version round out the many top rated Churchsoft products.
The Online Button takes you to the products page of our Website.
The Third paragraph is a promotional statement encouraging our customers to share Churchsoft and Assist 7 with their
friends while allowing them to profit from their referral. Clicking the Send Email Button opens your default MAPI mail
client with a picture of the Login Form. Be sure to include your customer number so we can track your referral. If your
friend purchases and you have included your customer number, you will be mailed a check or we will extend you credit
for future Churchsoft purchases.
In the lower right of the Login Form is the version and build number. You may be asked for this information when call
for support.
Page 76
6 - USER NAMES AND PASSWORDS
User Names & User Passwords
General Information
The user must be setup as an administrator to setup
user names. Click the New User Button. An
Administrators form appears. To gain access to the
User form enter "admin" (without the quotes) in the
Administrator's Name and Password. This user name
can be changed once the Users Form is opened.
User Names
To add and setup a new user:
1. Click on the next blank line in the table or click the Add New User Button.
Enter a User Name.
2. Click the Setup / Edit User Button or double click the name. The User
Setup form appears.
Page 77
3. Enter a password for this user.
4. If you want the user to have administrative rights, check the
Administrator Box. When the box is checked, the Word "No" changes to
"Yes" showing that the user is an administrator. If the box is unchecked,
the word "Yes" changes to "No". If a person is setup as an administrator
they will have access to enter and edit user names and passwords. The
User Id # for this User is automatically entered.
5. The Auto Login box enables the user to open forms without having
to enter a user name and password each time. When this box is checked,
the user will only have to enter a user name and password when they log in.
This keeps the user from having to always enter passwords when reopening the same form.
6. To deny a user access to a certain form, click on a form name in the
Form Title column of the table. Click the Deny Access button. The form
name will appear in the Access Denied field. The user being setup will not
be able to access the form. A message will appear saying "Access Denied" if
the user tries to open the form. For example: The Administrator setting up
the user doesn't want the user to have access to the Contribution Form. In
the list click on the Form Title "Contributions". The form title will be highlighted. Click the Deny Access button.
The Form title "Contributions" appears in the Access Denied field followed by a semi-colon. A User may be
denied access to more than one form by repeating the above actions. Simply click on another form and click the
Deny Access button.
7. If a form is not listed in the table, click on the first blank line and press the insert button. Tab to the Form File
Name column and click on the drop down arrow. A list of file names will appear. Click the file name and the
correct form title will be entered automatically.
8. The information at the bottom of this form shows who setup this user, the date and the time. This information
cannot be edited.
Advanced Security
Table Passwords
Table passwords (also referred to as master passwords) are passwords that are set on the table level but do not set any
more master passwords than is necessary to provide you with the security you need. You may not need to set table
passwords because user names and passwords establish most of the security needed within Assist 7. The purpose of
master passwords is to provide a second level of security and protects a table so that it cannot be opened by other
programs.
Creating a table password controls access to a table. Typically, one person such as a database administrator has access
to a master password. A group of users who need to perform different tasks in different forms can set user names and
passwords as described above.
Table passwords can be changed. In addition, if a password-protected table contains information that no longer needs
to be restricted, Assist 7 lets you delete the master password.
Page 78
Creating Table Passwords
Assist provides several ways to access the master password form. To open the table passwords form, (1) Click on the
Table Passwords Icon which is on the Tools tab in the Main Menu form. (2) Click on the Table Passwords button on the
Login form or (3) Click on the Utilities form and click on the Table Passwords Icon.
When the Table Password Icon is clicked, an Administrators password
dialogue box is presented. Enter a user name and password that has
been set up as an administrator. Click OK and the Table Passwords form
is opened.
To create a table password:
1. Click in the Table Name field that is highlighted. Click the drop
down arrow and choose the table name you want to password protect.
Again there is no need to set Master Passwords on non-sensitive data.
Setting too many master passwords makes Assist 7 more difficult to
navigate and use. Note: If a table file name is colored red, it is already
password protected.
2. Click in the Table Password field and type a password for the
table. Choose a password that will be easy for you to remember.
3. Click in the Verify Password field and re-type the password.
4. Write down the master password and keep it in a safe place. If
you forget your password there will be no way to access the table. You
will need to contact Tech Support and there may be a fee charged for
Churchsoft to analyze your password table and reset the password.
5. When the password is verified, Click the Protect Button.
Example: If you chose to protect Address.db with the password
ADDRESS, a message will appear stating “You are about to password
protect Address.db with the password ADDRESS. Do you want to continue?”. If the password is correct, click
the Yes Button and a message will appear stating that the table is now encrypted. Click the OK Button and the
table file name turns red indicating that it is password protected. The Modify and Delete buttons are now
enabled.
Changing Master Passwords
1.
2.
3.
4.
5.
To change a password, choose the table that contains the password you want to change.
Click in the Table password field and type the old password.
Click the Modify button. The New Password field will appear.
Type the New Password, click in the Verify Password field and re-type the new password.
Click OK. A message will appear stating that the password has been changed to the new password. Write down
the new password.
6. Example: If the original password of the Address.db table was ADDRESS and you want to change it to 12345
then click in the Table Password Field and type ADDRESS then click the Modify Button. Type 12345 in the New
Password field and re-type 12345 in the verify field below the New Password field. Click OK and the message
will appear saying, “The password for Address.db has been changed to 12345".
Deleting Table Passwords
1. To change a password, choose the table that contains the password you want to change.
Page 79
2. Click in the Table password field and type the old password.
3. Click the Delete button. A message will appear stating that the table is now unprotected.
Other Buttons and Fields
The Remove All Button removes any master passwords that have been used in this session (since the program was
opened). Table passwords stay in effect until the form which uses the password closes. If for some reason access to a
table is still active, then click the Remove All button and no access will be allowed until the master password has been
re-entered.
The Setup Tables button opens the Setup Tables. The Main Menu button opens the Main Menu and Close, closes the
Table passwords form.
The Admin Name and date fields indicate the administrator and the date and time a master password was changed.
These fields cannot be modified.
Page 80
7 - MAIN MENU
Main Menu Overview
Form Title Bar
The
Form
Window Title Bar
identifies
the
name of the form
and
contains
standard windows
icons to open,
minimize,
maximize or close
the form.
Navigation Title
Bar
The
Navigation
Title Bar consists
of two parts: The
Left and Right
Arrow
buttons
located to the left of the Title Bar and Name of the current form. The Left Arrow button moves you back one form and
the Right Arrow button moves you forward one form.
Login Title Bar
The Login Title Bar displays the Login Name of the current user, the current date and time. The Login Name is set as a
display only field and cannot be changed. The date and time fields are also set as display only. These fields use the
system date and time.
Navigation Side Bar
The Navigation Side Bar offers quick navigation to commonly used modules, broken down into three sections.
Notebook Tabs
Notebook Tabs are used to group different categories of information and/or to add in data entry.
Navigation Side Bar
The Navigation Side Bar on the left side of the form consists of graphical roll over buttons. These buttons highlight when
the mouse pointer rolls over them. The button changes to a different color when pressed and opens the related form.
Page 81
The Navigation Side Bar offers flexibility and ease when navigating throughout the program.
Ministry
The Ministry Side Bar contains five options. When selected the corresponding Notebook Tab at the bottom of the
screen is opened.
Main Menu – Home
This option corresponds to the Contact Info tab where the user can choose from several
modules including Data Entry, Families, even internet links to Facebook and Twitter are
provided.
Church People
This is where the user can keep track of various members of the church including the
pastor, volunteers, and employees. It corresponds to the Church People tab at the
bottom of the screen.
Ministries
This option corresponds to the Ministries tab. Here, users can keep track of various ministries including the bus/van
ministry, music ministry, and the counseling ministry.
Internet
This option leads to the Internet tab. Here users can connect to online technical support and sign up for online Handy
Backup Service among other utilities.
Attendance
This option corresponds to the Attendance tab. Here, users can keep track of Sunday School attendance as well as other
attendance for the rest of the week.
Ministry Expanded Menu
At the top right hand side of the Ministry bar are two down-pointing double arrows. If you click these arrows the
Ministry Expanded-Menu is displayed as shown below.
The Ministry Expanded-Menu contains seven additional options. To close the Ministry
Expanded-Menu, click the up-pointing double arrows in the upper right corner. Clicking
any of these icons will open the corresponding module.
Business-Address
This module is used to record contact information for businesses or other professionals
associated with the church.
Pastor – Sermons
This module is used to record and track the pastor’s sermons and bible studies.
Page 82
Assist SchoolPro
This module is used to keep track of the Christian school/daycare at the church.
Profile
This module is used to upload family photos of church members and also record information suitable to create pictorial
Directory.
Library-Media
This module is used to track library resources held by the church such as books, music CD’s, or bible studies on DVD.
Decisions
This module is used to track up to five different decisions of each member. The decision type can be changed in the
Setup Tables to match those at the church. Membership status is also recorded here and well as many different reports
Counseling
This module is used to record counseling sessions provided by church. This module also includes several reports listing
upcoming sessions to aid counselors in scheduling their appointments.
Accounting / Finances
The Accounting Side Bar has four options. These options could are also listed on the
Finances Notebook Tab on the Main Menu.
Contributions
This module is used to record contributions given by each member. Posting of
contributions to the General Ledger can be performed here as well. Reports in this
module include Contribution Statements, Contributions by Account or Fund and even
a Deposit Report.
General Ledger
This module is used to record income and expenses for the church. Reports including the Balance Sheet, Profit and Loss,
and Fund Balance Summaries are also available in this module.
Chart of Accounts
This module is used to setup the Chart of Accounts which is used by both the Contributions and General Ledger
modules. Details in setting up the Chart of Accounts can be found in Chapter 15
Employee-Payroll
This module is used to track all aspects of church employees. Wages, taxes, and paychecks are some of the features in
this module. Posting of payroll check to the Gender Ledger is also available.
Page 83
Other Options
The Other Side Bar has five options:
Admin & Setup
This module is used to manage and customize the data used in the drop-down list
throughout the program. This information is separated on fourteen different Notebook
Tabs. This is also where the user can access the User Information Form, used to update
church name address, pastors name and the unlock number.
Backup & Restore
This module was developed to aid in backing up or restoring church data. Churchsoft also offers an automated offsite
backup solution to increased data protection.
Letters & Mailing
This module is used to create and print letters to various people within the database. It corresponds to the Letters
Mailing Notebook Tab on the Main Menu Form.
Phone Dialer
This option is used to dial a phone number if a modem is installed and connect to your phone service.
Tools &Utilities
This module has several different tools and utilities to allow for table repairs and importing or exporting data as well as
other options. *Note - Using some of these tools and utilities can result in complete data loss, if you are unsure,
please contact Churchsoft Technical Support for assistance.
Sub-Menus
Some Navigation Side Bar options also have a Sub-Menu accessed by right-clicking on the option. These Sub-Menus are
yet another way to quickly navigate to common modules. The Sub-Menu can be closed by click the double-right arrows.
Sub-Menus are available on the following Navigation Side Bar
options:
Main Menu – Home
Church People
Ministries
Internet
Attendance
Tools & Utilities
Main Menu Notebook Tabs
Page 84
The Main Menu has nine Notebook Tabs, each tabs contains icons to open different modules. Each page is briefly
discussed below.
Contact Info Notebook Tab
Name / Address
Opens the Data Entry Module to the Personal
Info Notebook Tab.
Families
Opens the Data Entry Module to The Family
Notebook Tab.
Prospects-Outreach
Opens the Data Entry Module to the Outreach
Notebook Tab.
Guest-Visitors
Opens the Data Entry Module to the Guest-Visitors Notebook Tab.
Vendors-Businesses
Opens the Business-Personal Addresses Module.
Facebook
Uses your default web browser and opens www.facebook.com.
Twitter
Uses your default web browser and opens www.twitter.com.
Contact Info Notebook Tab
Pastor – Sermons
Opens the Sermons & Bible Module.
Members
Opens the Data Entry Module to the DecisionMbrshp Tab.
Officers
Opens the Data Entry Module to the
Volunteers-Grps Tab.
Page 85
Employees
Opens the Employee / Payroll Module to the Employee Info Tab.
Board Mbrs
Opens the Data Entry Module to the Volunteers-Grps Tab.
Staff
Opens the Data Entry Module to the Volunteers-Grps Tab.
Volunteers
Opens the Data Entry Module to the Volunteers-Grps Tab.
Decisions
Opens the Data Entry Module to the Decision-Mbrshp Tab.
Photo Profile
Opens the Profile Module to the Profile Info Tab.
Ministries Notebook Tab
Nursery
This module is schedule for future release.
Kids Ministry
This module is schedule for future release.
Teen / Youth
Opens the Data Entry Module to the Church /
SS Tab – Youth-Music-Bus Tab.
College
This module is schedule for future release.
Seniors
Opens the Data Entry Module to the Church / SS Tab – Church Tab.
Bus / Van
Opens the Data Entry Module to the Church / SS Tab – Youth-Music-Bus Tab.
Page 86
Library – Media
Opens the Library Module to the Library Info Tab.
Music
Opens the Data Entry Module to the Church / SS Tab – Youth-Music-Bus Tab.
Technology
Opens the Library Module to the Library Info Tab.
Small Groups
Opens the Data Entry Module to the Volunteers-Grps Tab.
Prayer
Opens the Prayer Module to the Prayer Info Tab.
Counseling
Opens the Counseling Module to the Personal Tab.
Attendance Notebook Tab
Sunday School
Opens the Sunday School Attendance Module
to the SS Info Tab.
AM Worship
Opens the AM PM MW Module to the AM
Attendance Tab.
PM Service
Opens the AM PM MW Module to the PM
Attendance Tab.
Midweek
Opens the AM PM MW Module to the MW Attendance Tab.
Any Group
This module is schedule for future release.
Page 87
Letters Labels Notebook Tab
Letters
Opens the Data Entry Module to the Letters
Tab.
Labels
Opens the Mailing Labels Module to the
Labels Tab.
Edit Letters
Opens the Merge Letters Module to the Edit
Letters Tab.
Custom Merge
Opens the Custom Merge Letters Module to the Merge Letters Tab.
Email Letters
Opens the Data Entry Module to the Letters Tab.
Email To Group
Opens the Email Group And Web Module to the Email Church Grps Tab.
Finances Notebook Tab
Contributions
Opens the Contributions Module to the Giving
Tab.
General Ledger
Opens the General Ledger Module to the
Check Register Tab.
Chart of Accounts
Opens the Chart of Accounts And Budgets
Module to the Accounts Tab.
Employee – Payroll
Opens the Employee / Payroll Module to the Employee Info Tab.
Page 88
Pledges
Opens the Pledges Module to the Pledge Data Tab.
Checklist
Opens the Financial Setup Checklist Module.
Assets Manager
Opens the Assets Manager Module to the List of Assets Info Tab.
Internet Notebook Tab
Churchsoft Web
Opens the web browser to the Churchsoft
Home Page.
Tech Support
Opens the web browser to the Churchsoft
Support Page.
Online Backup
For future development.
Online FAQ
Opens the web browser to the Churchsoft FAQ Page.
Email Us
Opens a Sub-Menu of available staff members, then after making a selection will open the default email client with the
selected staff members email address in the To field.
Corel Website
Opens the web browser to the Corel Home Page.
Downloads
Opens the web browser to the Churchsoft Downloads Page.
Connect To
Opens the web browser to the Churchsoft Remote Support Page.
Store –Shop Online
Page 89
Opens the web browser to the Churchsoft Store Home Page.
Meetings-Events Notebook Tab
Church Minutes
Opens the Church Minutes & Records to the
Agenda Tab.
Appointments
Opens the Appointments Module.
Event Planner
Opens the Events and Facility Module to the
Event Tab.
Facility Scheduler
Opens the Financial Setup Checklist Module.
MS Outlook Link
Opens Microsoft Outlook using the path in the Setup Module Setting Tab.
Win Calendar
Open the Windows Calendar Program using the path in the User Info Module Other Settings Tab.
Tools Utilities Notebook Tab
Calculator
Opens the Windows Calculator Program.
Upgrade
Opens the Utility & Tools Module to the Tools
Tab.
Import/Export
Opens the Import / Export Module to the
Delimited Text Tab.
Maps
Opens the Map Links Module.
Page 90
File Tools
Opens the Utility & Tools Module to the File Tools Tab.
Table Passwords
Opens the Table Password Form. This Form is password protected by the Administrator.
PhoneTree Export
Opens the Import / Export Module to the PhoneTree Links Tab.
System Resources
Opens the Utility & Tools Module to the System Info Tab.
Table Repair 1
Opens the Table Repair Utility Form.
Table Repair 2
Table Tools
Opens the Utility & Tools Module to the Table Tools Tab.
User Passwords
Opens the User Name Window. This Form is password protected by the Administrator.
Page 91
8 - DATA ENTRY
Personal Information
General Info
The Data Entry form is the heart
and soul of Assist 7. Without
the data entry form, there is
not much that can be done for
it is the gateway that connects
to other data throughout the
program. Assist 7 is a relational
database.
This means that
when information is entered in
the Data Entry form, it does not
have to be entered again when
using a different form. For
example: Type a name and
address in the Data Entry form
and you never have to type it
again.
Assist 7 provides a complete set of data for each person. When the Personal Information is entered such as the name,
phone number and address, click the other tabs to enter more info about this person. A record should be entered for
each person that attends church. While it is true that you can put some family information on the head of household
record, eventually you will need a record for the spouse and the children because each person may have their own cell
phone number, email address or will be on an attendance roll in a class or in children's church. In addition there may be
times you will want to enter separate contributions or do a separate mailing.
Enter as much or as little information that is needed. It is not necessary to enter all the information at one time. You
may want to start by entering the name and Address of each person. Assist 7 makes it easy to scroll through the records
and enter much of the data by just pointing and clicking.
To open the Data Entry form click the Data Entry Name and Address Icon (Computer Monitor) which is on the first page
of the Main Menu.
Command Buttons
When the form opens there are eight command buttons at the bottom right of this tab. The function of these buttons is
explained below.
Add New Record
Begin by clicking the Add New Record Button. When this button is clicked, the record is saved with a unique ID number.
This field is located in the upper right just above the picture field. Do not attempt to change this number. This number
is the key or link that connects the name and address with other forms and data throughout the program.
Page 92
When adding a record the word "Locked" appears in the lower right of the Status bar at the bottom of the form. This
means that no one else can use the record if Assist 7 is installed on a network. When the user adds or moves to another
record, it is unlocked and automatically saved. To save a record before editing is completed, use Shift+F5. This unlocks
the record and saves any changes.
Duplicate Record
1. This button will save you time when adding records that have the same address. How to use this button.
2. Enter personal information on the head of household by clicking the Add New Record button.
3. While the head of house is the current record (Throughout Assist 7 the record showing on the screen will be
referred to as the current record), click on Duplicate Record.
4. A new record will be inserted with some of the personal info of the current record.
5. The fields duplicated are: Last Name, Home Phone, Street Number, Street Name, PO Box, City, State, Zip, Same,
Mailing Address, Zone, Subdivision, Comments, Directions and Family Group Number. If a field duplicates data
when you didn't want to, highlight the data and press the delete key.
Locate Record
This button opens a form to quickly locate a record by using a table as a pick list.
1. Click on the Locate button. This opens the locate form.
2. Click on an alpha letter to find the names of people whose last name begins with that letter.
3. Double click the name of the person you want to locate or click on the name and click the Find button.
4. The record will be found and the Locate form will close.
5. To dial the phone number while on the locate form, double click the Phone Number field or click on the Dial
button.
There are other ways to search and locate a record:
1. Click in a name field and scroll through the data base using the wheel on the mouse.
2. Use the back forward arrows on the Application Tool Bar. The double right arrows will advance 10 records.
3. Use the Locate Icon on the Application Tool Bar (binoculars). First click in the field that will be the search field,
then click the Binoculars Icon. Enter all or part of the search data in the value field. For example:
4. Use Record Locate from the application menu.
5. Choose Filter from the menu.
Delete A Record
To delete a record, press the Delete Record button. Two question messages appear asking "Are you sure". If "Yes" is
clicked to both of these messages, THE RECORD WILL THEN BE DELETED OUT OF ALL TABLES TO WHICH IT IS LINKED.
Assist 7 assumes that when you no longer need a person's record that you no longer need the data that is tied to the
record in other tables. If this is not the case and for some reason the linked data is still needed, use Ctrl + Del. This
deletes the data out of the current table. Assist 7.0 is a relational database which means Ctrl + Del will not delete the
record out of all tables. Choosing Record, Delete from the menu works the same as Ctrl Del - Only the current record is
deleted out of the Main.db table.
Page 93
Send Text Message
This feature is used to send a text message to either selected members or a specific group of members. Use of this
feature requires a default desktop email application (such as Microsoft Outlook or Mozilla ThunderBird) or a web-based
email account (such as Gmail, Yahoo! Mail, Zimbra or Outlook Web App) email account. Use of a web-based email
account requires installing a third party software application called Affixa. This feature will send a text message from
your email application to the member’s cell phone.
Word \ More
Opens a dialog window with these additional command buttons:
Win Sticky Notes – Launches the Windows Sticky Notes program.
Word / Word Pad – Launches Microsoft Word or Windows Word Pad.
Uncheck Form – Opens the Uncheck All Lists form to uncheck the checkboxes for this member
View Main Table – Opens the Main.db in a tableview form.
View Main Table
Opens the Main.db in a tableview form.
View / Print Reports
Opens the Personal Information Reports form. This form contains Birthday, Anniversary and Miscellaneous Reports.
Entering Name and Personal Information
Name Info
1. Type a name in the First Name field. There is no need to press Shift to capitalize a word. Assist 7.0 will auto
capitalize the name for you. It is best if you DO NOT USE ALL CAPS. Using all caps makes the data harder
to read when viewing reports. When data is entered in a field, press the TAB key or the ENTER key to go to the
next field.
2. Tab to the Last Name field. The field layout and tab order is vertical which is different than previous versions
where the field layout and tab order was horizontal. When you tab to the last name field, the first name is
added to the name field in the upper right corner.
3. Type the last name and press tab. The last name is added to the name field.
4. If the name is already in the database, the program will inform you that the name is a duplicate name and
already exists in the database. This dialogue box has three options:
Delete This Record
Continue Editing This Record
Locate The Matching Record
Deletes the name you just entered
Allows you to continue entering information
Locates the matching record to view, edit or delete it
Birthday and Age
There are three fields that make up the birthday field: Month, Day and Year. These are number fields which are
concatenated into a text field for display in reports. Since these fields are number fields, there is no need to enter a “0”
before a single digit. For example, just enter “1” not “01”. If you wish to see the text field, double click in the blank
space to the left of the word birthday and the text field will appear in red. Birthdays after 1910 may be entered with
two digits years. When you tab off the field, the year is converted to a four digit year and the age is calculated
automatically. Birthdays are calculated based on the system clock. Make sure the computer's date is set right or the
Page 94
age will not calculate correctly. If you do not know the year or don’t want it to show on reports, leave the year field
blank.
As people have birthdays, their age will need to be updated. To update the age, click on the View / Print Reports icon.
The Personal Info Reports form is displayed. Click on the Update Age under the Miscellaneous section. The age for all
records are recalculated and updated as necessary. Updating the age should be done periodically so that information
will be current.
Gender and Marital Info
The Gender and Marital Info fields are combo fields which will drop down when you arrive on them. In the Gender field,
M=Male F=Female. If you try to type any other character than M or F, the message in the lower right hand corner will
display invalid character. When data is entered in these fields, the Title and Mailing Title are entered automatically.
When the Gender or Marital Info is changed, the title, mailing title and mailing name will automatically be changed.
Example: if the Gender is F and Marital Info is S and you change the Marital Info to M, the title will be changed from
“Miss” to “Mrs.”
The Marital Status field has five options. C=Couples living together that are not married; D=Divorced; M=Married;
S=Single; W=Widow. When you place your cursor over the Marital Status field, a tool tip will appear showing what the
alpha characters represent.
Spouse
Enter the spouse first name. When the spouse first name field is entered, the name is automatically inserted in the first
record of the family member table on the Family tab. Sometimes spouses will have different last names. Enter the
spouse's last name regardless of whether it is the same or different. Information in the spouse last name field
sometimes determines how mail is sent.
Title, Mail Title and Salutation
When you enter the Gender and Status, the Title is entered automatically. When the cursor arrives on the title, the field
drops down a list of special titles that did the program did not calc automatically. If you wish to change the Title, use the
drop down list and select a different title. Choose None for no title or just leave the title blank. A blank title will calc
the mailing name with first names and not "Mr. & Mrs." Example: If you code the head of household as Gender=M and
Marital Info=M the Title will calc Mr. and the Mail Title will automatically calculate as “Mr. and Mrs.” The Special titles
in the drop down list may be changed in the Setup Tables Module.
Salutation Info & Display Field
The Salutation will drop down when you arrive on it. Hold the mouse over it a second and a tool tip will appear showing
what the characters represent. The Salutation field determines what salutation to use when sending out letters. Assist
7.0 has been programmed to save you time and work. The Salutation field is a code. If the Salutation did not
automatically enter the salutation that was preferred then click in the salutation field and change it. Each time the
Salutation Code is selected, the Salutation field will be re-calculated.
Example: If the person's name is Ralph Jones and the code is set to: CF the letter goes out "Dear Bro. Ralph"
(CF=Christian First); CL=Christian Last and the salutation reads "Dear Bro. Jones"; FN=First Name and the salutation
reads, "Dear Ralph"; LN=Last Name and the salutation reads "Dear Mr. Jones.
To view or change the Salutation or one of the other calculated names, click on the Letters tab at the bottom right of the
Data Entry Form. In Assist 7 the Mailing Name and Mailing Address has been added on the Personal Info Tab as well as
Page 95
the Letters tab. The calculated fields may be changed by clicking in the field and typing another name or title. If a name
is typed / changed after the salutation code has been set, do not go back and change the salutation code or the
programmed code will replace the title you entered.
A Salutation with FN gets “John”. The mailing salutation will be the same unless John is married. If John is married to
Mary, the salutation will be John and Mary. If John is not married, the mailing title will be Mr. If John is married, the
mailing title will be Mr. and Mrs. If John is not married, the mailing name will be Mr. John Smith. If John is married, the
mailing title will be Mr. and Mrs. John Smith. Unless the title field is left blank which enters the mailing name with the
spouses first names.
Examples
Full Name
Mail Name
Salutation
Mailing Salutation
John Smith or Mr. John Smith
Mr. John Smith, Mr. and Mrs. John Smith
Dear John, Dear Bro. John, Dear Mr. Smith or Dear Bro. Smith
Dear John, Dear John and Mary, Dear Mr. Smith, or Dear Mr. and Mrs. Smith
Company and Job Title
Type the company name and job title.
Phone & Number Info
Social Security Number
The Soc. Sec. # is the Social Security number field. Type the Social Security Number using only the digits. Assist 7.0 will
format this field automatically with the dashes. To hide the SSN, select the checkbox next to the SSN field. One reason
for this field is to provide the Social Security field for those who have been set up as an Employee. This field is also on
the Employee form.
The check box next to the Social Security number hides the Social Security number if checked. Uncheck the box to show
the Social Security number.
Phone Numbers
Phone Numbers may be entered with or without area codes. To include the area code, first press the spacebar once.
The space bar puts a parenthesis. Enter the 10 digit number and Assist 7.0 will format the field automatically with the
second parenthesis and a dash. Example: (864) 225-8118. For local phone numbers without the area code, just type the
7 digit number and Assist 7.0 will format the field automatically with the dash. Example: to enter 225-8118 type
2258118. To enter the number with the area code, use the following keystrokes: Spacebar, 8642258118. For a long
distance number type 1 press the space bar and enter the 10 digit number.
If a phone number is changed, Assist 7 locates any matching phone numbers, presents a message asking if you want to
change the matching numbers. Click "Yes" and Assist 7.0 changes the matching numbers automatically.
The Home Phone Checkbox is used to mark the number as unlisted.
Enter a cell phone number in the Mobile Phone field. All mobile phone numbers must be entered with the area code.
Tab to the Mobile Carrier field. From the drop down list choose the person's mobile carrier. To Add this person and
mobile number to your cell phone contacts list, click the check box next to the Mobile Phone field. This is enables text
messages to be sent via Email. Different addresses are used for different carriers. See section above on SMS button. If
Page 96
you carrier is not listed, search on line for the carrier email address to use and type it into the mobile carriers list on the
setup form.
Enter the Home Phone2, Work Phone, Fax and Pager numbers.
Auto Dial A Phone Number
You must have a modem in your computer that is connected to a phone line
Make sure windows phone and modem settings have been set correctly
Click in one of the phone number fields that contains a phone number
Click the Dial icon (Red Telephone)
The dialer will open and the number will be copied into the dialer.
Click the Dial button to make the call
When the dialing process starts, pick up the receiver
Address Info / Mailing List
Mailing List Checkbox
To add or remove a person to the mailing list, press the space bar or click on the Mailing List Checkbox. Only heads of
household should be added to the mailing list. If you put the head of household on the mailing list, do not add the
spouse or children. The mailing list is primarily for bulk mailings, printing labels, etc. Letters can be sent to those not on
the mailing list by clicking one of the check boxes on the Letters tab. Also, mailings can be sent to groups by choosing
Custom To Group
Street Number and Name
Enter the street number in the Street Number field, press the tab key and enter the street name in the Street Name
field. The number and name are entered separately so reports can be sorted by street names. Although the street
number and name are in separate fields, they will be will be concatenated in all letters and reports. If the address is
1005-A Phillips Rd., enter the street number as 1005-A and the street name as Phillips Rd. If the address is Route 1 Box
345 type RT 1 in the Street Number field and Box 345 in the Street Name field. Nine characters or digits may be entered
in the Street Number field. You may enter routes as Rt. 1, Route 1, Route #1 or any other format, provided no more
than 9 characters are entered.
When data is entered in the Street Number and Street Name field, the two fields join to form the Mailing Address unless
the mailing address is a Post Office Box. If the Mailing Address is a PO Box then the PO box is entered in the mailing
address field. The mailing address may be changed by clicking in the Mailing Address field and typing a different
address.
When entering address information, do not use punctuation in the address if the address is too be used for bulk mail.
For example, if you abbreviate street with St. or road with Rd. or Route with Rt., your mailing will not conform to postal
regulations. Either abbreviate without a period or write out street, road, etc. The mailing labels in Assist 7.0 are
formatted to conform to Postal regulations, but you must decide if you will use punctuation when you enter the data.
Maps Button
Click on the maps button to open a form with buttons that go to a website to search for addresses and or print maps.
When the Maps button is clicked, the address info is copied to this form and automatically used when the map program
is executed. This is very useful when members involved in outreach need directions to a specific residence. If Microsoft
Streets and Trips is installed on your computer, set the path for your version of Streets and Trips on the Church / Info
Page 97
form and Assist will open the program and locate the current address. To get directions the church address must be
correctly entered on the Church / User Form.
PO Box and Use PO #
Use the PO Box field to enter a PO Box Number. If the PO Box number is 777 then type 777 in this field. Check the Use
PO # Checkbox to use the PO Box number for the mailing address. PO Box 777 will be automatically entered in the
mailing address field.
City, State, Zip
The City and Zip fields are drop down lists which drop down upon arriving on the field. If the city you are entering begins
with the letter B, when you type “B” the first city in your list that begins with the letter “B” will be highlighted in the list.
Continue to enter the letters of the city until it is highlighted in the list or press enter to use the highlighted entry. When
you choose a city, the zip is entered automatically. Choose a zip and the city is entered automatically. To edit this list,
from the Navigation Side Menu, click the Admin & Setup icon then click the in the Titles, City, Zip Tab.
Subdivision and Zone
The Subdivision field allows people (mainly prospects) to be sorted and grouped according to certain areas. If the
subdivision is Evergreen Hills or the area is South Anderson, type this information in the Subdivision field. Keep the data
in this field uniform. (Do not type South Anderson in one record and S. Anderson in another.)
The Zone field allows the user to divide their city into zones by assigning a zone number to each member or prospect.
Section a city map with zones. If the prospect lives in zone 5, type 5 in the zone field. When you print out prospect
cards, you can give outreach workers cards according to zones. Time is saved and efficiency is maximized because all the
prospects are located in the same area.
Email
Click in the Email field and enter an email address such as email@churchsoft.com. Email is used in Assist 7 to send email
messages or to email letters. Email may be sent to one person, selected names or to a group.
Update Adrs Button and 2nd Adr Button
If the need arises to change or update an address, after making the necessary changes, click the Update Adrs button to
automatically search all records for the old address and update them with the address of the current record.
Danny Stop
Some people have residences in two states; therefore we have added the capability to have an automatic second
address. To add a second address, click on the 2ndAddress button and enter the information in the second address
fields. Type a Beginning Date and an Ending Date for the address to be used. The second address will be used if your
computers date falls within the Beginning or Ending Date. For example, a person lives in Florida (1 st address) November
through April and in West Virginia (2nd address) May through October. Enter a beginning date of 5/1/00 and an ending
date of 10/31/00. Their mailing address for November thru April would be the Florida address and May thru October
would be the 2nd address.
Page 98
To periodically update the 2nd address dates, open the Miscellaneous Reports form. Click on the Update tab and click
on the + Increment 2nd Address button. One year will then be added to both the beginning and ending dates only if
today’s date is greater than the ending date.
Mailing Address
Notes
The Data Entry Form opens after the password is typed in the Startup Form and the user has clicked OK. When the form
opens, the Personal tab text is in red. As you click on other tabs, the tab text is changed to red and the previous tab text
changes to black. Once a name and address is entered in Assist 7.0, just point and click a checkbox or field to assign
data.
Personal Information Reports
All reports pertaining to personal
information can be accessed by
clicking on the View/Print Reports
icon.
Personal information reports:
These reports are grouped into three
categories. Birthdays, Anniversaries
and Miscellaneous Reports. Birthdays
and Anniversaries share the same
reports.
The right side of this form is used to
enter any filter information to limit the
records displayed on different reports.
Page 99
The Family
General Information
There are four command
buttons located in the bottom
right of this tab. Each button is
described below:
Print Queue
Used to reset all Send Mail
checkboxes back to blank.
View/Print Reports
Figure 8-1
Opens the
Module
Family
Reports
Mail To Family Mbr
Opens the Print Letters-Labels-Envelopes Module and filters the Letters to the selected Family Members.
View Family Table
Opens the tableview form for the Family Table.
Family Photo
Family Members
Why minimal family information?
The family information should not be detailed for two reasons: (1) The more detailed, the larger your database. (2) The
more detailed, the more duplicate data you would have, because more than likely you will be adding a record for the
spouse and records for the children. The family information is stored in a table named family.db which may be viewed
by clicking on the View Family Table icon.
The first name of the spouse is automatically entered if it was entered on the Personal Info Tab. Enter the spouse last
name and Birthday. Birthdays may be entered for the spouse and children. The birthdays should be entered under the
Head Of House record. You may enter them on the spouse record, but there are no reports that use the birthdays on
the spouse record. Church Directory 1 is a report that pulls information from these birthday fields under the head of
household.
List the children's names. If a child has a different last name, enter the full name up to 15 characters.
Anniversary Info
Page 100
Enter the Anniversary. If the year is unknown, leave the field blank. Later, when you know the year, search the year
fields that are blank and add the year.
Family #
The family group number is assigned when the Head Of House checkbox is selected. This number should be used on for
all other family members. Additionally the Sort Letter field is automatically calculated using the first letter the last name
Youth In Family
If the family has children, click on Youth in Family.
Family Relationships
These checkboxes are used to identify the roles of the current member within the family. More than one checkbox can
be checked. For example, a married man, with a child would be marked with Head Of House, Father, Husband
Family Groups Codes
Codes are as follows:
HH – Head Of House
WI – Wife
CB – Child Boy
FA – Father
GU – Guardian
CG – Child Girl
HU- Husband
TB – Teen Boy
GP – Grandparent
MO- Mother
TG – Teen Girl
CO – Couple
Family Reports
Page 101
Outreach
General Information
Command Buttons
There are four command
buttons located in the bottom
right of this tab. Each button is
described below:
Setup Tables
Opens the Setup Tables
Module. Refer to Chapter 4 for
details in modify these entries.
Outreach Contacts
Opens the Contacts Module
used to track contacts and
results. To keep a history of visitation and prospect contacts, click on the Contacts button. This will open the
Contacts/Results Form linked to the record that was displayed in the Data Entry form. If Sam Smith was showing in the
Data Entry Form, Sam Smith will be located, and his contact history will be displayed when the form opens. Click on the
Insert Record button and enter the Contacts data in the various fields. To run Contacts reports, click on the Reports Tab,
choose a report and click the View / Print Reports.
View / Print Reports
Opens Outreach Reports Module.
View Church Table
Open the tableview form to view the church table.
Prospects
Add To List
To add a person to the prospect list, click on the Add to List checkbox. To remove a person from the prospect list, click
on the checked box which contains the check mark.
Tag For Visit
To mark or tag a prospect for a visit, click on the Mark for a Visit checkbox. All those marked can be printed on a
prospect card. Before you tag a series of prospects, click on Clear to clear those you may have tagged last week unless
you want to print them again.
Tip: To print all cards at one time, click on the Tag button. When you choose the Cards Marked Report and click the
Print Cards button, all the cards will be printed.
The Table button opens a table form that allows you to tag prospects from a table view without having to locate each
one. To remove a person from the Prospect List, click the checkbox in the On column.
Page 102
In Hospital
When a person is in the hospital, click on the In Hospital checkbox. Type the Hospital Room Number and What Hospital
information in the fields provided. To clear all tagged hospital records; double click the words, In Hospital next to the
checkbox. The room # and check marks will be cleared.
Religious Faith
Select a person’s religious faith from the drop down list. Only the two or three letter code is entered in this field. A
code is entered rather than the full name of the denomination because less data is stored in the database. If you do not
know what religious faith the code stands for, press CTRL + SPACE BAR and a lookup table will appear giving you the
codes and the respective denomination. Select the religious faith code and press enter or double click. The code will be
entered in the Religious Faith field. You should not type a code in the field unless it is in the look up table. You cannot
enter the denomination in the Religious Faith field, only the code. The Denomination field in the lookup table only
serves to identify the code.
To edit or add to the look up table, refer to Chapter 4 for details.
What Class
Enter the Sunday School class for the prospect. Type the class name or select from the drop down list. If you have not
already set up the Sunday School classes, refer to Chapter 4 for details.
How Obtained
Select the appropriate source from the drop down list. This field describes how the prospect was secured. There are
nine options: Bus Ministry, Door Visit, Other, Pastor, Phone Call, Referral, SS, Visitor's Card, and Survey. If the prospect
was secured through the bus ministry, then select Bus Ministry in the drop down list
Rate Prospect
Youth Prospect List
To add a youth to the youth prospect list, click on Youth Prospect List.
Tag For Visit
To mark or tag the youth for a visit, click on checkbox. As with prospects, click on Clear to clear those you have
previously tagged. Prospects are cleared also. Click the Tag All by Youth, to mark all youth prospect cards for printing.
If you forgot to tag one after you have printed, Clear Marked, tag the prospect and click on Print Marked.
Directions From Church
Type the directions to the prospect’s address. Start the directions from the church or a main street. For example: "Take
28 By-pass N. to Camellia Dr. Turn right onto Camellia Dr. Go to Dogwood St. and turn right. Last house on right. "This
field is limited to 200 characters and the information is printed on the prospect card.
Community Outreach Events
Registered At Event
Has Been Called
Page 103
Send Received Event Letter
Send Received Event Email
What Event?
Event Date
Other Event Info
Assimilation Checklist
Phoned By Assimilation Team
Assimilation Letter Sent
Contacted By Email
Church Info CD / DVD Packet
Personal Relation Encounter
Candidate For Baptism
Contacted By Pastor or Staff
Connected With
Small Group
Prospect Groups Codes
Codes are as follows:
PL = Prospect List
OHL – In Hospital
OER – Registered At Event
OEC – Has Been Called
OTV –Tag for Visit
YP – Youth Prospect List
OTY – Tag For Visit
OEL – Send Received Event Letter
Page 104
OEE – Send Received Event Email
OAL – Assimilation Letter Sent
OAD – Church Info CD / DVD Packet
OAB – Candidate For Baptism
OAC – Phoned By Assimilation Team
OAE – Contacted By Email
OAR – Personal Relation Encounter
OAS – Contacted By Pastor or Staff
Outreach Reports
To run prospect reports, click in the
Which Reports field on the
Visitation tab. Select from the
following reports: To print the
report, click on the Print Report or
Card button.
Prospect list sorted by
religious faith
Prospect list sorted by last
name
Prospect list sorted by rate
Prospect list sorted by
source
Prospect list grouped by
Sunday School Class
Prospect list grouped by
Sunday School Class & Rate
Prospect list sorted by the street name
Prospect list sorted by subdivision
Prospect list sorted by zone
Prospect visitation cards marked
Prospect visitation cards blank
Prospect visitation cards by class
Sunday School/ Worship Service Class Labels
Labels for a class and labels with phone numbers
Youth Prospect list
Youth Visitation cards marked
Those in hospital
Guest-Visitors
General Information
Command Buttons
There are four command buttons
located in the bottom right of this
tab. Each button is described
below:
New Visit
Page 105
Used to add a new visit for the current record.
Delete Visit
Used to Delete the current visit record highlighted in the table.
Print Rpts& Email
Opens the Guest-Visitor Reports Module.
Print Guest Letter
Opens the Print For Mailing Module
Print Queue
Clears the Print Queue
Visitor Tableview
Open the tableview for the Visitor.db
Guest / Visitor Info
The checkbox shows this person is a visitor and puts the code VL in the codes field. If the need arises to remove the
person from the Visitor List, uncheck this box.
Location
If the person lives in the area, click on In Area. If they live out of town, click on Out of Area.
Guest Is A Friend Of / Invited By
Used to record the Friend or Invited By information.
How Did Guest Hear About Church - Used to record how the guest heard about the church. This aids in tracking
advertising monies.
Religious Pref
Use the drop down list and select a religious preference. Press CTRL+SPACEBAR to bring up the Religious Faith lookup
table.
Other Visitor Information
Would Like Visit From Pastor
Would Consider Becoming A Member
Page 106
Would Like More Information
Send Mail To Visistor
For a person to receive a visitor’s letter, this checkbox must be checked. The To field is a status field that decides to
whom is this letter mailed - the individual or the husband and wife. If Individual is selected the letter goes out for
example: Mr. John Jones. If HW is selected, the letter is sent to Mr. and Mrs. John Jones. Once the mail status is
selected, the yellow highlight turns white.
Is Guest A Member of Another Church
View Codes:
Guests / Visitors Follow-Up
Contacted By Phone Call
Letter Was Sent To Guest
Has Email Been Sent
Follow-up Visit Made?
Received Welcome Packet
Other
Visits Table
Visit #
Visitor
Sun Visit Date
The previous Sunday’s date (which is the date they visited) is entered in the Date field.
SS Class
If the individual visited Sunday School, click on the Class field and select the class.
Service
Click on the Service field to mark what service or services the Visitor attended. SS=Sunday School; SM=Sunday Morning
Service; SN=Sunday Night Service; WN=Wednesday Night Service; REV=Revival. SS, SM means they attended Sunday
School and the Sunday Morning Service. SS, SM, SN means they attended Sunday School, the Sunday Morning Service
and the Sunday Night Service.
Page 107
Wed Date
Comments
If you wish to add a comment about a person, click on the Comments button. Type a brief comment in this field.
Visitors Reports
To run Visitor reports select a
report, enter the date range if
needed and click View/Print
Reports.
When Visitors Date Report is
selected, a date range box displays.
Dates must be entered in the From
and To fields. Click on the button
with three dots next to the From
field. This pops up a calendar for
you to pick a date. Click the date
you want to use for your From date.
The cursor will automatically move
to the TO field. Click the date you
want to use for the ending date.
Entering the From date and the To date, sets the date range for the report. If you type in the dates, do not use dashes,
use slashes. If the report is for the first 3 months, enter 1/1/2005 in the From field and 3/31/2005 in the To field. To
print the report, click on the Print Report button.
To print a letter to those who visited the church worship service, choose the Letter-Church Report from the Which
Report field. To print a letter to someone who visited Sunday School, choose the Letter-SS Report. Click on Print Letter
to print all the visitor’s letters. If you want to print only a certain one, use the next record arrow at the top to go to the
letter you want to print. Determine the page number by looking in the status bar at the bottom. When you print, only
print that page. For example, in the Print Dialogue form, choose Page Range and type 4 to 4 (4 being the letter or page
you want to print).
All the visitors which were added to the Visitors List by clicking on visitors will be printed. (You may use letterhead
stationary if the letterhead is not larger than 2.5 inches.)
You may enter some visitors on one day and some another day and still print all the visitors letters at one time, as long
as they are printed the week following the Sunday they visited. If you wish to print some one day and some letters
another day or if you print the visitors letters and realize one did not print, you may: Add the person as a visitor then (1)
Click on Print Letter which will display all the letters for the previous Sunday. Then print only the page of the letter you
missed. (2) Click on Clear Send. Then add the remaining visitors and click on Print Letter. Only those you last entered
after clicking on Clear Send will be printed. Print envelopes before you click on Clear Send or you will have to search
and tag visitors again.
Most printers print envelopes in landscape mode. The default for printing envelopes in Assist 7.0 is landscape. Some
printers (like Canon Bubble Jet) print envelopes in portrait mode. To set envelopes to print in portrait mode, click on the
Setup icon (Key) and click on the Setup Tables button. Click on the Miscellaneous tab and click on Portrait in the
Page 108
Envelope Orientation box. When the report prints, a note will say printer and page orientation do not match, but the
envelope will still print.
Page 109
Decisions-Membership
General Information
Command Buttons
There are four command buttons
located in the bottom right of this
tab. Each button is described
below:
Prt Decision Reports
Prints the report selected from the
Print Which Report drop down list.
Print Queue
Clears the print queue.
Prt Decision Letters
Opens the Print For Mailing Module.
Email Letter
Creates an email for the selected letter if an email was entered on the Personal Info Tab.
Customizable Decision Text
The text wording next to the checkboxes on the Decision tab may be changed. To change the text labels, refer to
Chapter 4 for details.
When a person makes a decision, click on the checkbox which corresponds to the type of decision which was made. If
the decision was a salvation decision, click on Salvation. If you are marking the individual as a member, click on the
checkbox next to Membership. (The Christian Service decision is when someone answers the call to full time Christian
Service.)
Click on a Type of Decision checkbox and the individual is added to the Decision list. The previous Sunday date is added,
the send letter is checked, the To Whom field is highlighted and the letter is entered in the Print What Letter Field. If the
date is not correct, change it. If you do not want a letter sent, remove the check mark in the checkbox by clicking in the
box next to the letter you do not wish to send. Click on Print Queue button if you wish to unmark those which have been
previously tagged for printing. This is useful if you send some decision letters out one day and some at a later date. If
the tag is in the following week, it is not necessary to click on Print Queue button.
Membership
Click on Active or Inactive to mark the status of a person’s membership.
The Joined How field records how they the individual came for membership. If the individual came by Letter, choose
Letter from the drop down list or Baptism, Statement, or Other. This list may be customized by clicking on the Setup
Form then clicking on the Church tab.
Page 110
The Date Joined is entered when the Joined/Member checkbox is checked. The previous Sunday is added. If this is not
the correct date, change it. When members are being added initially, the date they joined may be several years ago, so
change to date if you know the date they joined.
When a member is removed from the roll, record how they were removed by selecting from the Removed How field.
This list is also customizable.
The date they were removed from the roll may be entered in the Date Removed field.
Deceased Individuals
When a person passes away, click the Deceased checkbox. When you click this checkbox, a message box appears asking
if you want to uncheck this person from all lists. If you check yes, the Uncheck All List form opens showing the person’s
name and main id number. To uncheck them from all lists and groups, click the Uncheck All Checkboxes button. The
person will be removed from all checkboxes, except the Deceased checkbox. All the codes in the codes field will be
replaced with the code DCL for Deceased List. If you click No, when the Remove Name message appears, the person is
put on the Deceased List and is not removed from any other Lists.
Removing a person from all lists does not delete the person or data tied to that person. To delete the name and all data
associated with the person, click the Delete Record button on the Personal Info Tab.
When a Decision Report is selected, a Date Range box displays. Dates must be entered in the From and To fields. Click
on the button with three dots next to the From field. This pops up a calendar for you to pick a date. Click the date you
want to use for your From date. The cursor will automatically move to the TO field. Click the date you want to use for
the ending date.
By entering the dates, you set the date range for the report. If you type in the dates, do not use dashes, use slashes. If
the report is for the first 3 months, enter for example 1/1/2005 in the From field and 3/31/2005 in the To field. To print
the report, click on the Print Report button.
The Date Range box will close when you click on the Print Decision Reports button or you may click on the Close button.
Decision Letters and Reports
When printing letters, make sure Send
Letter is checked and that the decision
date is the previous Sunday. Assist 7.0
is designed to print all the Decision
letters of those who made decisions
last Sunday. If the decision date is
earlier than the previous Sunday, you
must change the system clock to print
the letter. Another solution is to enter
the previous Sunday date, print the
letter and then change the date to the
correct date after printing. Click on
Print Letter to print all the decision
letters.
Page 111
Be sure to print envelopes before you click on Print Queue; otherwise you will have to mark the decisions again. The
following reports may be printed:
Active / Inactive
Baptisms sorted by date
Baptisms sorted by name
Called to Service
Report showing how joined or removed
Members joined sorted by date
Membership sorted by last name
Members who joined last Sunday
Rededications sorted by Date
Rededications sorted by Last Name
Rededications last Sunday
Salvation decisions sorted by date
Salvation decisions by last name
Those who were saved last Sunday
All Decisions
Page 112
Church / Sunday School
Church Sub-Tab
General Information
There are six command buttons
located in the bottom right of
this tab.
Each button is
described below:
View / Print List Rpt
Prints the report selected from
the Select Report To Print drop
down list.
View Church Table
Click on View Church Table
button to see a table view of
the church database. This table is for editing and viewing, not for data entry.
Worship Attendance
This button opens a form that allows the recording of attendance for all services. See the chapter on attendance for
more information.
Pledges
This button opens the Pledge Form. See Chapter 15 for more information.
Meeting & Appts.
This button opens the Meetings-Events Tab. See Chapters 9-11 for more information.
Events & Facility
This button opens the Meetings-Events Tab. See Chapters 9-11 for more information.
Church Lists
The Church-Groups form is for classifying people into groups or adding them to different lists. By marking a person on a
certain list, a report can be printed for just that group. (For example, marking the Church Directory checkbox adds the
person to the Church Directory. The Youth List checkbox is on the Youth-Music tab)
Tither / Giver
When marking a person as a Tither / Giver a popup box is displayed to further classify the member into one of four
groups. Select the appropriate radio button and then click the red X. To reopen this box, double-click on the words
Page 113
“Tither / Giver”. To the right of the Tither/Giver List is a field to enter a person’s envelope number, if your church uses
an envelope system. The number can also be used to locate individuals when adding Contributions.
Current Attenders and Church Directory
A Current Attenders list is for all those who are currently attending, if they are a member or not. The Church Directory
does not have to contain just church members. The Church Directory 1 can be used as a Phone and Address list. When
using the Church Directory 1 as a Phone and Address List, only put heads of household on the list. The list will print the
phone, address and name along with the spouse's name.
The Church Directory List may be grouped into three groups: Regular Attenders (RA), Not Regular Attending (NRA), and
Youth (YTH).When printing the church directory, if you only want to print the Regular Attenders List, when the Print
Dialogue box comes up, choose Page Range. Then type from page 2 to 2 or 2 to 3 depending on the number of regular
current attenders. Only the regular current attenders will print.
Codes
Selecting checkboxes will automatically enter a two letter code in the Codes field. When the checkbox is unchecked the
code is removed. The Code field is used when sending group letters. (For example, when the Bus Route box is checked,
"BR" is entered in the Code field. A letter may then be sent to all those who are on the bus route.
Codes may be entered manually. For example, you may want to enter the code YA for all Young Adults or MAT for
Ministry Action Team. Each Code should be separated by a semi-colon.
By entering the codes, you do not have to tag each one individually. If you are only sending to 3 in a group, then you
would want to mark the person for mailing. The Mark for Mail field is on the Letters Tab.
The codes on the checkboxes are:
ML
WA
VL
DB
CD
EL
CT
PI
OT
SS
TG
Mailing List
Woman's Auxiliary
Visitors List
Deacon Board
Church Directory
Employee List
Church Training
Play Instrument
Other List
Sunday School Roll
Tither/Giver
YL
PL
GL
BR
EM
CM
CL
MM
YC
SI
PH
Youth List
Prospect List
Group Leader List
Bus Route
Email List
Church Member
Choir List
Masters Men
Youth Choir
Shut-Ins
Phone List
YF
OL
DL
OC
TL
SM
CA
YL
SL
MS
O2
Youth in Family
Officers List
Decision List
On Committee
Teachers List
Sing Special Music
Current Attenders
Youth List
Senior List
Mailing List-Sunday School
Other List 2
List Reports
Reports may be printed of all the above lists. Click on the Print Which Report field and choose the report you want to
print and then click on Print Report. Use the scroll bar on the drop down list to view all the reports in the list. The Any
Code List or Any Code Roll will prompt for a value from the Codes field. For example: If the Codes field has a code of RA
then to print a list of all RA’s you would type “RA” (without the quotes) in the input box. You may use periods as
wildcard characters in the field to call up more than one group.
Meetings
Page 114
Within meetings you have four components. They are the Church Minutes, Appointments, Events, and Facility
Scheduler. The Church Minutes Module’s is discussed in Chapter 9, the Appointments Module is discussed in Chapter 10
and the Events Planner and Facility Scheduler are discussed in Chapter 11.
primary use is for the recording of any minutes from meetings of various topics such as financial meetings. The
Appointments module is for tracking daily appointments throughout the day or week. The Events Module is used for
recording events that the church will participate in, whether in house or outside of the church. The Facility Scheduler is
for the scheduling of the facility and the time that it will be used for various events.
Sunday School Sub-Tab
Sunday School
Before entering Sunday School
information, setup Sunday
School Classes.
Refer to
Chapter 4 for details.
The
Class, Teacher and
Assistant Teacher fieldsare
automated. When a class is
selected, the teacher and
assistantteacher's name is
entered automatically. If you
select
a
teacher,
the
corresponding
class
and
Assistant Teacher is selected.
To add an individual to the
Sunday School Roll, click on the checkbox next to OnRoll. If you wish to have a separate mailing list for the Sunday
School, click on Mailing List. If the individual being added is a teacher, click on SS Teacher. If the person is not a
teacher, click on SS Member. When the rolls print the Teacher will be sorted first in the list.
To remove a person from the Sunday School Roll, click on the check mark next to On Roll. The person will be removed
from the roll.
Group and Outreach Leaders
Care Group Leaders are class members, church members, or current attenders which have been assigned 5 to 7 other
individuals. Group and Outreach Leaders may be assigned to anyone, not just Sunday School members. Although the
Group and Outreach Leader information is on the Sunday School Tab, you do not have to add a person to the SS Roll to
assign them to a group or to an outreach leader. Group Leaders serve an invaluable by keeping track of people coming
into the church or Sunday School. The purpose of the Outreach Leader is to build a list of prospects and then enlist the
class or others in the church to help reach them.
Sunday School Reports
The Sunday School Reports are as follows:
Sunday School Rolls
SS Rolls W/DLA
SS Rolls 3Qtr
Absentees & Attendance
An Outreach Leaders Group
SS Rolls Landscape
SS Rolls 1Qtr
SS Rolls 4Qtr
An Individuals Group Leader
Group Leaders By Class
SS Rolls No Mail Address
SS Rolls 2Qtr
A Group Leaders Group
An Individuals Outreach Leader
Individuals Outreach & Group Leaders
Page 115
Outreach Leaders by Class
SS Mail list
To print the Sunday School Rolls each week, click on the Church/SS tab. Then click on the Sunday School Tab. Click on
the Sunday School Reports field. Select SS Roll and click Prt Sun Sch Reports.
Have the SS Superintendent to make copies of the roll each Sunday Morning and teachers have an instant absentee list.
Other reports are on the Sunday School Attendance Form. Click on the Attendance-Rptsbutton to open the Attendance
Module
Page 116
Youth-Music-Bus Sub-Tab
Youth-Music
This section is helpful to the
youth and music minister. Click
all checkboxes which apply.
The Youth List is a list of all
youth. This is not the same as
the Youth In Families List in the
Personal Info Reports and is not
the same as the Youth Prospect
List.
Reports
Choir Members
Play Instruments
Sing Specials
Youth Choir
Youth List
If the choir is having an outing or special practice, select the Choir Members Report then click thePrint Yth-MusRpts to
have a ready list to call all choir members. Select and print other reports as needed
Bus Ministry
The Bus Ministry information is mainly for recording Bus Route Information. Select the Captain / Driver from the drop
down list. Refer to Chapter 4 for details on how to edit this list.
Each rider can be assigned a pick up order and route number. The report is printed out in ascending order. Tip: If you
use numbers in multiples of three, this allows for other numbers to be inserted rather than changing the whole list. For
example: Give the first rider 3, the next 6 and the next 9 and so forth. When a new rider is added give them a number
between these numbers.
Click on Bus Route Listcheckbox to add the individual to the Bus List.
There are two reports: One of all Bus Routes and the Bus Route List which is a separate page of each bus route. The bus
route reports are sorted by Route number, then pickup number, and then last name.
Page 117
Volunteers-Groups
General Information
There are five command buttons
located in the bottom right of
this tab.
Each button is
described below:
Add New Team
Adds a new record to the
Volunteer Opportunity And
Teams table.
Delete Team
Delete the currently highlighted
record
in
the
Volunteer
Opportunity And Teams table.
Print Volunteer Rpt
Opens the Ministry, Offices & Spiritual Gift Reports Module.
Spiritual Gifts Rpt
Opens the Ministry, Offices & Spiritual Gift Reports Module.
Offices Module
Opens the Offices & Ministries Module.
Officers List
If the person is an officer, click on the checkbox next to Is Person An Officer. Select any other offices or list as necessary.
Small Groups / Offices / Teams
If the office or ministry is not listed, enter the office or ministry in the Officeand/or Group field. Theseare user defined
fields which allow for codes, words or numbers to be entered. If a person is involved in several ministries enter this
information into these fields. A report can be printed showing everyone involved in a particular ministry. See the
Reports section below for more details.
Spiritual Gifts List
Click the checkbox next to each gift of the member.
Volunteer Opportunity And Teams
This table is used to record
Page 118
Reports
When printing a report which uses
the word “Any” in the title, a
dialogue box is displayed prompting
for the criteria for the report. For
example: When printing the Any
Committee report, the dialogue box
is displayed. Enter the committee
for the report. If the code in the
ministry field is 1-3, 4-2, 7-5 and you
want to find all those who are in the
4-2 ministry which is the Shut-In
Ministry,you would enter ..4-2.. in
the search dialogue box. Press OK
and the report will run listing all
those in the Shut-In Ministry. If the
code in the field is BM, NH, OR and
you want to find all those in the OR
(Out Reach) then you would type
..OR..In the search box. Print the report and all those in the Out Reach Ministry will be listed.
If you are having teacher's meeting and need to call all the teachers, run a Teachers List report. If you need to have an
emergency meeting of the board, run a Deacon List Report and call them.
Page 119
Offices Module
General Information
This module is used to record all
offices and groups for the
current member with the date
the office or group assignment
expires. The list in the three
drop down lists can be
customized by clicking on the
Setup Ministry/Group button.
For example: The Type of
Ministry / Office / Group could
be General Church Office,and
the Ministry / Office / Group
could be Treasurer. Another
example could be Board
Member and Deacon. Enter the
other information: Class, Expires, etc.
Offices Reports Tab
All Officers
Any Ministry / Office / Group
Deacons
Officers By Name
Any Committee
Any Type Of Ministry / Group
Group Leaders
Teachers
Any Ministry / Office
Committees
Officers & Teachers List
Page 120
Letters
General Information
There are eight command
buttons located in the bottom
right of this tab. Each button is
described below:
Print Queue
Removes all check marks from
all checkboxes on all records.
Edit Letters
Opens Merge Letter form.
Type Custom Letter
Opens the Custom Merge Letters form.
Email to Group
Opens the Email Group And Web Access form.
Print Let-Lab-Env
Opens the Print For Mailing form.
Quick Select
Opens the Quick Select form.
Signature
Opens the Signature form.
Email Letter
Creates a new email using the letter in the Print What Letter field addressed to the selected members with a email
address.
Marking Letters
To mark a letter for mailing, click on the checkbox next to the letter. Select either IN or HW in the dropdown list. IN is
used to address the letter to the individual and HW is used to address the letter to the Husband and Wife.
When you mark a letter, the name of the letter is entered in the Print What Letter field. Click the Print Let-LabEnvbutton to print the letter.
Page 121
Hospital Letter
When you click on the Hospital checkbox, the word Hospital is entered in the Print What Letter field and a Hospital
Name and Address form will appear. Enter the room number and name and address of the hospital you are mailing to.
You only have to enter the hospital name and address when you first run a hospital letter. More than one hospital may
be listed, but click on Send Letter beside the hospital you want to mail to. Click Close and then click on Print Let-LabEnv.
Clear Marked Letters
Clicking the Print Queue button runs a query that clears all check marks in the letters table. It is Letters.db. If several
letters and envelopes are run and you later decide to send another letter, click on Print Queue. The only letter that will
print will be the one you marked after clicking on Print Queue. Do not click on Print Queue until you have run the
envelopes or you will have to tag each letter again to run the envelopes
Email To Groups
General Information
The eight command buttons are
described as following:
Send Group Email
Creates email for the selected
group.
MapQuest
Open the default web browser
to the MapQuest page.
Google
Open the default web browser
to the Google page.
Bing
Open the default web browser to the Bing page.
You Tube
Open the default web browser to the YouTube page.
Churchsoft Home
Open the default web browser to the Churchsoft Home page.
Churchsoft Support
Open the default web browser to the Churchsoft Support page.
Page 122
Churchsoft Store
Open the default web browser to the Churchsoft Store page.
Email Church Grps Tab
Select the group or choose custom to select custom code or to select multiple groups. After a selection is made, click
the Send Group Email button. This starts a new email using the default email application. Change the subject line as
needed and type the email in the body field. NOTE: In most email applications, clicking the SEND button will save the
email in the outbox. The next the email application is opened, the email is sent. To ensure the email is sent, after
clicking SEND open the email application and click the Send and Receive button.
Type Email Tab
In most cases emails sent by the
church may be repetitive in
nature. For example, sending
out reminders of upcoming
events or general church
updates. In these cases having
a saved email which can be
updated with the then used
Email Visitor Grps Tab
Em. Outreach Grps Tab
Page 123
Page 124
Email Family Grps Tab
Page 125
Edit Letters
General Information
If you want to change the
default letters and add the
name of your church or
personalize it with the Pastor’s
name, click on the Edit Letters
button. The Customize Letters
form will open. Click on the
tabbed name of the letter or
the left right arrow buttons
above the horizontal scroll bar
to select a letter. Click in the
letter, and type your changes.
Close the form. The changes
will be saved automatically.
When you run the letter, your
changes will be reflected.
When the Print form displays, you can click on Cancel Print to view the letter or report.
Page 126
Type Custom Letter
General Information
NOTE: To view or edit a custom
letter which you have typed:
Click on the Custom Merge
button.
The Custom Merge
Letter form will open. Use the
VCR type arrows at the top to
scroll through the database of
letters. You may also click on
the Search icon and use a
wildcard search to find a letter.
For example: If the letter
contains the word “attending”,
click on the Locate(binoculars)
icon and enter ..attending.. and
Assist 7.0 will find the first letter with the word “attending” in it.
You may type unlimited custom letters by clicking on the Custom Merge button on the Letters tab of the Data Entry
form. A form will display, allowing you to type a new letter. Click on the New Letter button. Type the letter and then
close the form or click on the Done button. The merge letters database will contain several letters. Click on the Merge
Tag checkbox. The word Merge is entered in the Print What Letter field. Choose IN or HW (IN if the letter is going to an
individual or HW if the letter is going to both the husband and wife). Click on the Print Letter button, and then click OK.
To send a letter to a group, click on the Custom Merge button. The Merge Letter form will display, allowing you to type
a new letter. Click on the New Letter button. Type the letter, then close the form or click on the Data Entry button if
you are returning to the Data Entry Form or the To SS button if you are merging a letter to a class. The one that will
print is the one that is visible when you close the form.
Click on the Merge Codes checkbox. The words Merge Codes will be entered in the Print What Letter Field and a box
will display asking you the name you want to use in the merge letter. There are three options: (1) The person’s name Mr. Dan Smith (2) The Mailing Name - Mr. & Mrs. Dan Smith or (3) The IN or HW code. If you select the IN or HW code
and there is no code in the IN/HW status field, the persons individual name will be used.
Click on the Print Letter button. A box will display asking you to enter a value from the codes list. Then Click OK.
Example: If you are sending a letter to those on the Mailing List which would be coded ML then enter ..ml.. in the Search
Display box. When you click OK, the letter will be sent to all those on the mailing list.
Printing Letters and Envelopes
Page 127
Letters must be printed separately. For
example: Print all the Thank You letters
and envelopes that you marked. Then
mark and print all the Absentee letters
and envelopes. You can tag the same
letter to send to different individuals
but you cannot mark two different
letters to the same person and print
them at the same time. Envelopes are
designed to print in landscape mode,
upper tray. If you feed envelopes
manually, be careful not to feed them
too fast. Also, later model printer
drivers with certain printers are not
compatible with the Paradox Runtime
Engine. In this case you must set the
paper size and orientation manually
when printing landscape.
Page 128
Labels
To print mailing labels, click on
the Print Labels button from
the Print For Mailing form. The
Mailing Labels form will be
displayed. Assist 7.0 allows
inkjet or laser labels to be
printed three ways: (1)
Everyone on the Mailing List.
(2) Individuals which have been
tagged. (3) By Groups- A code
must be entered in the code
field.
First, choose what name to use
on the mailing label. You may
choose The Person’s Name,
The Mailing Name, or IN / HW
Code. If you code the person IN
the name on the label will be David Wilson. If you code the person HW the name on the label will be Mr. and Mrs. David
Wilson. Keep in mind the postal regulation codes when printing labels. Some post offices do not allow punctuation in
the name or address, so if you chose Mr. and Mrs. which contains periods your label would not conform to standard
postal codes. Even though you did not type the name in all caps, the label will always print in all caps to conform to
standard postal codes.
To print all names on the mailing list, click on one of the four buttons under the Print Labels Using Mailing List section.
Make sure you have added the individual to the mailing list by clicking the Mailing List Checkbox on the Data Entry
Form. This will print all the names which are on the mailing list.
To print labels for tagged names only, click one of the two buttons under the Print Labels Of Names Tagged section. Use
the Tag Tab to clear previously marked names by clicking the Print Queue button. To tag members click the Quick
Select button.
If you want to print labels for a group, the code must be entered in the Codes field. Then click one of the three buttons
under the Print Labels By Using Codes (Labels To Groups) section. A dialogue box will ask you to enter a code which you
entered in the code field. For example, if you want to print labels for a mailing to the Choir Members, the code CM must
be entered in the code field. When the input box appears asking for the code, enter CM in the box and press enter.
Then labels will be printed for only the group you have specified. The “..” before and after the code are used for a wild
card search. For example, ..CM..says find all the records which have CM in the code field.
Assist 7.0 supports dot matrix labels, but only for printing the mailing list. Tagged and codes are not supported for dot
matrix printers but may in future versions. The first dot matrix labels button sets the printer settings automatically
provided your printer communicates correctly with the computer. The second dot matrix button allows the user to set
the printer settings manually.
Quick Select
Page 129
The Quick Select form is used to mark records, select how
the letter is addressed, Title or Mail Title.
Signature
Page 130
9 - CHURCH MINUTES
Page 131
Minute Module
To begin using the Minute Module click on the Minute Module button. The Module will open. In order to insert a new
meeting, click on the New Meeting button. If this is your first record, you will see the record number as 1. When you
enter a second record the record number will then change to 2 and the form will open with blank fields allowing you to
enter information for the second meeting.
In the Text fields you enter information for the meetings, such as the date, prayer, or purpose of the meetings. To enter
specific items within the module there will be a button called Insert Item. Click on Insert Item and a number will be
entered in the Number field as a record of the item being the first item, second item, third item and so on. After
entering the first item, if there is a second item, click on the Insert Item button a second time. The next step would be
to enter the item, do this by clicking in the Item field next to the Record Number field for that item. A text cursor will
enter the item field and you will then type that item in. To select a time for that items discussion use the drop down list
box under Time to select the time for that item. The next field is the Notes field where you may enter any notes on the
item.
In order to enter minutes for the meeting, click on the Minutes tab which is next to the Agenda tab. A Memo field will
open once you click on the Minutes tab which will allow you to enter any minutes or further details concerning the
meeting. In the bottom right of the memo field you will find a Comments button. Click on this button to enter any
comments from the meeting.
To print reports from the meeting, select the Reports tab which will be next to the Minutes tab. Click on the Reports tab
and the Reports module will open. To print a report click in the Date Range From field, then click on the Calendar
button next to the Date field to select the From date. Do the same for the To date. From the Reports drop down list box
you may select from two reports: Agenda or Minutes.
Page 132
10 - APPOINTMENTS
Appointments
To open this module, click on the Appointments button.
The Appointment, Events, and Facility Scheduler buttons under the Meetings tab within the Church/SS Tab take you to a
module where all three items are linked by tabs. To switch between Appointments, Events and the Facility Scheduler
simply click on the desired tab.
In Appointments, to enter a new schedule for a day click on New Date. You will then be allowed to enter information
for a day just as you would on a daily planner. Click within the field of the time you wish to enter information and type
the meeting or even a specific time within that day. You may also print the planner by using the reports offered which
are:
Today
2 Days Ahead
Yesterday
3 Days Ahead
Last 7 Days
4 Days Ahead
Tomorrow
5 Days Ahead
You may locate a date by using the drop down list box designated as Locate.
Page 133
11 - EVENT PLANNER
Events/Facility Scheduler
Click on the Events button. If the module is already open, click on the Events tab at the bottom of the screen to open
Events. Click on Insert Record to insert an event. The Date field will be filled automatically with the current date. To
change this date, click in the Date field and enter the desired date. Click in the Event field and enter the event. Do the
same with the Place, Contact, Phone and Date/Time to enter the appropriate information for those fields. You will need
to use the horizontal scroll bar to slide the form to see all the fields offered.
In order to view events, you may select from the drop down list box designated by Show Events For. From this list box
you may choose from:
Last 2 Days
Last 30 Days
Next 7 Days
Next 30 Days
This Month
Last Week
Last 7 Days
Next Week
Next 14 Days
Last Month
Today
This Week
To print reports for the Events module, use the drop down list box designated as Reports. There are two reports you
may choose from: Past Events by Date, and Upcoming Events by Date.
To open the Facility Scheduler, click on the Facility Scheduler button under the Meetings tab or if the Appointments,
Events module is already open click on the tab labeled Facility. Within the Facility Scheduler you have fields to input
information for the building its use, and its time. Contact Information fields are available for entering information on
the contact for the scheduled use of the building or event.
Begin by simply inserting information for the first scheduled event for the building. When you are ready to enter another
schedule, simply use the VCR buttons to move to the next blank record for entry. Enter the information for the next
scheduled use. You can use the VCR buttons to move back and forth between scheduled events. To delete a record,
click inside any of the text box fields on the record you wish to delete in order to select that record. Push and hold the
control key and then push the delete key to delete the record.
Page 134
12 - SUNDAY SCHOOL
Sunday School Information
General Info
There are ten command
buttons located at the right of
this form.
Each button is
described below:
Print SS Report
Prints the selected report from
the Sunday School Reports.
Attendance
Opens Log Attendance Tab.
Quick Entry Att
Opens SS Attendance Quick Entry.
Calc Quick Entry
Attd& Offerings
Opens Attendance And Offerings.
SS Tableview
Opens the Sunday School table.
SS Data Tableview
Opens the Sunday School Records table.
Type Custom Letter
Opens the Customer Merge Letters form. Refer to Chapter 14 for more details.
Setup Tables
Open the Setup Tables Module; refer to Chapter 4 for details.
Data Entry Form
Opens the Data Entry Module.
Page 135
Assist 7.0 allows posting of attendance for all services. The instructions given on the How To… Info Tab applies also to
entering attendance for AM, PM, and MW services. The AM, PM, MW and SS are separate modules and databases for
entering attendances. The Worship Attendance Module allows for keeping records of the various worship groups such
as children’s church.
Refer to Chapter 12, Church / SS Tab, Sunday School Sub-Tab
Log Attendance
General Information
Click on the Log Attendance
Tab. The Attendance form will
open. Do not open this form
from the Project Viewer.
Always open it by clicking on the
Attendance button. The Sunday
School Attendance form will
open with the names sorted by
Sunday School Class, First
Name, Last Name. Assist 7.0
will automatically enter the
most recent Sunday into the Log
Attendance Date field.
If
posting attendance for an
earlier date, use the calendar
button to change the Attendance Date.
Each week you will be updating rolls, adding and deleting members. Visitors are posted and counted in the Sunday
School statistics when you add them on the Visitors tab. If you add visitors to the roll before you post attendance, they
will be counted twice in the final statistics. If you do add visitors to the SS Roll before posting attendance, then do not
add them as a visitor. The other tab allows you to delete such statistics in the event they do get counted twice.
If you have all rolls in hand when posting attendance, sort the rolls alphabetically and start posting attendance by
clicking on Present or Absent. If you post attendance without sorting, or as they are turned in, then filter the Sunday
School Class field for the class you want to post. To filter, right click on the Sunday School Class field. Click on Filter. In
the Filter Input box type the name of the class you want to post. You may also use wildcards. For example: if you are
posting the attendance for the Adult Men’s Class you would type Adult Men’s in the filter box. Or, if you use wildcard
searches, type ..Ad..Me..to will find all the classes which contain Ad and Me.
Click the Present or Absent button to post attendance. When the attendance is posted, an A or P is entered into the
correct week, statistics are calculated and Assist 7.0 automatically moves to the next record.
Click the Delete A / P button to remove the A or P from the date show in the Log Attendance Date field.
Statistics-Reports
Page 136
General Information
There are three command
buttons located at the left of
this form.
Each button is
described below:
Delete SS Data
Do not click on the Delete SS
Data button until the end of
the year!
Clicking on this
button will erase the data in the
Sunday School table! When you
click on this button, you will
have two opportunities to
cancel if you change your mind.
Backup SS Data
IMPORTANT!!Used to archive or backup the Sunday School Table (SS.db) and the Class Records Table (SSClRec.db). Also,
backup all other files with the SS or SSClRec. This will delete the A’s and P’s but not the names, classes, teachers, etc.
Prt Attendance Rpts
Prints the report selected report.
Statistical Data
The following statistical data is computed:
Consecutive Absences
Sundays Present
Percent Present
Sundays Absent
Percent Absent
Total Sundays
Attendance Reports
Absentee Record-One Person
Absentee By Date
Absentee By Name
Annual Attendance
Attendance By Date
Attendance Last Sunday
Attended 50 Percent
Email To A Class
Envelope For A Class-SSMail
Individual Annual Attendance
Labels For A Class-SSRoll
Labels To Absentee-SSRoll
Labels With Phone#-SSRoll
Merge Letter Absentee-SSRoll
Merge Letter To Class-SSMail
Absentee By Class
Absentee By Group Leader
Absentee Last Sunday
Attendance By Class
Attendance By Name
Attendance Record-One Person
Date Last Attended By Class
Envelope Current Record
Envelope For A Class-SSRoll
Labels for a Class-SSMail
Labels To Absentees-SSMail
Labels With Phone#-SSMail
Merge Letter Absentees-SSMail
Merge Letter Current Record
Merge Letter To Class-SSRoll
Page 137
Perfect Attendance
Statistics By Date
Statistics By Week
Statistics By Class
Statistics By Last Name
SS Table Date Tab
This table holds information
used
calculates
statistical
reports. You should not have to
change data in this table.
Quick Entry Att
SS Attendance Defaults
This allows the default date and status to be selected. Click
the Continue button after entering these defaults.
SS Attendance Quick Entry
This form
Page 138
Attendance And Offering
General Information
To record attendance statistics
for other services, click on the
Attd. & Offerings button. A
form will be displayed which
contains a table for recording
the attendances for the Sunday
Morning, Sunday Night and
Wednesday Night Services and
Visitation.
To enter the
attendance records, press the
insert key to enter a new
record. If you are on the last
record, the down arrow key will
allow you to append the next
record. Enter the Date or
Sunday for which you are recording the attendance. Enter the Sunday School or Bible Study Attendance in the SS
Column. Tab to the SM column and enter the Sunday Morning Worship Attendance. Do the same for Sunday Night
(SN), Mid-Week (MW), and Visitation or Outreach (VTN).
To track offerings, enter the amounts in the respective columns. If you do not separate the Sunday Offerings, enter the
total in either the Sunday AM or PM. When the offerings are entered the total amount is calculated in the Total Column.
Once the offerings are recorded, averages for any date are automatically figured when the reports are run.
Reports Tab
To run reports, enter the date range for the reports and then select the report you want to run.
The following reports may be run:
Attendance and Averages
Offerings and Averages
Total Offerings
Page 139
13 - ACCOUNTING
Understanding Fund Accounting
Assist 7.0 provides an integrated, powerful and flexible accounting system to help your church track income and
expenses and/or fund balances. The Contribution Module is linked with the membership. The General Ledger can
receive data from the Contribution Module. The Employee/Payroll Module can send data to the General Ledger.
With Assist 7.0 you may choose to use only the Contribution part of the accounting. Although it is not recommended,
you can use funds without setting up categories.
In Assist 7.0, the accounting structure can be broken down four ways:
Classes
Funds
Account Groups/Headings
Accounts/Categories
Accounts/Categories are sub-categories of Groups. Groups are a sub-category of Funds and Funds are a sub-category of
Classes.
Explanation of Terms
Fund Accounting: Fund Accounting is a financial method of tracking monies based on funds (explained below).
Classes: Classes are the main groups used to structure the Chart of Accounts or help to make up the Balance sheet. The
classes are ASSETS, LIABILITIES, EQUITY, FUNDS, INCOME AND EXPENSES. For the most part, the only time you will have
to be concerned with classes is when you are setting up your Chart of Accounts. Make sure you have the right class
associated with an account. When you are entering data and selecting a category, Assist 7.0 enters the correct class for
you.
Funds: A fund is an account that is setup to track and/or hold money for the various entities or organizations within
your church. (General, Building, Youth, Women’s or Ushers Fund, etc) A fund carries a balance. That is why they are
designated as a Fund Balance type. Do not confuse funds with Accounts/Categories.
Account Groups: Account Groups are also called Headings because they are used as headings in the budget. They are
sub-categories of Funds and / or Budget Headings. That is, an account can be assigned a group to which it belongs. For
example: Beginning Fund Balances, Payroll Liabilities, Tithes and Offerings, Administration, Church Program etc.
Administration would be the group and Pastor’s Salary would be the account or Church Program would be the group and
Music Expense would be the account.
Accounts/Categories: Accounts, also referred to as categories, are actually sub-categories of Groups. Although they are
used for many purposes, they are primarily used to track income and expenses.
What is the difference between a fund and an account?
In Assist 7.0, setup a FUND for any entity in your church that you want to hold and track a balance of how much of the
money belongs to them. Setup an ACCOUNT to track the income and expenses of the Fund. For example: A church has
a group called Youth. Setup a fund called Youth. Then setup the accounts associated with the Youth Fund. First, you will
Page 140
have an Income Account, such as Youth Income, to track the money they receive. Second, you will have one or more
expense accounts such as Youth Fellowships or Youth Trips to track what they spend.
Bank Accounts: The name of the institution where money is deposited.
Reconcilable: A transaction that will appear on your bank statement.
Equity: The difference between your assets and liabilities.
Assets: What you own. In Assist 7.0 there are four different types of assets. These assets fall into the 1000 class.
Bank Assets are current assets. Cash accounts such as Checking and Savings accounts are examples of current
assets. Current assets are things you own that you can easily use or liquidate.
Other Current Assets are equipment, inventory or un-deposited money.
Fixed Assets are long term assets that you own, such as property assets. Examples are land, buildings, vehicles,
etc.
Other Assets would be any asset not already named.
Liabilities: Liabilities are what you owe. In Assist 7.0 there are three types of liabilities. Liabilities fall into the 2000
class.
Payroll Liabilities such as accrued Federal, State and Local tax withholdings, Social Security, Medicare and fringe
benefits. Until these are deposited in a financial institution or paid out to their respective entities, the money is
held in the Payroll Liabilities accounts.
Other Current Liabilities: Sales tax and direct deposits
Long Term Liabilities are loans payable such as mortgages on buildings and vehicles.
Fund Balance Accounts: Accounts that have a balance. Setup a Fund Balance Account when the account being setup
carries a balance. Any entity within your church you hold money for and want to keep up with the current balance,
setup a Fund Balance Account. Fund Balance Examples of fund balance accounts are general fund, building fund, youth
fund, women’s fund, missions fund, etc. Accounts fall into the 4000 class.
Income: Monies you receive. Any money that you take in you want to track. Set up an Income Account and tie it to a
fund. Examples of Income Accounts are Tithes and Offerings, Building Offerings, Missions Offerings, Special Offerings,
Youth Monies, etc. Income Accounts fall into the 5000 class.
Expense: Monies you spend such as salaries, cooperative giving, utilities, office supplies, etc. These fall into the 6000
class.
Page 141
Accounting Setup
General Information
The Finances/Accounting Form
provides a check list for setting
up the Accounting. To open the
Finances/Accounting
Form,
From the Main Menu, click the
Finances Tab then click the
Check List button. The Financial
Setup Checklist form is
displayed. Use this checklist to
help you go to the right places
when setting up your funds and
accounts. As you complete
each step, click the checkbox
next to the item to serve as
reminder of the items already
completed.
Much of the work of in setting up your accounting has been done in the default Chart of Accounts. We strongly suggest
modifying this chart rather than doing a new one. The default chart already has the account numbers and a structure
that parallels proper accounting procedures.
Using Punctuation and Case
When setting up accounts DO NOT USE PUNCTUATION and pay attention to case and plurality. For example, Assist 7.0
recognizes building offerings and Building Offerings as two different accounts because one is capitalized and the other is
not. Also, Building Offering and Building Offerings are two different accounts because one is plural and the other is not.
Pastor’s salary and Pastors Salary are recognized as two different accounts because one has an apostrophe and the
other does not. Misc. Income and Misc Income are two different accounts because one has a period and the other
doesn’t. Punctuation affects how a table is filtered and when you use punctuation, it is easy to forget a period or an
apostrophe.
Step 1: Use the Work Sheets
Use the work sheets provided below. You may copy these work sheets if you need more space than is provided. You
can setup your accounting without using the work sheet but that is NOT recommended. Setting up the accounting in
Assist 7.0 will be much easier if you will take the time to fill out the work sheets and do them in the proper order.
Page 142
Work Sheet 1 – Bank Accounts
List your Bank Accounts here. Keep the bank names short one word names with no punctuation. Although Assist 7.0
will work with two or three words in the bank field and will work with punctuation, it is recommended to keep them
short and simple! The larger the bank name, the more data is stored in your tables. You may use generic names such as
Checking or Savings or you may use names such as SunTrust or WellsFargo.
Once you decide on the name of the bank to use, it is recommended not to change it although Assist 7.0 will validate
bank name data.
With Assist 7.0 you can have one account or you can have multiple bank accounts.
Bank Name
Amount
1
2
3
4
5
6
7
TOTAL
The total in your bank accounts will be the total in all your funds + the total of your liabilities. Once you list your bank
accounts, ask, “Who does this money belong too?” Or, what organizations within the church own this money?” Our
first thought would be that it all belongs to the church, but some of it was designated for the building and some belongs
to the Women’s Ministry and the Youth. So once you list your bank names, list the funds to which this money should be
assigned.
Page 143
Work Sheet 2 – Funds
List all your funds here and the beginning balances in those funds. Again, your funds are those entities that own the
money you listed on Work Sheet 1. The total in your funds should equal the total in your bank accounts. Do not use the
word fund when naming a Fund. For example, just say General, not General Fund. The word fund will be added by
Assist 7.0 when you add them to your chart. Remember if the account doesn’t have a balance and you just want to
track income and expenses, list the item as an account/category, not a fund.
Fund
Beginning Balance
1
2
3
4
5
6
7
8
9
10
11
12
13
14
15
16
17
18
19
TOTAL
List the funds on the Setup Funds tab in the Chart of Accounts. The funds will be entered in the 4000 section of the
Chart of Accounts.
Page 144
Work Sheet 3 – Account Groups
Account groups are also called Budget Headings because some of them correspond to the main headings in your budget.
The account group/headings are used to put accounts into like groups. Example: All salary accounts should belong to a
group called Administration. Other groups you may list are Cash Accounts, Property Assets, Liabilities, Funds, Tithes and
Offerings, etc. If you have a budget, list the main headings of your budget here. This will comprise most of your Account
Groups List.
Account Group
1
2
3
4
5
6
7
8
9
10
11
12
13
14
15
16
17
18
Page 145
Work Sheet 4 – Income Accounts
Make a list of all your income accounts such as Tithes, Offerings, Building Income, etc. Any money that the church
receives that you want to track should be listed as an income account. Accounts are associated with Funds and Budget
Heading Account Groups also list the Fund and Budget Heading with each account.
Fund
Account Group
Account Name
1
2
3
4
5
6
7
8
9
10
11
12
13
14
15
16
17
18
Enter the income accounts in the 5000 section of the Chart of Accounts. When you enter your income accounts, enter
the Projected Amounts if you project how much you anticipate receiving.
Page 146
Work Sheet 5 – Expense Accounts
Make a list of all your expense accounts such as Pastors Salary, Office Supplies, Building Repairs etc. Any money that the
church spends that you want to track should be listed as an expense account. Accounts are associated with Funds and
Budget Heading Account Groups, so list the Fund and Budget heading with each account.
Fund
Account Group
Account Name
1
2
3
4
5
6
7
8
9
10
11
12
13
14
15
16
17
18
Enter the expense accounts in the 6000 section of the Chart of Accounts. When you enter your expense accounts, enter
the budget amounts for each item if your church has a budget.
Page 147
Work Sheet 6 – Liabilities Accounts
We have completed most of this work sheet for you. Make a list of all your liabilities accounts such as Federal and State
Withholdings. Liabilities are the amounts you withhold on an employee. If you withhold money on an employee, then
you will have a beginning balance in your liabilities accounts. If you do not use the payroll portion of Assist 7.0, then you
may skip this work sheet. Also, list the beginning balance of each account.
Fund
Account Group
Name
General
Payroll Liabilities
Federal Withholding
General
Payroll Liabilities
State Withholding
General
Payroll Liabilities
Social Security Withholding
General
Payroll Liabilities
Medicare Withholding
General
Payroll Liabilities
Local Withholding
General
Payroll Liabilities
General
Payroll Liabilities
General
Payroll Liabilities
General
Payroll Liabilities
10
11
12
13
14
15
16
17
Total Liabilities
Enter the liabilities accounts in the 2000 section of the Chart of Accounts.
Beginning Balance
Page 148
Final Totals: Work Sheet 7
Total Liabilities
__________________________
Total of Funds
__________________________
1. Total of Funds + Liabilities
__________________________
2. Total in All Banks
__________________________
The Totals in 1 and 2 must agree
Now you are ready to enter the information in Assist 7.0.
Page 149
Step 2: Set up Bank Accounts
HOW TO. . .
1. Click on the Set Up Bank Accounts Lists from the Financial Setup Checklist
form. The Bank Accounts form is displayed.
2. Click the New Account button to insert a new bank name. Type the names
of the bank you entered on Work Sheet 1 above, such as Checking, Savings,
SunTrust, BankAmerica, Wachovia, etc. Do not use punctuation and pay
attention to case because Assist 7.0 recognizes “Checking” and “checking” as
two different accounts, because one is capitalized and the other is not.
3. Click on a name and type over it to change a name. If you change a bank
name that has data tied to it, the message “Changing Bank Name” will appear,
asking if you want to continue. If you click “yes”, the data in the Giving,
Checking, Payroll and Bank Name tables will be updated to reflect the new
change. If you click “no”, the bank name will change back to the original name
and no data will be validated.
4. Click the Delete button to delete Bank Account names. If you try to delete a
bank name that has data tied to it, you will be presented with the option of assigning another name to the data.
This way you do not have widowed data. When you close the form the Bank account names are automatically
saved.
5. After adding or changing the Bank Account Names, click the Add To Chart button. A message box is displayed asking
for confirmation, click Yes to continue or No to cancel.
Step 3: Setup the Funds List
This is the list of funds you listed on work sheet 2 above. A fund should be set up for any entity or organization within
your church for which you hold money and want to keep a balance. If it is not an entity and you do not have a balance
and you just want to track the income or expenses, set the account up as a category, (also, called account) not a fund.
Some churches have one Bank account but the money is divided into several funds. For example, a church may have
$5,000.00 in the bank; $2,000.00 of this money may belong to the General Fund, $2,000.00 may belong to the Building
Fund and $1,000.00 may belong to the Youth Fund. Some churches have multiple funds in several bank accounts. With
Assist 7.0 all the monies in all bank accounts and in all funds can be tracked.
Again, keep your fund names as short as possible. Do not type the word “Fund” at the end of the fund name. If the fund
name is Building, just type Building. The word “Fund” will be added when you put them in the chart of accounts.
HOW TO. . .
Page 150
1. Click on the Set Up Funds
List from the Financial Setup
Checklist.
The Chart Of
Accounts And Budget form is
displayed.
2. Click the Insert Fund button
at the bottom of the Fund Table
to insert a new fund. Type in
the funds you listed in work
sheet 2. If you choose, you
change the ones in the table
and then enter others as
needed.
3. To delete a fund, click the
Delete Fund button.
4. Click the Add New Funds to Chart button. This will insert the new funds you listed in the Chart of Accounts in the
4000 section. If a fund is already listed in the 4000 section of the chart, clicking this button does not change the
numbers assigned to the fund.
Note about changing funds: If you change a fund name, then Assist 7.0 will check your tables to see if you have
transactions assigned to the fund. If so, you will be asked to confirm your change. The fund name will be changed in the
Funds list, the Chart of Accounts and all records in the Giving, Checking, and Payroll tables that have transactions linked
to the fund.
The Append A Fund To Chart will remove the 4000 section from the chart and re-add the list as you have it typed. Do
not do this unless the new accounts you add are at the end of the list, because the fund accounts in the chart will be renumbered. If you have data assigned certain numbers, then the numbers in your chart will not match your data. This
button can be clicked only when you have added new funds at the bottom of the list. This prevents the existing funds
from being re-numbered. This button is primarily to be used when first setting up your accounting, but can be used if
the new funds were added to the end of the list.
Chart Utilities / Tools
Empty Your Chart
Search / Replace
Update Chart
Update Budget Amts
View / Import Charts
Import Default Chart
View Backup Charts
Import Backup Chart
Page 151
Print Chart of Accounts
To print the Chart of Accounts, click the Print Chart button. The chart can be sorted by Class number, Group Number or
Account number. The chart can also be sorted by Banks, Funds, Groups Accounts, and Account Type.
Page 152
Step 4: Set up Accounts / Categories
General Information
The chart of accounts is the
backbone of the accounting
system. When this chart is setup
properly you will be able to
easily track your income and
expenses. The Budget, Chart and
General Ledger are all in the
same data file in Assist 7.0. A
new chart and budget can be
setup just by changing the dates
to the new year.
Viewing and Using a Sample
Chart
Assist 7.0 comes with three, pre-built Chart of Accounts samples:
Sample for a small church
Sample for a mid-size church
Sample for a large church (default)
When you only want to track income and expenses, or when your church doesn’t use a budget and there’s no need to
do fund accounting, then you may want to choose the chart for a small church. If you want to track certain funds, and
when you use a budget, but don’t need to run balance sheets, you may want to use the sample chart for a mid-size
church. If you want to take advantage of the full accounting potential of Assist 7.0 such as Profit and Loss, or if you
have a lot of different incomes and expenses to track, then use the chart for a large church. The default chart is for a
large church. You do not need to import a sample chart if you choose to use the chart for a large church.
HOW TO. . .
1. Click the Set Up Chart of Accounts from the Financial Setup Checklist form. The Chart Of Accounts And Budget form
is displayed.
1. Click the sample chart buttons and view the charts
2. Click the Use Sample Chart button
3. Click the radio button next to the chart you want to use
4. Click the Import button and the old chart in your Chart of Accounts will be replaced by the sample chart. (Do not
use a sample chart once you have setup your chart, because the sample chart will replace the data in your chart of
accounts.)
Customizing the Chart
The Chart of Accounts can be customized by changing the account groups and account names. The data can be
completely deleted, however, this is not recommended. We strongly suggest modifying the chart rather than doing a
completely new one. The sample charts cannot be customized until they are imported into the Chart of Accounts.
The Chart of Account data includes: (1) A Class Number and Name field (font color red) (2) The Fund field (font color
green) (3) An Account Group Number and Account Group Heading field (font color blue) (4) An Account Number and an
Account field (font color maroon) (5) The Budget Amount field (font color green) (6) Non-budget column (checkboxes)
Page 153
(7) Bank Name column (drop down field) (8) An Account type (font color black) (9) A Balance column (10) A Beginning
date field (11) Account Id field (always ACC) (12) The default chart of account follows accounting practices by dividing
the chart into classes such as ASSETS, LIABILITIES, EQUITY, FUNDS, and INCOMEAND EXPENSES. The chart of accounts
also serves as a budget form. The account groups are the budget headings and the accounts are the budget items.
There are two options to setting up accounts: (1) Setup a new one or (2) Modify an existing one.
Modifying an Existing Account
If you are modifying an existing one, just click on the account and change it. This is much better than having to enter an
entire list of group and account numbers! Change the Fund, account group and account type if it needs to be changed.
For the most part, all you have to do to setup your Chart of Accounts is change the account groups and account names.
It is best not to change the group numbers and account numbers.
Unless you have completely started from scratch in doing your chart, much of the data will be copied for you even when
entering a new account.
Entering a New Account
HOW TO…
1. Click in the chart where you want the new account.
2. Click the New Account button. A new record will be entered after the selected one. The class, class number, fund,
account group number, account group/heading, the account type, the bank name, a date and an account number
incremented by two will be copied from the previous record. Again, if you choose to modify the existing accounts,
just click in the field and type over the old account.
The red fields at the top of the Accounts tab are the Class Number and the Class Name. This field is
automatically filled in when you select the Type of Account from the Account Type field.
ASSETS are given a class number of 1000. LIABILITIES are given a class number of 2000. EQUITY is given a class
number of 3000. FUNDS are given a class number of 4000. INCOME is given a class number of 5000. EXPENSES
are given a class number of 6000. OTHER is given a class number of 7000.
These numbers serve to sort the Chart of Accounts.
3. Next, click the drop down arrow in the Funds column (green font, column 1) and choose the Fund you want to
assign this account to. Every account must be assigned a fund.
4. After you assign the Fund, click in the group number field (blue font, column 2) and enter a group number. Then tab
to the Account Group/ Heading field (blue font, column 3) and enter a group name/heading.
5. Tab to the Acc #field (maroon font, column 4) and enter an account number. Tab to the Account field (maroon font,
column 5) and enter an account name.
6. Tab to the Budget Amount field (green font, column 6) and enter an amount for this budget item. If you do not use
a budget, skip this field.
7. Tab to the Non-Bud field (column 7) and check the field if this is a non-budget item. Non-budget items are items
that you want to track but do not want them to show in the budget. Non-budget items will not be counted in
Page 154
income and expense reports. Some examples of non-budget items are non-cash donations, re-imbursements where
you give back monies not spent for trips or conferences, etc.
8. Tab to the Bank field (drop down field, column 8) and select a Bank Name if you want this item to automatically be
assigned to a Bank Account when entering contributions.
How To: If you want to quickly fill all the Bank Name fields with the same bank name, choose a bank name from
the drop down default bank name field in the upper right corner of the chart. Click the Fill Bank Column button
and all the bank fields of all chart items will be filled with the value in default bank name you selected. If you fill
the field with the wrong name or change your mind and want to blank out the fields, just leave the default field
blank and click the Fill button.
9. Tab to the Account Type column and choose an account type from the drop down list. Most of the time you will not
have to choose this because it will be duplicated when you click New Account. Be sure to check the account type to
make sure you have the correct type entered for each item. All 4000 numbers should say Fund Balance for the
account type. All 5000 numbers should say Income and all 6000 numbers should say Expense. If you have a 5000
income item listed as Expense, then Assist7.0 recognizes it as an expense even though you intended it to be an
income account.
10. If the account has a beginning balance, tab to the Balance/Amt column and enter the beginning balance in this field.
Accounts that will have beginning balances will be the 4000 FUND BALNACE accounts and the LIABILITY accounts. If
the account is an ASSET, enter an amount for the asset in the Balance/Amt Column.
Example 1: Suppose you want to track your General Operating income (money that is not designated). Money
received is considered INCOME (5000) unless it is listed as non-budget. For example, enter a number of 5000 in
the Group Number field and Tithes and Offerings as the Account Group/Budget Heading. Enter a number of
5005 as the Account number and General Operating in the Account field. Now, when you enter a contribution
of $100.00 in the Contribution Module, select General Operating from the drop down accounts field. The
amount of $100.00 is assigned to the General Fund and belongs to the Tithes And Offerings Group as General
Operating. Reports can be run showing how much has been received in the General Fund for General Operating
income.
Example 2: If you want to track your tithes and offerings separately, the account group would be Tithes and
Offerings and you would have an account for General Tithes and one for General Offerings. When you enter
$100.00 in the Contribution module, you would split the contribution. $50.00 would be entered as General
Tithes. The other $50.00 would be entered as General Offerings.
Deleting an Account
To delete an account, click on the Delete Account button and the account will be deleted. If you attempt to delete an
account that has data tied to it, Assist 7.0 blocks this attempt and presents you a message and an opportunity to change
the data to another account before deleting it. Choose another account name so the data in your tables will be linked to
an account. If it is not linked to an account, when you run a report, such as the Budget Expense Comparison report, your
report will not be correct. You cannot delete an account that is linked with data until you change the data to another
account.
The Delete Chart button has been removed from the Accounts tab and is located only on the other tab as Empty Your
Chart button. Now you won’t accidentally delete your chart thinking you are deleting an account.
There are two drop down Show Filter fields at the top of the Chart of Accounts. The first field filters the chart for the
account type. The second drop down field filters the chart for the fund.
Page 155
HOW TO…
1. If you only want to see the Income accounts, click the first drop down arrow in Show field and choose Income. The
chart will show only the Income accounts.
2. If you want to see only the accounts which have been assigned to the General fund, click the second drop down
arrow and choose General. You may filter on the type, or fund, or both.
3. If you want to see only the Income accounts which have been assigned to the General Fund, click the first arrow and
choose Income, then click the second arrow and choose General.
4. To show all, Choose All Types or All Funds, or just press the Delete key and all accounts will show.
A quicker way to change data is to use Record Locate and Replace.
HOW TO…
If the data in the Account Group/Heading says just “Income” and you want to change it to “Tithes and Offerings”…
Highlight “Income” and click the copy icon.
Click on the word Record on the menu bar
Choose Locate, and then choose Replace. The Record Locate and Replace form will open with the cursor
blinking in the Value field.
Click the Paste icon and “Income” will be pasted into the value field. You could type in the value to search for it,
but it is much easier to copy and paste it.
Click in the Replace field and type “Tithes And Offerings”
Click OK. All the records in the current chart with “Income” in the Account Group/Heading column will be
replaced with “Tithes and Offerings”
Also, you can click on the Search and Replace button on the Setup Funds/Other tab and change any data in any field in
any table. With the Search and Replace Form you can search on one field and replace on another field.
Note: If you change an Account Name, make sure you also do a Search and Replace on the Giving table, the Checks
table, and the Payroll table in the Category field.
The chart of accounts form opens with a chart already created. You can empty this chart or modify it. To create a new
chart for the next year, you do not have to delete the previous year but you do need to archive it in case you need to use
it later.
HOW TO…
1. Click the Backup Chart button. Three buttons will appear. To save it as last year’s Chart and Budget, click the
Save As Last Yr button. If the year is 2005, then the chart will be named Chart2004.db. If the year is 2006, then
the chart will be copied to Chart2005.db
2. Choose a new beginning date from the drop down Beginning Date field. If the Beginning Date of your church
year is not in the list, click the Budget tab and enter or change an existing date. Do not delete the ShowAll
record from this table. When you choose a new beginning date, a new blank chart will appear.
3. Click the New Chart button in the lower right corner of the chart and a new chart will be added with the same
items, but with new beginning dates. All you have to do is modify the budget amounts. This does not actually
create a new chart as in Assist 4.0, it just changes the dates.
Make Accounts Unique
Page 156
The accounts/categories can also be changed but each account name should be unique. You cannot have two categories
with the same name or number. For example: Two Miscellaneous categories will cause your figures in comparison
reports to be incorrect because these categories are stored as data in the Accounts Payable module. You MUST make
the account/categories unique. When you enter an account with the same name, to make the name unique, end the
account name with Ast for Asset, Lib for Liability or Inc for Income or Exp for Expense, etc. By doing this you are able to
quickly identify in the drop down list what type of account this is and this helps make the account unique.
Sorting the Chart
The Chart of Accounts may be sorted several ways.
HOW TO…
Click on the filter icon (funnel) or
Choose Record, Filter… from the menu bar
Click the field in the Order by section you want sorted first
Click OK
The filter will remain in effect until you change it, close the form, or change the filter criteria.
Viewing the Budget Totals
Click on the Budget tab to view a breakdown of the budget. The budget is broken down into Income and Expense
showing the Annual, Monthly and Weekly totals.
To print the budget, click the Print Budget button.
Step 5: Enter Beginning Fund Balances
The final step in setting up your accounting system in Assist 7.0 is to enter beginning balances and opening balances.
Beginning balances are balances such as beginning fund balances. They are entered in the Balance/Amt column in the
Chart of Accounts. Opening balances are check book beginning balances and they should be entered as the first entry in
the general ledger check register. The beginning balances can be setup when you setup your Chart of Accounts or you
can setup the chart and then enter your beginning balances.
How to Enter Beginning Balances…
Get the worksheets you filled out earlier in this chapter
Open the Chart of Accounts
Click on the account for which you want to enter a beginning balance
Tab to the Balance/Amt column and type the beginning balances from your work sheet
Open the Check Register and enter the opening balance of each bank account. The type should be BNK,
denoting that this is a bank account. Do not use BGB for opening balances as was used in Assist4. In Assist 4
beginning balances were setup in the check register not in the Chart of Accounts. In Assist 7.0 the Chart of
Accounts and check register are in the same table, making accounting much easier!
Example 1: If the account is 4010 Building Fund and the beginning balance is $5000.00. Click on Building Fund in the
account column. Tab to the Balance / Amt column and type 5000. Click or tab off the field or press Shift-F5 to post your
change. When a balance is entered, a credit for the amount entered is also posted.
Example 2: You have $20,000 in three bank accounts. $10,000 is in the general checking account. $5,000 is building
fund money and is in a building fund account and $5,000 is in a savings account. When setting up beginning balances
the total of your funds + liabilities = balance in bank.
Page 157
Open the Chart of Accounts
Click on General Fund, tab to Balance/Amt, enter 10,000
Click on Building Fund, tab to Balance/Amt, enter 5,000
Click on Savings Fund, tab to Balance/Amt and enter 5,000
Open the check register and enter 10,000 in the checking account. Make sure the opening balance is listed
as BNK.
Select the Building bank account and enter 5,000
Select the Savings bank account and enter 5,000
Congratulations! You have setup beginning and opening balances!
Page 158
14 - CONTRIBUTIONS
Before Entering Contributions
1. Mark the individual as a Tither/Giver
The name will not show up in the Contribution form unless they have been checked as a Tither/Giver.
HOW TO. . .
Click on the Church/SS tab on the Data Entry Form. On the Church List tab check Tither/Giver. If Tither/Giver is not
checked, the name will not appear in the Contribution module.
It is recommended to mark the person as a Tither/Giver when you enter the name in the Data Entry Form. If you did not
mark Tither/Giver when you entered the record, a quick way to mark them all is to:
Click in the Name field
Click the Tither/Giver checkbox
Click back in the Name to go to the next person
Also, you may click the Easy Locate button on the Contribution Form and select the checkbox by their name. When you
are finished, press Shift-F5 to save the changes to the last record.
If you want to check them all as a Tither/Giver:
Click on the Tool Bar icon (Last icon on right of the Data Entry Form)
When the Tool Bar appears, click on the Tableview icon
Slide scroll bar to the right until you see the Tither field and click in it
Choose Record, Locate, Replace from the menu bar
Leave the value field blank but put a “Y” in the Replace With field
Click OK
2. Assign Envelope Numbers If Used
There are two places you can issue or assign envelope numbers: (1) Data Entry Form (2) Contribution Form. To issue
envelope numbers on the Data Entry form, click on the Church/SS Tab. (The envelope number field is the dotted
rectangle box to the right of the Tither/Giver checkbox.) With your mouse, enter this box, where a status bar message
at the bottom of your screen says “Enter Envelope Number”. Click Enter Envelope Number and type the person’s
number. It is best to enter this number when entering a person’s name on the Data Entry form and tagging them at that
time as a Tithe/Giver.
To enter the envelope number in the Contribution Form, locate the person by typing their name in the Locate Name
field. Click in the Env # field in the upper right of the form and type their envelope number.
3. Setup Your Funds and Accounts
DO NOT enter contributions until you have setup your Bank Accounts, Funds and Chart of Accounts. (See Chapter 15 on
Accounting)
Page 159
Default fields are fields where you enter a value and the value is automatically entered each time you insert a
contribution. Assist 7 has three default fields: (1) Bank Name (2) Service (3) Date. To set default settings, first open the
Contribution form.
HOW TO…
To open the Contribution Form, click on the Contribution icon (green dollar mark) at the top of the Data Entry Form or
click on the Contribution icon on the Finances form. The Contribution form will be displayed with the names sorted by
last name, then first name. If the names in your contribution module are not sorted by last name, first name, then you
many have some bad table indexes. (See the chapter on Table Repair for help on repairing table indexes.)
The Contribution Form provides the user with access to every name that was marked as a Tither / Giver.
4. Set the Default Settings
Using the Default Bank Field
Assist
7.0
assigns
each
contribution to a bank name for
the purpose of automatically
posting money into the General
Check Ledger. (See the section
below on Posting Deposits for
more information.) For help in
setting up bank account names,
see the section in Chapter 14
entitled Setting Up Bank
Accounts. The default bank
field (“A” in above screenshot)
is named Set Bank Account To.
Click the drop down default
Bank field and choose a bank
account name.
The default Bank Account you choose will be entered automatically in the Bank field, in the giving table when you insert
an amount. After you enter the contribution, if you want the contribution to be assigned to a different bank account
than the default, click the drop down bank field in the table and choose another bank account. For example: if
Checking is the default account and a deposit is to be made to the Building account, Click the Insert Amount button and
then choose the drop down Bank field in the table and select Building instead of Checking. You can change the default
field before you enter a contribution. Another way to facilitate entering contributions is to enter all the contributions
that go into the Checking account and then change the default bank name to Building and enter all the Building
contributions.
If you have a lot of contributions where part of the money is going into one bank and part into another, it will be easier
to use the Chart of Accounts method of entering the bank name.
HOW TO…
When setting up your accounts, assign each account to a bank name. Leave the default bank field blank. When the
default field is left blank, it will use the bank name you specified in the Chart of Accounts. For example: The General
Operating account in the Chart of Accounts was assigned to the Checking account and Building Offerings was assigned to
the Savings account. When you click the Insert Amount button and choose General Operating, then Checking is
Page 160
automatically entered into the Bank field. When you choose Building Offerings, then Savings are entered into the Bank
field.
Using the Default Date Field
Click in the Set Date To field (“C” in above screenshot). Click the calendar button with the three dots. Click the date for
which you are entering contributions. You may also type the date in this field. When you enter a contribution, the date
is automatically entered for you based on the date you entered in the default field. For example: If the contributions
were for Sunday October 16, 2005, then enter 10/16/2005 in the default date field. If the default date field is left blank,
the date defaults to last Sunday.
Using the Default Service
The default Set Service To field (“B” in above screenshot) shows when the contribution was collected. Contributions
may be assigned automatically to a particular worship service. The services designated in the default Service field are
AM (Morning Worship service), PM (Evening Worship Service), MW (Midweek Service), AM2 (Second Morning Worship
Service), AM3 (Third Morning Worship Service), REV (Revival Services), VBS (Vacation Bible School) or SUN (All Sunday
Services).
Example: If you do not want to track the contributions for certain services, just use SUN. When you enter a
contribution, SUN will be entered automatically in the Service field in the table. If you want to track the contributions
for the AM worship service, choose AM from the default Service field. When you click the Insert Amt button, AM will
appear in the Service field in the table.
Locating Givers
Before you can enter a person’s contribution, you must first locate the person’s name in the database. Assist 7.0
provides four ways to locate the name of the person making the contribution: Locate By (1) Name (2) Envelope Number
(3) ID Number (4) Easy Locate button.
Locating By Name
To locate by Name, click on Type Name Here in the Locate Name field. As you start typing the name of the person you
are locating, Assist 7.0 begins to find that name. When the name is located, press the enter key and a new record is
inserted. Example: If the name you are locating is Danny Keen and you start typing Da the first record it locates may be
Dale or David but as you continue typing, the full name Danny will be located. When you locate the name you may
insert a contribution record by pressing the enter key or by clicking on the Insert Amount button.
Locating By Envelope Number
Locating by Envelope Number works a little differently. To locate by Envelope Number, click on By Env #in the Locate
Envfieldand type the Envelope Number. When the complete Envelope Number is typed, Assist 7.0 will locate that
person.
Locating By ID Number
The Id number is the primary key that links the Giving table to the Main table. It is the number that each person was
given when you clicked on New Record in the Data Entry Form. To locate by the ID number, click on the Go to ID#
button. A value box will be displayed. Enter the ID Number you are locating and click on OK.
Locating By Easy Locate Button
Page 161
To locate using the Easy
Locate button, click the Easy
Locate button. A form will
open. Click the alpha letter
of the last name of the
person you want to locate.
Scroll through the list until
you see the person’s name.
Double click it and the
person will be located.
The first column on the Easy
Locate form is Giver. By
checking the box by the
person’s name you can
mark a person as a
Tither/Giver. To unmark a
person as a Tither/Giver,
click on the Tither/Giver Checkbox and remove the check. When you unmark a person as a Tither/Giver, their name
will not appear in the Contribution module the next time it is opened. A report list can be printed of all the Tithers or
Givers. This report includes the individual's pledge if it was entered.
Adding a New Giver
HOW TO…
1. Click the New Giver button. This takes you back to the Personal Information Tab on the Data Entry Form. If the
name is not already in the main table:
Click on the New Record button
Enter the name of the new giver in the First and Last Name fields along with other Personal Information.
Check the Tither/Giver checkbox on the Church-List Tab. If you return to the Contribution form, and
perform a locate on the name, you will see the name you entered. The name field in the Contribution
form is read only. If you want to change the name, change it from the Data Entry form. Since Assist 7.0
is relational or integrated, the changes you make in the Data Entry form are reflected in other forms.
2. If the name is already in the database, then locate the name and tag them as a tither giver.
If you want to track Miscellaneous, Undesignated Offerings, or Loose Change, make a record in the Data Entry form
called Misc Offerings. Tag Misc Offerings as a Tither/Giver so the entry will show up in the Contribution form. Locate
Misc
Offerings
in
the
contribution form and add all
loose change or monies that
were in the offering plate.
Entering
Contributions
General Information
There are two methods for
entering contributions:
(1)
Single (2) Quick Entry or Batch.
In the single method, you locate
Page 162
a giver and record that person’s contribution. The Quick Entry (also called Batch) is when you open the table of all
givers, and go down the list entering the amounts.
The Contribution module is designed to be used on a weekly basis. Occasionally you may need to enter several weeks at
one time. Enter a week, run its report, and if it is correct, begin the next week. Never attempt to enter a giver’s
contributions for the whole year. If there is an error, it is very time consuming to find your mistake.
Assist 7.0 assigns a unique number to each giving record. Split numbers are associated with this number. Records
cannot be entered on two stand-alone computers and then merged. If two computers are on a network, and the data
all points to one computer, then computer A can enter 25 blank records for each person and then computer B can enter
25 blank records for each person
If the computers are connected, another possibility is to use the batch processing method explained below as long as
the batches are not being posted at the same time.
Using the Single Method
1. Locate the giver by typing the name in the Name Locate field.
2. Press the Enter key if you are in one of the Locate fields, or click the Insert Amount button. The default date or
last Sunday’s date is entered. Then the default service, the default bank and “RC” are entered in the Type C
(Type of Contribution) field. The cursor moves to the Cash/ Check number field (Ca/Ck). If you need to change
the date, click in the Date field, then click the Calendar button (three dots) and choose the correct date.
3. Enter the Check Number. If the contribution was made by check, enter the check number. Leave it blank if the
contribution was cash.
4. Tab to the Amount field and enter the amount. You do not need to enter the $ sign. For example: If the
contribution was $100.00, just enter 100. If it was $100.50enter 100.5. If the amount was the same as last
week, double click in the field or press Ctrl D () and the amount which was in the field last week will
automatically be entered.
5. Tab to the Account/Category field to categorize the contribution. The categories are the income accounts you
setup in the Chart of Accounts. (This is a drop down edit field is alphabetized by name and drops down upon
arriving on the field.) When you type a B for example, the first category which begins with a B in the list is
located. Press the enter key and the category is entered in the field.
Example: If Building Offerings is the first “B” in your income accounts, when you type “B” the cursor
goes to Building Offerings in the list. Press the Enter key. Building Offerings is selected and placed in the
Accounts/Category field. Building Fund is placed in the Fund field. When you want to know how much
has been received for Building Offerings, a report can be run showing the total amount. If a giver wants
to know how much they have given toward the Building Fund, a report may be printed and given to the
individual.
6. The Accounts Group field and the Fund field are entered automatically when you select the Account. In Assist,
you can leave the Accounts field blank and only choose the Fund. This is not recommended as you will not be
able to use Assist’s powerful reporting features.
7. Tab to the Type of Contribution field and select NC, RC or RE. RC is the default. RC = Regular contribution such
as cash or check. NC is a non - cash contribution such as a donation. RE is a Re-imbursement that you want to
track, such as money that was returned by a giver. NC and RC monies are not recorded in the contribution
statement totals. NC and RC totals are available in separate reports.
Note 1: Donation of services is not considered by the IRS as a viable donation and therefore, is not recorded on Assist’s
contribution statements. The best way for a person to donate their services, is for the church to pay the person and
then they can write a check back to the church.
Page 163
Note 2: When an Account/Category is selected and you press the enter key, the cursor returns to the Locate Name field
to locate the next person.
Note 3: The funds list is setup in the Chart of Accounts.
Quick Entry
Assist 7.0 provides an easier way to enter contributions by using the Quick Entry Rapid Recorder. Quick Entry is a batch
method that lists all givers. All fields are filled in except the Check Number and Amount Field. Just Go down the list and
enter the check number, the amounts and change Accounts/Categories as needed.
1. Click the Quick Entry button and the Quick
Entry Default form appears. This form asks you to
choose between two options: (1) Work on current
batch (2) Start a new batch.
2. Click Start New Batch if this is a new one. If
you have already started a batch, click Work on
Current Batch. When you click on Start New Batch,
if you have an existing batch, Assist 7.0 will ask you if
you want to continue using it or overwrite it.
3. Click Continue. Default Settings field appears
allowing you to pre-fill the Date field, Service field,
Bank field and the Account/Category field.
4. Type a date in the date field if it is not
correct.
5. Click the drop down arrow in the What
Service field and choose the default Service
6. Click the drop down arrow in the Bank Name
field and select the default Bank Name.
7. Click the drop down arrow in the
Account/Category field and select the default
Account.
Page 164
8. Click Continue and the Quick
Entry form appears
9. Enter the check number and
amounts
10. Change Account/Categories
as needed
11. Click Finish Other button
The Next Name button moves to the
next tither/giver. The Prev Name
button moves to the previous
tither/giver.
The Insert Copy button allows you
to make an exact copy of a record.
Click on the record you want to
copy and then click the Insert Copy button. An exact copy will be inserted at the end of the table frame. If this is a Split,
the splits will also be copied.
The Contribution form contains buttons to open other forms. Click the Giving Table button to open a Tableview of all
giving transactions. The Tableview is primarily for the purpose of viewing, not entering data. (If you want a Tableview
method of entering data, use the Quick Entry Rapid Recorder.)
Click on the Pledges button to open the Pledges Form. See the chapter on Pledges for information on pledges and
pledge reports.
Click the Bank Account button to open the table that holds the bank names you setup in chapter 14.
Click the Chart Accts button to open the Chart of Accounts. When you click this button the Contribution form will close.
Click the Checking button to open the General Ledger check register.
Click the New Giver button to add a new tither or giver. This opens the Data Entry Form where you enter names. Be
sure to mark them as a tither/giver.
Page 165
Splitting a Contribution
1. Click the Insert Amt
button (green font) and enter
an amount. The amount must
be entered before you can split
a contribution.
2. Click the Split Amt
button (blue font). The Split
Contribution screen will appear
showing the amount of the split
at the bottom. If this is not
correct, click the Finish button,
go back to the Contribution
form and enter the correct
amount.
3. Click the Insert Split
button. A new record will be
added in the table with the date
and check number. The date and check number will be the same as the main Split in the Contribution form.
4. Enter the amount of the first split, then select the Account/Category.
5. Click the Insert Split button and insert the next split.
6. Click the Finish button. The Split screen will close and the words “Split” will be entered in the Fund, Account
Group and Account Name field.
Suppose for example, a contribution was given for $100.00. $50.00 was given to the General Operating account and
$50.00 to Building Offerings. Click Split Amount to show the Split form. In the Split form, click the Insert Split button
and enter $50.00 in the Amount field. Choose General Operating from the drop down Account/Category field. Click the
Insert Split button again. Enter $50.00 in the Amount field and choose Building Offerings from the Account/Category
List. As you enter splits, they are totaled and deducted from the contribution amount. If the splits do not total the
contribution amount, a remainder will show in the lower left of the form.
Fund Accounting
Assist 7.0 does fund accounting. After the contribution receipts are entered in the contribution module and posted to
the various bank accounts, a fund balance sheet report can be run to give actual balances in the various funds and
accounts. The fund balance report is located in the Accounts Payable reports. (For more information, see the section
entitled Fund Accounting in Chapter 14.)
Un-posting Contributions
If you made a mistake and need to add something after you have posted, it is best to un-post the contributions, make
the corrections and then re-post.
1.
2.
3.
4.
5.
Click on the Report/Tools tab
Click the Unpost Deposits button in the Tools section
Enter the same dates in the date range box you used when you posted
Click the Unpost Deposits button on the Date Range Box and the “P” will be removed from the contributions.
When the General Check Register opens, delete the deposit entry. Deleting the main Split transaction will
delete all associated splits.
6. Make changes as necessary. Run reports as necessary. Then Re-post.
Page 166
Contribution Reports
General Information
Figure 14-1
To run contribution reports,
click on the Reports tab. Click
on the Select Reports field.
Click on the report you want to
run and click the Print Report
button. After you have entered
some data, run some of these
reports, print them out and
keep them in a notebook.
Assist 7.0 has over 600 reports!
One of the most important
reports you will be using is the
Contribution Statement All.
The statement may be printed
for any date range, but most
churches give it out at the end of
the year as a receipt statement which shows their yearly giving.
Show Query Box
Many churches print the Contribution Letter. This letter may be sent along with the
Contribution statement as a stand-alone receipt.
Giving Last Sunday is a report you should run after logging the weekly contributions to
check the totals.
The following contribution reports may be run:
Contributions by Any Date
Contribution by Fund-Summary
Contributions by Name
Contributions by Envelope Number
Contributions Over $250
Contribution Letter
Contributions by Account Group
Contributions by Account Summary
Contributions by Name Summary
Fund and Account Summary
Contribution by Fund-Itemized
Tither/Giver List
Contribution Statement-All
Contribution Statement-Current
Record
Id # List
Contributions by Account Itemized
Contributions by Any Fund
Contributions by Week
Giving Last Sunday
Page 167
Deposit Slip
Non-giving Church Members
When the contribution reports run, a dialogue box will be displayed asking you to input dates for the report. Do not
use dashes in dates. Enter dates in the following format: 1/1/2003, not 1-1-2003.
Dates may be entered using the popup calendar. Click in the From field. Click the button with the three dots to the right
of theFrom field. The calendar will appear. Click on the date you want to use. The calendar will close and the cursor
will move to the To field. Click the button with the three dots to the right of the To field. The calendar will appear
again. Click on the date you want to use for the To date. Choose the drop down arrow to change months or click the
double left and right arrows to scroll from month to month.
Assist 7.0 allows reports to be run for any date or date range. When the date range input box displays, enter dates in
the From and To fields. To run a contribution report for the first quarter of the year enter 1/1/97 in the From field and
3/31/97 in the To field. This specifies a date range which says find all the records with dates greater than or equal to
1/1/97 but less than or equal to 3/31/97.
Posting Contributions
After the contributions have been entered, the amount can quickly be deposited into the General Check Register.
1. Run a report to make sure all contributions have been entered. Giving Last Sunday or Giving by Date will let you
see the contributions entered. Do not post contributions until you are sure the total amount is correct.
2. Click the Post Deposits button
3. Enter dates in the Date Range box. If the contributions were given on 10/16/2005, then a date range of
10/15/2005 to 10/17/2005 will query out all the contributions for the 16 th. If you entered contributions, but
they do not show when you post deposits, check the dates and also check the bank account names. If the dates
are right and the bank accounts are right, Assist 7.0 will sum and split entries if necessary and deposit the
amounts in the correct bank account. The Accounts Payable form will be opened and updated. The deposits
can be entered manually if you do not want them posted automatically. When the deposits have been posted
to the bank accounts, a “P” will be placed in the Posted field of the giving table. To view the posted field, click
hold and drag the scroll bar at the bottom of the giving form to the right. If you post the deposits manually, no
“P” will be entered into the Posted field.
Un-post Deposits
See the section above entitled Un-posting Deposits.
The SL Code field contains two values: MN and N. N=Name and MN=Mailing Name. If you want the Contribution letter
or statement to be sent to the individual person, use the N code. If you want the letter or statement to be sent to the
Husband and Wife, use the MN code which uses data from the Mailing Name field. Remember--the mailing name for a
male married would be Mr. and Mrs., but for a female who is married it would just be Mrs. (You would not send to Mrs.
and Mr.). You can change the mailing name if Assist 7.0 does not program to your liking. Click on the Letters tab on the
Data Entry Form. This code must be set for each giver.
Other / Tools
Page 168
General Information
The Contribution Form has a
section of Utility buttons. Each
performs a certain task. Below
is a list of the Utility buttons
and a brief explanation of each
task.
Backup Copy Any Table
This button opens a dialogue
box which gives you access to
back-up tables to another
location on your hard drive.
Items Not In Chart
This button is a utility that enables the user to determine if there are giving transactions that have funds or accounts
that are not listed in the Chart of Accounts.
For example, the giving table account/category shows Building Offerings and the Chart of Accounts does not have an
account listed for Building Offerings. The report Giving Accounts Not in Chart will show the entries in the giving with
Building Offerings. If there are items that do not match, then add an item in the Chart of Accounts to match the data. If
you have an account like the data, then you may want to change it in the giving table. Run the report “Giving Funds Not
in Chart” to flag all records that do not have a fund listed in the chart.
Recalc Giving Data
Resort Giving Table
This button resorts the giving table by date. When contributions are entered they are displayed according to the way
they are entered. For example, a contribution may be entered for 10/16/2005 and then one may be entered for
10/2/2005. If you want the 10/2/2005 to show first, then resort the table.
Backup Giving Table
The Backup Giving Table button makes a backup copy of the giving table to the Assist7 folder on your hard drive. The
backup copy will be named GivingBak.db.
HOW TO…
Click the Resort Giving Table button. Assist will back-up your giving table to your Assist 7 folder. The backup copy will
be named givingbak.db. Click OK when the backup is complete. The Resort Giving Table form will appear. Click the
Resort Giving Table button on this form. When you are finished, click the Contribution button to return back to the
Contribution form.
Update Amounts
Page 169
You do not need to use this button unless you are upgrading from an earlier version of Assist and are transferring all
data. This button is used to transfer the amount in the Split column to the Amount column. Assist 7 uses the Amount
column for both the transaction amount and the splits.
Page 170
15 - PLEDGES
Pledge Data
General Information
Assist 7.0 supports multiple
pledges. You can make as many
pledges to as many funds and
categories as you wish. Assist
7.0 will compare an individual’s
giving with their pledge showing
an over or under value. Assist
7.0 also summarizes all the
pledges into Annual, Monthly,
Weekly or One-time amount.
With the pre-built reports, you
will be able to quickly track a
capital stewardship campaign
by making comparisons with a
person’s actual giving.
Opening the Pledge Form
To open the pledge form:
From the Main Menu: Click on the Pledges icon on the Finances Tab.
From the Contributions Module: Click on the Other Forms button then click the Pledges button.
From the Data Entry Form: Click on the Pledges icon on the Church / SS Tab.
If the Pledge form was opened from the Data Entry Form, the Pledge Form will open showing the record of the person
whose name was showing in that form. If David Wilson was showing in the Data Entry Form, when you click the Pledges
button, David Wilson’s pledge information will be located and displayed.
Inserting Pledges
Click the Insert Pledge button. A blank record will be inserted with the cursor and highlight in the Amount field.
Enter the Amount of the Pledge.
Tab to the Beg Date field and enter the starting date of the pledge (today’s date is entered by default when the
Insert Pledge button was clicked).
Tab to the End Date field and enter the ending date of the pledge. For example, if the pledge start date was
1/1/2005 and the length of the pledge is for three years, you would enter 12/31/2007 for the end date
Tab to the Type field and enter a “W” for Weekly, “M” for Monthly and “A” for Annual or “O” for One-Time. For
example: Jim Brown makes a weekly pledge of $50.00 and a monthly pledge of $10.00 and an annual pledge of
$250.00 and a One-time pledge for $500.00. You would click on the Insert Pledge button and enter $50.00 in
the Amount field, the date and select “W” in the Type field. Click the Insert Pledge button and enter $10.00 in
the Amount Field and select “M” in the Type field. Click the Insert Pledge button and enter $250.00 in the
Amount field and select “A” in the Type field. Click the Insert Pledge button again and enter $500.00 in the
Page 171
Amount Field and select “O” in the Type field. When the value changes in the Amount, Beg Date, End Date or
the Type field, the Total pledge is calculated along with the total number of days of the pledge.
Assigning Funds & Categories
Choose the drop down field in the Category column. When the category field is selected, the Fund is automatically
entered based upon how it was setup in the chart of accounts. The pledge can be made to various funds and categories.
If Mr. Brown’s weekly pledge of $50.00 was to the General Fund, you would choose General from the drop down list in
the Fund column. If the $10.00 monthly pledge was a pledge to the Missions Fund, you would select Missions from the
list and even specify in the category field the missionary to whom the pledge was made. If the $250.00 was an annual
pledge to the Building Fund, select Building from the drop down list and as an option specify a category. You do not
have to specify a category, but the option is there if you choose.
Year to Date Pledges
In Assist 7 year to date is figured based upon the date you type in when you click the Year To Date button to today’s
date.
Click the Update YTD button.
Enter the date your church year begins. Click OK.
Example: If your church year began 1/1/2005 and today is 10/31/2005, the number of days since the first of the
year would be 304. If the pledge was an annual pledge of $500.00, then the YTD pledge up to the end of
October would be $416.00
1 Year To Dates
Table View
To view all of the pledges in the database, click on the Tableview button. This table is for viewing data, not entering
data.
Other Information
To delete a pledge, click on the pledge you want to delete and click the Delete button. To go to the Contribution form,
click on the Contribution button. To go to the Data Entry form, click on the Data Entry button.
Pledge Reports
General Information
The Pledge Comparison Report calculates a person’s giving, figures the total pledge and the pledge for the period.
Note: The Pledge for the period is figured based upon the Start date of the pledge. For example: A person makes a onetime pledge of $4,680.00 for a period of three years. The start date of the pledge was 4/1/2004 and the end date of the
pledge is 3/31/2007. The days in the period are 1095. If you run the report from 1/1/2004 to 9/30/2005 the number of
days in the period would be 548. 4/10/2004 – 9/30/2005 = 548. Even though you ran the report from January 1, the
pledge did not actually start until April 1.
Some pledge reports can distinguish between those who signed a card and those who did not sign a card.
Page 172
To run a pledge report, click on the Pledge Reports drop down field, and choose a report. Click the Print Report button.
The following Pledge Reports may be run:
Giving / Pledge Comparison All Categories
Giving / Pledge Comparison Any Categories
Giving / Pledge Comparison Any Name
Giving / Pledge Comparison by Funds
Giving / Pledge Comparison by Name 1
Giving / Pledge Comparison by Name 2
Giving / Pledge Comparison Itemized
Giving / Pledge Comparison Statistics
Giving / Pledge Comparison Summarized
Giving / Pledge Comparison by Funds
Pledges by Category
Pledges by Date
Pledges by Funds
Pledges by Name
Pledges Any Category
Pledges Any Fund
Pledges by Type
Pledges by Amount
Pledges Summarized
Over / Under Pledge by Names
The above reports may be run to show a total of what has been given to the church compared to a total of what was
pledged. When asked for a date, type for example: 1/1/2005 in the From field and 12/31/2005 in the To field.
If you want to know what a member has given over or under their pledge, run the “Over / Under Pledge by Names”
report.
To find out what pledges were made to All Funds, run the “Pledges By Fund” Report. If you want to know what pledges
were made to just the General Fund, run the report, “Pledges Any Fund”.
To know the total weekly pledges, run the report “Pledges By Type”. To know what a particular individual pledged, run
the report “Pledges By Name”.
To find the amount of pledges made to a missionary, run the report “Pledges Any Category”.
If you want a summary of Pledges by Fund and a summary of Pledges by Category, run the report, “Pledges
Summarized”.
Page 173
16 - GENERAL LEDGER
General Information
Look at the Checking form and
become familiar with the
layout, buttons and fields.
Below is a list of buttons and a
brief explanation.
Buttons on the Top of the
Check Form
Memorize
Memorizes
a
Transaction
Go To
Opens
the Calendar and Locates a
Check by Date
Sort
Reconcile
Recalc
Other Forms
Opens the Filter / Sort form
Opens the Reconcile form
Re-calculates the check register
Buttons at the Bottom of the Check Form
Clear Marked
Clears Checks Marked for Printing
Transfer
Opens a Form to do Bank and Fund Transfers
Split Amount
Opens the Split Transaction form
New Entry
Enters a New Transaction
Delete
Deletes a Transaction
Inv/Memo
Allows Notation of an Invoice Number
General Check Ledger
The Accounts Payable is a check register that is a type of general ledger. It is a financial module that can be used to
record income and expenses for the church or school. Many churches have more than one bank account and need to
track funds in all of them. Assist 7.0 supports multiple bank accounts. If the church has a checking account, a building
fund account, a youth account and a savings account, then Assist 7.0 can track the inflow and outflow of each, and do
summaries of all the accounts. (If you prefer, you still have the option of tracking everything from one account.) Assist
7.0 also supports split transactions and true balances on all funds and accounts.
Type of Transactions
In Assist 7.0 there are two types of transactions: (1) Reconcilable (2) Non-reconcilable. A reconcilable transaction is one
that appears on the bank statement such as checks and deposits. A non-reconcilable does not appear on the bank
statement. An example of a non-reconcilable transaction is a transfer between funds.
How to Begin
Page 174
Step One: Setup Bank Account Names
The first step is to create the various bank accounts you want to track. You may skip this step if you have already set
them up. Assist 7.0 installs default bank accounts which you may use, or you can create a new account. To create a new
bank account, see Chapter 13.
Open the Finances Form by clicking on the Check icon at the top of the Data Entry Form.
Click on the Checklist Setup button.
Click on the blue link Setup Bank Accounts List. The Bank Accounts form will open.
Click on the New Account button
Type the name of the Bank Account you want to track. Keep the bankaccount names as short as possible. Do not
use punctuation and pay attention to case and plurality!!
Example:If the account is Wachovia Checking, then type WachChk in the field. If the account is Wachovia Savings, type
WachSav in the field.
Close the Bank Account form.
When you want to switch to another account, click in the drop down Bank Field and select the bank account you want to
use. For example, choose WachChk from the list and a new check register will appear, allowing entries for this account.
To switch to the Wachovia savings account, choose WachSav from the drop down list. The bank account that will be
assigned will be the one displayed in the drop down list.
Step Two: Setup Funds and Accounts
The second step is to set up the funds and categories in the Chart of Accounts. (See the section on Accounting in
chapter 14 for information on setting up funds and accounts.)
Step Three: Enter Opening Balance
The first entry in your Check Register should be your Opening Balance. Enter your Opening Balance by clicking the New
Entry button. Your Opening Balance is the total of all your funds. Choose BNK as the Type of Transaction. Type
“Opening Balance” in the Payee field. Tab to the Deposit column and enter the amount. Tab to the Category field and
choose the name of the Bank Account From the drop down field.
The bank name in the Category field for the Opening Balance should be the same as the bank name in the Bank Field in
the upper right of the form. Once you have entered the Opening Balance you are ready to enter checks and deposits.
Step Four: Set Options
Auto Memorize – Click the checkbox to the left of the Memorize button if you want transactions to be entered
automatically from the Memorize table. When the Payee field is selected the transaction is automatically filled in based
upon a matching Payee in the Memorize table. The fields that are filled in are the Amount and the Category.
Starting Check Number - Enter a check number in the Last Ck # field. For example: Suppose your checks start at 1000.
You would enter 999 in the Last Ck # field. This allows the user to start check numbers with any number. This is useful if
you reorder checks that start with a lower number than your old checks.
Step Five: Begin entering transactions
Check Register/Incrementing Dates and Check Numbers
Page 175
Click on the New Entry button. A new record will be inserted using the date of the last record, the next check number
and CHK in the Type field. A bank account will be assigned to the transaction. The bank account that will be assigned
will be the one displayed in the drop down list. Change the date, check number or type if necessary. Pressing the + key
changes the date to the next date by incrementing the date by one day. Pressing the - key changes the date to the
previous date by subtracting one day. For example, if the date is 4/15/2011 then pressing the + key would make the
date 4/16/2011.
Enter the check number. The check number can be incremented by a + or by a -. You must use the + sign or the –sign on
the numeric keypad not on the numbers row.
Enter or change the type of transaction. DEP=income CHK=expense.
Changing Dates
The check register sorts transactions by date and then by check number. If you change a transaction to an earlier date,
the transaction will move to its sorted position when you move off the record. Therefore, complete the transaction by
entering data in all fields and then change the date to an earlier date. When the record moves, the balances are
recalculated. After the balances are recalculated, the cursor will move with the record if the record is posted by doing a
Shift-F5. If you click off the record, the record is posted and the cursor moves to the record on which you clicked.
Changing the Sort Order of the Register
Click on the word Record from the menu bar then choose Filter or click the Sort button. Click a sort index in the Order
By section and the click OK. Change the sort order to CkIdNum or some other index. Don’t forget to change the sort
order back to Date when you are finished. Click the Sort button again and choose Date.
When you change the sort order, the register does not automatically recalculate the balances. If you wish to change the
balances, click on the first record in the check register and then click the Recalc Reg button to recalculate the balances
from the beginning.
Entering Payee Information
Tab to the Payee field. The field automatically drops down. To quickly find the payee you need, start typing the first
few characters and the cursor will go to the first record in the list that corresponds to the characters you typed. For
example: If the Payee was Lifeway then type “Lif” and the cursor jumps down the list to Lifeway. When you see the item
in the list, press the enter key and the highlighted item will be entered in the Payee field.
Lookup items default to the first values entered. If there are several items in the list with the same beginning
characters, continue typing until you see the payee you need. For example: A memorized transaction for a person
named Duke Burgess may have been previously entered. Also a memorized transaction for Duke Power may have been
previously entered. If the check was to Duke Power, then typing Duke will find Duke Burgess. If you continue typing
Duke P then Duke Power will be located in the drop down list. When the name is entered in the Payee field, the name is
memorized and stored in the memorized transactions table. The table is used as a pick list on the Payee Field. If the
name is one that is not used regularly and you do not want it in the list, click on the Memorize Form button and click on
the name and then on the Delete button.
Payments and Deposits
Payments and deposits in Assist 7.0 are similar to debits and credits in accounting. Tab to the Payment field and enter
the amount. (If the amount was $121.76, then enter this amount). If the item was a deposit, enter the amount in the
Deposit field. Payments and deposits cannot be entered on the same transaction record. If you try to make one
Page 176
record include two transactions, the summary information may not be correct. For example: If a payment transaction is
categorized as Utilities and a deposit has also been entered, the deposit will have the wrong category when the
summary report runs.
By double clicking the Payment field, the Dollars field on the check is filled with text and asterisks. If the Payment was
$121.76 then One-hundred and twenty one and 76/100*********************** will be added to the Dollars field.
If you click on the Payment or Deposit fields of a split transaction and attempt to change it, a message will appear asking
if you want to continue editing the split. If you click Yes, the Split Form will open. If you click No, the cursor will move to
the Date field.
If you change the amount of a non split transaction, the register will recalculate the balances.
Important: If you are entering a deposit do not use the Bank Account Name as the category. Choose the appropriate
income account.
Splitting Transactions
Assist 7.0 supports split transactions. A split transaction is one in which the payment or deposit is split into different
funds or categories. For example: a check has been written for $500.00 to Office Depot. $100.00 was for paper and
supplies, $100.00 was for printing and $300.00 was for a new printer. $500 would be entered in the Payment field. You
would then want to divide or split these expenses into different categories and funds.
1. After you have clicked New Entry and entered the amount of the payment or deposit, click the Split button. The Split
Transaction window will appear showing the amount of the split and the cursor will be located in the Type field. The
table will be in edit and insert mode.
2. Click the Insert Split button and enter the type of transaction in the Type field by entering DEP or CHK. Enter General
in the Fund, tab to the Category field and choose Office Supplies, tab to the Payment field and enter $100.00.As you
enter a split transaction, a Split Total appears at the bottom of the form and a Remainder field showing the difference.
3. Click Insert Split again to enter the second record. Choose Printing and Copying as the category and enter $100.00 in
the Payment field. In the third record, choose Equipment and Repair to categorize the printer, and enter $300.00 in the
Payment field.
4. Click the Finished button to close the Split Transaction Window and return to the Check Register. If no amount has
been entered in the Payment or Deposit fields, a message will ask you to enter an amount or delete the split. When the
Split form closes, the amount of the split will be entered into the Payment or Deposit field of the check register, the
words Split will be entered into the Fund and Category fields and the Balance column will calculate.
NOTE: Once you enter a transaction as a split, it cannot be changed from the check register. If you click on the word
“Split” in the Fund or Category field, the split form will automatically open. If you click on the Payment or Deposit fields
of a split transaction and attempt to change it, a message will appear asking if you want to continue editing the split. If
you click “Yes”, the Split Form will open. If you click “No”, the cursor will move to the Date field.
Account / Category Fields
The terms Account and Category are the same. Some users like to call them categories and some like to call them
accounts. In accounting terms they are accounts but Assist 7.0 uses both terms synonymously. The gray lines in the
check register are for entering category information. The Fund field is entered in automatically when the category is
Page 177
selected. The categories may be set up by clicking on the Chart of Accounts button and entering information in the
Chart of Accounts table.
Do not type in the category field. If you make a typo error when typing in the categories field, your report figures will
not be correct because the category is not in the Chart of Accounts and it is the category field that links some tables
together. You must choose the category from the drop down list. If a category is not in the list, click on the Chart of
Accounts and insert it. For example: Utilities: Electric must be in the Chart of Accounts if you are going to use it in the
category field.
If you type in the Account / Category field and the account is not in the chart of accounts, a message will appear asking if
you want to add it and the field will be made blank. If you click Yes, the Chart of Accounts opens so you can add the new
account. Once the account has been added, choose it from the drop down list.
By categorizing the check, a report may be printed which gives a total amount spent in a certain category. The tab and
enter key moves from field to field in the check register. When the category field of the last record is reached and the
tab key is pressed, the cursor does not move off the record. If you are on the category field of the last record and press
the enter key, a new record will be inserted.
Auto Entry of Group and Fund
When you select a value from the Account / Category field, the Group and Fund field is filled in automatically. The group
and fund is tied to the account in the chart of accounts. Since funds and groups are tied to categories, do not select a
different fund after you have selected a category.
Account Number Fields
The Account number is located next to the heading Payee / Account and appears in a dashed rectangle box with red
fonts. You do not have to enter this number. If you have set up your chart correctly, the account number will be
entered automatically. Early versions of Assist linked tables using the budget number. Assist links tables using
categories and account numbers.
Inv/Memo Button and Print Checkbox
Click on the Inv/Memo button to add a memo note or invoice number to a printed check. If you want to print the check,
click on the Mark Check for Printing box next to the Memo Field. Before marking checks for printing, click the Clear
Marked button to clear those you printed last time. Assist is designed so all data can be entered in either the check
register and the check can be printed on the Check Tab. When a new record is inserted, a unique record number is
assigned to the record and the cursor moves to the date field.
Recalc Reg Button
To recalculate the balances for the entire register, click on the first record in the register then click the Recalc button.
All the balances from beginning to end will be recalculated. If you only want to calculate the balances from a certain
record, click on the record, then click the Recalc button and the balances will be calculated from the current record to
the end of the register.
Inserting Transactions
When a new record is inserted, a unique record number is assigned to the record, and the cursor moves to the date field
of the last record. A new record cannot be inserted by pressing the insert key or by clicking on Record Insert from the
menu bar. To insert a record, you must click on the New Entry button.
Deleting Transactions
To delete a check, press the Delete button. Records may be deleted also by pressing Ctrl Delete or Record Delete from
the Menu Bar. A message will display asking “Are you sure you want to delete this record”. Do not delete a transaction
Page 178
unless you are positive that you no longer need the transaction. Once a transaction is deleted, it cannot be replaced in
the same place in the register. If you delete a record that you didn’t intend to delete, click on the New Entry button
and add the transaction back in as a new record. The new transaction will be appended to the end of the table.
The balance field shows a running subtotal. This field is set to read only. The only way to change the balance is to
change the payment or deposit.
Memorizing Transactions
Assist 7.0 does not automatically memorize transactions as in previous versions. To memorize a transaction, click on the
transaction and click the Memorize button. If you want memorized transactions to be used when filling in a check or
deposit, click on the Other tab and put a check in the field Auto Memorize transactions. When the Payee field is
selected, values will be entered in all fields.
To delete a memorized transaction
Click the Memorize Form button to open the Memorized Transactions
Click on the memorized transaction you want to delete
Click the Delete button.
Check Tab
Checks can be entered on the
Check tab but we recommend
entering all checks in the check
register and then go to the
Check tab to print the checks.
To use the check form, click on
the Check tab.
Enter the
information. When you enter
the amount of the check, the
currency amount is added as
text in the Dollars field when
you tab off of the field. For
example, If the check amount is
$25.10, the dollars field would
display
Twenty-five
and
10/100******.
Also, the
currency amount can be
changed to text by double clicking the Dollars field.
To add a note to the Memo field, click in the field and type your text. Memos can also be added when using the check
register.
Press the Clear Send button to clear previously marked checks. Otherwise, the last ones you printed will print again.
To print the check, mark the check for printing. Click on the drop down list on the left of the check and select which
checks you will be using.
The reports are designed to print using Current Checks and Quicken Checks. Current personal small checks and Current
business large checks may be run landscape through a HP DeskJet Printer. The information will be printed on the check.
Page 179
The large 3 checks are designed to print 3 business checks at one time in portrait mode. Quicken Standard and Quicken
Voucher Checks are printed in Portrait Mode.
Reconciling Bank Statement
Reconciling your bank statement and balancing your checkbook many now be done quickly and with ease. Do the
following to reconcile your statement:
1. Any debits or credits shown on your statement that have not been entered in the check register must be
entered as a transaction.
2. Mark the checks that have cleared. Double click in the Clr field and a “c” will be entered.
3. Click on the Reconcile button and enter the Beginning Balance from your bank statement in Step # 1.
4. The rest is figured automatically.
Reports
Figure 16-1
All transactions
Budgets
Budget/Expense Comparison
Payments/Deposits
Category Summary All Banks
Summary by Funds
Transactions Any Category
Transactions Not Cleared
Click on the Reports tab to run
financial statements. Then click
the Mark Category button and
Assist
7.0marks
empty
category
fields
as
Uncategorized. This helps to
insure the integrity of your data
in reports. After you click the
Mark Category button, run the
report Show Uncategorized
Transactions to see a list of
transactions where you did not
enter a category. Type dates in
the From and To Fields. Select
a report from the Reports field.
Click on Print Report to print
the following reports:
Category Summary Current Bank
Fund and Balance Sheet
Show Uncategorized Transactions
Bank Account Balances
Show Blank Categories
Splits by Check Number
Transactions Any Fund
Transactions by Account Group
NOTE: When you run a Budget Expense Comparison, the Over/Under Year column will reflect the complete year only if
the complete year is specified in the From and To fields; otherwise, the figures reflected will be for the period specified.
If you get unwary results in reports, it could be you have typed a category in the Category field that is not in the Chart of
Accounts or because you have blank category fields or because you have two categories which are the same.
Bank Account Balances report must also use dates that encompass the whole database.
Page 180
If you get a net difference when you run the Fund Balance Sheet report, it is because you have entered data in the
Contributions Module that has not been posted to the check register or vice versa.
TIP: Click on the Table View button to view or edit the Checks database. This form is for viewing and editing only.
Page 181
17 - EMPLOYEE / PAYROLL
Employee Info Tab
General Information
Adding Employees
To setup a new employee, go to
the Data Entry form, click on
the Add New Record button
and enter the personal
information.
Click on the
Church/SS tab at the bottom of
the Data Entry form and click
the checkbox next to Employee
List. If the person is already in
the Data Entry form, then go to
the Church Tab and click the
checkbox next to Employee List.
When the checkbox is checked, a message will appear asking if you want to open the Employee Form and setup this
person as an Employee. If you click "Yes", then the Employee Form will open. If you do not want to open the Employee
Form when you mark the person as an employee, then just click "No" when the question appears.
Opening The Employee Form
All the employees must be entered in the Data Entry Form before they will appear on the Employee Form. The
Employee Form opens when the Employee List checkbox is checked. The Employee Form may also be opened by clicking
on the Employee – Payroll icon on the Finances Tab from the Main Menu form.
Employee Information
Enter the employment information. Type the name as it should appear on the check in the Name on Check field. Tab to
the Position field and enter the position the employee holds such as Pastor, Administrator, and Secretary etc… Tab to
the Employee Type field and choose from the drop down list the type of employee: Hourly, Salaried, SelfEmp (Selfemployed) or IndCont (Independent Contractor). Enter the person’s social security number in the Social Security Field if
it was not entered in the Data Entry form. Enter the person’s Driver License number in the Driver's License field.
If the employee has signed an employment contract, click the Under Contract checkbox.
information such as the date hired, date last reviewed, date released or date of last raise.
Enter any additional
Dates may be entered by clicking the button with the three dots which opens the calendar. To enter a date using the
calendar, click in Calendar button (three dots) next to the date field. When the calendar appears, choose the month by
clicking the drop down Month field or use the double arrows to scroll back to the month you need. When the correct
month appears, click the date you want to enter. The calendar will close and the date will be entered in the date field.
For example, if you want to enter a date hired as 1/1/2011, then click in the Calendar button. Choose January from the
drop down month field. Click on the January 1, and the date of 1/1/2011 will be entered in the Date Hired field.
Page 182
Deleting an Employee
To delete an Employee, click the Delete Employee button. A message will appear asking if you are sure you want to
delete the employee. Click “Yes” to delete the Employee's setup information. This only deletes the setup information.
The person is not deleted out of the Data Entry Form, nor is any Payroll data associated with this person deleted.
Once an Employee is setup, it is recommended to not delete the employee’s setup information, but to keep it for future
reference.
Employee Table View
Click the Emp. Table View button to open the Employee Table. This table is just for viewing, editing or trouble shooting
and is not intended for data entry.
W-4 Form
Click the W-4 button to open the W-4 Form. The W-4 Form will open maximized to the same employee who was
showing in the Employee Form. Part of the data is entered automatically. (For example, the person’s name, address,
Social Security number, etc… This information was entered in the Data Entry Form and the Setup Form.) To enter the
rest of the Employee's W-4 information, click or tab through the fields as necessary and enter the required information.
To print the form, click on the Printer W-4 button.
W-2 Form
To open the W-2 Form, click the W-2 button. The W-2 information will appear with information for the current year. Fill
any additional information. To print the Form, click the YTD / Reports Tab and select W-2 Form from the Employee
Reports list.
Wages Tab
General Information
After all Employee information
is entered, click the Wages tab
and setup the employee’s
wages. If Hourly was selected
as the Employee Type, the
Wage Info will display Pay Rate.
If Salaried or SelfEmp was
selected, the Wage Info will
display Salary. If IndCont was
selected the field will display
Amount.
If the employee is an hourly
employee, enter the hourly
wage in the Pay Rate field and
the Overtime rate in the Overtime field. If the employee is Salaried, enter the salary in the Salary Field. If the person
being paid is an Independent Contractor, enter the Amount in the Amount field.
Enter any Housing Allowance, Retirement or Other Wages in their respective fields. Enter amounts paid for Auto, Travel,
Professional Expenses or Other Reimbursements in the fields. Any amounts entered in Housing, Retirement, Other
Page 183
Wages, Auto, Travel, Professional Expenses or Other Reimbursements are not taxed if the employee is under an
accountable reimbursement plan. (Under an accountable reimbursement, the employee must turn in expenses to the
church within a reasonable length of time.) If the employee is under an accountable plan, select “T” put a check in the
square next to Reimbursements and the amounts will not be taxed. If this square is checked, the field will display "T" for
"Taxed". If the field is not checked the field will display "NT" for "Not Taxed" and the Housing, Retirement, Other
Wages, Auto, Travel, Professional Expenses, and Other Reimbursements will not be taxed.
If the square is checked, then these amounts will be taxed and figured in the total wages in item 1 on the W-2 form. If
the square is not checked, the Housing and Retirement will be reported on the W-2 form in item 14 as Housing and
Retirement. The Reimbursements will not be reported on the W-2 form.
As an example: If an employee is paid $600.00 a week in salary, $200.00 weekly in Housing, $50.00 weekly in
Retirement, $50.00 in Auto, and $50.00 in Professional Expenses and Reimbursements is not checked (NT), the Gross
Taxable Pay would be $600.00, and the Non-taxable pay would be $350.00. If Reimbursements is checked (T), then the
Gross Taxable Pay would be $950.00 and the Non-taxable pay would be $0.00.
If you want the non-taxed Reimbursements to be included in the same check as the Salary, click the Pay: W Wages radio
button. If you do not want the non-taxed Reimbursements included in the same check, click the Separt. Chk radio
button. For example: If Pay: W Wages is selected, the check amount would be $850.00. If Pay: Separt Chk is selected,
the payroll check amount would be $500.00. A separate check would then be written from the General Ledger Module
(Accounts Payable) for the $350.00 Reimbursements. If you write a separate check for the Reimbursements, do not
enter a new check in the Payroll module, but rather enter the check in the Check Register; otherwise the reimbursement
amounts will be entered twice. Taxed reimbursements cannot be paid separately and will be included in the same
check.
Sick Days
Enter the number of sick days the employee is allowed in the Sick Days Allowed field. Enter the number of sick days
used in the Sick Days Used field. When the data is entered in either of these two fields, the Sick Days Left is
automatically calculated. If you change the value in the Sick Days Left field, the Sick Days Used is recalculated.
Sick Days may be accrued Annually, Monthly or Weekly. Accrual means the sick days left at the end of the period are
carried over and the employee does not lose the sick days accumulated. If an employee was allowed 14 sick days of
which 8 were used during the year, the employee has 6 left at the end of the year. These 6 days are then automatically
added to the Accrued Days field
To automatically accrue sick days, check the Roll Over checkbox and then select Annually, Monthly or Weekly from the
drop down field Accrual Period field. If you do not want the sick days to accrue automatically, uncheck the Roll Over
checkbox. When you select the accrual period, the next date is entered automatically, but you may click in the field and
change it to a different date.
When Annually is selected, the next accrual date (field beside Roll Over) will be set 1 year from the Date hired, which is
the first anniversary of the person’s employment. If no hire date was entered, the next accrual date will be set one year
from today's date (date you selected the Accrual Period). If the hire date is more than one year from today when you
select the accrual period, the next accrual date will be set to the next anniversary after today's date. For example: If the
hire date was 1/15/2003, then the next accrual date will be 1/15/2004 and January 15 of every year thereafter. If the
date hired was 10/15/2000 and today’s date is 4/28/2003, then the next accrual date will be 10/15/2003. If today’s date
is 4/28/2003 and no hire date was entered, the next accrual date will be 4/28/2004. Again, if the accrual date does not
calculate as you wish, you may click in the field and change it. Do not set the accrual.
Page 184
If you select Monthly as the accrual period, the accrual date will be set one month from the first of the month. The date
hired has no effect on the next monthly accrual date because it is set to one month from the first of the next month. If
the Date hired was 1/15/2003 and today’s date is 4/15/2003, then the next accrual date will be 6/1/2003, which is one
month from the first of the next month. Sick days will automatically accrue each month thereafter.
If you select Weekly, the sick days will accrue every 7 days.
Vacation Days
Vacation days accrue the same as sick days. Remember, the Roll Over checkbox must be checked or the days will not
automatically accrue.
Taxes / Ded. Tab
General Information
To setup taxes, click on the
Taxes/Ded. Tab. Setting up
taxes and deductions means
simply checking the box next to
the deduction.
Federal Taxes Sub-Tab
Choose the filing status by
clicking the Filing Status drop
down field. Select Married or
Single. The filing status must be
set for the taxes to calculate.
The filing status is used
determine the amount of taxes
deducted.
Choose the pay period for this employee. Select Daily, Weekly, Bi-weekly, Monthly, Semi-monthly, Monthly, Quarterly
or Annual. The pay period is also used to determine the amount of taxes.
Enter the number of allowances in the Allowances field. The number of allowances is used along with the filing status
and the pay period to determine the amount of taxes deducted.
If Federal taxes are to be deducted from the Employee's taxable income, click the Federal checkbox. If Federal taxes are
not to be deducted from this employee, do not check this box. If the employee is married with two allowances and the
taxable weekly income is $600.00, the amount of Federal taxes deducted is $42.26 and the net pay would be $557.74.
If Medicare taxes are to be deducted, click the Medicare checkbox. The Medicare taxes will be deducted at the current
rate listed in the Medicare percent field. If Medicare is deducted along with the federal taxes from the above pay, the
Medicare tax would be $8.70 which is 1.45% of $600.00 and the net pay would be $549.04 ($600.00-$42.26$8.70=$549.04)
If Social Security taxes are to be deducted, click the Social Security checkbox. The Social Security taxes are computed
using the rate listed in the Social Security percent field. will be deducted at the current rate (6.45 % for 2003). If only
Medicare and Social Security is deducted, the net pay would be $554.10 ($600.00-$8.70-37.20=$554.10).
Page 185
The Employer percent field is for display purposes to show the current rate.
If the employee or employer wants a percentage deducted from the pay check, enter the percent as a number in the
Federal % Withholding field. (For example: If the employee wants 3.5% deducted from his check, enter 3.50 in the
percent field. The percent amount will be deducted from the taxable income. Taxable income is gross income minus
nontaxable deductions, such as cafeteria and 403b deductions. See section below on Other Deductions). This amount
will be deducted in addition to the Federal deductions (if the Withhold Federal checkbox is checked). If you do not want
a percent deducted, leave this field blank.
If the employee or employer wants a certain dollar amount withheld from the pay check, enter the amount in the
Federal $ Withholding field. If an extra amount is to be withheld, enter this amount in the Extra Withholding field.
Most churches pay Federal Unemployment Tax (Futa); however, to deduct Futa click the checkbox next to Federal
Unemployment Tax. The tax will be computed at the current rate listed in the Federal Unemployment Tax percent field.
If the employee is qualified to receive any AEIC (See IRS tax guidelines) click the Advanced Earned Inc checkbox and
enter the amount in the field. This amount will be added to the paycheck.
State / Local Sub-Tab
To withhold state taxes, click
the Withhold State Tax
checkbox. Uncheck if no state
taxes are to be withheld.
The state taxes for South
Carolina residents are figured
from the SC tax tables. All
other states must enter the
amount initially in the State Tax
$ field, State Tax % field, or the
State Extra Withholding field.
The tax may be entered in
either field or all three. SC
residents may also enter
amounts in these fields. The
Withhold State checkbox must
be checked before these amounts will be deducted.
To deduct the same amount of taxes as last week’s paycheck, click the Same As Last Check checkbox.
Click the Withhold Local Tax checkbox to deduct local tax and after entering the Locality enter the amounts to be
deducted in the Local Tax % field and the Local Tax $ field. These amounts are entered as a total in the Local Tax field
when checks are created.
If the church pays State Unemployment Tax (Suta), click the State Unemployment Tax checkbox and enter the percent
in the box to the right.
Page 186
Other Deductions Sub-Tab
Other deductions fall into three
categories:
Cafeteria
deduction, 403b (retirement)
and Miscellaneous.
Cafeteria Plan (125)
A Cafeteria plan is a benefit
plan maintained by the church
or a third party administrator
under which all participants are
employees and each participant
has the opportunity to select
the particular benefits that he
desires according to Sec. 125.
These benefits are non-taxable
and the amounts are deducted
from the gross income taxes if
Cafeteria Plan (125) checkbox is checked. If this field is not checked, the amounts entered in the benefits fields are
deducted after taxes.
Example: The weekly gross income is $600.00, the employee pays federal taxes and has $65.00 in benefits and is not
under a cafeteria plan. The federal tax figured on $600.00 is $42.26. The adjusted gross income is $557.74. The
benefits of $65.00 are deducted after taxes or the adjusted gross income, making the net pay $492.74. If the weekly
gross income is $600.00 and the employee has $65.00 weekly in benefit deductions and is under a Cafeteria Plan, the
taxable income would be $535.00. The Federal tax is figured on the $535.00 would be $32.51, making the net pay
$502.49. The difference between the two plans is that the employee does not pay taxes on the $65.00 in benefits.
Miscellaneous Deductions
If you need to deduct an amount from the gross before taxes, enter the amount in the Gross $ Deduction field and/or in
the gross % deduction.
403(b) Plan
A 403(b) Plan is a tax sheltered account that enables the employee to deduct the amount from the gross before taxes.
The employee does not pay federal taxes on the 403(b) amount. The difference between 403(b) deduction and the nontaxable retirement in the wages section is that the not taxable retirement in the wages section is paid by the church and
is not considered income and is not reported on form W-2 as income.
To enter a 403(b) amount, click the 403(b) checkbox. A field will appear to the right. Enter the amount of the 403(b) in
the field.
Page 187
After Tax Ded Sub-Tab
After Tax Deductions such as
Savings, Retirement savings,
Disability, etc. are deducted
after all other taxes and
deductions. These deductions
affect only the net pay.
Time/Payroll Tab
Click the Time/Payroll tab.
Click the drop down arrow in
the Bank field and select the
Bank from which these
transactions will be deducted.
Each transaction will be
assigned this bank unless you
change it. You may change the
bank before or after you create
the check. (To change the bank
name after you create the
check, scroll to the right in the
Payroll table until you see the
Bank column. Click in the field
and type another bank to
change it).
Entering Time/Creating New Check
To enter time and create a new check, click the New Check button.
If the employee is paid hourly, when the New Check button is clicked, a new record will be entered with today’s date
and the cursor will move to the Hours field. Enter the number of hours the employee worked. If the hours were the
same as last week, double click the Hours field and the same number of hours as in the previous record will be entered.
The hours may be entered as a whole number or fraction thereof. If the employee worked 30 and 1/2 hours enter 30.5
in the Hours field. If the employee worked overtime, enter the number of overtime hours in the Overtime Hours field.
Page 188
If the employee is salaried, when the New Check button is clicked, a new record is entered and the cursor moves to the
Category field. Select the Category and Fund to which this transaction applies. The categories and funds are setup in
the Chart of Accounts.
Calculating Taxes and Deductions
Click the Calculate Check button to figure the base pay, gross pay, taxable income (adjusted gross income), taxes and
deductions and the net pay. Assist 7 calculates everything automatically.
This is derived by multiplying the number of hours by the pay rate. If a person is salaried, the base pay will be the same
as the salary on the Wages tab. This is derived by adding supplemental wages to the base pay. If an employee’s
reimbursements are taxed (non-accountable), then the Housing, Retirement, Auto, Travel, Professional Expenses and
Supplemental Wages are also added to the base pay. If the employee’s reimbursements are not taxed, then the
reimbursements are added together to total.
This is derived by deducting any Cafeteria deductions, 403(b), and/or miscellaneous deductions from the gross pay
before taxes; otherwise the deductions are deducted after taxes. Taxes, Social Security and Medicare is figured on the
taxable income and deducted.
Printing / Posting Checks To Register
The printing and posting of checks is similar to how the checks are printed within the General Ledger Module. Once the
checks for Time/Payroll are entered you click on Post Checks. It will ask for you to enter the date range for the Payroll
checks with the To and From date fields. When you have selected the date range and click on Continue it will take you
to the check register under the General Ledger Module. Click on the Check tab and press the Marked button to clear
previously marked checks. Otherwise the ones you have previously printed will print again. To print the check, mark the
check for printing. Click on the drop down list on the left of the check and select which checks you will be using.
Comments Tab
Page 189
Medical Tab
YTD / Reports Tab
Page 190
18 - VENDORS - BUSINESSES
Business Addresses
General Information
1. Click on the Vendors-Businesses icon on the Contact Info Tab from the Main Menu.
2. When the Business And Personal Addresses form is displayed, enter the Name and Address information.
3. Click on the Type Letter To tab and type the letter.
4. Click on the Mailing and Print tab and choose Company or Individual. Choose Marked from the Letters field.
5. Click on the Print Letter button and then click on the Print Envelope button.
Address Info Tab
The Address Book module is
used to correspond with
businesses, companies and
individuals not included in the
church database. The Address
Book module is a database for
other
churches,
pastors,
commercial companies or nonchurch related individuals.
Correspondence can be sent to
the company, individual, or to
the attention of someone
specifically. Information in the
Address module is stored in a
table called Address.db.
To use the Address Book, Click
on the Vendors-Businesses icon
on the Contact Info Tab from the Main Menu. The Business And Personal Addresses form will be displayed. Click on the
Add New Record button. An ID number will be assigned to this record. Enter the Company or Church Name and their
address in the Company/Church section. Enter the title and Pastor or other Name in the Individual section on the right
of the form, along with the individual's address.
If the individual address is the same as the company address, click on the Copy Adr. button and the company address
information will be entered in the individual address fields. Be careful not to click on the Copy Adr. button after you
type different addresses, or you will have to type the individual address again.
In the Type of Business or Group field, enter a word or code to classify or group the companies or individuals. If you
want to be able to group all the churches, enter Church in the field. If you want to classify certain churches, you could
enter BC for Baptist Churches. Or, you could enter BP for Baptist Pastors. More than one code may be entered in this
Page 191
field. For example, the field could be coded BC, BP. When you run the report to send letters, you would type a value
from this field in the input box.
To enter phone numbers, click on one of the phone number fields and type the number. If you type the area code, all
you have to type is the first parenthesis--then type the number. The second parenthesis and a space is added along with
dashes. (Many companies or individuals now have more than one or two phone numbers.) Ample fields have been
provided to store this information.
To delete a record, click on the Delete Record button. This will delete the address information and all related letters
written to this address.
Click on the Data Entry Form button, to go to, or return to the Data Entry form.
Typing Letter Tab
Click on Type Letter tab to send
a letter to this company or
individual. Click on the New
Letter button to type a new
letter this address. When you
click on the New Letter button,
the current date is entered in
the date field and the Mark for
Mail field will be checked. Type
the letter. The letter is saved
automatically. You may now
print the letter and envelope.
To type another letter to this
address, click on the New
Letter button again. You do not
have to delete the old letters.
Each letter you type is stored in
Figure 18-1 Type Letter Tab
a table called AdrLet.db. If you
do not want to save the old letters, delete the letter and type the new letter in the letter field. The date will be updated
with the current date and the Mark for Mail field will be checked. Different letters may be typed to different individuals
and will print out at the same time, provided they are marked.
To scroll from letter to letter, use the Prior Letter button or Next Letter button.
Page 192
Mailing Print Tab
To print a letter, click on the
Mailing Print tab. If the Mark
For Mail field is not checked,
check it. The letter will not
display nor print unless this
field is checked. Letters are
printed only the Mark For Mail
Field is checked. Click on the
Church / Company or Individual
radio button in the Send To:
field. If you want the letter to
go to the Church / Company
Address, click on Church /
Company. If you want the
letter to go to the individual's
address click on Individual.
If the letter is being sent to a company and it is to be sent to the attention of someone, type the name in the attention
field and type a salutation in the salutation field. Do not type anything in the attention field, if you are sending to an
individual. And, It is not necessary to type a salutation in the salutation field unless you want it to be different than the
default which is Title and Last Name. Example: If the Title is Rev. and the last name is Keen, the salutation will read
Dear Rev. Keen unless you have typed a different salutation.
When individual or Church / Company is chosen, "Different Letter To Marked" is highlighted to the right. If this entry is
not highlighted, select this entry. This tells Assist 7.0 that you want to print all those letters which you have marked for
mailing.
To print the letter, click on the Print Letter button. The letter will print with the individual's address if you choose
individual or the Church / Company address if you choose Church / Company.
Click on the Print Envelope button to print the envelopes.
Click on the Adr Print Queue button to unmark letters you have previously marked. (This in the event that you may do
more than one mailing a day.) If you send three letters in the morning and want to send three in the afternoon, click on
Adr Print Queue so the letters you sent in the morning will not print. Another option is to run the report with all the
letters, but only print the page number which corresponds with the new letter. To do this, cancel print and use the
navigation arrows at the top to view the new letter. If the new letter is page four, then click on the Printer icon and click
on Page Range and type 4 to 4 in the Page Range field. Only page four will print. The latter option works fine, unless
you have a lot of letters, in which case use the Adr Print Queue button.
Sending A Letter To Group
Assist 7.0 allows the user to send the same letter to a group. There will be times when you will want to type one letter
and send it to many recipients. To do this after entering the Name and Address information, click on the Type Letter
Tab and click on the Group Letter button. The Group Letters Form will be displayed. Click on the New Letter button or
delete the old letter and type in the new letter. The date will be updated with the current date. When you are finished
typing the letter, click on the Back To Mailing button. The letter that will print is the one that is visible when you close
the form. Assist 7.0 uses the Letter # which is unique to determine which letter you want to print. When you click on
the Back To Mailing button, the form will close and take you back to the Mailing & Print page.
Page 193
Select "Same Letter To Group". Then click the Print Letter button. A search value box will appear and ask you to enter a
value from the Type Of Business Or Group field. You may use wild card searches. Example: ..Bap..Chur.. When you press
enter or click OK Assist 7.0 will search for all the Baptist Churches and print the letter. Or if you wanted to send a letter
to all the commercial companies coded CC then type ..CC..in the input box and the letter will be sent to all the
companies whose type of business is CC.
If you want to send the same letter to only those you have tagged, first click on the Group Letter button and type the
letter. Click on the Back To Mailing button and select "Same Letter To Marked". Click the Print Letter button and the
letter will print provided you have checked the Mark For Mailing field.
The group letters as with other letters queries on the Mark For Mail field unless you are sending the Same Letter To
Group in which case the search queries on the value you specify. You may need to click on the Adr Print Queue button
to clear those you tagged from a previous session. You can manipulate what is printed by the value entered in this field.
Envelopes are printed using the same options for printing letters. When printing envelopes to a group, select Same
Envelope To Group.
Printing Reports and Labels
To print reports select from the following reports:
Company Address List
Individual Address List
To print labels select from the following labels:
Company Label (5160)
Individual Label (Dot Matrix)
Individual Label (5160)
Type Business Label (Dot Matrix)
Type Of Business Label (5160)
Tape Mailing Labels (8164)
Company Label (Dot Matrix)
Type Business-Shipping (8164)
Comments Tab
The Comments Tab is for typing
a note about this company or
individual.
Page 194
19 - SERMONS
Sermons Quick Start
1.
2.
3.
4.
5.
6.
Click on the Pastor – Sermon Icon on the Church People Tab from the Main Menu.
Click on New Sermon and type the Title and related information.
Click the Sermon Outline button and type the outline or sermon text.
Click on the Illustration tab and enter the illustration titles in the table.
Click on the Illustration text button to type the text for the illustration.
Click on the Reports and Tape tab to print out sermons and illustrations.
Info Tab
The Sermon module is a simple
and easy to use filing system for
sermons and illustrations with
built in word processing
capabilities.
To open the
Sermon module Click on the
Pastor – Sermon Icon on the
Church People Tab from the
Main Menu. The Sermon And
Bible Studies Form will be
displayed.
Click the New
Sermon button.
Click on
Sermon or Bible Study to
categorize the type of material
being filed.
Type the title of the sermon in
the Title field. Tab to the File Letter field and type the letter of the folder which contains the sermon. Tab to the Other
Title field if you have a second title or other information to record.
When tab is pressed upon leaving the Other field, the cursor goes to the Speaker field. Type the name of the speaker for
this sermon. If the speaker is the same as the previous record, press Ctrl D (ditto) or double click in the field. The
speaker of the previous record will be entered into the current record.
Tab to the Which Book field. In the Which Book field select or type the first three letters of the Book in the Bible where
the sermon is located. If the text is a book that begins with a roman numeral type the numerals and then the first three
letters of the book. Type the chapter and verses in the Passage field. For example: If the book is I Samuel 17:48-58 then
you would type I Sam in the Book field and 17:48-58 in the Passage field. The book and passage will be automatically
concatenated to form the text. When the text field concatenates, the full name of the book is used.
Entering Data In The Places Preached Table
If you wish to enter the date and place the sermon was preached, simply click in the table and type in the data. This
table allows auto inserting and appending or click the Add Date Preached button. Click on the headings of the fields and
the default data will be entered. For example, click on Date and the previous Sunday will be entered, click on Placed
Page 195
preached and the name of the church you typed in the User Info form will be entered. The service field indicates in what
service the sermon was preached. SM=Sunday Morning; SN=Sunday Night; WN=Wednesday Night; RV=Revival.
The side field is used to enter what side of the audio tape the sermon is on if the sermon was recorded. When SM is
selected a 1 is entered in the Side Field. When SN is selected, a 2 is entered in the Side Field. If you wish to change the
default side data, click in the field and change it but do not go back and click in the service field or the side data may be
overwritten.
To enter more than one placed preached, press the down arrow key or click on the next line and type in the data.
Outlines
This is a relational module. The Sermon Outline or
Text is connected to the Sermon Title. To type an
outline for a sermon after you have entered the title,
click on the Sermon Outline button. The outline
form will be displayed. Type the outline or text in
the Outline field. When you are finished, close the
form by clicking on the X in the upper right corner of
the form.
Page 196
Illustrations Tab
This is a relational module and
the Illustration Text is connected
to the Illustration Title. To type
illustrations, first click on the
illustrations tab. Enter the name
of the illustration in the
Illustration Title field. The ID
numbers which connect the
illustration with the sermon will
be entered automatically. After
the title is entered, click on the
Illustration Text button. The
illustration
form
will
be
displayed. Type the illustration in
the illustration text field then
close the form.
Reports Tab
Reports
To
print
sermons
and
illustration, click on the Reports
tab. Select the report you want
to print. The Sermon Module
contains the following reports:
Bible Studies
Illustrations List
Illustrations Text All
Illustrations Text Any
Sermon List
Sermon Outline Any
Sermon Outline All
Illustrations
Grouped
Sermons
By
Labels – Fixed Number with Same Title
First enter the Sermon Title. Second enter the place preached. Then tag the placed preached. Click on the Reports tab.
Click on the Tag To Print field. From the Tapes & Mailing list click on Label 1-12 and click the Print Label button. A full
sheet (12 labels) will print. If you only want to print 4 labels choose Label 1-4. Save the remaining labels and the next
time you print use the Label 5-8, etc. Be sure to clear tagged or the labels your printed last time will also print.
Tip: To print 24 labels with the same title, enter the date and placed preached twice in the table and tag both records.
Then choose the Label 1-12 report and click the Print Label button
Page 197
Labels – Various Number with Same Title
Example: Enter the Sermon Title. Add the place preached 5 times in the places preached table. Tag all five records.
Click on the Reports tab and click on the Tag To Print field. Choose one of the 5198 reports. Click the Print Label button.
The label will be printed 5 times.
Labels – Various Number with Different Titles
Example: Enter Sermon Title 1. Add the place preached in the places preached table. Tag the place preached record.
Click on the Reports tab and click on the Tag To Print field. Go to your sermon 2 and do the same as you did for sermon
1. Choose one of the 5198 reports and click the Print Label button. Again, to print more than one label enter the place
preached x number of times and tag them. Example: If you want 4 labels of Sermon 1 then enter the place preached 4
times, tag each record. If you want 3 labels of Sermon 2, enter the place preached 3 times and tag each record.
Comments Tab
Figure 19-1 Comments Tab
Page 198
20 - LIBRARY
Library Quick Start
1. Click on the Library icon on the Ministries Tab from the Main Menu.
2. Click on the Add New Record button and enter Title and other information.
3. Click on Checked Out and enter the # Days the book or material is checked out and to whom.
4. Click on the Reports tab, select the report to run and click Print Report.
Library Info Tab
The Library Module is designed
to be used to catalogue the
Pastors books, the Church
Library Books or books in a Book
Store. The Library module can
be used to catalogue various
types of material, not just
books. To open the Library
Form, click on the Library icon
on the Ministries Tab from the
Main Menu. Click on the Add
button to enter Church Library
data. Type the title of the book
in the title field and the author
in the Author field.
Select an entry from the
Category drop down list. The category field is used to give the books a certain category. For example: If the book is on
Prayer or Witnessing, select Prayer or Witnessing in the Category field. This list can be modified, see Chapter 4 for more
details. The category field is used to define where the book is located. For example, is the book in the Pastor's Library,
the Church Library or the Book Store? If the book belongs to the Pastor you could enter Pastor in the Category field. A
combination can also be used. For example: Prayer-Pastor or Witnessing-Church Library.
The Publisher and Type fields are drop down edit list which can be defined by the user. To set up the information for
these fields refer to Chapter 4. The type field allows the user to classify the type of material. For example: Is the
material a hard back book, a notebook, an audio tape, video, etc.
Other Information
If the Library Module is used to catalogue a church library, then enter the catalogue number. Enter the condition of the
book or material. For example, is the book new, used, poor, good etc.? Enter the number of copies in the number of
copies field and the price in the price field if you are operating a book store or book ministry.
If the book is checked out, click on the Checked Out checkbox. When the Checked Out checkbox is checked, the current
date is entered in the date field. Enter the number of days the book is checked or loaned out. Enter the name of the
Page 199
person who checked out the book in the CkOutBy field. The due date is a calculated field that is derived by adding the
days checked out to the current date. If the date is 4/1/2011 and the book is checked out for 7 days then the due date
would be 4/8/2011. When the 7 days are past the Overdue field turn yellow and displays Yes indicating that the book is
overdue.
Review Notes Tab
The review tab is for making
notes or doing a brief review of
the book or other material.
Click in the field and type the
review notes.
Library Reports Tab
The following library reports
may be run:
Any Category
List By Author
List By Title
List By Type
Overdue List
Page 200
21 - PROFILE
Profile Info Tab
If you wish to enter more
information about the individual
in the personal information,
click on the Profile button. Here
you may enter a picture of the
individual, hobbies, interest,
miscellaneous information or
make notes from interviews.
The graphic field can contain
pictures. You can create
graphics in a painting or
drawing application, or scan in
images. You can select .BMP,
.PCX, .TIF, .GIF, .JPG and .EPS file
formats. When you paste a
graphic into a graphic field,
Paradox converts the graphic into the .BMP format.
To add a picture, scan the picture or input from a digital camera or import from a file. Copy the picture to the windows
clipboard or save the picture as a file. Right click on the picture field and choose paste or paste from. Recommended
saving of pictures: 8 bit; 256 colors; *.bmp format; 2" X 2.5". If you save the picture as a bitmap in the 2" X 2.5" size, the
picture will fit the frame exactly; otherwise you will have some white space showing or if the graphic is larger, it will not
all fit into the frame. Experiment with a graphic to determine how to save the picture for the best quality.
When you click on the picture field and the picture is not clear, right click or click in another field and the picture will
appear clear.
Profile Reports Tab
To run Profile reports, click on
the Misc Reports Icon (Book) at
the top of the Data entry form
and click on the Reports 2 tab.
Select a profile report from the
drop down list and click the
button beside the field.
Page 201
22 - COUNSELING
Personal Tab
Memo Tab
Reports Tab
Page 202
23 - PRAYER
General Information
Prayer Info Tab
Reports Tab
Page 203
24 - ASSETS MANAGER
List of Assets Tab
Reports Tab
Page 204
25 - SCHOOLPRO MODULE
Christian School Quick Start
1. Click on the double down
arrows
on
the
Ministry
Navigation Side bar to show the
extended menu. Click the Assist
SchoolPro icon.
2. Click on the New Record
button and enter Personal,
Address
And
Account
Information.
3. Click on the Payments tab
then click the Insert Amount
button to post Amount Due and
Amount Paid.
4. Or, Click on the Post Due-All
button to post an amount due for all records.
5. Click on the Reports tab and select the report to run, then click the Print Report button.
General Information
The Christian School module is designed to handle accounts receivable for a Christian School and Day Care Center. To
run, click on the Christian School icon (red building) at the top of the Data Entry Form. The Christian School Form will be
displayed.
Adding New Records
Click on the new record button. A unique ID number will be entered in the number field. Enter the parent’s last name in
the Lname field. Type the parent’s first name in the Parents field. Tab to the First Name field and enter the child or
students first name. Tab to the last name field and enter the child or students last name. Enter the Birthday and Gender
information.
The Account field is a code field that can be used to identify the child or student as belonging to Day Care or the School.
DC=DC and SCH=School. The codes in this field can be user defined by clicking on the Setup Icon at the top of the Data
Entry Form. Click on Setup Tables then click on the Christian School tab and enter whatever values you want. It is best to
use the default. Values can be entered in the Account field even if they are not in the user defined table.
Address Information
Enter the address information and the city, state and zip. The City, State and Zip fields can be user defined by clicking on
the Setup Form and then clicking the Setup Tables button. When the city is entered, the zip code and state will then be
entered automatically. When the zip code is entered, the city will be entered if the correct values have been entered in
Page 205
the setup table. The city, state, zip setup table is different than the city, state and zip table on the data entry form.
Multiple zip codes may be entered for the same city but when you select the city, it will choose the first zip code in the
table. The blank fields are for future expansion and are not significant to the operation of the program.
Annual Fee and Payment Amount
If the annual total of a student’s bill is known, enter this amount in the Annual Fee. If the payment is to be made
monthly, enter the number of months for this amount to be paid in the # Payments Field. Choose M for the Payment
Method. When the number of months is entered, the payment is figured automatically. For example, if the annual bill
is $1000.00 and the number of months to pay is 10 then the Payment amount would be $100.00. If the payment is to be
made weekly, enter the annual amount. Then enter the number of weeks and choose W for the payment method.
If the annual total is not known, enter a payment amount in the Payment Amount field. When a value is entered in the
Method field, the payment Amount may be posted as an Amount Due to all records by clicking the Post-M or Post-W
buttons on the Payments tab. For example: If you had 200 in your daycare and 400 in your school, you could post what
is due each week or each month on all records by just clicking the buttons. If there is no value in the Method field, no
amount due will be posted.
Phone Numbers
Enter the phone numbers. The phone numbers may be entered with or without the area code. If the area code is
entered, type a parenthesis around the area code. All you have to type is the first parenthesis and the number. The
second parenthesis and a space will automatically be entered. When typing the phone numbers, hyphens will also be
entered automatically. Enter the mothers work phone in the Her Work Phone field and the fathers work phone in the
His Work Phone field. Click on the Emer..button to type in a name or number to call in case of an emergency.
Enter any comments about the child or student in the comments field.
Dates
Enter the Entry Dates, Withdrawal dates, etc.
Records On File
To keep a list of all student records on file, click on the Records On File button. A form will open which will allow you to
enter a list of the student records. Click on the Insert Record button to enter a new record.
Duplicating Information
If data is being entered for additional children of the same family, click on the Duplicate button. You may use one record
for more than one child. To do this type all the first names of the children in the first name field. No more than 30
characters may be entered in the first name field.
Deleting records
If you only want to delete a child's personal information, click on Record then delete from the menu bar. If you want to
delete the personal information and the payments on the account, click on the delete button.
Dates-Records Tab
Page 206
Academic
Payments Tab
Posting Fees And Payments
To post an amount due or an amount paid, click on the payments tab. Then click on the Insert Amount button. The
current date is entered. If the current date entered is not the date that you want entered, click in the date field and
change it. Enter the check number if a payment is being recorded. Tab to the Amount Paid field. Enter the Amount that
is paid on the account. Click the down arrow in the Category field and select Payment. If an amount due is being posted
to the account, enter the amount of the charge in the Amount Due field. Click in the Category field and select Tuition,
Book Fee, etc.
The Christian School module is designed so you can post charges due weekly or monthly. To post an amount due for all
records, click the Post-W or Post-M buttons. An amount equal to the Payment Amount will be entered in the Amount
Due field. You could post the total annual fee in the Amount Due field at the beginning of the year--then just post the
payments as you receive them. This method is not recommended because setting the overdue limit on a total amount
would not work because you would have to adjust the overdue limit each month.
If the Amount Due is the same as the last Amount entered press Ctrl D or double click to ditto the amount. Enter the
Amount Paid or press Ctrl D or double click to ditto the last amount. When an amount is entered in the Amount Paid,
the current date is entered in the Date Paid field.
Limit, Overdue and Balance
The limit field is the amount that is allowed before an account is flagged overdue. For example: If the limit is $50.00 and
the balance is $50.00 the Overdue would display No. If the balance was $100.00 the account would show Yes because
the balance is $50.00 over the limit. The Total field shows a sum total of the amount that has been paid on the students
account. The Balance shows the outstanding balance on the account.
Entering Academic Records
Click on the Academic Tab. Click on the Insert Grades button. Enter the appropriate data on subject and scores. Ignore
the ID numbers, they are just record identifiers.
To run the reports, click on the reports tab. Select the report you want to print from the Accounts Receivable Reports.
Click the Print Account Reports button. To run Academic Reports, Click Print Academic Reports button
Address List
Balance All Accounts
Billing Envelope
Individual Account-All
Individual Account-Current Record
Academic Reports
Attendance Tab
Outstanding Balances
Overdue Accounts
Total Income-All Accounts
Total Income-Any Account
Summary Balance-All Accounts
Page 207
Comments Tab
Staff Tab
Reports Tab
Page 208
26 - TOOLS & UTLITIES
Table Tools Tab
The Utilities and Tools form
allows the user to work with
Paradox (*.db) and Dbase
(*.dbf) tables. File functions
available on the Utilities form
are import, export, copy,
rename, add, empty and view
structure.
Because of the
structure and design of Assist
7.0, most users will not need to
perform
table
operations;
however these tools are
available if needed. To open
the Utilities And Tools form,
right click the Tools & Utilities
icon on the Navigation Side bar
and select Table Tools. The
Utilities And Tools form will open.
Add
This button appends records from one table into
another table. For example: If you install Assist 7.0 in a
different directory with empty tables and wish to add
the data from your old tables to the new tables, click
the Add button. To add records from one table to
another or the data will not be inserted in the correct
fields. Assist 7.0 inserts data beginning with the first
field in the table and continuing to the right until all
data has been inserted.
To add, click the Add button. An options box will
appear allowing you to choose Append, Update, or
Append Update. Append takes records from the source
table and inserts them to the target table without
affecting any existing records. Update takes data from
source table and updates any changes which have been made to the corresponding records in the source table. Any
records in the source table that don’t match an existing record aren’t added Append & Update both adds new records
and updates existing records.
Note: The table you add records to must be keyed to use Append & Update. Update and Append are not allowed on
dBase tables.
After you choose the Append or Update options, click the Add New Record button. The Add Records From file browser
will open. Click on the table you want to add records from (source table) then click open. The Add Records To file
Page 209
browser will open. Select the table you want to add the record to (target table) then click open. The records will be
added or updated from the source table to the target table.
Backup
Copy
The copy function allows the user to make a copy of a table. The table can be stored as a backup or used for other
purpose. When copying Paradox tables use the copy function within the program. Do not the DOS Copy command.
When you use the copy function within the program, the *.db file is copied along with other files such as indexes which
are necessary for the table to open. Using explorer will not copy all related files associated with each table. When you
use Assist 7.0 to copy a table, both the table and associated indexes are copied.
Delete Data
Deleting Data is not the same as deleting a table. When a table is
deleted the structure and data are deleted. Deleting Data only
deletes the data out of the table but does not delete the table. To
delete data out of a table, click on the Delete Data button. Do not
use this tool unless you have a specific reason. We recommend
keeping data at least three years before considering deleting this
data. The only exception is the Sunday School table that has to be
emptied at the end of each church year. Do not empty the SS table
with the empty button, clear last year’s data by clicking on the
Delete SS Data button in the Attendance Form.
Tbl Passwords
Page 210
Phone Tree
Rename
The rename utility not only renames the *.db table but also renames all related index files with the same name but with
appropriate extensions.
Repair 1 & Repair 2
Repair 1
Databases use index files to speed up searches and to
perform other functions. It is possible for these indexes
to become corrupt. This can be caused by a power
interruption or a computer glitch, etc. When a table
corrupts you may not be able to edit your data or may
not be able to see all your data in reports. When things
don’t appear to work right, you may need to repair the
table.
1. To repair the table, open the Utilities And Tools
Form. Click on the Repair 1 icon and the Table Repair
Utility form will open.
2. Click The Browse button to open the Browse
Dialogue Box and click on a table name and then click
open. For example: Click on the Main.db table and Click the Open button. Click on Verify to check the validity of
the table. If the table reports errors, Click on the Rebuild button.
3. You will need to check all the tables connected on the form. The Data Entry for example consists of Main.db,
Family.db, Church.db, Visitors.db, SS.db, SSClRec.db and Letters.db and other unlinked tables.
4. When a table is repaired, a copy of the damaged table named copy of main.db is placed in your working
directory. You can later delete this copy of table.
Repair 2
Page 211
Table Structure
Update
Upgrade
The Upgrade button allows the
user to transfer data from an
older version to a new version.
Steps:
1. Assist 7.0 will install to
C:\Churchsoft\Assist7.
We
recommend that you use this
default directory. DO NOT
install Assist 7.0 in the same
folder
as
Assistant
For
Windows. If for some reason
you need to reinstall Assist 7.0
then, use Windows Explorer
and
rename
Assist7
to
Assist7Old and then install the
program using the default
directory.
2. Click on the upgrade button and enter a path to your old files.
If the path to your new directory is C:\Churchsoft\Assist7 and the path to your old directory is C:\Churchsoft\Assist5
then type the old path in the path field (this path is entered by default). If you renamed your old working to Assist5old
then you would type C:\Churchsoft\Assist5old in the path field.
3. Click on the Transfer All button. A message box is displayed allowing for confirmation of the data import, clicking Yes
will continue the process and again, you are prompted to confirm the data import. A message is displayed with
“Preparing Tables For Upgrade. Please Wait…” Once the tables have been prepared another message is displayed with
“Transferring Data To Assist 7.0 – Please Wait…” When all tables are upgraded with the new data, a message will display
saying, “Transfer Complete...”.
Note: Before performing an upgrade operation, make sure you have backed up your data in case something doesn’t
transfer correctly. Some of the earlier versions of Assistant For Windows may not upgrade automatically because of a
difference in table structures. In this case, backup your data and send it to Churchsoft and we will upgrade your tables.
You will only be charged for the price of the upgrade.
Page 212
Import / Export
Delimited Text Tab
Export allows the user to export
the data to a delimited or fixed
length ASCII text. The file can be
used for example as a data file
for mail merge with a word
processor. To export click the
Export button. The Import /
Export form will open. The
default for exporting is a tab
delimited file. If you want the
fields to be separated by
commas, choose the commas
radio button. If you want the
fields delimited by quotes, click
on the quotes radio button.
When you have selected all options, click the export button which is below the import button. The Export From file
browser will open and allow you to specify which file to export. Click on the file and then click open. The Export To file
browser will open. Give the new file a name then click Open. The file will be saved in the directory you specify in the
Look In field.
If you want the first row of the file to be the field names, check Use Field Names.
A fixed length export sets the field length of the export file the same as the source table.
To import a file, the table structures must be identical. The field names must be the same name, the same length and
in the same order in the table. This can be a little tricky unless you are an experienced database end user. It is difficult
to salvage data in old tables because the field types, names, length and order may be different. Unless you have a really
large database, it would probably be best to key in the data. And that would probably be best any way because Assist
7.0 is automated and calculates titles and salutations when data is entered.
Fixed or *.dbf Tab
Click on the Fixed / *.dbf tab. Click the Create Adr *.dbf button. Three dbase address tables will be created in you
working folder. The ExNamAdr.dbf is a table that uses the individual’s name. The ExMaiAdr.dbf uses the mailing name.
The Exboth.dbf includes both the individual and mailing name and the salutations. Use Windows Explorer to copy these
files to other folders if needed.
Many word processors will open or import these dbase files directly. If not, export the *.dbf file as a comma, double
quote delimited ASCII, with ANSI character set.
Depending on your word processor, you may need to choose File, Open or File Import. When you open the file, many
word processors will give you the option to select or unselect what fields you want to use.
These database tables include all the names in the main.db table. Programs like Phone Tree will allow you to categorize
the All Names database. The fields in these tables are Name, Address, City, State, Zip Code, Phone, and Last Name. The
ExBothNM.dbf also includes the salutation and mail salutation fields and both the name and mailing name fields.
Phone Tree Links Tab
Page 213
File Tools Tab
Clean Temp (95,98,ME)
Clean Temp (2000,XP)
Rename
Delete
Backup
Make Assist5 New
Make New Temp
Rename to TempOld
Rename to Assist5Old
Rename Assist5Old
Rename to Assist5Org
Rename Assist5Org
Page 214
System Info Tab
System Information
Resources
Printers
Page 215
27 - SECURITY
Table Passwords
General Info
Master Passwords and Auxiliary Passwords may be set on any table but do not set
any more passwords than is necessary to give you the security you need. If for
some reason you have to reinstall Assist 7.0 and are upgrading data, you must
unprotect a table before doing an upgrade.
Creating a master password controls access to a table. You must input the correct
password before Paradox opens the table. Typically, one person, such as a database
administrator, has access to a master password. A group of users who need to
perform different tasks in the table have different auxiliary passwords that provide
different levels of access. For more information about auxiliary passwords, see
"Creating, modifying, and deleting auxiliary passwords."
You can also change a master password. In addition, if a password-protected table
contains information that no longer needs to be restricted, Paradox lets you delete
the master password.
To create a master password, click the Utilities / Tools icon. Click OK to close all other forms. When the Tools form
opens, click the Password button. A password dialog box will open asking you to enter the password for the
PSWDUSR.DB. In the text box password field type PSWDUSR (must be in all caps this is a case sensitive field). After
typing in the password click OK. When the Password is entered, the Password form will appear with the highlight in the
Choose Table drop down field. Click the drop down arrow and choose a table.
The table for the drop down list is in the Setup Tables form. Most of the main tables are already added to this list. If the
table you want to protect is not in the list, then click the Setup button and open the Setup Form. Click on the Settings
tab. Type the table name in the Tables To Protect section. The table will then appear in the Password drop down list
the next time you open the form.
After choosing a table for then click the Define button to define a Master password. The Master Password form will
appear. Type the password in the Enter Password Field. Tab to the Verify field and type the password again. Master
passwords are case sensitive.
Write down the password and keep it in a safe place. If you forget your password there will be no way to access the
table. You will need to send your Assist4 working folder to Churchsoft for password analysis and a fee will be charged.
When the password is verified, the OK button will be enabled. Click the OK button. If you chose to protect Address.db
for example with the password ADDRESS, a message will appear stating “You are about to password protect Address.db
with the password ADDRESS. Do you want to continue?” If the password is correct, click the Yes button and a message
will appear stating that the table is now encrypted. Click the OK button. The Modify and Delete buttons are now
enabled.
Quick Steps:
1. Click the Utilities Icon then click OK.
2. Click the Passwords button.
3. Enter Password Table password (PSWDUSR) click ok.
Page 216
4. Choose the table then click Define.
5. Type a password in the Password box.
6. Retype the password again in the Verify password box.
To change a password, choose the table that contains the password you want to change. Click the Modify button. A
form will appear asking you to enter the old password for the table. Type the old password in the place of the text
“Type Old password here.” Click OK.
The Master Password form will appear for you to type a new password. Type the new password in the password field.
Tab to the Verify field and retype the new password. Click OK. A message will appear stating that the password has
been changed. If for example the original password of the Address.db table was ADDRESS and you want to change it
to12345 then click the Modify button, type ADDRESS in the Enter Old Password form. Click OK. Type 12345 in the
Master Password form field and retype 12345 in the verify field. Click OK and the message will appear saying, The
password for Address.db has been changed to 12345.
Quick Steps:
1.
2.
3.
4.
5.
6.
Choose the table then click the Modify button.
Type the master password in the Enter Old Password box.
Click OK.
Type the new password in the Password box.
Retype the new password in the Verify password box.
Click OK.
To delete a password, choose the table which contains the password you want to delete. Click the Delete button. The
Master Password form will appear asking you to enter the master password for the table. Type the Master Password in
the password field. You are not required to verify the password when deleting passwords. If you enter the wrong
password a message will appear stating you have entered an incorrect password. Click OK. A message will appear
stating that the table is now unprotected.
1.
2.
3.
4.
Choose the table that contains the master password.
Click Delete button.
Type the master password in the Password box.
Click OK.
Creating Auxiliary Passwords lets you set different passwords for different users. Each user can have their own
password. When a button is clicked to open a form that has a password protected table, an Auxiliary form appears
allowing the user to enter the password which has been assigned to them. When you define a master password, the
auxiliary section is then enabled. If you choose a table from the list that is not protected, the Auxiliary Password section
is not enabled. If an auxiliary password has not been assigned and you try to open a form by doing file, open, form or
through the Project viewer, a form will appear asking you to enter the master password. If you enter the master
password for the protected table, the form will open.
To create an auxiliary password, choose a protected table from the drop down list. Click the Add button in the Auxiliary
Password section. The master password form will appear. Type the Master password in the Enter Password field. You
are not required to verify the master password when adding auxiliary passwords. Click the OK button or press the Enter
Key. The Auxiliary password table will appear with the highlight in the Auxiliary Password field. Type the auxiliary
password in the Auxiliary Password field. Click the Save button or click the Add button to add another Auxiliary
password.
Step 1
1. Choose the table that contains a master password.
Page 217
2.
3.
4.
5.
6.
Step 2
1.
2.
3.
4.
5.
6.
7.
Click the Add button.
Type the master password in the Password box.
Click OK.
Type the auxiliary password in the Auxiliary passwords list.
Click the Save button.
Choose a table that contains an auxiliary password.
Type the master password in the Password box.
Click OK
Click the Remove button.
Choose an auxiliary password from the Auxiliary passwords list.
Type the new password over the old one.
Click the Save button
Step 3
1.
2.
3.
4.
5.
6.
7.
Choose a table that contains an auxiliary password.
Type the master password in the Password box.
Click OK
Click the Remove button.
Choose an auxiliary password from the Auxiliary passwords list.
Click Remove again or press Ctrl + Del
Click the Save button.
Table rights cannot be set in Assist 7.0 even though there are checkboxes on the form.
Page 218
User Passwords
Page 219
28 - BACKUP AND RESTORE
BACKUP & RESTORE
Online Backup
Back Up Files Using Assist
Back Up Files Using Handy
Backup
Restore Files Using Assist
Restore Online Files
Backup Form
How To Backup Data Files
Note: If you have a CD writer,
Zip Drive or USB type device do
not use the Microsoft Backup
Program. Burn a CD, copy to
the Zip Disk or to the USB
backup device. See instructions
below on backing up to a CDWriter. Click on the Floppy disk
icon at the top of the Data Entry
Form. This will close Assist 7.0
and execute Microsoft Backup,
provided that Microsoft Backup
is installed on your computer in
the default directory. When
Windows 95 is installed,
Microsoft Backup is installed in C:\Program Files\Accessories. If you are running Windows 98 Microsoft Backup is
installed in C:\Program Files\Accessories\. Microsoft Backup must be in these directories or the program will not
execute from Assist 7.0. If Microsoft Backup does not load by clicking on the disk icon in Assist 7.0, then click on the
Start button, select Programs, select Accessories, select System Tools and then click on Backup. If Backup is not listed,
then you must install it from your windows disk or CD-ROM.
Page 220
To install Microsoft Backup, click on the Start button, select settings, select control panel, click on the Add/Remove
Programs icon, then click on the Windows Setup tab, click on Disk Tools, then click the Details button and check Backup
and then click OK, apply and then OK.
When backing up files, backup all files in the working directory. The best device for backing up files is a zip drive, CD
writer or USB disk device. With a these devices you can drag and drop files to the media using Windows Explorer. If you
do not have a backup device, backup to floppy disks. If you choose the compress option in backup, it will take two or
three disks to back-up the entire working directory. But by all means backup!
Steps To Backing Up To Floppy Disks
1. Open Microsoft Backup by clicking on Start, Programs, Accessories, System Tools and Backup. A message may
appear saying that no backup device is installed. Click No and Microsoft Backup will open with a screen that
says Welcome to Microsoft Backup.
2. Choose Create A New Backup Job and then click OK. The Backup Wizard will appear asking What To back up.
Choose Back Up selected files, folder, and drives and click the Next button.
3. When the What To Backup browser form opens click on the + sign by the C: to expand the directory tree. Click
on the + sign by Churchsoft and then put a check mark in the white square by the Assist4 Folder. Click next and
choose All Selected Files then click Next.
4. The Where To Backup form will appear. In the field next to the folder button, type for example
A:\Mybackup1.qic as the backup file name and click Next or click on the folder button and choose 3 2 floppy A
from the Look in field and then type Mybackup1.qic in the name field and click the Open button.
5. The How To Backup form will appear. Uncheck compare (unless you want to verify the backups which will take
longer) and leave compressed checked and click Next.
6. When the Name Backup form appears, type a name for the backup job. For example type Churchsoft Working 1
as the backup job name and then click Start.
For more help or instructions on how to use Microsoft Backup, see your Windows manual or click on help in Windows.
Note that if you use Microsoft Backup for Windows 98 and at a later time upgrade your operating system the Microsoft
Backup for Windows 98 IS NOT compatible with Windows 2000, ME, or XP.
1. Place the zip disk into the zip drive. Right click on the Start button then choose Explore.
2. Slide the left vertical scroll bar up until you see the C: Drive. Click on the + sign. Click on the + sign by
Churchsoft then click on the Assist4 folder. You will see the Working folder on the right.
3. Slide the vertical scroll bar down until you see the Zip or Removable Drive icon. If you have sub directories on
the zip disk you will need to click the + sign by the Zip Drive to see the sub folders. Left click hold and drag the
Working folder to the Removable drive icon.
If your operating system is Windows XP, backing up is very simple.
1. Place the CD-R or a CD-RW into the CD-ROM Drive. Right click on the Start button then choose Explore.
2. Slide the left vertical scroll bar up until you see the C: Drive. Click on the +sign. Click on the + sign by
Churchsoft and then right click on the Assist4 folder. A menu will popup. Choose Send To and then choose your
CD-ROM drive. Windows XP will copy the files. A message balloon will pop-up in your windows status bar at the
Page 221
bottom saying You have files waiting to be written to the CD. Click the balloon, then click on the text in the
upper right that says Write these Files to the CD. The entire Assist4 working folder will be copied to the CD.
3. Another method is to use copy and paste. Right click on the Assist4 folder and when the menu pops up choose
copy. Slide your scroll button down until you see your CD-ROM drive and right click on it. When the menu pops
up, choose paste.
4. Rename the Assist4 folder (optional) although it is not required, it is a good idea to rename the original folder
before doing the restore. Right click on the Start button then choose Explore. Slide the vertical scroll bar up
until you see the C: Drive. Click on the + sign. Click on the + sign by Churchsoft, then right click on the Assist4
folder. A menu will popup. Choose Rename. Rename the original Assist 4 folder AssistOrg.
5. Do the restore. Slide the left vertical scroll bar down until you see your CD-ROMdrive and click on it. You will
see the Assist4 folder in the right window pane. Right click on the Assist4 folder and then left click on copy.
Slide back up until you see the Churchsoft folder. Right click on the Churchsoft folder and then left click on
paste. The backed up Assist4 folder will be copied to Churchsoft.
Restore Form
Page 222
APPENDIX A
The Application
Workspace
Page 223
APPENDIX B
The Help File
Most of the information in this manual pertains specifically to using the various modules in Assist 7.0. To learn more
about Assist 7.0, click on the Help icon in the Assist 7.0 Group or click on Help from the menu bar.
The Help file contains the following information:
Application Basics
1.
2.
3.
4.
Using the Project Viewer
Directories and Directory Browser
Navigating within objects
Printing
Forms and Reports
1.
2.
3.
4.
5.
6.
7.
Viewing and using forms and reports
Entering and editing data in forms
Inserting and deleting records
Cutting, copying and pasting data
Finding or searching for specific records
Filtering data in forms
Viewing & Printing Reports
Exchanging Data
General References
1. Glossary
2. Keyboard Shortcuts
3. Tool Bars
NOTE: You may print any portion of the Help file by choosing File, then select Print Topic...
Page 224
APPENDIX C
Reports
Reports in Assist 7.0 may be customized if you have Corel Paradox. Others are code sensitive. All reports should be run
from the form, not the Project Viewer. Contact Corel or see your local software dealer to purchase Paradox.
21st Century Date Questions
Paradox is ready for the 21st century. The BDE in Paradox automatically enters dates in the 21 st Century with 2 digits.
Also, dates in the 20th Century after 1949 may be entered with two digits. The preceding statements are true only if
your computer is fully compliant with 21st century standards. In Assist7.0 all dates will be automatically changed to 2
digit dates if you enter them with four digits--1/1/1998 will be changed to 1/1/98. Dates before 1950 must be entered
with a four digit year. For example: 3/15/1945. If you enter 3/15/45 Assist will recognize the date as being the year
2045 not 1945. With this version of Assist 7.0, enter dates after 1949 with two digit dates as you did in the 20th Century.
If you enter dates with dashes they will automatically be changed to slashes “/”.
When you run date range reports, you will enter the date with a two digit year. Example: From: 1/1/00 To: 12/31/00. If
you run a report using a two digit dates and no data shows in the report, use a four digit year.
Experiment in a form to know how your computer and Assist 7.0 will handle dates. For example, Go back to Assist 7.0
and enter a few contribution dates. Run a date range report to see how it works. If something doesn’t appear to work
as you think it should, call Technical Support. When you are through experimenting, don’t forget to delete the
experimental data you entered.
On The Web
Click on the Churchsoft Web button on the Internet Tab from the Main Menu. For other helpful information, click on
the Corel link or go to Corel’s web site and explore their information about Paradox.