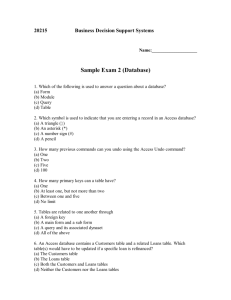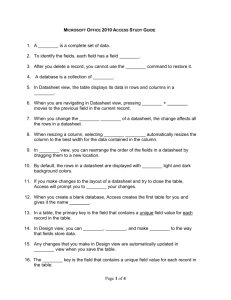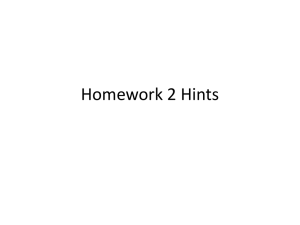form
advertisement

CIS 206: Business Software Applications Week 6 Dr. Jesús Borrego Regis University 1 scis.regis.edu ● scis@regis.edu Agenda • • • • • • • 2 Review of Homework #5 Key Terms Loan Calculators MS Access (A-D) Activity 1 – class Activity 2 – group Homework #6 Homework #5 • Update the homework 4 Excel file • Include a different format with different colors • Include a title centered with your name and class, using 28 point font • Change the title color • Add a pie graph for expenses • Prepare in English without APA format • Submit to WorldClass week 5 before week 6 3 Excel calculator • Calculate payments for a car loan Loan Calculator Interest: Car: Price Amount 1 Amount 2 Amount 3 Amount 4 Amount 5 Amount 6 Amount 7 Amount 8 Amount 9 Amount 10 4 2014 Mercedes C320 36 48 60 72 6.5% Payment function Source: http://www.dummies.com/how-to/content/calculating-loanpayments-with-excel-2010s-pmt-fun.html 5 Key Terms • • • • • • • • Database – base de datos Field – Campo Key – Clave Primary Key – Clave primaria Query - Consulta Record – Registro Relational database – Base de datos relacional Structured Query Language – Lenguaje estructurado de consultas • Table - Tabla 6 Objectives • • • • • • • • 7 Understand relational databases Explore a database Create a database Create a table Create primary keys Relate two tables Enter data Edit data Understanding Relational Databases • Lists of information are related to one another • Access provides tools that allow sorting, grouping, analyzing and reporting data in many different ways 8 Advantages of Access • Minimizes duplicate data, increasing accuracy and consistency • Data entry is faster and easier • Data can be viewed and sorted in many ways • Information is more secure • Data can be shared and edited by several users simultaneously 9 Access vs. Excel 10 Exploring a Database • Access can be opened in the following ways: ▫ ▫ ▫ ▫ 11 From the Start menu From an Access shortcut icon From a pinned program on the taskbar By double-clicking an Access database file on your computer Access Objects 12 Creating a Database • Start by using an Access template or by opening a blank database • Table Design View provides the most options for defining fields • Datasheet View is a spreadsheet-like view of the data in a table 13 Data Types 14 Creating a Table • 3 essential tasks in creating a table: * Naming the table * Naming the fields * Selecting data type for each field (e.g., numbers, text, dates) 15 Important Database Terminology 16 Creating Primary Keys • Primary key field: Contains data that uniquely identifies each record; no 2 records can have the same entry in this field • Primary key field relates one table to another in a one-to-many relationship; one record in the 1st table is related to many records in the 2nd table 17 Designating the Primary Key Field 18 Understanding Field Properties • Properties = characteristics of a field • 2 properties required for every field: Field Name and Data Type • You can add other properties, such as Field Size, Format and Caption • More properties = more restrictions = more data entry accuracy 19 Relating Two Tables • Tables must be linked before queries, forms or reports can be created that utilize fields from more than one table • Tables are linked in a one-to-many relationship 20 Linking Tables 21 Entering Data • Focus: ▫ Always highlighted in a different color to make it easier to find on the page ▫ Refers to which data would be entered or edited if you started typing 22 Moving the Focus to Navigate Data Options • [Tab] • [Enter] • Navigation buttons: Previous record Next record 23 Editing Data • Access automatically saves new data and changes to existing data as soon as you move to another record OR close the datasheet • To change the contents of an existing record, navigate to the field you want to change and type the new information 24 Resizing & Moving Datasheet Columns • Click and drag column separators to manually widen or narrow columns • Double-click the column separator to automatically adjust width to the widest entry in the field • Click the field name and drag it left or right to move a column 25 Keyboard Shortcuts for Editing 26 Summary • • • • • • • 27 Understanding relational databases Exploring databases Creating databases Creating tables Creating primary keys Relating two tables Entering and editing data Activity #1 • Agree on a database to create with 2-4 entities • Create it using Access 28 Objectives • • • • • • • • 29 Use the Query Wizard Work with data in a query Use Query Design View Sort and find data Filter data Apply AND criteria Apply OR criteria Format a datasheet Using the Query Wizard • A query allows you to select a subset of fields and records from one or more tables and then present the selected data as a single datasheet • Because a query doesn’t physically store the data, a query datasheet is sometimes called a logical view of the data 30 Using the Query Wizard • Technically, a query is a set of SQL (Structured Query Language) instructions, but because you can use Access query tools such as Query Design View, you are not required to know SQL to build or use Access queries 31 Using the Query Wizard 32 Working with Data in a Query • You enter and edit data in a query datasheet the same way you do in a table datasheet • Any edits you make in a query datasheet are permanently stored in the underlying tables, and are automatically updated in all views of the data in other queries, forms, and reports 33 Working with Data in a Query 34 Using Query Design View • Use Query Design View to: ▫ Add, delete, or move the fields in an existing query, to specify sort orders, or to add criteria to limit the number of records shown in the resulting datasheet ▫ Create a new query from scratch 35 Using Query Design View • Query Design View presents the fields you can use for that query in small windows called field lists • If you use the fields of two or more related tables in the query, the relationship between two tables is displayed with a join or link line identifying which fields are used to establish the relationship 36 Using Query Design View 37 Sorting and Finding Data • Works the same way for queries as it does for tables • Data can be sorted by clicking the list arrow on a datasheet’s column heading, then click a sorting option • Data can also be sorted by using the Sort and Find buttons on the Home tab 38 Sorting and Finding Data 39 Filtering Data • Filters provide a temporary way to display a subset of records that match given criteria • Filters are not used to calculate sums, averages, counts, etc. • Filters are removed when the datasheet is closed • Filters can, however, be saved as queries 40 Filtering Data • Filter By Selection: Filtering by a given field value. Filters records for an exact match. • Filter By Form: Filters by comparative data 41 Wildcards • Used to search for a pattern; represents any character • Entered as criteria • ? Used to search for a single character • * Used to search for any number of characters 42 Filters vs. Queries 43 Applying AND Criteria • AND criteria means all criteria must be true for the record to be selected • Created by entering 2 or more criteria in the same Criteria row of the query design grid 44 Criteria Syntax • Quotation marks (“) around text criteria and pound signs (#) around date criteria are automatically added by Access • Criteria in Number, Currency, and Yes/No fields are not surrounded by any characters 45 Searching for Blank Fields • 2 common criteria are Is Null and Is Not Null • Is Null – Finds all records where no entry has been made • Is Not Null – Finds all records where any entry has been made (even if zero) 46 Comparison Operators 47 Applying OR Criteria • OR criteria means any one criterion must be true for the record to be selected • Created by entering 2 or more criteria on different Criteria rows of the query design grid • Also created by entering 2 or more criteria in the same Criteria cell separated by OR 48 Applying OR Criteria 49 Formatting a Datasheet • Can: Change font size, font face, colors, gridlines • Cannot: Add custom headers, footers, images, subtotals 50 Formatting a Datasheet 51 Summary • • • • • • • • 52 Using the Query Wizard Working with data in a query Using Query Design View Sorting and finding data Filtering data Applying AND criteria Applying OR criteria Formatting a datasheet Objectives • • • • • • • • 53 Use the Form Wizard Create a split form Use Form Layout View Add fields to a form Modify form controls Create calculations Modify tab order Insert an image Using the Form Wizard • A form is an Access database object that allows you to arrange the fields of a record in any layout so you can enter, edit, and delete records • One way to create a form is by using the Form Wizard • The Wizard asks you questions to determine the information you want • 54 Form Views 55 Creating a Split Form • The benefit of a split form is that the upper pane allows you to display the fields of one record in any arrangement, and the lower pane maintains a datasheet view of the first few records, which you can navigate very quickly 56 Form Creation Tools 57 Example of a table in a split form 58 Using Form Layout View • Allows some design changes to the form • You can add and delete fields • You can change formatting such as fonts and colors 59 Using Form Layout View 60 Mouse Pointer Shapes in Form Layout View 61 Adding Fields to a Form • Can be done in Layout View or Design View using Field List window • To add a field: drag it from the Field List to the location you want • When you add a new field, 2 controls are created: label and text box • To delete a field: click to select the field, then press [Delete] 62 Field List in Form Layout View 63 Bound vs. Unbound Controls • Every item on a form is a control, such as text boxes and labels • Bound controls display data • Unbound controls do not display data 64 Modifying Form Controls • Many common properties can be modified in Form View or Layout View • Some properties (such as Control Source) can only be viewed and changed on the Property Sheet 65 Using the Property Sheet 66 Common Form Controls 67 Creating Calculations • Calculations are used to add items such as subtotals and counts to a form • Expressions are needed to create a calculation 68 Creating Calculations • Expression: an equal sign and a combination of symbols • Square brackets must surround a field name in an expression • Field name must be typed exactly as it was in Table Design View (except for capitalization) 69 Adding a Text Box to Calculate a Value 70 Sample Expressions 71 Modifying Tab Order • Tab Stop: determines whether the field accepts the focus and therefore determines where the focus moves as you press [Tab] • Tab Order: the order the focus moves as you press [Tab] • All text boxes and combo boxes have a tab stop and are included in the tab order 72 Tab Order Dialog Box 73 Inserting an Image • Examples are pictures, logos, clip art • The form section you place it in determines where it will appear on the form • For example, determine whether you want the image at the top of the form or next to each record 74 Form Sections 75 Adding an Image to the Form Header Section 76 Summary • • • • • • • • 77 Using the Form Wizard Creating a split form Using Form Layout View Adding fields to a form Modifying form controls Creating calculations Modifying tab order Inserting an image Objectives • • • • • • • • 78 Use the Report Wizard Use Report Layout View Review report sections Apply group and sort orders Add subtotals and counts Resize and align controls Format a report Create mailing labels Using the Report Wizard • Report Wizard is one way to create a report • It is a tool that asks you questions to guide development of the report • Your responses determine record source, style and layout • The Wizard helps sort, group and analyze records 79 Selecting Fields for a Report Using the Report Wizard 80 Using Report Layout View • Reports have multiple views that you use for various report-building and report-viewing activities • Report Layout View applies a grid to the report that helps you resize, move, and position controls 81 Modifying Column Width in Report Layout View 82 Report Views 83 Reviewing Report Sections • Report sections determine where and how often controls in that section print in the final report 84 Reviewing Report Sections 85 Applying Group and Sort Orders • Grouping means to sort records by a particular field plus provide a header and/or footer section before or after each group of sorted records • To change sorting or grouping options for a report, you must work in Report Design View 86 Group, Sort, and Total Pane 87 Adding Subtotals and Counts • Calculations are used to add subtotals and counts to a report • Expressions are needed to create a calculation • Functions are built-in Access formulas • Arguments are information needed by a function 88 Resizing and Aligning Controls • You can resize a control by using the ↔ pointer • After resizing a control, it may need to be realigned • Two ways to align controls: * Within its own border * With respect to each other 89 Precise Resizing and Aligning • [Ctrl] + arrow key(s) move a control one pixel at a time • [Shift] + arrow key(s) resize a control one pixel at a time • Pixel: * pix = picture * el = element 90 Resizing Controls in Layout View 91 Selecting More Than One Control at a Time in Report Design View 92 Formatting a Report • Formatting can make a report look more professional and easier to read • Formatting includes: * Font style, size and color * Background colors * Line thickness and color * Alignment 93 Useful Formatting Commands 94 Creating Mailing Labels • Any data in your Access database can be converted into labels using the Label Wizard, a special report wizard that precisely positions and sizes information for hundreds of standard business labels 95 Label Wizard Dialog Box 96 Summary • • • • • • • • 97 Using the Report Wizard Using Report Layout View Reviewing report sections Applying group and sort orders Adding subtotals and counts Resizing and aligning controls Formatting a report Creating mailing labels Homework #6 • You are to create a spreadsheet to calculate the payment for a car loan • The loan will have 10 car prices, one per row • The loan will have 4 repayment periods (36, 48, 60, and 72 months), one in each column • The spreadsheet will calculate the payment for each price and repayment period • The interest rate will be placed in a fixed cell and will be used as a constant in the payment calculation 98 Homework #6 (Cont’d) • Format with absolute address for the interest rate • Format with relative addresses for the payment calculations other than interest rate • Must be in English • Submit your loan calculator to the Week 6 Dropbox before week 7 99 Questions? 100