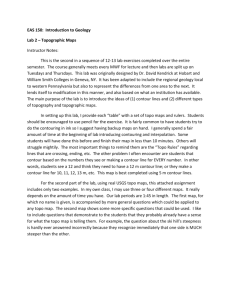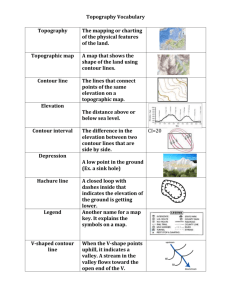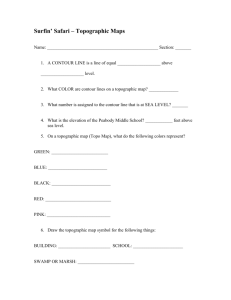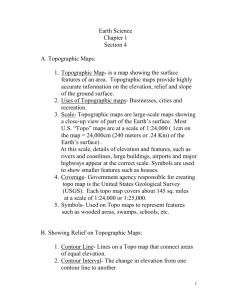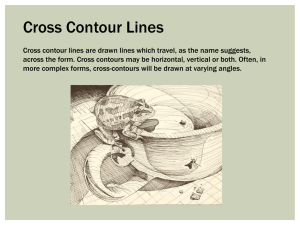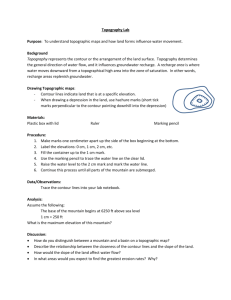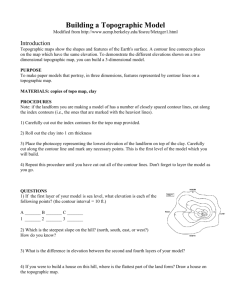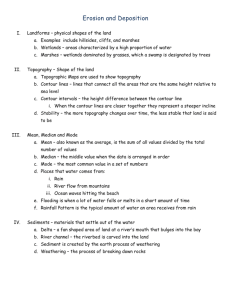2 Using Topographic Map Data in MineSight 2012
advertisement

Dealing With Surfaces in MineSight ©2012 Dr. B. C. Paul Note – This presentation contains many screenshots from the program MineSight by Mintec. Credit is given to Mintec for the program. Additionally topics covered in these slides are also covered in various training classes taught by Mintec. While these slides are not intended to directly copy these classes there is an overlap of subject material. One Operation Likely Needed in a Mine Design • You will need to bring in topographic map information • One of the more common file exchange formats for contour data is dxf • Often possible to get contour data off the internet in the form of a dxf file. • Place the dxf file in your project directory • You already know how to create a geometry object and put it in edit mode to receive data Set Up to Import DXF File Highlight the Main folder Click File Choose Import Pick DXF from The side menu Choose the DXF File to Import This is a tough Choice since There is only one Tell it to Load All the Selected Layers Oh Cool – Look What Appeared in My Viewer Window!!! Problems commonly encountered on Imported DXF • Many styles define shapes with a tightly spaced series of points • (rather than with wider spaced points and line directions) • This can result in contour files with so much point data that they swamp the system and cause crashes. • Sloppy contour sources may define all contour lines to be a 0 elevation regardless of what elevation they represent • This is a result of sloppy file preparation • But when you get someone else’s files heaven alone knows what you will get What Do You Do With Contour Lines that have no Elevation? True Confessions • Other people’s sloppy work is a pain in the _ _ _ _ • You end up having to take the contour lines one at a time a moving them to the proper elevation • This can be even more fun because you have to find out what the elevation is suppose to be by looking for the label on each contour line. Activate the Point Editor under Utilities Now Go to the Selection Menu to Make a New Selection Note that the Point Editor is still Grayed out and not active I Picked the 1700 Meter Line Note it has Turned orange I Right Click to Complete My Selection Note the line Has now turned red Now I Go to Element and Select Move Tell it To Move the Entire Element Reclick on the Line to Confirm Your Choice Note the line has Turned yellow And the point Editor is now Active. Check Off and Change the Z Coordinate Click on Apply Save Your Change Your Done with That Line Now you can Move on to the Next. Now for the too dense contour After selecting the contour line the common Is Polyline Thin 3 D Modeling and Surfaces • I can use my topography to build a 3 D model for my surface • It’s a nice visualization • I will also use it as a basis later when I build my block model or design my optimum final pit. • I start by telling computer what to use to make the surface (my topography obviously) • I’ll tell the computer to lay out points on the topo and then triangulate a wire frame from them • I’ll convert the wireframe into solid surface Now Select The Topo to Create A Surface Highlight Topo (the file the imported Data went into) Right Click to Bring up Menu Choose Select On the side menu Choose all elements (not they are in red now) Go to Surface Under Surface – Pick Triangulate Surface – on side menu pick with selection Note I will Send my Results to topography It Creates a Wire-Frame Surface We Can Make A Regular Surface (Here is How!) Right Click Topography To pull up a menu Pick Properties Switch to a surface instead of wire-frame Note wire-frame only Is highlighted in the Radio button Highlight the faces Only button instead Now I See A Triangulated Surface Instead Lets Consider some Clean Up • I probably don’t need to see the topo lines anymore • Lets Turn them off • Lets Smooth out those triangulated faces a bit. The Topo Lines are in the Topo File Click on the Save Edit Button (It is a very Strange looking Save button Compared to Windows) Now Highlight Topo and Right Click It to Bring up a Menu – Pick Close Note that this is a good reason for keeping objects is separate files so they can Be turned off and on with ease. Woopy – Now They Are Gone Now Lets Smooth That Surface Select the Topography object Right Click it for a Menu Select Properties Note on the Properties menu there Is a surface tab Note the Smooth Shading Option on the Surfaces Tab Screen Go ahead and check for smooth surfaces and then click Ok Now Isn’t That Smooth Surface Impressive? Ok – I Agree – Blue is a Strange Color for Mountains Highlight Topography Right Click for A menu Choose Properties Go Back to Surface Note We Have A Color Control Area and Pallet This Color Pallet Works Like What You Are Familiar With I think I will go for a brown And Now I Have My Surface in My Choice of Colors If I Hate My Viewer Background Color I Can Change That Too Click on the Viewer Properties Icon to Open the Viewer Properties Dialog Box. Note There Is a Background Color and a Choice Pallet Pick the New Color and Darkness Click on Ok Now There’s A Background Color You Don’t See Every Day! Now For Your Skills! • Assignment #2 • Get the starter MineSight File and DXF file • Copy the DXF file into your MineSight project • Create a geometry object called topolines • Import the DXF file into your topolines object. • Turn on Topolines and take a screen shot More of Assignment #2 • Create a geometry object called Toposurface • Use Surface Triangulate to triangulate your topolines into Toposurface. • Take a screen shot of your wireframe topo surface • Choose a good surface color and a good background color • Express the toposurface as a solid surface in the color of your choosing • Reset the background color on the viewer • Take a screenshot.