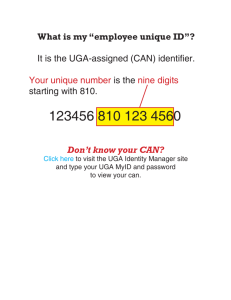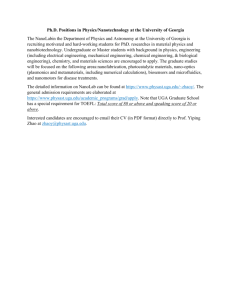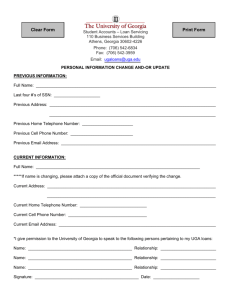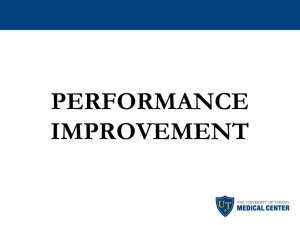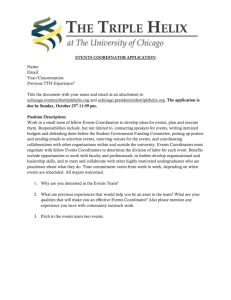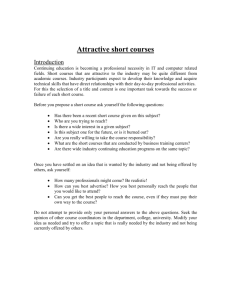Grade 3 Writing Assessment Presentation January 2012
advertisement

Grade 3 Writing Assessment 2012 Training for the Grade 3 Writing Website Highlights • Teachers will enter student assessment data on the Grade 3 Website: https://gcap.tsars.uga.edu/g3w/ – The website will be pre-populated with student demographic information – Teachers will select their students from a list of students at their school – There are no paper reports to fill out or submit. • System and School Coordinators can log in to monitor the assessment process: – https://gcap.tsars.uga.edu/g3w/monitor 2 2012 Grade 3 Writing Assessment Timeline Date Activity January 24-26 Training Webinars hosted by GaDOE March 19 Grade 3 Website goes online March 19-30 Assessment Window April 6 GCA retrieves data from website to generate summary reports (website will be down temporarily) April 9 – End of School Year Website will remain online: teachers may access the site to generate reports or to assess new students; only data entered by April 6 will be included in summary reports May 11 Summary reports will arrive in systems 3 Grade 3 Website Information for Teachers https://gcap.tsars.uga.edu/g3w/ 4 Website Overview • Teachers will record student assessment data on the Grade 3 Writing website: https://gcap.tsars.uga.edu/g3w/ • After you enter performance levels for your students’ writing samples, your students’ individual student reports will be available as a PDF file. • The Georgia Center for Assessment will retrieve the student data to generate summary reports. • You will not have to fill out any paper reports. 5 Logging In • Website for Teachers https://gcap.tsars.uga.edu/g3w/ – Teachers will use their email addresses as their login names and will create their passwords when they go to this site for the first time. – Teachers will have to enter a confirmation code when signing in the first time. – School Coordinators will provide teachers with a confirmation code 6 Teachers: Creating Your Account • Go to the teacher website https://gcap.tsars.uga.edu/g3w/ • Click on the “Create Account” link • This will take you to the page to set up your account. 7 Teacher Sign Up • • • • • • Enter your first and last name and your email address. Your email address will be your Login ID. Select a password and enter it into the password field and repeat the entry for confirmation. Passwords should be at least 6 characters with no spaces Enter your school system’s confirmation code. Ask your school coordinator for this code. Click “Sign Up” to create your account. 8 Select Your School • After you sign up, you will be taken to your profile page. • Select your school from the drop down menu. • Confirm your school by selecting it a second time. • Click “save profile.” 9 What if I select the wrong school? • If you accidentally select the incorrect school from this drop down menu, contact Jeremy Granade or Roggie Boone at GCA. – jgranade@uga.edu – roggie@uga.edu – Toll free: (888) 392-8977 10 Home Page • Click on “View Class List” to access the list of students at your school. • You will be able to select your students from this list. 11 Class List Page • The first time you go to your class list page, there will not be any students listed. • You may select students for your class list by clicking on “Add New Student from DOE Database” 12 Selecting Students • You will see a list of students in your school. • To add a student to your class list, click on “select” to the right of the student’s GTID#. • As soon as the student is selected, you will be taken to a page to enter performance level ratings for that student. 13 Assessing Your Students • Select a performance level for each domain in each type of writing: – N = Does Not Meet – M = Meets – E = Exceeds • If you are unable to assess a student for a particular type of writing, select “N/A.” • Text Box for Comments • Click “Save Changes” at the bottom of the page. 14 Selecting and Assessing Students • Note that when you select a student, you will then enter performance level ratings for that student. • Have your performance level ratings for each domain and each type of writing with you before you select a student to assess. • You will select and assess one student, save the data, and then move on to select and assess the next student. • Repeat this process until you have assessed all your students. 15 Sample Student Assessment • This is an example of a completed student assessment page. • Note the comment explaining why performance levels were not assigned for narrative writing. • After you click “Save Changes,” you will be taken back to your class list page. 16 What if one of my students is not on the DOE Database list? • The student information in the database is based on Pre-ID Cycle 3. • Students who enrolled after this date will not be included in the list of students at your school. • You can manually add students who are not included in the DOE database. • See the following slides for instructions. 17 Manually Adding Students • If one of your students is not listed in the DOE Database, click on “Add New Student (manually)” to go to the page to enter student information. 18 Enter Student Information For students added manually, enter: • First Name • Middle Initial • Last Name • GTID # • Birth Month • Birth Year • Gender • Ethnicity • Race • SRC Code (see Assessment Guidelines) • Performance Levels 19 What if I get interrupted as I am entering assessment data? • After you assess a student and click “save changes,” that student’s information is saved in the website database. • You may exit the website and log in again at a later time to assess your other students. • Note that as soon as you select a student, you have to enter assessment data at that time. If you exit the website without entering assessment data, you will have to re-select the student when you log in again. 20 What if I selected a student who is not in my class? • If you incorrectly selected a student from the DOE database list OR if you manually entered student information incorrectly, you may delete the student from your class list. • On your class list page, you have the option of deleting a student by clicking on the “delete” link to the right of the student name and GTID#. • The correct teacher will still be able to select the student from the school list. – You do not need to transfer students. 21 Deleting Students • If you accidentally selected a student who is not in your class, you may delete the student by clicking on “delete” on the far right of the page. • You will be taken to a confirmation page before the student is deleted. 22 Delete Student Confirmation • Select “Delete” to delete the student • Select “Cancel” to keep the student on your roster and return to your class list page. 23 What if I entered incorrect information for a student? • If you incorrectly entered information for a student, you may edit the information. • On your class list page, you have the option of editing a student by clicking on the “View/Edit” link to the right of the student name and GTID#. • This will take you back to the “Student Data” page where you may change entered information. 24 Reports • After you have entered student assessment data, a PDF report will be generated to serve as the individual student reports for your students. • From your home page, select “Reports” to go to the reports page. 25 Generate Student Reports • Click “Get Report,” to open or save a PDF file that contains the individual student reports for all the students in your class. • Two copies of the individual student report should be printed, one for the student’s parent or guardian, one for school’s records. 26 Individual Student Report Sample This is a sample of one individual student report. When teachers generate reports, all of her students’ reports will be included in one PDF file, which may be printed or saved. 27 What if I forgot to print my students reports before April 6? • Even after the data entry deadline, the website will remain online through the end of the school year. • The site will be down temporarily on April 6 to retrieve data for summary reports, but it will be back online on April 10. • You can continue to access the site to print reports or assess newly enrolled students. • Only data entered by April 6 will be included in the summary reports. 28 Grade 3 Website Information for System/School Coordinators https://gcap.tsars.uga.edu/g3w/monitor 29 Overview for System & School Coordinators • Coordinators will be able to monitor the progress of the assessment and view reports: https://gcap.tsars.uga.edu/g3w/monitor – Note that the coordinator web address is different than the teacher website. • GCA will provide with a confirmation code to pass along to teachers. 30 Login IDs and Passwords • Website for Coordinators: https://gcap.tsars.uga.edu/g3w/monitor – System Coordinators use their 3-digit system code as their Login IDs – School Coordinators use their 7-digit school code as their Login IDs – GCA will provide coordinators with passwords – The password will be sent through the MyGaDOE portal 31 Log in at: https://gcap.tsars.uga.edu/g3w/monitor • • • System coordinators enter the 3-digit login and the provided system password. School coordinators enter the 7-digit login and the provided password. Once you log in, you will be taken to your home page, where you will see a list of options. 32 Coordinator Home Page • On your home page, you will be able to view individual student reports generated by teachers, change your password, or change the password of school coordinators. • Select “Get Reports” to view individual student reports. 33 Report Status Page • • • After clicking on “Get Reports” on the home page, you are taken to the Teacher Data and Report Status page. You will see the school name and a list of teachers at each school. If teachers have assessed students and generated reports, you will be able to click “Get Report” to view the individual student reports. 34 Report Availability • Coordinators will only be able to view reports if the teacher has created an account, assessed students, and generated the PDF report. – If a teacher has not created an account yet, you will not see that teacher on the list. – If the teacher has not created the PDF report for the class, then you will not be able to obtain that PDF report either. • When the teacher creates that report, it will be available for download. • The “Students Entered” column indicates how many students each teacher has assessed. 35 Changing Passwords • School Coordinators can change the password of teachers in your school. – • Note that for security the system will ask you for your password followed by the new password to be assigned to the teacher. System Coordinators can change the password for the school coordinator account, not teacher accounts at that school. 36 Reminders from Fall 2011 Pre-Administration Webinar 37 Georgia Grade 3 Writing Assessment Administration Dates • Ratings window is March 19 – 30, 2012 – The information entered into the database will also serve as the Teacher Report Form; therefore, nothing will need to be sent back to GCA. • Grade 3 reports shipped to systems by May 11, 2012 Planning for the Grade 3 Writing Assessment Writing assessment at grade three is an outgrowth of the writing instruction program. Each elementary class, school, or system should develop a plan at the beginning of the school year for teaching the four genres and collecting assessment samples. What is an Assessment Sample? • The assessment sample is the piece of writing that the teacher selects for the Grade 3 Writing Assessment. Teachers must select one assessment sample per genre for each student. • Assessment samples should demonstrate how well the student has learned to apply the writing process independently. • This does NOT mean that students must write to a prompt in an on-demand context. Writing samples may be collected throughout the year as students are instructed on the four genres of writing. Cautions for Collecting Assessment Samples • Samples that consist of short-answer responses may lead teachers to underestimate students’ abilities to write independently. • Samples that incorporate someone else’s ideas would overestimate students’ abilities to write independently • Teacher-corrected samples may be used for the Grade 3 Writing Assessment if it is clear what the student wrote without assistance. Preparing for the March Reporting Window • In late February, make certain each student has produced an assessment sample for each genre. • If some students have not produced an assessment sample for each genre, use the first two weeks of March to provide an appropriate writing assignment. • The last two weeks in March are designated for scoring assessment samples and completing the Teacher Report Form. • This “scoring window” is not intended as a time for giving writing assignments or collecting assessment samples. Using the Student Writing Record Throughout the School Year • Teachers may select and score assessment samples prior to the March scoring window. • As teachers select a sample for a particular genre, they may use the Student Writing Record to record the performance levels for each domain (see the sample Writing Record on the next slide). • Each student’s Writing Record may be completed or revised during the school year, prior to the March scoring window. Scoring Grade 3 Writing Samples • Each assessment sample (one per genre) is assessed in four domains: – – – – Ideas Organization Style Conventions • A performance level is assigned for each domain: – Does Not Meet – Meets – Exceeds • Teacher makes four scoring decisions about each of the four assessment samples. • There is no overall score for an individual paper or the assessment portfolio. Informational Rubric Rating Options • There is flexibility in models for rating student work: – Teachers rate their students’ papers. – Grade level teams rate papers. – System identified teachers score all student papers. – Schools exchange papers for rating. Reminders • Third grade students are allowed to use a word processor. • ALL responses must be written in English. • Only state-approved accommodations may be provided for students with an IEP, IAP, or TPC Plan. • Accommodation information is not collected on the Student Data webpage. Verifying Materials Received •System/School Coordinator’s Manuals •Assessment Guidelines Both will also be posted on the Grade 3 Writing Assessment webpage: http://www.gadoe.org/ci_testing.aspx?PageReq=CITestingWA3 Materials for Scoring Samples 1. A copy of the Assessment Guidelines document, which contains instructions for completing the Grade 3 Online Writing database 2. The Grade 3 Writing Assessment and Instructional Guide, which contains samples of student writing and an explanation of the “Performance Level Rubric.” 3. A computer with internet access to the Grade 3 Online Writing database. 4. Student Writing Samples – multiple examples of students’ writing collected during the current school year. 49 Returning Materials • The Assessment Guidelines should be returned to the School Test Coordinator as soon as ratings are complete. • Before printing reports verify that all information on the reports are correct. • One copy of the report should be filed in Permanent Records. • A second copy may be sent to parents or shared in conferences. • Retain the Assessment and Instructional Guide for instructional use. 50 Grade 3 Reports Shipped to Systems • Student Population Summary – One per genre – Indicates performance by subgroups (e.g., ethnicity, gender, SRC code) • School/System Summary Report – Percentage of students at each performance level by domain and genre – Indicates school, system, RESA, and state performance • To be received by May 11, 2011 Contact Information GaDOE • Michael Huneke – 404-232-1208 – mhuneke@doe.k12.ga.us GCA • Jeremy Granade – 888-392-8977 – jgranade@uga.edu