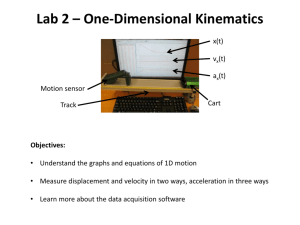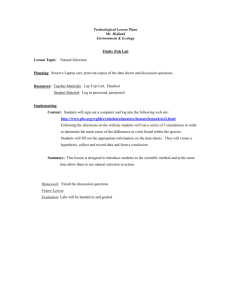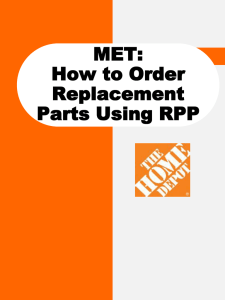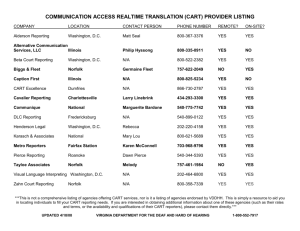Things to note
advertisement

The Simple Cart Things to note... • The Simple Cart is designed to give users an experience similar to other online shopping sites by separating the cart from the checkout process. • The Simple Cart is a list of items the user would like to purchase. • The Simple Cart is OFF by default. To turn on the Simple Cart go to: Organizational Setup System Miscellaneous Settings Use Simple cart • Custom header and line level fields are NOT available in the Simple Cart. All custom and required field values can be entered during the checkout process. • Spend Director-only customers who do not require custom fields or additional checkout information, can assign the Simple cart or Place Order/Return the cart to their ERP from the Simple Cart page. • The stock replenish line level option is NOT available for the Simple Cart. This functionality is available during the checkout process. The Simple Cart (cont.) Grouping by Supplier Things to note... • Cart items are grouped by supplier. The supplier heading includes the available supplier contact information and supplier logo, if available. • The item list includes a link to the product description, Part Number, Manufacturer Information and Contract Information, if applicable. • Images (if available from supplier) are displayed for cart items. • The ability to Continue Shopping for additional items is available at the top of the shopping cart via the Continue Shopping link. • Users can add Non-Catalog items at the supplier header as well as the top of the cart screen via the Add NonCatalog Item buttons. • Users will begin the checkout process by selecting the appropriate checkout button. Depending on the user’s permissions and organization configuration, the Proceed to Checkout, Assign Cart or Place Order button(s) will display. • Administrators can use field management to customize the checkout button text. Customized checkout button Simple Cart (cont.) Cart errors and line level fields Things to note... • Only errors relating to the shopping cart will display on the cart. All Requisition document errors and warnings will display during the checkout process. • Administrators are encouraged to use field management to customize the main message displayed in the error dialog box. Go to field mgt Shopping Carts Simple Cart Errors/Messages Before you can continue… • Line level fields such as Commodity code, Taxable status and Capital Expense are available to display in the Simple Cart. Visibility is dependent upon permissions and organizational configuration. Users can enter values in these fields and select the update button (at the line level or top of the cart screen list) to save the value(s). • A highlight indicator on the extended price will display and fade away when an item quantity has been updated. Simple Cart (cont.) Line Level More Actions Things to note... • A line level drop down called More Actions is available. The actions are dependent upon the item, supplier and organizational preferences. The potential actions are: Move to Another Cart, Add to Draft Cart or Pending PR/PO, Add to PO Revision and Line Item History. • A multi-select Perform an Action function is available. The available drop-down actions are: Add to Favorites, Remove Selected Items, Move to Another Cart, Change Supplier, Add to Draft Cart or Pending PR/PO and Add to PO Revision. Available actions are based on permissions. If a selected action is not available for a specific line, a message will display to the shopper. • A Select All box is available to the right of the Perform an Action drop-down. Users can also select the specific line items or supplier group checkboxes to perform an action. Multi-select Perform an Action Guided Checkout Things to note... • The new guided checkout will be ON for all organizations where capturing additional information is required (including organizations using the Advanced Cart). • An organization configuration setting is available to configure desired checkout steps. These steps will display in the checkout navigation. Sections with required fields must be checkout steps. • You may want to revisit your section names and section help text to better explain their purpose during the checkout process. • To configure the steps (sections) go to document setup Draft Layout Details (section)Show as checkout step • A consolidated list of errors is displayed with an overlay allowing users to edit and correct fields directly from the list. • The user has the option to complete the necessary information either in the top yellow dialog box or in the corresponding section of the requisition document. Checkout step setting Guided Checkout (cont.) Warning message during checkout Things to note... • Administrators are encouraged to use field management to customize the main message displayed in the error dialog box. Go to field mgt Orders Requisitions Messages Almost ready to go… • Users are not required to visit each step in the checkout process. If they choose, they can manage the error list on the Final Review page. • Warning messages (optional field defined on the PR) will display with a yellow triangle. Users can click on the message text to enter the missing information. Once the field has a value, the icon will disappear. • Once the user completes the necessary field(s) and clears the error list for the section, a dialog box will display to direct the user to the next section or the final review page. • The navigation icons will turn green once all of the required sections have been addressed. The place order button will be activated. • Administrators can use field management to customize the Place Order button text. Next section dialog box Completed checkout process navigation bar Additional Enhancements Payment Split calculation Things to note... • A new link called “show monetary calculations” is available in the account split edit overlay that displays a calculated monetary value for each % value entered by the user. This can be useful in determining the appropriate % to apply. The calculation is for informational purposes only to assist in assigning a value for % of Price or % of Qty splits. • Edit links throughout the requisition document were replaced with edit buttons. • An Attachments tab has been added to the Requisition Document. Edit buttons Attachment and Comment tab count • The Attachments tab and Comments tab will now track the number of attachments and comments added to the Requisition.The number will display in parenthesis after the tab heading. Additional Enhancements (cont.) Reject Requisition Error handling- application wide Things to note... • Approvers now have the ability to reject all lines of a requisition in one single action. • The Reject Requisition option is now an option in the Available Actions dropdown. • Users must have the Approve/Reject permission to have this new action available in the Available Actions dropdown. • Selecting Reject Requisition will launch a pop-up asking the user to add a comment to the requisition regarding the reason for the rejection. The note will be added to the document history. • The error handling throughout the application will be displayed with a new look. Errors will now display with a yellow background, an icon indicating an error, informational or warning message and the message text. Font Size Things to note... • The font size has been increased throughout the application. The medium font size is the default. The 10.2 font size is the Small font size. • Set the Organization default font- Organization Setup System Configuration Appearance Font Size Small, Medium and Large options. • A Font Selector Widget is available in the top navigation of the application. • The font configuration widget expands to allow the user to select the desired font. The highlighted font indicates the selected font. • Personal Setting- if the user has access to their profile, they can set the font by selecting Profile Personal Settings Font Size Small, Medium and Large options. • The font selected via the three setting options will persist for all subsequent sessions.