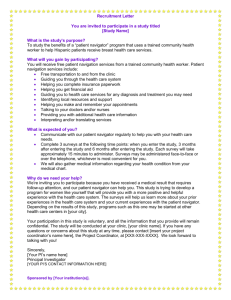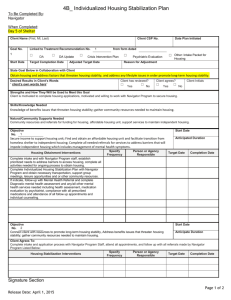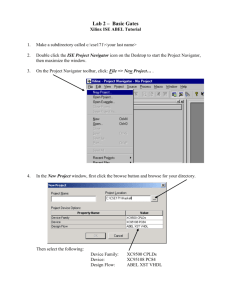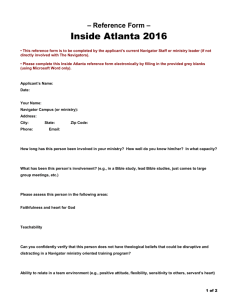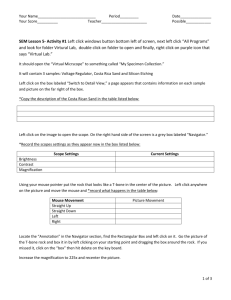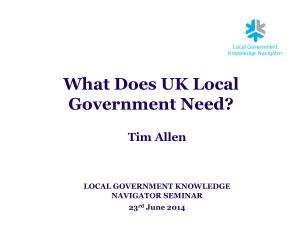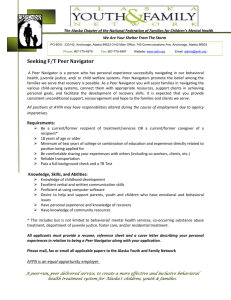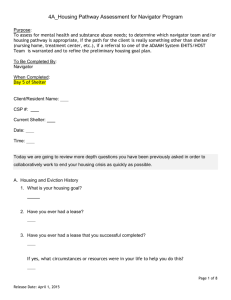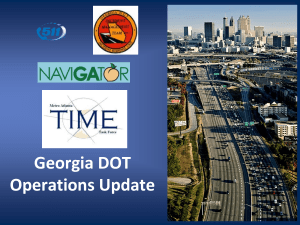TruVision Navigator v4.0
advertisement

TruVision Navigator v4.0 A. Overview 1. TruVision Navigator shall be as created and distributed by UTC Fire & Security or an approved equal. 2. The TruVision Navigator software enables security related personnel to easily and remotely gather video evidence, monitor live situations, and configure and maintain a video surveillance system over Ethernet consisting of digital video recorders (DVRs), hybrid digital video recorders, network video recorders (NVRs), analog video cameras, and IP video cameras. a. Supported DVRs include: 1) TruVision TVR40 2) TruVision TVR30 3) TruVision TVR20 4) TruVision TVR10 5) SymDec 16 plus 4 6) SymDec 4 7) SymDec 1 8) SymSafe Pro series 9) SymSafe Basic series 10) GoVision 11) GoVision 2 12) DVSRxU series 13) DVMRE CT (Triplex) series 14) DVMRE CT II Series 15) DVMRE PRO Series 16) DVMRE ezT Series 17) DVMRE CS Series 18) DVMRE CD Series 19) StoreSafe DVR Series 20) StoreSafe DVR PII Series 21) StoreSafe DVR Advanced Series 22) DSR series 23) DVSE series b. Supported Hybrid DVRs include: 1) TruVision TVR60 c. Supported NVRs include: 1) TruVision TVN20 2) TruVision TVN40 B. Application Layout 1. The TruVision Navigator Client graphical user interface (GUI) consists of 4 panels, multiple dialogs, and 1 Application Status Bar. 1 2. Navigator Panel a. Navigator allows the user to add devices and cameras to the device tree. 1) Ability to add devices, which are off-line but plan to be added to the system at a later date. 2) Ability to place devices into Folders for logical organization and easy access. b. Navigator is the central administration area in the software and allows you to quickly search and access any device or camera in your system. 1) Quick Search allows the user to pinpoint the exact video objects of interest with minimal mouse clicks. 2) Double-click or drag n’ drop capability to view cameras or devices as a whole. c. Navigator is permission-based, so if you do not have rights to perform certain actions, you will not see the options. 1) User and Group Permissions can be set at the Server and Folder-level to reduce administrative time d. Right-click on any object in the Navigator for its context menu. A number of operations can be performed depending on the device type, including: 1) Health diagnostics – the ability to capture, filter, and export device Health Diagnostic information that is critical to maintaining up time of the surveillance system. This information may include (diagnostic information is device-dependent): a) Diagnostic Capture Time/Date b) Device Response c) IP Address d) MAC Address e) Model Name f) Serial Number g) Firmware Version h) Device Time/Date i) Total Device Health j) Device Temperature k) HDD Status l) HDD Temperature m) HDD Capacity n) Fan Status o) Cameras in Video Loss p) Cameras in Alarm q) Current Client Connections r) Record Status s) First Recorded Video t) Latest Recorded Video u) Record Time Left v) Video Stored (in Days) w) Video Stored (in Time) x) Power on Duration y) Device’s Export Status from the Front Panel 2 z) Device’s Export Time Left from the Front Panel Device and camera configuration – the ability to remotely configure parameters of the device or camera. 3) Disk analysis - the ability to view the entire disk of data in a graphical, color-coded representation on a per camera basis. Video types include: a) Alarm b) Event c) Video Loss d) Recorded e) Untagged 4) Properties – the ability to quickly review the following information per device: a) Connection Type i) TCP ii) Reverse TCP iii) Reverse TCP I-frame iv) UDP b) Details i) Device Title ii) Camera Quantity iii) Administrative Contact Information iv) Free-form Notes c) Capabilities 5) Search – the ability to search devices and cameras for the following: a) Alarm b) Event c) Motion d) POS Text Search – the ability to overlay text on the video results or beside the video results e) Smart Search – the ability to find changes in video per a defined Region of Interest for a specific camera’s field of view 6) Download Configuration – the ability to save a device’s configuration for later use. 7) Upload Configuration – the ability to push a saved configuration file to a like-device. 8) Firmware upload – the ability to remotely upload firmware to a device. 9) Restore Factory Defaults – the ability to restore the device to factory default settings. 10) Reboot – the ability to remotely reboot a device. 11) Delete – the ability to delete a device from the Navigator. 12) Rename – the ability to rename a device in the Navigator. Viewer Panel a. Viewer allows users to view both Live and Recorded video from various video sources in the system simultaneously (e.g. multi-site capability). b. The available viewing tile layouts include: 1) 1 up - 1×1 2) 4 up - 2×2 2) 3. 3 c. d. e. f. g. h. i. j. 3) 9 up - 3×3 4) 16 up - 4×4 5) 25 up - 5×5 6) Custom Tile Layout – 1 large tile with 7 smaller surrounding tiles Detachable Viewers - from a single instance of TruVision Navigator, users have the ability to detach Viewer panels and move them to other (or the same) monitor(s). A maximum of 2 Viewers can be detached for a total of 75-up video tiles (2 detached and 1 core Viewer). Custom Views allow the user to customize the Viewer with the exact cameras to monitor and then save that view for future use. 1) Drag and drop the video tile status bar to move the videos to any of the other video tiles to organize the exact layout. 2) The amount of custom views is unlimited. The Maximize Viewer capability allows the user to show only the Viewer panel with one mouse click and also return to the previous GUI panel state with one mouse click. The Maximize Video tile capability allows the user to maximize a video tile in the Viewer by double-clicking the video; return to the multi-up video tile display by double-clicking again. If the user’s video source is a PTZ (pan/tilt/zoom) camera, the Viewer has mouse support for PTZ features within the viewing tile. 1) Left clicking and moving the mouse left/right/up/down will adjust the pan and tilt of the camera. 2) Right clicking and moving the mouse up and down will allow the camera lens to zoom in and out. Digital Zoom - the ability to perform digital zoom for cameras within the viewing tile. 1) Left clicking and moving the mouse left/right/up/down to perform digital pan and tilt. 2) Right clicking and moving the mouse up and down to perform digital zoom. Replay local video files – the ability to replay local video files in the Viewer that have been exported from a recording device via TruVision Navigator. Toolbar 1) Select all video tiles for focus with respect to the other controls (i.e. snapshot, playback controls, stream switching, etc…). 2) Zoom in and out on the timeline. 3) Center the timeline. 4) Open the PTZ control palette to launch the camera PTZ controls: a) Pan-Tilt controls b) Pan-Tilt-Zoom speed c) Iris d) Focus e) Zoom f) Load Presets g) Save Presets h) Name Presets i) Link Presets into Preset Sequences j) Record Tour k) Start Tour 4 5) 4. Bi-directional Audio - the ability to send operator voice audio from TruVision Navigator through to the recording device and then listen to responses. 6) Perform a Go To search to enter a date/time to bring selected video to playback. 7) Toggle selected video between live and playback. 8) Take a snapshot of the current play time of a selected video tile and send it to the Collector for export. 9) Send a desired video segment (of the time range you specified with the green and red indicators) to the Collector for export. 10) Use the time indicator to pinpoint the exact time to seek for video along the timeline. k. Timeline 1) Seek for video at key points in time by double-clicking on the timeline to bring selected video to playback. 2) The playback cursor is available to seek and play video anywhere along the Timeline and then mark that video for export using the green start and red stop bookmark icons. 3) Playback Controls include: a) Fast Forward b) Rewind c) Frame Reverse d) Frame Advance e) Pause f) Play g) Local Record h) Playback Speed Adjustor i) Primary and alternate stream switching j) Hi and low bandwidth stream switching Collector Panel a. Collector contains all relevant video segments, snapshots, and local recordings that have been readied for export. b. Ability to select all or unselect all objects in the Collector. c. Ability to remove all objects from the Collector. d. Ability to remove individual objects from the Collector. e. Ability to double-click objects to replay in the Viewer. f. Ability to single left-click or right-click video objects to rename. g. Ability to right-click snapshot objects to print, email, or rename. h. Ability to individually select objects and export the content to the hard drive 1) On demand; or 2) On a user-defined schedule. 3) The target export path persists until changed by the user. i. Ability to estimate the total size of the objects for export in order to prepare the proper media. j. Ability to include the TruVision Navigator Standalone Player for the video playback. 1) Single player plays all supported proprietary video file formats. 2) Executed from the media itself and does not require installation to the PC. 3) Maximum 9 up video viewing 5 5. 6. 4) Browse file selection 5) Snapshot 6) Print snapshot 7) Playback controls 8) Timeline 9) Audio Volume 10) Maximize/Minimize viewer 11) Show/hide playback controls in maximized view Tasks Panel a. Tasks afford the user one central place to monitor the tasks that have been created and/or scheduled in the system. These scheduled tasks include: 1) Video exports 2) Firmware upgrades 3) Bulk configurations 4) Database Backup and Restore b. Tasks will provide a real-time status of the task in the queue and reasons if a task was unsuccessful. 1) Name of task and machine it is scheduled to execute on 2) Scheduled time of the task a) User-defined and configurable 3) Status of the task a) Pending b) In Progress (with percentage complete status) c) Successful i) The time it took for the task to execute d) Failed i) The reason why the task failed ii) Ability to reschedule the task 4) Cancel and remove the task Application Status Bar a. User Feedback Messaging 1) This area on the far left of the bar will provide constant feedback to the user about operations being performed. b. Settings Dialog 1) Notifier Sound – this allows new notifications received in TruVision Navigator’s Notifier to be tied to an audible sound. 2) Point-of-Sale Text – select whether or not you would like the POS text to display In band (text overlaid on the video) or Out of Band (text placed next to the video) with respect to the video. 3) Enable Max CPU Usage – this limits how much video can be rendered in the Viewer based upon the level of CPU usage on the machine. The default is enabled for 80% (user-configurable) of CPU usage. This means that as you load video in the Viewer, TruVision Navigator checks to see if there is available CPU to load the video. Once 80% CPU is exceeded, TruVision Navigator will not allow you to open any more video. 6 Preserve Video Aspect Ratio – this removes the 4x3 aspect ratio in the Viewer and scales the video to fill the entire video tile. 5) Use Video Card Hardware Acceleration – this offloads CPU cycles to the video card’s GPU (hardware acceleration). 6) Enable Audio From Devices – this checkbox enables the ability to hear audio transmitted from devices. Help Dialog 1) Easy to use and detailed user manual 2) Software version information 3) Copy write information 4) End User License Agreement 5) A Custom Help link for user-defined content to aid in adoption of the product Notifier Dialog 1) Notifier allows the user to collect and manage the notifications or alerts sent from the devices. a) Ability to select the alert in the Notifier and view the video results in the Viewer Panel. b) Ability to acknowledge alerts in the Notifier. c) Ability to search, filter, and export historical alerts for case management. 2) These alerts may include (but will vary per device): a) Alarm b) Video Loss c) Motion d) Fan Failed e) Disk Failed f) User Locked at Device g) Video Erased h) Disk Full i) Device Powered Up Services Dialog 1) The Services dialog shows general information on all of the TruVision Navigator services including service name, location, status, and the ability to start, stop, or disable the service. a) Network Time Protocol – this service can provide time to devices on the network. Configure the device’s NTP Server field with the IP Address of the location of this service. b) Diagnostic Polling – this service can perform automated capture of health diagnostic data from devices on the network. c) Notification Processor – this service captures notifications from devices on the network and alerts users to notifications via the Notifier. d) Local Scheduling Service – this is a Client-side service that performs video exports, firmware uploads, bulk device configurations, and database backup and restores. Network Meter – measures network traffic to the client CPU Meter – measures CPU usage on the client 4) c. d. e. f. g. 7 C. Language Support 1. TruVision Navigator supports the following languages in the Installer and GUI: a) Chinese (Simplified and Traditional) b) Czech c) Dutch d) English e) Finnish f) French g) German h) Hungarian i) Italian j) Polish k) Portuguese l) Brazilian Portuguese m) Russian n) Spanish o) Swedish p) Turkish q) Arabic 2. TruVision Navigator automatically reads the PC’s language setting to determine what language to display. 3. It will default to English for all languages that are not currently supported. D. Installation 1. TruVision Navigator is a Client/Server application made up of 3 components – client, services, and database. 2. Standalone Model (or Direct Database Connection) 1) This installation option allows the client, services, and database to be located on the same machine. 2) This is considered a “stand-alone” installation. 3) Other networked clients cannot share the database. b. Multi-Client Model (or Client/Server) 1) This installation option allows the client, services, and database to be located on the same or separate machines. 2) Multiple networked clients can share the database. 3) This option requires a Web Service for communication between the multiple networked clients and the shared database. a) Microsoft’s Internet Information Services (IIS); or b) Cassini Web Service c. Administrator rights are required on the machine to install the application. d. The application will be available to all users who successfully log on to a Windows account on that machine. 8 3. E. Upgrades are available from existing systems to the latest version. Application Configuration 1. TruVision Navigator Server Node a. Simple Mail Transfer Protocol (SMTP) Setup 1) TruVision Navigator Server can be configured to use an SMTP server to: a) Send automated email messages with Client Download URL, User Name, and Password to users when they are created. b) Send automated email messages when a user’s login credentials (User Name, Password) need to be reset in the system by an administrator. c) Send automated email messages upon receipt of notifications or health diagnostics from devices. b. Permission Model 1) Simple a) The ability to create, edit, and delete users and their corresponding permissions. 2) Advanced a) The ability to create, edit, and delete both users and groups. b) Groups allow you to scale user permissions in your system across many users. c. Authentication Complexity 1) Low a) Max Login Failure Attempts is not restricted b) Username Complexity is at least 6 characters c) Password Complexity is at least 6 characters d) Password Reuse is not restricted e) Password Expiration is not restricted 2) Medium a) Max Login Failure Attempts is 3 b) Username Complexity is at least 6 characters c) Password Complexity is at least 8 alphanumeric characters d) Password Reuse is not restricted e) Password Expiration is not restricted 3) High a) Max Login Failure Attempts is 3 b) Username Complexity is at least 12 characters c) Password Complexity is at least 8 characters with at least: i) 1 Upper- case letter ii) 1 lower-case letter iii) 1 numeric iv) 1 special character (~, !, @, #, $, %, ^, &, +, =) d) Password Reuse is the user cannot use the last 3 passwords e) Password Expiration is the user must change the password every 60 days d. Instant Replay 9 1) 2. The ability to rewind selected video by a user-defined, pre-configured amount of time (99 minutes and 59 seconds maximum). e. Custom Help 1) The ability to add a link in the Help Panel to direct users to an organization’s own custom content. f. Server URL 1) For Cassini or IIS installations, the Server URL is the network location of the TruVision Navigator Server. This is the URL that TruVision Navigator clients use to locate/communicate with the TruVision Navigator database. g. Client URL 1) For Cassini or IIS installations, the Client URL is the network location of the TruVision Navigator client software download package. 2) Administrators can deliver this URL to new users in order to download the client software remotely. h. Alert Notifications 1) Enable the ports for the Notification Processor Service to capture the pushed notifications from each of the devices. 2) The ability to prune notification data out of the database to maintain proper size. 3) The ability to email users upon receipt of notifications. i. Health Diagnostic Polling 1) Enable the ports for the Diagnostic Polling Service to pull health diagnostic information from each of the devices. 2) This service can be configured to run on a user-defined interval. 3) The ability to prune health diagnostic polling data out of the database to maintain proper size. 4) The ability to email users upon receipt of diagnostics. j. Database Backup and Restore 1) The ability to backup the TruVision Navigator Database and move it off-machine for safekeeping. 2) The ability to restore the database with the backup file to bring your system back into operation. User and Group Node a. Administrators have the ability to create users and groups and permission those users and groups against the devices in the system. b. Users and Groups can also be inactivated or restored with minimal mouse clicks. c. Permissions include: 1) Configure Server 2) Manage User Permissions 3) Manage Device Folders 4) Manage Devices 5) View Device Diagnostics 6) View Notifications 7) Acknowledge Notifications 8) Pan Tilt Zoom 9) Watch Live Video 10 3. F. 10) Watch Playback Video 11) Watch Hi Bandwidth Video 12) Export Video 13) View Disk Analysis d. Connection Priority 1) The Connection Manager manages connections to devices as well as the Connection Priority of the user requesting such connections. 2) The Connection Priority range that the administrator can set for a user or group is from 1 to 1,000, with 1 being the top priority and 1,000 being the lowest priority. a) When two users are in conflict for the same connection to the device, the user who requests it first will get that connection. b) If the user who gets the connection first is of lower Connection Priority, the Connection Manager will allow the higher priority user the chance to either request or force the lower priority user off of the connection. Devices Node a. Address Book Import 1) The ability to import an existing WaveReader, SymNav, or TruVision Navigator address book instantly. b. Address Book Export 1) The ability to export an existing TruVision Navigator address book instantly. c. Bulk Firmware Upload 1) Ability to upload firmware to multiple, like devices on demand or on a schedule. d. Bulk DVR Configurations 1) Ability to push a single configuration or many configurations across multiple, like devices on demand or on a schedule. e. Create folders for logical device organization. System Requirements 1. Hardware Components a. CPU - related to the performance of the application when running and rendering video. The better the CPU, the more responsive your application will be. b. RAM - related to the number of different applications that can run simultaneously as well as the number of different operations that TruVision Navigator can perform at once. The higher the RAM, the better performance you can expect. c. Hard Drive - TruVision Navigator only requires approximately 220 MB to install. If you wish to store exported video from the devices on the machine, you may want to increase storage. d. Video Card - related to the video rendering performance within TruVision Navigator. The better the video card, the better video rendering performance you can expect. e. Network interface card - can be a performance bottle neck depending upon the throughput of the card. If the card's throughput is less than the amount of data streaming to the machine, you will experience performance issues. 2. Client Hardware Requirements a. Minimum 1) CPU: Intel® Pentium® G6950 processor(3MB Cache, 2.80GHz) 11 3. 4. 5. 2) RAM: 4GB4 Dual Channel DDR3 SDRAM3 at 1066MHz - 4 DIMMs 3) Video Card: Integrated Intel® Graphics Media Accelerator HD 4) Hard drive: 320GB5 - 7200RPM, SATA 3.0Gb/s, 16MB Cache 5) Network: Integrated PCIE 10/100/1000 6) Monitor: 1024x768, 32-bit color 7) Audio: Sound Card b. Recommended 1) CPU: Intel® Core™ i5-650 processor(4MB Cache, 3.20GHz) 2) RAM: 3GB2 Dual Channel DDR3 SDRAM3 at 1333MHz 3) Video Card: nVIDIA GeForce G310 512MB2 DDR3 4) Hard drive: 500GB5 - 7200RPM, SATA 3.0Gb/s, 16MB Cache 5) Network: Integrated PCIE 10/100/1000 6) Monitor: 1024x768, 32-bit color 7) Audio: Sound Card c. High-end 1) CPU: Intel® Core™ i7-920 processor(8MB L3 Cache, 2.66GHz) 2) RAM: 3GB2 DDR3 Tri-Channel SDRAM3 at 1066MHz - 3 DIMMs 3) Video Card: nVidia® GeForce® 310 512M GDDR3 4) Hard drive: 500GB5 7200 RPM6 SATA Hard Drive 5) Network: Integrated PCIE 10/100/1000 6) Monitor: 1024x768, 32-bit color 7) Audio: Sound Card Client Software Requirements a. Operating System: 1) Microsoft® Windows XP Pro SP3 or higher 32-bit (Prerequisite) or 2) Microsoft® Windows Vista Business SP1 32-bit (Prerequisite) or 3) Microsoft® Windows 7 32/64-bit (Prerequisite) or 4) Microsoft Windows Server® 2003 R2 32-bit (Prerequisite) or 5) Microsoft Windows Server® 2008 R2 32/64-bit (Prerequisite) b. Microsoft .Net Framework 4.0 (Packaged with Installation) Server Hardware Requirements a. Minimum 1) CPU: Intel® Core™ i5-650 processor(4MB Cache, 3.20GHz) 2) RAM: 3GB2 Dual Channel DDR3 SDRAM3 at 1333MHz 3) Video Card: nVIDIA GeForce G310 512MB2 DDR3 (the video card is optional depending on whether or not you want to view video from a Client on the Server) 4) Hard drive: 500GB5 - 7200RPM, SATA 3.0Gb/s, 16MB Cache (the amount of storage varies widely depending on whether or not the database is being hosted on the server, the size of the actual database, and whether or not you want to store video on the server.) 5) Monitor: 1024 × 768, 32-bit color (the monitor is optional depending on whether or not you want to utilize a client on the server) Server Software Requirements 12 a. b. c. d. Operating System: 1) Microsoft® Windows XP Pro SP3 or higher 32-bit (Prerequisite) or 2) Microsoft® Windows Vista Business SP1 32-bit (Prerequisite) or 3) Microsoft® Windows 7 32/64-bit (Prerequisite) or 4) Microsoft Windows Server® 2003 R2 32-bit (Prerequisite) or 5) Microsoft Windows Server® 2008 R2 32/64-bit (Prerequisite) Microsoft .Net Framework 4.0 (Packaged with Installation) Web Service: 1) Microsoft Internet Information Services (IIS) 6.0+ (Prerequisite) or 2) Cassini Web Service (Packaged with Installation) Database: 1) SQL 2005 (SQL Express 2005 is Packaged with Installation) 2) SQL 2008 (SQL Express 2008 R2 is Packaged with Installation) 13