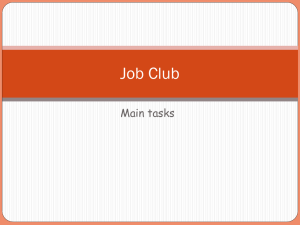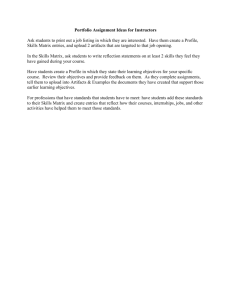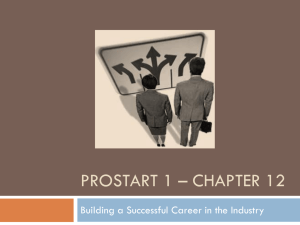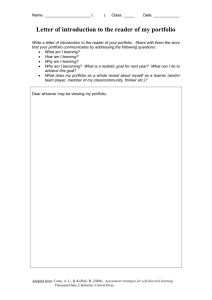IT Resume Gateway Sign-up Instructions
advertisement

The IT Gateway www.it-ology.org/jobs www.it-ology.org/internships Powered by IT-oLogy is a non profit collaboration of businesses, academic institutions and organizations dedicated to growing the IT talent pipeline and advancing the IT profession IT Gateway allows you to not only post your resume, but view/register for upcoming events, and get connected with other people interested in the IT profession. IT Gateway Information What is the IT Gateway? The IT Gateway is a job board, resource center, event registration portal, and your chance to connect with more than 100 employers who are looking for IT professionals from the classroom to the boardroom. The IT Gateway is different from other sites because it gives you an inside track to local and nationwide positions posted by partners of IT-oLogy. Benefits of the IT Gateway Resume builder Job postings locally and nationwide Mock Interview Module Career Fair registrations with live and virtual events Company contact information Connection with real employers Entry-level opportunities & internships Ability to transition from student, to entry-level, to experienced professional Signing up for the IT Gateway is easy! Step 1 Visit www.it-ology.org/jobs or www.it-ology.org/internships Step 2 Create an account Step 3 Upload your resume, cover letter, transcripts, and other important documents Step 4 Search and apply to jobs, submit mock interview videos for review, RSVP for career fairs (live & virtual), and more! Step 1: Visit www.it-ology.org/jobs or www.it-ology.org/internships 1a. Click register! Step 2: Register your account 2a. Use a professional email address such as a Gmail or school account that you can easily access. Step 2: Register you account 2b. Make sure your social media posts are appropriate in case employers look up your profiles! 2c. Use your permanent mailing address in this field. Step 2: Register your account 2d. Select the Applicant type that applies to you. Make sure that you update this as your progress! HS – College Professional 2e. Select the major in which you are currently enrolled or plan to enroll. Step 2: Register your account 2f. Select your anticipated or actual graduation date from college (or high school if applicable) 2g. Select yes to make your resume accessible to employers. 2h. Select yes to receive email job updates and newsletters. Step 2: Register your account 2i. Select IT-oLogy staff member. 2j. Click submit! Step 3: Set your password 3a. Click logout and then go to your registered email account and open the confirmation email to set your password. Step 3: Set your password 3b. Click Set Your Password. Step 3: Set your password 3c. Set and confirm your password. Make sure it is something you will remember that has at least one special character, a number, and a capital letter. Step 4: Complete your profile 4a. Complete your personal profile until the box shows a green check mark. Your professional profile includes your current and permanent address, email, phone number, and social media profile links. Once you complete this information, click Save and Continue. Step 4: Complete your profile 4b. Select your graduation date from your program. (HS, college, etc.) 4c. Under Year in School, select the appropriate option. 4d. Select your highest degree level you are pursuing. HS if you are in high school, Bachelors if it is in progress, etc. 4e. Select your Geographic Preferences. 4f. Click Save & Continue. Step 4: Complete your profile 4g. Select yes to receive email notifications. 4h. Enable text message alerts if you would like to receive text notifications. 4i. Select yes to receive job email blasts with job matches. 4j. Click Save & Continue. Step 5: Upload your documents 5a. Click Add New to upload your resume (required to view jobs), cover letter, transcripts, and any other documents you would like to share with employers, such as writing samples, web links, etc. Step 5: Upload your documents 5b. Don’t have a resume? Build one! Click Add New and go through the steps to create a resume with your schooling, employment, and extra curricular activities. Step 6: Create your portfolio 6a. Click Add to Career Portfolio. Repeat this process for any other documents you would like to be uploaded to you public portfolio. Step 6: Create your portfolio 6b. Click here to make your IT Gateway Portfolio public. 6c. Create a professional summary here that describes your career goals and skills. Step 6: Create your portfolio 6d. Upload a picture, if you choose, to give your portfolio visual appeal. Step 6: Create your portfolio 6e. Select which documents you want to be available for public view. 6f. Select which fields you would like to be viewed on your public profile. 6g. Click Save Changes. Step 6: Create your portfolio 6h. Click Preview or Preview External to view your public portfolio. Step 6: Create your profile 6i. Now you are ready to share your portfolio link with employers. Use it on your LinkedIn profile, email signature, etc. Now you are ready to apply to positions on the IT Gateway! Step 7: Apply to jobs 7a. Click the jobs tab to view available positions. Use the keyword box, position type, & zip code box to narrow your search! 7b. Click Apply to apply for positions. Make sure to read the application instructions in case the employer requires additional documents or online application information. Questions? We hope this helped you get started with your profile on the IT Gateway. There is a FAQ announcement on the home page of the IT Gateway that should answer additional questions. If you have further questions, please contact Kay Read IT-oLogy Kay.read@it-ology.org 704-516-3633