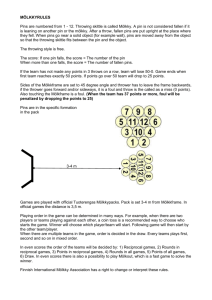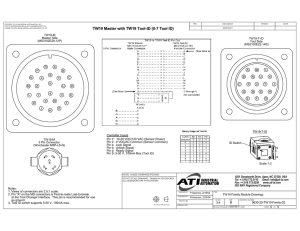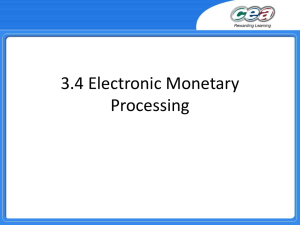Breadboard Powerpoint
advertisement

Safe, legal fun with breadboards
introduction
Breadboards are a simple and useful
way to quickly assemble and play
around with different circuits. Today we'll
be using breadboards to put together
some simple circuits that closely relate to
the final boards the University wants you
to assemble. This is going to be super
educational!
Building circuits with a breadboard is as
simple as sticking wires and components
into the holes. The holes themselves are
connected according to the diagram at
left(thanks, Wikipedia!).
Getting started
Since we want to run an attiny2313
microcontroller (more on that later) on this
board, the first thing we need is a power
supply. We want the rails on either side to
be 5 volts (+) and ground (-). The first
thing I've done here is connected the two
sets of rails together. Notice that I've used
a red wire for the +5V line and a black wire
for the ground line. I'm told that this is a
good practice.
Circuit symbols
A few circuit element symbols:
Hopefully this list isn't really new
information for anybody. We'll be looking
at a lot of circuit layouts, so knowing the
symbols is super essential. Of course,
access to a complete list of circuit
elements is as close as google, so I
wouldn't worry too much.
The power supply
Below is a schematic of the power
supply we'll be making. This
presentation has photos of the assembly
process but you'll want this diagram to
be your authoritative source on what
connects to where; it has the advantage
of being unambiguous).
+
-
Important caveat!
Do not put the capacitors in backwards!
You will notice that the capacitors have a
long leg and a short leg. The long leg is
always the anode, or positive lead.
Make sure to put the anode on the
positive line. If the capacitor is inserted
incorrectly, when a current is applied it
will be ruined and will possibly even
EXPLODE. (science is cool!)
You don't need to worry about which
direction resistors face because they're
symmetrical. If you put the diode in
backwards, the circuit won't work. If you
put the capacitors in backwards, bad
things will happen.
Assembly step 1
This is the beginnings of the power
supply. The two wires running off to the
left will be connected to a nine volt
battery. If you look closely, you will also
note that I've inserted to diode
backwards. Ha ha! Ouch for me! We
want the current to flow through the
diode from left to right, so the little silver
stripe should be on the right-hand side.
Don't make the same confusing mistake
that I did.
Assembly 2
I've added both capacitors and the
7805 voltage regulator. It's hard to
see exactly how things fit together
from a photograph so use the diagram
as your guide. Note once again the
use of red wire for +5V and black wire
for ground.
Indicator light
The power supply was already
complete, but I've added an LED,
connected to both power and ground.
Notice that I used a resistor to connect
the led to ground. Leds have little
intrinsic resistance, so if you connect
them to a circuit without adding
resistors then they'll pull a lot of
current, and may damage themselves.
The reason I even put the led in is to
make sure the power supply is
working. If the led lights up, we have
power. Now is a good time to attach
the battery and make sure everything
works. Use eye protection in case a
capacitor explodes. Seriously.
Radical!
IEEE Approved! (i think)
Does math!
Now we can add the attiny2313 microcontroller. These guys are just about the
coolest things ever. They're extremely versatile, fast(potentially), and you can
program them fairly easily, using standard C code. You'll soon be learning how.
There's a notch at one end of the 2313. Make sure that end points toward the top
of the board. Also, the picture shows the 2313 with its first pin on row five, but I'm
actually going to recommend you put it on row 10. The pin on the upper right (pin
20), and the pin on the lower left (pin 10), are connected to +5V and ground
respectively.
In which a riddle is proposed
I'm reasonably sure that the attinys we're
giving you are preprogrammed with a
simple code that will make an led blink.
So let's go ahead and build the
apparatus for that. It's super easy; pretty
much just an led with a resistor like we
used for the power indicator.
All the pins on the right-hand side of the
chip except the top and bottom one
collectively constitute Port B. You can
wire the led to any one of them and it will
light up. Different pins will cause the led
to blink at different speeds. Can you
think of a simple reason why this might
be? (Hint: computers use binary code
and they loooove to count things.)
I think this might actually be a pretty hard
riddle, so feel free to ask for the answer.
This is where it starts getting tricky.
This is the diagram for the circuit that will actually program the 2313. The tricky part
is that it doesn't show exactly what we're doing. We won't be using an ICSP port;
we're just going to connect the wires directly to the 2313. We'll be handing out
copies of this diagram; you'll need 'em. Make sure you remove the battery before
messing with your breadboard.
The final product
This is what the programmer will look like when done. I built it right next to the power
supply to make room for future features. The wires going off to the right connect to
(from top to bottom) pin 2, pin 19, pin 17, pin 18. See next slide.
Here is the same view with the red wires removed. Wire A connects the left pin of the
transistor to wire B. Resistor A connects the middle pin of the transistor to wire B. The
band on the diode faces the transistor. The flat side of the transistor faces down. With
this information, you should be able to replicate the design exactly.
Making a cable
The next step is to make a cable to
connect the breadboard to your computer's
serial port. This involves soldiering, which
I'm not even going to try to explain in
powerpoint. Someone will teach you.
Soldier wires onto pins 3, 4, 5, and 8.
Soldier the same wire to pins 6 and 7(As
shown in the diagram on slide 12). You
can connect the two pins with a blob of
soldier or—better—a fragment of wire. The
wires should be long enough to reach from
the breadboard to the computer's serial
port. Crimp /////s onto the other ends of the
wires. They can now be placed onto the
xxxxxs.
Attaching the pins
Now you can plug the wires you've made
onto the pins on the breadboard. You
can ignore the stuff behind the wires in
the photo; we're not there yet. Attach the
wires as follows: the top breadboard pin
(on the right in the picture) attaches to
the wire that runs to pin 4 in the DB9.
The next one attaches to pins 6 and 7.
The middle one attaches to pin 3. The
fourth one attaches to pin 5. The last
one(on the left in the picture) attaches to
pin 8.
Now plug the DB9 head into your
computer's serial port and you can
program the attiny 2313.
rgb leds
Now we can write a program that will
cycle through the colors of an rgb led.
Take out the apparatus for the singlecolor led (if you haven't already done so)
and build the configuration seen at left.
Note that the long pin of the led should
be the one not connected to a resistor.
In the picture, the wires for power and
the programmer cannot be seen—this is
just for clarity, so you can see exactly
what to add. Do not remove the power
or programming wires from your chip.
Make sure the board is powered on and
plugged into the computer. It's time to
program it.
programming
The software tools we'll be using to program the attiny 2313 chips are WinAVR and
PonyProg2000. They should hopefully be installed on your computers already.
Now that we have the programmer assembled and the led in place, the first thing
we're going to do is use ponyprog to download a new program to the attiny2313.
First, fire up PonyProg2000. Disable the startup noise (it's super annoying) and
close the launch window. The main function of ponyprog is to read and write data
(in the intel
hex format) to and from the built-in
program memory on the attiny. The first
thing we need to do is make sure the
device is communicating. Click on the
setup menu, and select “interface setup...”.
This will bring up a new window. Make it
look like this, then click Probe. It should
pop up a little window that says “test OK”.
If not, there is a problem. Just raise your
hand, probably.
The PonyProg2000 interface
The most useful buttons in the interface are defined above. Make sure that AVR micro
and Attiny2313 are selected in the drop down menus to the right. Then go to the setup
menu, click on calibration, and select yes in the window that pops up. It should tell you
“Calibration OK”. Now you're ready to program. Test that things are working by pushing
the “read device” button. It should pull up the program already on the chip and put in in
the main window. The programs are in hex format, so don't worry if they're totally
incomprehensible.
Programming continued
Time to write a new program to the chip. Press the “open program file” button, and
select the file “main.hex” in the folder “tiny2313_led0”. Then just push the “write
device” button. The program is written to the device and the light comes on! I think
we can all agree that this is pretty cool.
So now let's look at the source code. The application to do that with is
programmer's notepad. So fire that up. Before we look at the RGB code we just
installed, let's check out the simple monochrome blinking that was on the chip to
begin with. It's the file “main.c” in the folder “tinyblink”. I sure hope everyone
understands basic c syntax; if not, the next slide contains most of the terms used in
the code. The code itself is pretty well commented; you should be able to figure out
what's going on. The main idea is that the pins making up port b collectively
express a numerical value in binary code. This value, called “countval” is counted
repeatedly from 0 to 255. Suppose countval was 155. In binary that's 10011011.
So on the physical chip, pins 12, 13, 15,16, and 19 would be pulled high while pins
14, 17 and 18 would not. You can see how, as countval changes, an led attached to
a single pin will blink on and off.
C syntax (or, what's going on)
A complete explanation of the c programming language would be outside the scope
of this lesson, but I will try to explain the basic terms used in the tinyblink program.
Really though, if you've never used C, you're going to need more information than it
makes sense to put into this presentation. You can find a good introduction to C
programming at http://www.cprogramming.com/tutorial.html#ctutorial
So here are a few lines from the code, with explanations:
uint8_t countval; //the keyword uint8_t declares that the next term will be the name of
a new unsigned 8-bit integer. All variables must be declared in this manner before
they can be used.
int main(void) {...} //This defines a function called main which consists of the contents
of the curly brackets. The main function is what is executed when the program runs.
Read the turtorials linked above.
DDRB = 0xff; //The commands DDRB and PORTB aren't part of standard C; they're
device-specific functions that the microcontroller-focused compiler we're using
understands. These functions allow us to write data directly to specific locations in
the chip's memory. What is being written is a numerical value in hex digits. The 0x at
the front of the number only means that the following two symbols are in hexadecimal.
See http://en.wikipedia.org/wiki/Hexadecimal
Further discussion of the code
While(1) {...} //While commands are one way to do loops in C. When the program
reaches the while command, it decides whether the expression in the parentheses is
logically true. If it is, the code in the curly brackets is executed. When the end of the
curly-bracketed code is reached, the computer again evaluates whether the
expression in the parentheses is true. If so, the bracketed code is executed again at
infinitum. Because 1 is considered to be a true statement always, the program will
loop forever.
if(countval>=255) countval = 0; // If statements cause the command following them to
be executed only if the expression in the parenthesis is logically true. In this case, the
variable is being reset to zero when it reaches 255.
Talkin' bout the colors now
So now let's turn our attention to the RGB program. Open it up and take a look at
the code. The overall structure is pretty much the same; the difference is in what
values are being broadcast over port B. I'll try to explain the logic behind them.
You can physically see that the cathodes controlling the color of the led are
connected to pins 14, 15, and 16, or in other words, the fours, eights, and sixteens
place of port B. We want the program to cycle through every possible configuration
of those three pins. Hence a variable is run from 0 to 7 and multiplied by 4. (The
multiplying by 4 shifts the digits two spaces up, just like multiplying by 100 would in
base 10. Chew on that for a minute.)
The other commands use boolean logic to turn the ones digit—pin 12—on and off
respectively. Pin 12 provides power to the anode.
Compiling
Just for the fun of it, let's change the program a little. Change the value that the
variable waitcounter is initialized to from ten million to five million. This will make
the colors cycle twice as fast. After the source code has been changed, we still
need to compile it into a format the attiny understands and then download it to the
chip. Here's how.
Start by going to the tools menu and clicking make clean, then make all. This will
cause WinAVR to clear the old output and then compile the new code. It does so
according to instructions contained in the makefile, which we'll return to shortly.
One of the files you just created was a new main.hex file. Open it up in
PonyProg2000 and write it to the device. You should notice the change in led
behavior. Outstanding!
Makefiles
All of the demo program folders we've given you contain a file called makefile. The
makefile is a plain text file that the compiler refers to when it compiles the program.
The makefile contains information such as what compiler version to use, what file
should be used as the source code, what the output files should be named, and
what kind of device the code will be written to. You can open up the makefile with
notepad and take a look at what's in there. The only lines you really need to make
sure you understand are the first few. (Fortunately)
9 led RGB array
Actually, it's not really an array since
they're all in a line. But it's still going to
be pretty cool. Start by putting a column
of nine rgb leds on the furthest-left
column on the board. Make sure that
the anode (again, the longest pin) of the
led is the second from the bottom in
each case; if all the leds aren't facing in
the same direction then you'll have
problems. The three cathodes on the
leds each control one color. We want
every led to have its cathodes connected
to the corresponding cathodes of every
other led. That was really confusing,
sorry; just look at the picture. Pin one
connects to pin 1, pin 3 connects to pin
3, and pin 4 connects to pin 4. The pin
2s are anodes, and we'll deal with them
later.
My condolences
Continue making the same braid pattern established in the last slide until every
led is connected. Make sure that you use three different colors, and use them
consistently. This part takes awhile and is sort of mind-numbing; be strong.
Nearly there
This picture really isn't the greatest but it
should be pretty clear what I've added.
The led cathodes have been connected
to the chip via resistors. Notice that I've
used the same color wire on both sides
of the resistors(you can't really see the
black one). The wires connect to pins
14-16. The magnitudes of the resistors,
starting with the one closest to the chip,
are 500, 620, and 240 Ohms. This is
actually the same resistor and pin
configuration as was used for the single
RGB led, so hopefully you already have
it in place.
The big finish
The last step is just to
connect all the anodes to
various pins on the chip.
The circuit diagram we
handed out will tell you
which led to connect to
each pin. Once you're
done, the circuit is ready
to be programmed.
The 9 LED program
The code for this configuration is found in the folder tiny2313_led1. I think you
know by now how to put it on the chip, so I'll just talk briefly about what it does. It's
actually pretty much based on the same ideas as the last program was. All of the
leds are designated one after the other according to pretty much the same rule as
before. Notice that they're all different colors, so the color defining variable is offset
by one in each successive led. The on and off commands correspond to the
various pins we attached anodes to.
I know the bitwise operators that turn the anodes off and on are sort of confusing.
The following reference explains how they work really well.
http://www.gamedev.net/reference/articles/article1563.asp