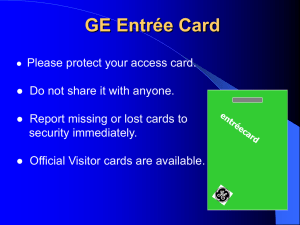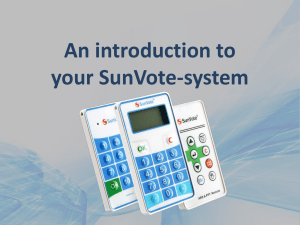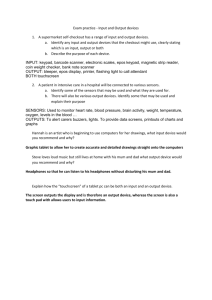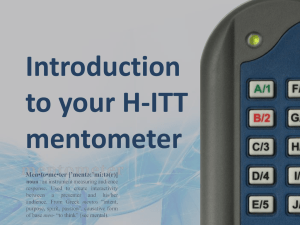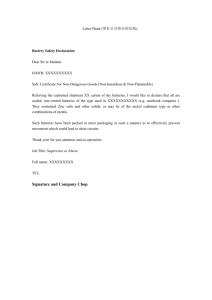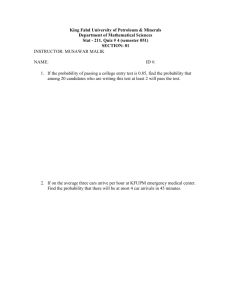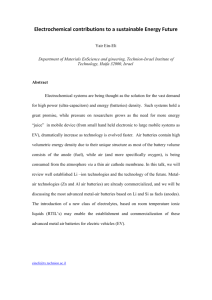Conquering the Clicker
advertisement
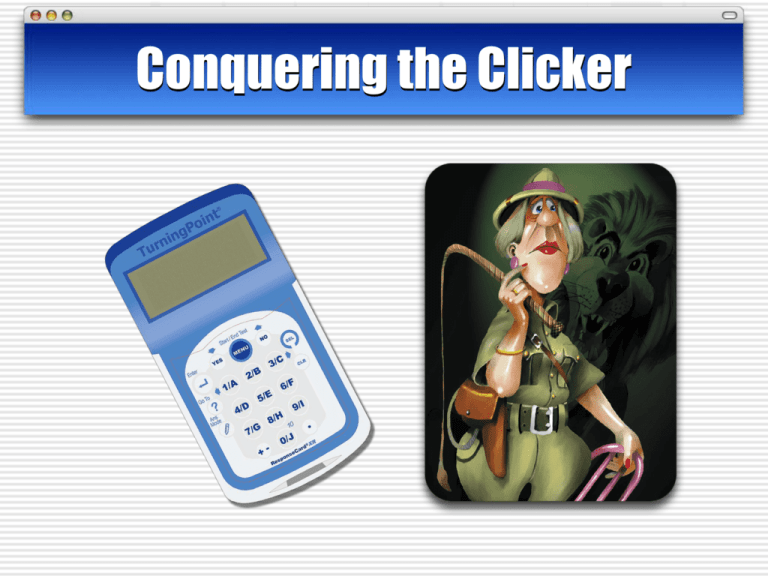
Conquering the Clicker Web Resources: http://www.csuchico.edu/classrms Registering in WebCT Vista Before Using the Keypad in Class Before you use your keypad in class, you must register it with Blackboard Vista (if instructed to do so by your professor). This will ensure that you receive credit for your answers and attendance. You only need to do this once each semester. If for some reason, you replace your keypad, you should re-register the new keypad and let your instructor know. Accessing WebCT Vista Complete instructions are at http://www.csuchico.edu/tlp/vista/student_support/ • • • • Log into the portal (http://portal.csuchico.edu) and find your course in My Courses. Click on the selected course. After you click on the link from Vista, it’s a good idea to bookmark that page so you do not have to continue going from WebCT to Vista. NOTE: You have to be enrolled in your course before you have access to Vista. If you just added the course it could take up to 24 hours to gain access to Vista. Get help from student computing at: http://www.csuchico.edu/stcp/about/gethelp.shtml Register the Keypad Once you have logged into the course, find the keypad registration icon and click on it. Not yet Registered The keypad registration page should indicate that your keypad is not yet registered. Keypad Device ID Your Keypad has a unique identification, look for your 6 digit “Device ID” on the back, just below the bar code. The Device ID is a combination of the numbers 0-9 and/or the letters A-F (no letter “O”) Enter Device ID Enter the Device ID into the first field 00126B Note:The Device ID only contains the letters A-F and the numbers 0-9 - there is no letter ‘O’ Confirm the Device ID Enter the Device ID again into the confirmation field and press Submit 00126B 00126B Successful Registration Successful registration is indicated by the proper device ID at the bottom of the page. Click Return to WebCT to finish up. Changing the Registration You may change the Device ID at any time by following the same procedure. Just make sure to let your professor know that you have changed the registration! 00126B Keypad Maintenance Activating the Keypad The battery is deactivated when the unit is shipped. Turn the keypad over to activate the battery. Activating the Keypad A clear plastic strip sticks out of the battery compartment. Simply pull this strip out to activate the keypad. Powering Up CH#41 When the strip is removed, the keypad will momentarily show this display (This will also happen when the batteries are replaced) TurningPoint(R) TurningPoint(R) TurningPoint(R) TurningPoint(R) Changing the Batteries The keypad takes two AAA batteries You’ll need a small Phillips head screwdriver to open the battery compartment Changing the Batteries The batteries are a tight fit, you may need to use a small screwdriver to gently loosen the bottom one. Make a note of how the batteries are positioned. Positioning the Batteries Once the batteries are out, it may be difficult to see the orientation. This might help. - + Troubleshooting If the screen remains blank after pressing any key, open the back of the case and remove the batteries. Troubleshooting CH#41 Put the same batteries back in and see if you get the startup screen as shown. TurningPoint(R) TurningPoint(R) TurningPoint(R) TurningPoint(R) Troubleshooting If resetting the batteries does not fix the problem, then replace the batteries with a new set of AAA batteries. (Do not replace just one of the batteries, replace both at the same time) When all else fails! If replacing the batteries still doesn’t solve the problem, return the keypad to the point of purchase. If you bought the keypad from the bookstore, be sure to have your original receipt handy. The keypad has a oneyear warranty. Changing Channels Default Menu Screen Battery Status Current Channel (each classroom may have a different channel) Press YES to scroll down through Menu (two AAA batteries in back) CH#41 Send User Data Presentation Test/Homework Change Channel Press NO to scroll up Note: the screen goes blank very quickly. This is normal. Press any key to activate it again. Receivers The keypads in each classroom communicate with a receiver that is set to a specific channel. Channel 50 If you use the keypad in more than one class, you may need to change the channel at the beginning of each class. Channel Assignment Look for the Channel Number for each room. 50 Changing Channels Press MENU button until you see the main screen Change channel menu CH#41 Use the down arrow key (Yes) to select the Change Channel Menu item. Press the Enter key to change the channel Send User Data Presentation Test/Homework Change Channel Changing Cha0nnel CH#41 Change Channel You will momentarily see the change channel screen Enter New Channel # CH#41 You can then use the keypad to enter a new channel number. Press Enter to change to the new channel (Valid channel numbers are from 174) Current Channel 41 New Channel #? 50 Receiver Found CH#42 Channel Changed If the channel is correct, the keypad will report that the channel has been changed and the receiver was found. Receiver found. ✓ Answering Questions Polling The host computer must be able to receive your responses, but can only do so when the polling is open. A status bar at the top of each slide shows when polling is open and the computer is ready to receive your answers Polling Open/Closed. In this case, the red Polling Closed indicates that the computer is not ready to receive your answers When the instructor is ready, Polling will be opened and is indicated by the green Polling Open status With Polling Open, you can submit your answers with your Keypad Ready to Answer? The easiest way to prepare the keypad to answer questions is to press the Menu button twice This puts you in Presentation Mode and reports the Channel number. Multiple Choice This is the easiest answer All you have to do is press the key corresponding to the answer. That’s it! The check mark indicates the answer was received properly. Let’s try it! What is your class standing? 0% 0% 0% 0% 0% 0% 1. 2. 3. 4. 5. 6. Freshman Sophomore Junior Senior Graduate Student Just taking the course for fun (NOT!) Note: If you enter a response that’s beyond the range of the answers (>6), if will look like your answer was received, but you won’t get credit for it! Where are you from? 0% 0% 0% 0% 0% 0% 1. 2. 3. 4. 5. 6. Southern California Central Valley Bay Area North State Out of the state Out of the country Response Grid: What grade are you expecting... 0% 0% 0% 0% 1. 2. 3. 4. I don’t really care... Anything that’s passing (C- or better) B A What is a googol? 0% 0% 0% 0% 0% 1. 2. 3. 4. 5. A new internet search engine A very large number A character in a Harry Potter novel Sushi Something a baby says Response Grid: Numeric Responses This is not a multiple choice question, it is asking for a numeric response. (The correct answer is 6) Numeric Responses The keypad will know that this is not a multiple choice question and will set itself to allow for text or numeric input. This is the default screen for alpha and numeric input. Note the status indicator at the top of the display. This indicates you can enter up to 14 letters and numbers as you did when entering your name. CH#41 123 ABC Your Answer: M EFGHIJKLMNOPQRSTUX < 14 left Numeric Responses CH#41 Since this question is asking for a numeric answer, we can toggle between text input and numeric input by pressing the Ans Mode button. 123 ABC Your Answer: M EFGHIJKLMNOPQRSTUX < 14 left Numeric Responses CH#41 123 Your Answer: In numeric input mode, the status shows only 123 and the alphabet bar disappears. In numeric input mode, you can use the keypad to enter up to 14 characters, including the +/- sign and the decimal point. < 14 left Numeric Responses For example, the correct answer to our question is 6. We simply press 6 on the keyboard and the display is updated. Sending the Response Unlike multiple choice, the answer is not automatically sent to the receiver. You MUST press Enter to send your answer. CH#41 123 Your Answer: 6< 13 left Confirming the Response CH#41 Once your press Enter, your answer will be displayed on the keypad. Again, the check mark indicates the answer was received properly. LET’S TRY IT! 123 Your Answer: 6 ✓ Numeric Response How many units are you taking this semester? Thanks - good luck!!!