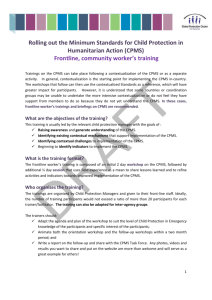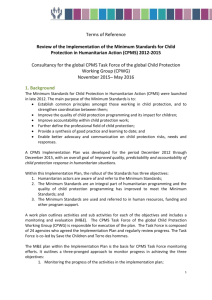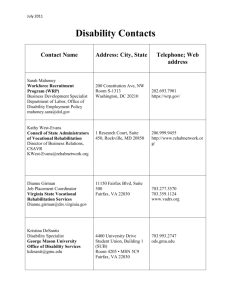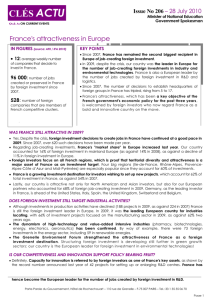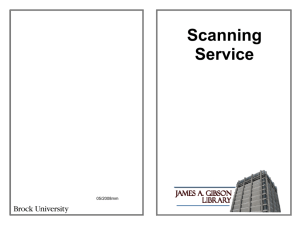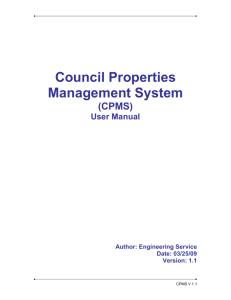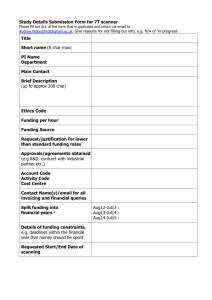CPMS Collection Point Management System

CPMS
C ollection P oint M anagement S ystem
Training Guide
Operations Programs Support
San Francisco District
July 2008
1
CPMS
This course was developed to train San
Francisco District post offices and stations in the theory of CPMS for application within their functional area of responsibility.
2
Table of Contents
Getting Started with CPMS
Viewing Collection Data
Scanning
Reports
3
Getting Started with CPMS
A nationwide database that manages information about all collection points, including Express Mail…
- basic building blocks are the information provided by each District
Major information source for review and analysis of collection box trends
- CPMS was designed to aid field managers in controlling collection activities
4
Getting Started with CPMS
(cont)
Purpose: to improve the management of collection point scheduling and location information…and ultimately customer service
5
Getting Started with CPMS
(cont)
Valuable resource for independent audits of
USPS customer service (EXFC)
- CPMS directly impacts the First Class
Measurement (EXFC)
Web-based, so updated to near real time whenever changes or edits are made…only
Operations Programs Support can change
“hard data” such as locations, collection times, location ID’s, route ID’s , etc.
6
Getting Started with CPMS
(cont)
screens are user-friendly, with messages, menus, and graphics listing CPMS functions, drop-down menus listing the options, and pop-ups showing advice and useful information
any screen can be printed
7
Getting Started with CPMS
(cont)
Important terms…
Collection point: typically blue standard or snorkel box but could be APC, mail slots, and dock collection sites.
Location: physical location of one or more collection points. A location could have multiple collection points each with its own identity, called a Location ID.
Facility:
Any post office, station, or branch. Every facility will have records for its collection points in CPMS.
8
Getting Started with CPMS
(cont)
Typically run from any ACE workstation with browser
9
Viewing Collection Data
As a Delivery Unit CPMS user, you can view and print collection point data for your zip code and facility…
10
Viewing Collection Data
(cont)
… but first you must gain access to CPMS by requesting and receiving approval from your manager or approving authority.
To request access, follow these steps:
11
Viewing Collection Data(cont)
1) go to the USPS blue page…click the
“My Work” tab
12
13
Viewing Collection Data (cont)
2) under the “General Tools” column, click
“eAccess”
14
15
Viewing Collection Data (cont)
3) inside window labeled
“Request Access for Myself”, click
“Applications” tab
16
17
Viewing Collection Data (cont)
4) in “Search for Applications” box, type
“CPMS” , then hit the Search button
18
19
Viewing Collection Data (cont)
5) click on the link…
“Collection Point Management System (CPMS)”
20
21
Viewing Collection Data (cont)
6) update user details as required
7) click on the drop-down boxes below to reach
“Delivery Unit” and “San Francisco”
8) enter date access is needed
22
23
Viewing Collection Data (cont)
7) update your manager/approval authority
(use Cathy Swarm, 707-778-5245)
8) click “Next”
24
25
Viewing Collection Data (cont)
9) edit as required
10) submit request
26
27
Viewing Collection Data (cont) you will be notified within a few days via email of your approval status
28
Viewing Collection Data (cont)
Now that you have approval, there are 2 methods to access CPMS: from the USPS blue page, click the “My Work” tab…
29
30
Viewing Collection Data (cont) under the “Moving The Mail Tools” column click on CPMS
31
32
33
Viewing Collection Data (cont)
Access to the USPS blue page is not necessary to get into CPMS…
34
35
Viewing Collection Data (cont)
To access CPMS from any browser, such as
Microsoft Internet Explorer…
…type http://cpms in the address bar and select Go, or Enter on the keyboard
36
or or or
37
38
Viewing Collection Data (cont)
3) select “Enter Application” button
39
40
Viewing Collection Data (cont)
4) enter your ACE Logon ID and Password
5) select Log On button
41
42
Viewing Collection Data (cont) remember…
The USPS blue page is not required to access CPMS!!
43
Viewing Collection Data
(cont)
- after logging on to CPMS, the first screen you see is the Exception Report…the primary report used to view collection data for your zone. We’ll go into more detail later in the Reports section of the course.
44
45
Viewing Collection Data
(cont)
You may want to view more detail about each collection point within your zip code…to do this go to the Collection Point Data Screen.
Access this screen by clicking on the
COLLECTION tab on the blue menu bar.
46
47
Viewing Collection Data (cont)
The screen you see will be the first collection point in your CPMS database, based on it’s location ID …a ten-digit number which uniquely identifies each collection box (or collection point) in CPMS.
>same as the CPMS bar code label<
48
49
Viewing Collection Data (cont)
The first five digits of the location ID are the zip code of the collection point…the last five digits consist of sequential numbers from
00000 to 99999, assigned by the application and cannot be changed.
9440200004
50
51
Viewing Collection Data (cont)
Even if two or more collection points are physically located together, they are assigned separate location ID numbers and thus separate records in CPMS.
52
Viewing Collection Data (cont)
The View Collection Point Data screen has:
tabs to navigate within CPMS
a search function for location ID’s
navigation buttons and drop down menus to move you through the collection point records in the CPMS District database.
53
54
Viewing Collection Data (cont)
Later in the course, we’ll examine the
Exceptions and Reports tabs on the blue menu bar.
55
56
Scanning
Collection data (scan times and location ID) is entered into the CPMS database via the same scanner you currently use. A collector scans the bar code inside a collection box or positioned near the mail slot.
57
Scanning
(cont)
In order for the CPMS to provide accurate and effective information, a valid scan of the bar code must be made at each collection point. This bar code contains the location ID and the address of the collection point.
Sample CPMS bar code
58
Scanning
(cont)
The bar code is placed inside the collection box on either the lower left panel or rear panel. At other collection points the bar code will be placed near the mail slot where the mail is collected.
59
Scanning
(cont)
Follow these steps to ensure an accurate scan:
Set up your scanner...
- verify current date and time immediately after removing from cradle
- select “On-Street walking”
- enter your employee ID (last 4 digits of SSN)
- enter assignment zip code
- scan the Route ID* (do not enter manually!)
- press Enter and listen for 2 confirmation beeps and look for the display :
“Setup Completed Successfully”
60
Scanning
(cont)
*Route ID: a 9-digit number identifying the collection route responsible for a specific box or collection point.
- first 5 digits = zip code
- last 4 digits = route information ex. 94109R601
61
Scanning
(cont)
At On Street Menu…
- Select “Scan Bar Code”
62
Scanning
(cont)
-Scan the bar code consistent with the label time displayed on the collection box or point…
63
Scanning
(cont) and…thoroughly check the box for all mail, including pieces that may be lodged in the snorkel or chute
Insert picture here of Betty
Looking inside mailbox
??????????????
64
Scanning
(cont)
65
Scanning
(cont)
To get a good scan, aim the scanner properly
66
Scanning
(cont)
Following each scan…
Listen for: 2 confirmation beeps
Look for: numerical bar code displayed on screen followed by the message:
“Information Recorded Successfully” also…
67
Scanning
(cont)
Whenever a scan is made, this symbol appears in the lower status bar indicating the scanner contains collection (CPMS) data.
68
Scanning
(cont)
Never scan the bar code earlier than the printed label time!
69
Scanning
(cont)
After scanning the bar code(s), place the scanner in the cradle. Ensure the scanner is seated properly.
70
Scanning
(cont)
Approximately 20 minutes after placing the scanner into the cradle the data upload into
CPMS is complete and its database updated. To verify a successful update…
71
Scanning
(cont)
…check for this symbol…it disappears following a successful data upload into the
CPMS database
72
Scanning
(cont)
Some examples of malfunctions which may occur…
…mailbox won’t open
…scanner inoperative
…CPMS inaccessible
…no internet (remember blue page access is not required)
If any issue involving inability to scan or send
CPMS data occurs, you must contact your supervisor/postmaster and SF District
Operations Support for verification, validation, and documentation!
73
Reports
CPMS provides access to a variety of reports in it’s database. For this course we will cover the
Scan History Report, Carrier Report, and the
CPMS Scanner Exception by Zip Code Report, or simply the Exception Report..
As previously stated, every District collection point is already in the CPMS database. Scanned data is matched against the CPMS database for verification and validation. The results provide the various reports.
74
Reports
(cont.)
The Scan History Report displays various information by collection route including
Early, Missed, and No Data scans.
To access, click the Reports tab from within
CPMS…
75
76
Reports
(cont.)
Then, click on Scanner Reports By Route…
77
78
Reports
(cont.)
Enter the Route ID in the boxes…
(if only querying one route, Beginning and
Ending Route will be the same)
79
80
81
Reports (cont)
The Carrier Report allows a carrier name to be associated with the 4-digit employee ID entered into the scanner during setup. This information can be used to identify a carrier in subsequent reports.
To view this report, select the CARRIERS tab on the blue menu bar…
82
83
Reports (cont) then click on your facility name…
84
85
Reports (cont)
…click on the List button…
86
87
Reports (cont)
…a listing of carriers assigned to your zip code with their associated scanner ID’s is shown. Select the navigation buttons to view additional carriers.
You can also search for a specific carrier by last name.
88
89
Reports (cont)
To verify your collection point (s) have been collected and scanned and this data has been uploaded correctly, you must access CPMS. As we’ve seen, the Scan History and Carrier Reports allow you to view this collection data, but the report you will become most familiar with is the
CPMS Scanner Exception by Zip Code Report, or simply the Exception Report
90
Reports
(cont)
Access the Exception Report after the final collection and scan of the box (s) and after the scanner has been successfully uploaded.
91
Reports
(cont.)
There are 2 methods to access
The Exception Report:
You can either:
Click the REPORTS tab on the blue menu bar, then select Exception Report by Zip Code from the list…
92
93
94
95
Reports
(cont.)
…or you can Click on the EXCEPTIONS tab on the blue menu bar
96
97
98
Reports
(cont.)
Entering correct information in this report is critical. Be sure to check for accuracy before submitting or a failure will result .
1) enter the date in the Scan Date box using the proper format (mm/dd/yyyy)
2) indicate whether it is a holiday
3) enter your station’s zip code in both Beginning
Zip Code and Ending Zip Code boxes.
Early, Missed, and No Data are selected by default and cannot be changed .
99
100
Reports
(cont)
Select the Run Scanner Exception Zip Report button…
101
102
Reports
(cont)
…and a list of boxes (collection points) within the zip code entered in the previous screen are shown. The columns show Location ID,
Box Location, Box Type , Label Times,
Status Message, and Collected By.
103
104
105
Reports
(cont)
The Exception Report shows collection status of boxes in your area of responsibility (zip code). While using this report, focus on the column labeled
Status Message for any Early, Missed, or No Data entries.
106
107
108
Reports
(cont)
As boxes are collected and scanned, this list will shorten. After all the data is successfully uploaded, you should see this screen…
109
110
Reports
(cont)
As you wait for the data to be uploaded,use the buttons at the bottom of the screen to show additional collection points, print the screen, or to refresh (update) the data.
111
112
Reports
(cont)
Every Exception Report includes a summary screen of the collection activity…normally the final page of the report, and also displayed when all the boxes are successfully picked up and there are 0 No
Data, Missed, and Early scans.
Access this screen by selecting the double right arrow button at the page bottom.
113
114
115
Reports
(cont)
When all the boxes (collection points) have been successfully picked up and scanned, you will see…
116
117
Reports
(cont)
By regularly selecting the Refresh button, the most current data will be shown in the
Exception Report.
118
119
Reports
(cont)
Continue to refresh until the
No Data, Missed, or Early rows show 0
This indicates the box (es) has been scanned, data successfully uploaded, and the CPMS database updated.
120
121
Reports
(cont)
The last screen in the Exception Report showing all collection points cleared.
122
123
Reports
(cont)
If after selecting Refresh, the Exception
Report Status Message column or summary page still shows any collection point as No Data, Missed, or Early, station personnel must not leave the station without physically scanning that collection box or point and gathering any mail inside, and confirming No data,
Missed, or Early all indicate 0.
124
Reports
(cont)
In addition, the final dispatch from the station will not be held while waiting for a collection point to clear. If any collection point in CPMS is not cleared (a number other than 0 in the No Data, Missed, or
Early rows) until after the last dispatch, then the station or post office with responsibility for that collection point will take any collection mail to the plant.
125
Reports
(cont)
Print the Exception Report showing 0 No
Data, Missed, and Early scans.
126
127
Reports
(cont)
Complete the CPMS, MYPO, and Vehicle
Security Checklist…
128
129
Reports
(cont)
…and fax both the:
Exception Report
CPMS, MYPO, and Vehicle Security Checklist to
SF District Operations Programs Support.
(650-577-6023)
130
Reports
(cont)
There are instances where a collection point listed in the database is nonfunctional or physically not at its location, thus will not be scanned. These cases are rare and each must be verified, validated, and certified by the Manager, Operations Programs Support.
The CPMS will show these points as No Data and must be documented on the daily report faxed to Operations Programs Support.
131
Reports
(cont)
Every Monday through Saturday (nonholidays) night SF District Operations
Programs Support personnel monitor the
CPMS for any collection box or point not scanned. They are required to contact the postmaster, then MPOO, and if necessary, the District Manager to resolve a collection point without a valid scan in the CPMS.
132
Reports
(cont)
The consequences of not scanning a collection box or point include a possible zero bundle for the station or post office responsible for that box. As mentioned earlier, CPMS is a resource to validate our EXFC scores. Independent auditors randomly place actual mail - indistinguishable from typical mail pieces - into collection points and record its delivery time and quality. If this box is not scanned
(and mail inside not picked up), a zero bundle results and the report elevated to the Area Vice
President with devastating consequences for the
District and post office or station involved.
133
Review
Request access to CPMS
Scan all collection point bar codes you are responsible for and place scanner in cradle
Log into CPMS and verify collections were made and bar codes scanned
Print copy of Exception Report showing 0
Early, Missed, or No Data Scans
Fax this copy to Operations Support daily
134
CPMSHelp
If you need assistance at any time with
CPMS, you can click the UTILITIES tab on the menu bar for a contact list…
135
136
CPMSHelp click the link…
137
138
139
CPMSHelp click the button…
140
141
142
CPMSHelp
Operations Programs Support Fax Line
1-650-577-6023
USPS Help Desk (technical support)
1-800-USPS-HELP (1-800-877-7435)
San Francisco District Web Page type “sanfran” in the address bar of any ACE computer
San Francisco Operations Programs Support
David Jones (1-415-550-5083)
143
CPMS
C ollection P oint M anagement S ystem
Operations Programs Support
San Francisco District
July 2008
> this training program developed by DWJ with assistance from the OPS staff <
144