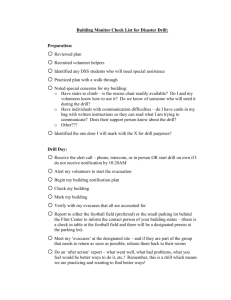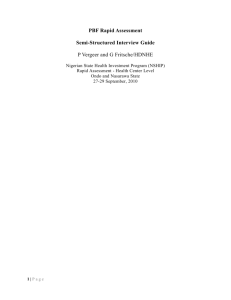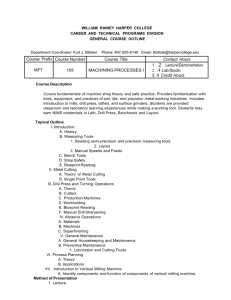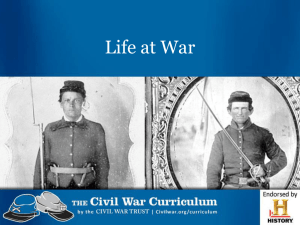Product Performance Reports Training Module
advertisement

Product Performance Reports Training – Course # 11201-23 September 2004 Fletch Heard V1.1 Welcome and Introduction This course is designed to give you an overview of the Product Performance Reports available in the Enterprise Data Warehouse Please ensure that you have the Product Performance Reports User Guide on hand, as this will help you follow the session 2 Table of Contents Topic Page Product Performance Training Overview 4 Days to Deliver Reports – Parcel Select (Customer Data) 18 Report Customization – MicroStrategy Features 59 Days to Deliver (Customer Data) 109 Delivery Success (Customer Data) 130 3 Product Performance Training Overview 4 Schedule Introductions 8:00 – 8:10 Product Performance Training Overview 8:10 – 8:50 Days to Deliver – Parcel Select (Customer Data) 8:50 – 9:30 Report Customization – Micro strategy Features 9:30 – 10:30 Break 10:30 – 10:40 Days to Deliver (Customer Data) 10:40 – 11:10 Delivery Success (Customer Data) 11:10 – 11:45 Summary and Questions 11:45 – 11:55 Complete Evaluation 11:55 – 12:00 5 High Level Agenda Learning Objectives Reports Part I Customizing Reports Reports Part 2 6 Learning Objectives By the end of this course you will: • Be able to use and understand the functionality of the Product Performance Reports in the EDW • Be able to generate Product Performance Reports 7 What is the Enterprise Data Warehouse? The Enterprise Data Warehouse provides: • A collection of data from many sources stored in a single place • A single repository of data for reporting and analysis • Multiple ways to manipulate data both within and across functions • More options for in-depth analysis 8 How do I log into Mail Tracking and Reporting? Customize Reports Understand Report Components Generate Reports Create Custom Reports Follow these steps to log in to the Mail Tracking & Reporting 1. 2. Navigate to this URL: https://mailtracking.usps.gov Click on Sign In and enter your User Name and Password. 9 What are the parts of the MT&R Home Page? Customize Reports Understand Report Components Generate Reports Create Custom Reports Upon logging into the MT&R, you will see the following screen: 1. Click on the Product Performance link, under the “Reports” heading. 2. Click on Product Performance Reporting 10 What are the parts of the EDW Home Page? Customize Reports Understand Report Components Generate Reports Create Custom Reports You can navigate from the EDW Home Page using the folder tabs at the top of the screen or the links displayed on the page: Click here to return to this Home page Click here for help Click here to access the Shared Product Performance Reports Click here to adjust any of your options Click here to access any reports you have saved Click here to access the Create Reports folder Click here to select another business area Click here to access the reports you have previously executed 11 Click here to search for reports and folders Click here to log out of the EDW What are the parts of an AutoPrompt? Customize Reports Understand Report Components Generate Reports Create Custom Reports This is a sample AutoPrompt. You will be using these to generate Report Name This menu lists available your reports. hierarchy levels Use this box to search for attributes This box displays the available attributes for the selected hierarchy Click here to link to other AutoPrompts Use these arrows to move attributes to and from the selection box Click here to see the Selection Summary This menu lists available drill options Click here to cancel this report This box displays the attributes you have selected Click here to drill to the selected level 12 Click here to execute your report What are the parts of an AutoPrompt? Customize Reports Understand Report Components Generate Reports Create Custom Reports You can also choose multiple report selections by highlighting desired selection(s) and using the arrow to move them to the selection box. With multiple selections, you can choose to return items that match at least 1 selection or selections exactly. In this example, selecting “at least 1 selection” will return results for Capital Metro OR Philadelphia. Selecting “selections exactly” will return results for Capital Metro AND Philadelphia. 13 What are the parts of the report screen? Customize Reports Understand Report Components Generate Reports Create Custom Reports Your reports will look similar to this: Report toolbar: • Print • Export to Excel • Export to PDF • Re-Prompt • Refresh • Save Report menu: • Go to Create Report • Save As • Print • Export • PDF • Report Details View menu: • Selection Summary • Toolbars • Show Pivot Buttons Format menu: • Lock Report Headers • Merge Column Headers • Merge Row Headers • Outline Data menu: Page By panel • Sort • Drill • Select Data to Display • Refresh • Re-Prompt • Totals Report rows Report headers 14 What do Product Performance Reports tell us? Product Performance Reports provide… • Service performance data • Information on when mail was received and sorted on Postal Service equipment • Details on volume delivered within service standard, on time performance, and delivery by day information 15 What are the benefits of Product Performance Reports? • Greater flexibility to select range of dates, day of week for report results • Historical data back to 2002 • Common view of performance for participating customers and Postal users 16 Product Performance Reports Delivery Success (Customer Data) Cumulative Delivery Success (Customer Data) Days to Deliver (Customer Data) Cumulative Days to Deliver (Customer Data) Days to Deliver – Parcel Select (Customer Data) Cumulative Days to Deliver – Parcel Select (Customer Data) 17 Days to Deliver – Parcel Select Report (Customer Data) 18 Days to Deliver – Parcel Select (Customer Data) What does it do? This service performance report provides service information for Parcel Select by on time percentage and percentage delivered by day. Why? This report allows customers to gain an understanding of performance by service standard within their locations and see how many days it took to deliver. Benefit? This report helps determine on time performance by service standard for specific destination locations. 19 Where is the report located? Customize Reports Understand Report Components Generate Reports Create Custom Reports The Days to Deliver–Parcel Select (Customer Data) report can be accessed from the Shared Reports folder: 1. 2. Click on the Shared Reports tab Click on the Days to Deliver—Parcel Select (Customer Data) link 20 What are my report prompts? Customize Reports Understand Report Components Generate Reports Create Custom Reports Days to Deliver – Parcel Select (Customer Data) Prompts 1. Product / Service 2. Bulk Mail Center or Auxiliary Service Facility Entry Point 3. Destination Delivery Unit (DDU) 4. Time Period 5. Start Date 6. End Date 7. Shipper 8. Customer 9. Group Results By 21 What will the report look like? Customize Reports Understand Report Components Generate Reports Create Custom Reports Days to Deliver - Parcel Select (Customer Data) Report continues up to 8 or more days. Click on arrow to see remaining days. The Days to Deliver – Parcel Select (Customer Data) report provides detail on volume, volume within service standard and volume delivered on days 0-8 for a destinating location. 22 What will the report look like? Customize Reports Understand Report Components Generate Reports Create Custom Reports Cumulative Days to Deliver - Parcel Select (Customer Data) Report continues up to 8 or more days The Cumulative Days to Deliver – Parcel Select (Customer Data) report contains attributes similar to the Days to Deliver – Parcel Select (Customer Data) report except that the data in each day’s column includes the pieces delivered in the previous days. 23 What are the report columns? Customize Reports Understand Report Components Generate Reports Create Custom Reports Days to Deliver - Parcel Select (Customer Data) Grouped by shipper Customer Number All destination areas selected Product Category selected Percentage of items with a stop the clock event on day … Report continues up to 8 or more days Hyperlinked attribute can be further drilled down Percentage of volume with a stop the clock event that has met Service Standard Total volume with a stop the clock event that has met Service Standard 24 Percentage of items with an acceptance and stop the clock event on the same day Product Performance Report Hierarchies Product Performance Reports group data into hierarchies which provides information at several levels. The order of the product hierarchy appears below: Product Hierarchy • Product • Product Type • Product Category • Service Standard 25 Product Performance Reports Each product has many type and category options on which to drill. Package Services Commercial Parcel Select-DBMC Parcel Select-DDU * Parcel Select-DSCF Other Priority Mail Commercial Drop Ship Other Retail All Retail * First Class Commercial Parcels Retail Parcels * Standard Mail Commercial Parcels All Each product category may use a different activity to “Start the Clock.” * These classes will be part of a future release for service performance measurement. 26 Let’s generate a report! Customize Reports Understand Report Components Generate Reports Create Custom Reports Product/Service: Days to Deliver- Parcel Select provides information for: • Package Services– Commercial--Parcel Select DBMC • Package Services– Commercial--Parcel Select DDU Products are selected by highlighting and using the arrow keys. You can drill down to Service Standard. To drill, highlight product category and click on the Drill button to view Service Standards. 27 Let’s generate a report! Customize Reports Understand Report Components Generate Reports Create Custom Reports Service Standards: All service standards for Package Services are displayed. You can drill up to view Product Category. 28 Let’s generate a report! Customize Reports Understand Report Components Generate Reports Create Custom Reports Origin BMC: You can select Origin Bulk Mail Center at a hierarchy level. All BMCs will display. There are no further drill downs available. Note: You should select either a BMC/ASF entry point OR a DDU Entry Point. 29 Let’s generate a report! Customize Reports Understand Report Components Generate Reports Create Custom Reports Origin ASF: You can select an Auxiliary Service Facility at a hierarchy level. All ASFs will display. There are no further drill downs available. 30 Let’s generate a report! Customize Reports Understand Report Components Generate Reports Create Custom Reports DDU Entry Point: You can view data at a national or area level. In this example, all Destination Areas are displayed. You can drill down to view destination districts. 31 Let’s generate a report! Customize Reports Understand Report Components Generate Reports Create Custom Reports Destination Districts: In this example all districts for the Capital Metro Area are displayed. You can drill down to view Destination ZIP-3 information. 32 Let’s generate a report! Customize Reports Understand Report Components Generate Reports Create Custom Reports Destination ZIP-3: In this example all ZIP-3 for Baltimore are displayed. You can drill down to view Destination ZIP-5 information. 33 Let’s generate a report! Customize Reports Understand Report Components Generate Reports Create Custom Reports Destination ZIP-5: In this example all ZIP-5 for 210 Baltimore MD are displayed. You can drill up to view Destination ZIP-3 information. 34 Product Performance Report Hierarchies Product Performance Reports group data into hierarchies which provides information at several levels. The order of the time hierarchy appears below: Time Hierarchy • Government Fiscal Year – is composed of 4 quarterly accounting periods • Quarter • Month • Date • Government Fiscal Quarter – is composed of 3 monthly accounting periods • Month • Date • Week – is composed of 7 days • Date • Day of Week – is composed of a single day (i.e. Monday, Tuesday) • Date 35 Let’s generate a report! Customize Reports Understand Report Components Generate Reports Create Custom Reports Time Period Choices: Allows you to define the requested time period for the report. You can view data by: • Government Fiscal Year (GFY) • Government Fiscal Quarter (GFQ) • Week • Day of Week All GFYs are displayed. Data will be available as of 2002. You can drill down to view GFQ or Month. 36 Let’s generate a report! Customize Reports Understand Report Components Generate Reports Create Custom Reports Time Period: In this example all quarters are displayed for 2004 GFY. You can drill down to view GFQ. 37 Let’s generate a report! Customize Reports Understand Report Components Generate Reports Create Custom Reports Time Period : In this example all months are displayed for the Government Q4 2004. You can drill down to view Date or drill up to view GFQ or GFY. 38 Let’s generate a report! Customize Reports Understand Report Components Generate Reports Create Custom Reports Time Period for GFQ: This time period prompt allows you to specify GFQ. You can drill down to view Month information or drill up to view GFY. 39 Let’s generate a report! Customize Reports Understand Report Components Generate Reports Create Custom Reports Time Period for GFQ: In this example all months are displayed for the Government Q4 2004. You can drill down to view Date or drill up to view GFQ or GFY. 40 Let’s generate a report! Customize Reports Understand Report Components Generate Reports Create Custom Reports Time Period for Week: The Time Period prompt allows you to specify week. To drill on a selected Week, highlight the Week and select a drill level. You can drill down to view Date. 41 Let’s generate a report! Customize Reports Understand Report Components Generate Reports Create Custom Reports Time Period for Day of Week: Time Period prompt allows you to specify day of week. To drill on a selected Day of Week, highlight the Day of Week and select a drill level. You can drill down to view Date. 42 Let’s generate a report! Customize Reports Understand Report Components Generate Reports Create Custom Reports Shipper Choices: The Days to Deliver – Parcel Select (Customer Data) report results can be viewed by shipper(s). You can select multiple shippers by highlighting a shipper and using the arrow buttons. You can drill down to view Shipper Location. 43 Let’s generate a report! Customize Reports Understand Report Components Generate Reports Create Custom Reports Shipper Search: You can use the search feature to find elements easier by typing in any portion of this field you are searching for and clicking on the magnifying glass icon. For example, type in ‘AM’ in the search field returns all shippers that start with the letters ‘AM’. You can drill down to view shipper location. 44 Let’s generate a report! Customize Reports Understand Report Components Generate Reports Create Custom Reports Shipper Location: In this example we see all shipper locations for a selected shipper. You can drill up to view Shipper. 45 Let’s generate a report! Customize Reports Understand Report Components Generate Reports Create Custom Reports Customer Choices: The Days to Deliver – Parcel Select (Customer Data) report can be viewed by customer(s). You can use the search feature to find a customer more easily. 46 Let’s generate a report! Customize Reports Understand Report Components Generate Reports Create Custom Reports Group Results By: The Days to Deliver – Parcel Select allows report results to be grouped by: • Shipper OR • Shipper Location OR • Customer Making no selection results in the report results being shown without being divided by shipper, shipper location, or customer. You can select only one of these three options. 47 Let’s generate a report! Customize Reports Understand Report Components Generate Reports Create Custom Reports Selection Summary: Remember to view your selection summary prior to executing a report! This serves as a final check to view selection criteria prior to running a report. You can modify selection criteria by clicking on selection prompts at any time. 48 Activity Activity A - Generate a report that shows your total volume and service performance for all mail originating from a BMC (your choice), grouped by shipper, for Package Services - Commercial Parcel Select DBMC on 6/12/2004. Estimated Time for Activity: 5 minutes 49 Let’s compare results! Activity A - Below are the selections you should have made in order to generate the desired report information. 50 Let’s compare results! Activity A—Your report may be several screens wide. For display purposes, it is split across the next two slides. Screen 1 of 3: All destination areas selected Results grouped by shipper Text in blue can be further drilled down to view shipper location Text in blue can be further drilled down to view Area, District, ZIP-3, or ZIP-5 information 51 Text in blue can be further drilled down to view Service Standard Let’s compare results! Activity A—Screen 2 of 3: Not cumulative Report continues up to 8 days or more 52 Let’s compare results! Activity A – Screen 3 of 3: Results grouped by shipper Text in blue can be further drilled down to view shipper location All destination areas selected Text in blue can be further drilled down to view Area, District, ZIP-3, or ZIP-5 information 53 Text in blue can be further drilled down to view to view Service Standard Activity Activity B - Generate a report that shows your cumulative volume and service performance for all mail destined for an area (your choice) grouped by shipper location for Package Services - Commercial Parcel Select DDU on 7/1/2004. Estimated Time for Activity: 5 minutes 54 Let’s compare results! Activity B - Below are the selections you should have made in order to generate the desired report information. 55 Let’s compare results! Activity B—Your report may be several screens wide. For display purposes, it is split across the next three slides. Screen 1 of 3: Results grouped by shipper location Text in blue can be further drilled down to view to view Service Standard 56 Let’s compare results! Activity B—Screen 2 of 3: Cumulative Report continues up to 8 days or more 57 Let’s compare results! Activity B – Screen 3 of 3: Results grouped by shipper location Text in blue can be further drilled down to view to view Service Standard 58 Report Customization – MicroStrategy Features 59 How do I customize my report format? Customize Reports Understand Report Components Generate Reports Create Custom Reports Lock Row Headers You can use this feature to lock row headers so that they will stay in view as you scroll across a report. To lock your row headers, select Lock Report Headers > Lock Row Headers from the Format menu. A check mark appears if the feature is turned on. Row headers remain in view as you scroll to the to the right 60 To toggle this feature on and off, select Lock Row Headers again. How do I customize my report format? Customize Reports Understand Report Components Generate Reports Create Custom Reports Lock Column Headers You can use this feature to lock column headers so that they will stay in view as you scroll down a report. Column headers remain in view as you scroll down the report To lock your column headers, select Lock Report Headers > Lock Column Headers from the Format menu. A check mark appears if the feature is turned on. To toggle this feature on and off, select Lock Column Headers again. 61 How do I customize my report format? Customize Reports Understand Report Components Generate Reports Create Custom Reports Merge Row Headers is ON (default): Rows with the same header are merged together Merge Row/Column Headers You can use this feature to make your reports more legible by combining repeated rows and columns. A check mark appears if the feature is turned on. Rows and columns are merged by default when you run a report. Merge Row Headers is OFF: All rows listed individually Note: Currently, no Product Performance Reports require merging of columns. 62 To toggle row and column merging on and off, select Merge Row Headers or Merge Column Headers from the Format menu. How do I customize my report format? Customize Reports Understand Report Components Generate Reports Create Custom Reports Outline mode is OFF (default): Rows with related attributes are not indented and row groupings are not collapsible. Outline mode is ON: Rows with related attributes are indented and row groupings are able to be expanded and collapsed. You can expand and collapse row groupings by clicking the +/buttons. You can use the numbered buttons to expand and collapse all levels 63 Outline You can use this feature to make your reports more legible by indenting groups of related attributes and making these groupings expandable and collapsible. A check mark appears if the feature is turned on. To toggle outline mode on and off, select Outline from the Format menu. How do I customize my report data? Customize Reports Understand Report Components Generate Reports Create Custom Reports Data Pivoting You can use this feature to rearrange the columns and rows in a report so that you can view the data from different perspectives. Page By—Move this column to the Page By table. Move to Rows—Change this column to a row in the report Move to Columns—Change this row to a column in the report Move Left/Move Right—Shift this column horizontally Sort Data—Arrange column data in ascending or descending order 64 To use data pivoting, select Show Pivot Buttons from the View menu. Data pivoting buttons will appear on your grid, and you can use them to rearrange your columns and rows. How do I customize my report data? Customize Reports Understand Report Components Generate Reports Create Custom Reports Totals You can use this feature to reflect accumulations at selected attribute levels. There are various totals available, such as count, minimum, maximum, standard deviation, etc. To display totals on a report, select Totals from the Data menu, then select the desired category of Totals from the list. Select Subtotal or Grand Totals Only for the type of total you choose. All Subtotals have been added to this report. 65 How do I customize my report data? Customize Reports Understand Report Components Generate Reports Create Custom Reports Page-by You can use this feature to select and display subsets of your data as separate pages. This is most useful for extremely long reports. This report is paged by the Metrics column. You can select the metrics that you want to view from the drop-down, and your report will show only the data for that particular metric. Note: The order of the objects in the Page By panel can influence the list of elements displayed for subsequent columns that you add to the Page By panel. 66 To create page-by fields on a report, drag and drop the header of the column(s) by which you want to separate your pages into the Page By panel. You can place more than one object in the Page By field. Use the drop-down menu to select the specific data you wish to see on the page. How do I customize my report data? Customize Reports Understand Report Components Generate Reports Create Custom Reports Page By Example 1: You wish to view only the % of Volume within Service Standard 1. Drag the word “Metrics” into the Page By panel. 2. Select “% of Volume within Service Standard” from the Metrics drop-down menu, and click Go. 3. Your report refreshes, showing only the % of Volume within Service Standard. 67 How do I customize my report data? Customize Reports Understand Report Components Generate Reports Create Custom Reports Page By Example 2: You wish to view only the % of Volume within Service Standard for a particular Product Category. 1. Drag the Product Category header into the Page By panel, next to the Metrics drop-down menu. 2. Select one of the Product Categories from the drop-down menu, and click Go. 3. Your report refreshes, showing the % of Volume within Service Standard for the Product Category you selected. 68 How do I customize my report data? Customize Reports Understand Report Components Generate Reports Create Custom Reports Select Data to Display You can use this feature to select specific rows or columns of data to be displayed on your report. Use the check boxes to select the rows and columns you wish to keep in the report. Click the OK button, and the report will refresh with only your selected data. Your original report and the report with selected data will appear as two separate reports in your History folder. 69 To select specific data, click on Select Data to Display from the Data menu. Check boxes will appear for all rows and columns of the report. How do I customize my report data? Customize Reports Understand Report Components Generate Reports Create Custom Reports Sorting You can use this feature to sort your data in ascending or descending order. Data has been sorted by Descending Count of all Delivered Mail Pieces Quick Sort You can also quick-sort columns by rightclicking on the header and selecting Sort > Ascending or Descending. 70 To sort your data, select Sort from the Data menu. In the Sort panel, select your desired sorting attributes from the Sort By drop-down menu, then select the Ascending or Descending radio button. Repeat this process for the Then By fields, and click OK. What is drilling? Customize Reports Understand Report Components Generate Reports Create Custom Reports Drilling allows you to see data at levels other than that of the original report. It allows you to quickly and easily investigate the data in your report. Available drilling options include: 1. Left-Click and Right-Click Drill: Allows a user to quickly drill on data elements and attributes within the hierarchies that are present on the report 2. Simple Drill: Allows a user to drill on attributes within the hierarchies that are present on a report 3. Advanced Drill: Allows a user to drill on attributes within hierarchies that are not present on the report 71 How do I drill in my report? Customize Reports Understand Report Components Generate Reports Create Custom Reports Option 1a: Left-Click Drill on Hyperlink Left-click on a hyperlinked element in your report to drill down one level. The resulting data set will be filtered down one level for only the element you select (in this case, to the Area level for Shipper One). 72 How do I drill in my report? Customize Reports Understand Report Components Generate Reports Create Custom Reports Option 1b: Right-Click Drill on Hyperlink Right-click on a hyperlinked element in your report to display a pop-up menu from which you can select a drill level. The resulting data set will be filtered with only data for the element you select (in this case, to the 3-digit ZIP level for Shipper Two). 73 How do I drill in my report? Customize Reports Understand Report Components Generate Reports Create Custom Reports Option 1c: Right-Click Drill on Header Right-click on a header in your report to display a pop-up menu from which you can select a drill level. The resulting data set will be filtered with only data for the element you select (in this case, to the District level for all Shippers). 74 How do I drill in my report? Customize Reports Understand Report Components Generate Reports Create Custom Reports Select the level to which you want to drill in the To drop-down menus, and click the Go button to display your report. Simple Drill (option 2) You can use this feature to drill in a similar manner to the right-click drill methods, within the hierarchies displayed on your report. To display the Simple Drill panel, select Drill from the Data menu. If you check the box next to “Include Selected Column in Report,” the column from which you are drilling will appear in your report. If you leave this box unchecked, your report will not show the column from which you drilled. Notice that all rows have checkboxes in front of them. Check the boxes of the rows on which you want to drill. 75 How do I drill in my report? Customize Reports Understand Report Components Generate Reports Create Custom Reports Advanced Drill (option 3) You can use this feature to drill to a completely different hierarchy than those currently included in the report. To display the Advanced Drill panel, right-click on your report and select Drill > More Options. Select the hierarchy in which you want to drill from the list in the Select Hierarchy box. Select the hierarchy level to which you want to drill in the Select Hierarchy Level drop-down menu, and click the Go button to display your report. 76 Activity Question 1: Which of the following features would I use to freeze my column headers in place so that I can keep them in view as I scroll down my report? a. Lock Row Headers b. Lock Column Headers c. Merge Column Headers d. Merge Row Headers e. Outline 77 Activity Answer: Which of the following features would I use to freeze my column headers in place so that I can keep them in view as I scroll down my report? a. Lock Row Headers b. Lock Column Headers c. Merge Column Headers d. Merge Row Headers e. Outline 78 You can use this feature to lock column headers so that they will stay in view as you scroll down a report. Activity Question 2: Which of the following features would I use to group related attributes so that I could quickly expand and collapse related rows of data? a. Lock Row Headers b. Lock Column Headers c. Merge Column Headers d. Merge Row Headers e. Outline 79 Activity Answer: Which of the following features would I use to group related attributes so that I could quickly expand and collapse related rows of data? a. Lock Row Headers b. Lock Column Headers c. Merge Column Headers d. Merge Row Headers e. Outline You can use this feature to make your reports more legible by indenting groups of related attributes and making these groupings expandable and collapsible. 80 Activity Question 3: Which of the following drilling options would I use to drill on attributes within hierarchies that are not present on my report? a. Simple Drill b. Advanced Drill c. Left-Click Drill d. Right-Click Drill 81 Activity Answer: Which of the following drilling options would I use to drill on attributes within hierarchies that are not present on my report? a. Simple Drill b. Advanced Drill c. Left-Click Drill d. Right-Click Drill You can use this feature to drill to a completely different hierarchy than those currently included in the report. 82 Activity Question 4: Which of the following features would I use to narrow my report data to only the rows and columns of my choice? a. Sort b. Drill c. Select Data to Display d. Refresh e. Re-prompt 83 Activity Answer: Which of the following features would I use to narrow my report data to only the rows and columns of my choice? a. Sort b. Drill c. Select Data to Display d. Refresh e. Re-prompt 84 You can use this feature to select specific rows or columns of data to be displayed on your report. Activity – Using MicroStrategy Features Using the Days to Deliver – Parcel Select (Customer Data) report that you generated in the first activity, drill to view data at an area level. This report is in your History folder. Estimated Time for Activity: 5 minutes 1. Click on the History Tab 2. Click on the name of the report in your History Folder 85 Let’s compare results! Drill Example Right click drill on the hyperlinked National element to display a pop up menu where you can select to drill to an Area level. Report displays with data at a Destination Area. 86 Activity – Using MicroStrategy Features Using the Cumulative Days to Deliver – Parcel Select (Customer Data) report that you generated in the second activity, add an average at the grand total level. This report is in your History folder. Estimated Time for Activity: 5 minutes 1. Click on the History Tab 2. Click on the name of the report in your History Folder 87 Let’s compare results! Average Example To display averages on a report, select Totals > Averages > Grand Totals Only from the Data menu. 88 Let’s compare results! Average Example - Screen 1 of 3: On this report, Average has been added at a grand total level. 89 Let’s compare results! Average Example - Screen 2 of 3: On this report, Average has been added at a grand total level. 90 Let’s compare results! Average Example - Screen 3 of 3: On this report, Average has been added at a grand total level. 91 What user preferences are available? Customize Reports Understand Report Components Generate Reports Create Custom Reports User Preferences You can change your User Preferences by clicking the Options tab. You can modify the following preferences: • General • Report Display • Drill Display • Print • PDF • Drill Mode • Prompts • Logout • Change my password You can reset your preferences back to the defaults by clicking the Load Default Values button. 92 What is concurrent reporting? Customize Reports Understand Report Components Generate Reports Create Custom Reports Concurrent Reporting This feature allows you to execute multiple reports at the same time. You can click Execute Report, and that report will run in the background while you begin to construct for another report. The “i” button is a shortcut to the Report Details page, which gives report information such as the Selection Summary. This can be a helpful tool when differentiating among reports in your History folder. Note: To expedite report processing, you should periodically clean up your History folder. You can do this by saving the reports you wish to keep to your My Reports folder, and then using the Remove button to delete those reports from your History folder. Instructions for saving reports will be given later in the course. 93 In your History list, completed reports will be listed as “Ready,” and those that are still running will have a status of “Executing SQL.” What report tools are available? Customize Reports Understand Report Components Generate Reports Create Custom Reports The following report tools are available in MicroStrategy and will be explained in further detail. • Print • Export • PDF • Re-Prompt • Refresh • Save • Delete 94 What report tools are available? Customize Reports Understand Report Components Generate Reports Create Custom Reports Print To print your report, select Print from the Report menu or click the print button. A pop-up Print Options window will appear; verify your print options and click Print. Your selection summary will print on the first page and your report will follow. 95 What report tools are available? Customize Reports Understand Report Components Generate Reports Create Custom Reports Export To export your report to Excel, select Export from the Report menu or click the export button. You will be asked whether you want to open the report immediately or save it; make your selection and click the appropriate button. Clicking Open will open your report in Excel format in a popup window. You may then make any modifications and save your report. Clicking Save will open a “Save As…” window and you can save your report without opening it. 96 What report tools are available? Customize Reports Understand Report Components Generate Reports Create Custom Reports PDF This feature allows you to export your report to Portable Document Format (PDF), which makes it a read-only file. Note: To view PDF files, you must have Adobe’s Acrobat Reader software (version 4 or greater) installed on your computer. 97 To export your report to PDF, select PDF from the Report menu or click the PDF button. What report tools are available? Customize Reports Understand Report Components Generate Reports Create Custom Reports Re-Prompt This feature allows you to modify your prompt selections in order to re-run a report. If you have drilled in the report, the Re-Prompt feature will not be available. To use the re-prompt feature, select RePrompt from the Data menu or click the reprompt button. Note: Once you re-prompt a report, your newly generated report will replace the old report in your History folder. The first prompt for the report will appear, and you can change any of your selections prior to re-executing the report. 98 What report tools are available? Customize Reports Understand Report Components Generate Reports Create Custom Reports Refresh This feature allows you to re-run your report and update it with current data. To use the refresh feature, select Refresh from the Data menu or click the refresh button. Your report will re-execute. If you have drilled in the report, the Refresh feature will not be available. 99 What report tools are available? Customize Reports Understand Report Components Generate Reports Create Custom Reports Save Reports To save your report, select Save As from the Report menu or click the save button. The Save Report window will appear; type a name and description for your report in the Save Report As: and Description: boxes, and click Save. You have the following options when saving your report: • Save report in Report format (prompt selections cannot be changed) • Save report in Prompt format (prompt selections can be changed) • Save report with all the embedded prompts Your report will be saved to the My Reports folder. 100 What report tools are available? Customize Reports Understand Report Components Generate Reports Create Custom Reports Delete Reports To delete your report from the My Reports folder, select the My Reports tab and click the Delete report link for the report that you wish to delete. Click Delete again on the Delete Confirmation screen, and your report is permanently deleted from the My Reports folder. 101 Activity Question 5: Which of the following report tools would I use to re-execute my report and update it with current data? a. Print b. PDF c. Refresh d. Re-prompt e. Save 102 Activity Answer: Which of the following report tools would I use to re-execute my report and update it with current data? a. Print b. PDF c. Refresh d. Re-prompt e. Save This feature allows you to re-run your report and update it with current data. 103 Activity Question 6: Which of the following report tools would I use to export my report as a read-only document? a. Re-prompt b. Save As c. Print d. Export e. PDF 104 Activity Answer: Which of the following report tools would I use to export my report as a read-only document? a. Re-prompt b. Save As c. Print d. Export e. PDF This feature allows you to export your report to Portable Document Format (PDF), which makes it a read-only file. 105 Activity Question 7: Which of the following report tools would I use to change my prompt selections and re-run my report? a. Print b. PDF c. Refresh d. Re-prompt e. Save 106 Activity Answer: Which of the following report tools would I use to change my prompt selections and re-run my report? a. Print b. PDF c. Refresh d. Re-prompt e. Save This feature allows you to modify your prompt selections in order to re-execute a report. 107 108 Days to Deliver (Customer Data) 109 Days to Deliver (Customer Data) What does it do? This service performance report provides service information from originating locations by on time percentage and percentage delivered by day. Why? This report allows users to gain an understanding of performance by service standard within their locations and see how many days it took to deliver. Benefit? This report helps users determine on time performance by service standard for specific origin locations. 110 Where is the report located? Customize Reports Understand Report Components Generate Reports Create Custom Reports The Days to Deliver (Customer Data) report can be accessed from the Shared Reports folder: 1. 2. Click on the Shared Reports tab Click on the Days to Deliver (Customer Data) link 111 What are my report prompts? Customize Reports Understand Report Components Generate Reports Days to Deliver (Customer Data) Prompts 1. Origin Location 2. Product /Service 3. Time Period 4. Start Date 5. End Date 6. Shipper 7. Customer 8. Group Results By 112 Create Custom Reports What will the report look like? Customize Reports Understand Report Components Generate Reports Create Custom Reports Days to Deliver (Customer Data) Report continues up to 8 or more days The Days to Deliver (Customer Data) provides detail on volume, volume within service standard and volume delivered on days 0-8+. 113 What will the report look like? Customize Reports Understand Report Components Generate Reports Create Custom Reports Cumulative Days to Deliver (Customer Data) Report continues up to 8 or more days The Cumulative Days to Deliver (Customer Data) report contains attributes similar to the Days to Deliver (Customer Data) report except that data in each day’s column includes the pieces delivered in the previous days. 114 What are the report columns? Customize Reports Understand Report Components Generate Reports Create Custom Reports Days to Deliver (Customer Data) Shipper(s) selected Product Category selected Percentages of items with a stop the clock event on day …. Report continues up to 8 days or more Drill to view Area, District, ZIP-3, ZIP-5 Percentage of volume with a stop the clock event that has met Service Standard Total volume with a stop the clock event that has met Service Standard 115 Percentage of items with acceptance and stop the clock event on the same day Let’s generate a report! Customize Reports Understand Report Components Generate Reports Create Custom Reports Origin Location: You can select to view data at an: • Origin National • Origin Area • Origin BMC • Origin ASF This report has a default selection of Origin National. To make a selection, highlight the desired Origin Location and use the arrow to move it to the selection box. You can drill down to view: • District • ZIP-3 • ZIP-5 116 Let’s generate a report! Customize Reports Understand Report Components Generate Reports Create Custom Reports Product / Service: Days to Deliver (Customer Data) provides information for the following products: • First Class • Package Services • Priority Mail • Standard Mail Products are selected by highlighting and using the arrows. You can drill down to view: • Product Type • Product Category • Service Standard 117 Let’s generate a report! Customize Reports Understand Report Components Generate Reports Create Custom Reports Time Period Choices: Allows you to define the requested time period for the report. You can view data by: • Government Fiscal Year (GFY) • Government Fiscal Quarter (GFQ) • Week • Day of Week Time period selection will default to all GFYs. You can drill down to view GFQ or Month information. 118 Let’s generate a report! Customize Reports Understand Report Components Generate Reports Create Custom Reports Shipper Choices: The Days to Deliver (Customer Data) results can be viewed by shippers. You can drill down to a specific shipper location. 119 Let’s generate a report! Customize Reports Understand Report Components Generate Reports Create Custom Reports Customer Choices: The Days to Deliver (Customer Data) results can be viewed by customer. 120 Let’s generate a report! Customize Reports Understand Report Components Generate Reports Create Custom Reports Group Results By: The Days to Deliver (Customer Data) allows report results to be grouped by: •Shipper OR •Shipper Location OR •Customer Making no selection display report results without being divided by shipper, shipper location or customer. You can select only one of the three options. 121 Let’s generate a report! Customize Reports Understand Report Components Generate Reports Create Custom Reports Selection Summary: Remember to view your selection summary prior to executing a report! This serves as a final check to view selection criteria prior to running a report. You can modify selection criteria by clicking on selection prompts at any time. 122 Activity Activity A - Generate a report that shows originating volume and on-time performance grouped by shipper for Priority Mail-Commercial – Other for an area (your choice) for June 2004. Estimated Time for Activity: 5 minutes 123 Let’s compare results! Activity A - Below are the selections you should have made in order to generate the desired report information: 124 Let’s compare results! Activity A —Your report may be several screens wide. For display purposes, it is split below. Hyperlinked attribute can be further drilled down 125 Activity Activity B — Using the Days to Deliver (Customer Data) report from the previous activity, alter your report so that it displays only the % Delivered on Same Day metric. Estimated Time for Activity: 5 minutes 126 Activity Activity B—Screen 1 of 2: 1. Drag and drop the “Metrics” header into the Page By panel 2. Select % Delivered on Same Day from the Metrics dropdown menu. 3. Click Go. 127 Activity Activity B—Screen 2 of 2: % Delivered on Same Day is the only metric displayed on the report. 128 Delivery Success Report (Customer Data) 129 Delivery Success (Customer Data) What does it do? This delivery report monitors USPS and mail recipient behavior by showing how quickly “left notice” items are picked up. Why? This report provides comparison of Attempt versus Delivery percentages by ZIP codes. Benefit? This report increases understanding and confidence for attempted and final delivery and can help determine if service performance can be improved. 130 Where is the report located? Customize Reports Understand Report Components Generate Reports Create Custom Reports The Delivery Success (Customer Data) report can be accessed from the Shared Reports folder: 1. 2. Click on the Shared Reports tab Click on the Delivery Success (Customer Data) link 131 What are my report prompts? Customize Reports Understand Report Components Generate Reports Delivery Success (Customer Data) Prompts 1. Product / Service 2. Destination Location 3. Time Period 4. Start Date 5. End Date 6. Shipper 7. Customer 132 Create Custom Reports What will the report look like? Customize Reports Understand Report Components Generate Reports Create Custom Reports Report continues The Delivery Success (Customer Data) report provides information on how many days passed between the first attempted delivery of a mailpiece and when it was picked up. 133 What will the report look like? Customize Reports Understand Report Components Generate Reports Create Custom Reports Report continues The Cumulative Delivery Success (Customer Data) report contains attributes similar to the Delivery Success report except that data in each day’s column includes the pieces redelivered/picked up in the previous days. 134 What are the report columns? Customize Reports Understand Report Components Generate Reports Create Custom Reports Delivery Success – Customer Data This report has many columns, and is several screens wide. For display purposes, it is split across the next 2 slides. Screen 1 of 2: Destination location selected Total pieces with an Attempted or Delivered or Arrival at Pick Up Total pieces where the first stop the clock event was a Delivered scan Percentages represent days between Attempt and Delivered scan divided by total pieces with an Attempted scan % of pieces where the first stop the clock event was a Delivered scan / total pieces scanned 135 What are the report columns? Customize Reports Understand Report Components Generate Reports Create Custom Reports Delivery Success (Customer Data) Screen 2 of 2: Percentage of pieces with an Attempted or Arrival at Pick Up Point event and a Returned to Sender event 136 Percentage of pieces with Attempted or Arrival at Pick Up event and no Delivered or Return to Sender events Let’s generate a report! Customize Reports Understand Report Components Generate Reports Create Custom Reports Product/ Service: The Delivery Success provides delivery information for the following products, based on Delivery Confirmation and Signature Confirmation scans: • First Class • Package Services • Priority Mail • Standard Mail You can drill down to view: • Product Type • Product Category 137 Let’s generate a report! Customize Reports Understand Report Components Generate Reports Create Custom Reports Destination Location: You can select to view data at a national and area level. You can drill down to view District, ZIP-3 or ZIP-5 information. 138 Let’s generate a report! Customize Reports Understand Report Components Generate Reports Create Custom Reports Start and End Date: You can view report by: •Time Period OR •Start Date •End Date For example, if you wanted to see performance from February 1 – February 15, you would use these prompts to enter 02/01/2004 and 02/15/2004. 139 Let’s generate a report! Customize Reports Understand Report Components Generate Reports Create Custom Reports Shipper Choices: Delivery Success results can be viewed by shippers. You can drill down to a specific shipper location. 140 Let’s generate a report! Customize Reports Understand Report Components Generate Reports Create Custom Reports Customer Choices: Delivery Success results can be viewed by customer. 141 Let’s generate a report! Customize Reports Understand Report Components Generate Reports Create Custom Reports Selection Summary: Remember to view your selection summary prior to executing a report! This serves as a final check to view selection criteria prior to running a report. You can modify selection criteria by clicking on selection prompts at any time. 142 Activity Activity A - Generate a report that shows your shipper’s delivery success for Package Services nationwide for July 2004. Estimated Time for Activity: 5 minutes 143 Let’s compare results! Activity A - Below are the selections you should have made in order to generate the desired report information: 144 Let’s compare results! Activity A —Your report may be several screens wide. For display purposes, it is split below. Drill down to view Area, District, ZIP-3, ZIP-5 information 145 Activity Activity B - Generate a report that shows your cumulative delivery success for Package Services Commercial in the Eastern and Northeastern areas for 05/01/2004 – 05/08/2004. Estimated Time for Activity: 5 minutes 146 Let’s compare results! Activity B - Below are the selections you should have made in order to generate the desired report information: 147 Let’s compare results! Activity B —Your report may be several screens wide. For display purposes, it is split below. Drill down to view District, ZIP-3, ZIP-5 information 148 Activity – Using MicroStrategy Features Using the Cumulative Delivery Success report from your History Folder, add shipper location to report results. Estimated Time for Activity: 5 minutes 1. Click on the History Tab 2. Click on the name of the report in your History Folder 149 Let’s compare results! Advanced Drill Example 1. To display the Advanced Drill panel, rightclick on a hyperlinked element in your report and select Drill > More Options. 2. Select “Shipper” from the list in the Select Hierarchy box. 3. Select “Shipper Location” from the Select Hierarchy Level drop-down menu and click the Go Button to display your result. 150 Let’s compare results! Advanced Drill Example - For display purposes, it is split below. Screen 1 of 2: Shipper Location has been added to the report. 151 Let’s compare results! Advanced Drill Example - Screen 2 of 2: Shipper Location has been added to the report. 152 Delivery and Service Performance Report Summary • • • Service Performance Reports: – Provide service information from BMC or originating location by on time percentage and percentage delivered by day Delivery Reports: – Monitor customer and Postal behavior by showing how quickly ‘left notice’ items are picked up Users can filter data to include in their reports based on: – Product / Service – Origin and Destination Locations – Start Date / End Date – Time period – Shipper – Customer 153 Additional Training Materials The following PPR training resources are available: • PPR Training Module • PPR Quick Start Guide • PPR User Guide 154 Summary • Let’s review what we have discussed – – – – Selecting Report Criteria Viewing Reports Understanding Report Headings Generating Reports • Thank you for your patience and time • Remember the Product Performance Reporting User Guide that you can access at any time • Please now spend time completing an evaluation form 155