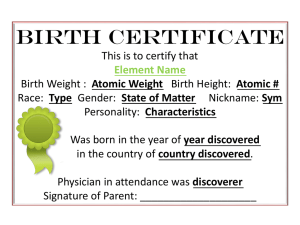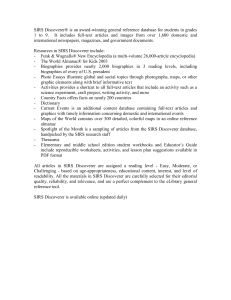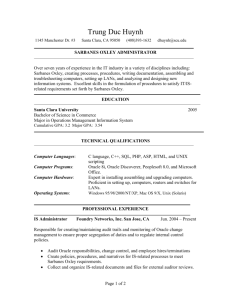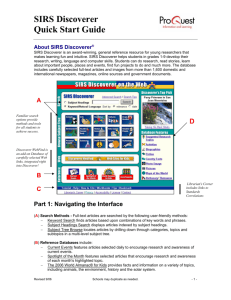Jerry Held
advertisement

Session id: 36846 Integrating Forms, Reports and Discoverer into Portal 9.0.2 Chris Ostrowski Technical Management Consultant TUSC Topics Covered Introduction Why do we want to Integrate? Native Support in Portal Oracle Reports Oracle Forms Oracle Discoverer Summary Introduction What is Oralce9iAS? – – Apache Web Server Oracle enhancements / additions: mod_plsql Web Cache Single Sign-On OC4J Wireless Introduction What is Oralce9iAS? – Oracle enhancements / additions this presentation focuses on: Forms Server – can view forms via web browser Reports Server – can view reports via web browser Discoverer Server – can view and create workbooks and worksheets via web browser Portal Introduction What is Portal? – – – – – – Web-based Development/Design Environment Has security model built-in Uses SSO Wizard-based UI Templates automatically maintain visual consistency Why do we want to Integrate? Existing applications mature and stable Not feasible to hire/train in new skill sets Features and functionality in Forms/Reports not available in Portal Fat-client based applications can be eliminated Portal contains complete and simple security model Portal contains user interface templates allow developers to maintain visual consistency easily Native Support in Portal Reports – – Yes, ready “out of the box” Discoverer – – Yes, but many steps needed to make Workbooks available Forms – – No, but we can still integrate into Portal Component #1: Oracle Reports Reports Server – – – – Serves up existing .rdf or .rep files to a web browser Older Reports may have to be recompiled Reports and Forms compiler provided with 9iAS One server is automatically installed with 9iAS (if you chose the Business Intelligence and Forms option) Can have its status checked and be started and stopped via the Enterprise Manager Web site EM Web site located at: - http://<hostname of middle tier>:1810 Component #1: Oracle Reports Reports Server – Reports Server status can also be checked at: http://<Middle-tier server>:<port>/reports/rwservlet/showjobs?server=<server_name> – – Bug shows status down in EM Website. See Metalink document # 212551.1 At least one Reports Server must be running to display reports in Portal Component #1: Oracle Reports Testing the Reports Server: – – Go to Welcome page for Middle-Tier: http://<server name>:<port> Click on: Demonstrations Business Intelligence and Forms Reports Services “Test A Paper Report On The Web” Replace the reports server name with the name of the reports server you want to test Replace the connect string with any valid connect string Change DesFormat to HTML 4.0 Click “Run Report” Reports Integration Method #1: Using the Portal URL component Not the native way – No Portal-specific functionality available Quickest Create URL component in Portal Place URL component on page Reports Integration Method #1: Using the Portal URL component Securing the reports URL Keymap file: – – – – Hides report details from URL Located in <Middle_Tier_Home>/reports/conf cgicmd.dat Format: key: report parameters – Example: test_report: destype=cache desformat=HTMLCSS server=rep_oski-mobile report=test.rdf userid=system/manager@iasdb Reports Integration Method #1: Using the Portal URL component Securing the reports URL (continued) Accessing the keymap file: – – http://<server>:<port>/reports/rwservlet?key Example: http://oski-mobile.basement.com:7778/reports/rwservlet?test_report – – Can be placed in URL component of Portal Changes to keymap file require the OC4J_BI_FORMS component to be bounced Reports Integration Method #2: Using the native Portal method Oracle Reports Security settings page – – Located on Administer tab on the Builder page Allows you to define access and create calendars that can be associated with: Reports Servers Printers Reports Definition Files (.rdfs) Reports Integration Method #2: Using the native Portal method Oracle Reports Security settings page (continued) – – Once access to an .rdf is defined, it shows up as a component within a Portal Database Provider That component can then be placed on a page and manipulated like any other Portal component Reports Integration Method #2: Using the native Portal method Oracle Reports Security settings page (continued) – Using keymap file entries when you define entries in the Reports Definition File Access portlet: Entries in keymap file will override anything specified in Reports Definition File Access portlet Create Reports Definition File Access, then click Customize. Specify key in CGI/Servlet Command Key field Reports Integration: Reports Server Administration rwserver – – – – Executable in <Middle_Tier_Home>/bin Starting/Creating a Reports Server: rwserver server=<server_name> - Will create a new server if <server_name> doesn’t exist Stopping a Reports Server: rwserver server=<server_name> shutdown=immediate Creating a Reports Server as a Windows Service: rwserver server=<server_name> install autostart=yes Component #2: Oracle Forms Forms Server – – – Automatically installed with 9iAS (if you chose the Business Intelligence and Forms option) Can have its status checked and be started and stopped via the Enterprise Manager Web site EM Web site located at: http://<hostname of middle tier>:1810 – Forms component dependant on OC4J_BI_FORMS component. Cannot be started or stopped independently Component #2: Oracle Forms Testing the Forms Server: – Go to welcome page for Middle-Tier: http://<server name>:<port> – Click on: Demonstrations Business Intelligence and Forms The Forms Services link next to the text that starts, “Demonstrates a test form…” - If this is the first time you’re attempting to run an Oracle form, you will be prompted to install a browser plug-in called JInitiator Component #2: Oracle Forms Securing the forms URL Forms Servlet Configuration File: – – – – – Hides form details from URL Located in <middle_tier_home>/forms90/server formsweb.cfg Format: [named configuration] attribute1 attribute2 Example: [test_form] form=test.fmx Component #2: Oracle Forms Securing the forms URL (continued) Accessing the Forms Servlet Configuration File: – http://<server>:<port>/servlet/f90servlet?config=named config – Example: http://oski-mobile:7778/servlet/f90servlet?config=test_form – Can be placed in URL component of Portal Component #2: Oracle Forms Securing the forms URL (continued) Changes to Forms Servlet Configuration File require the OC4J_BI_FORMS component to be bounced Component #2: Oracle Forms Be aware of default parameter settings in beginning of formsweb.cfg file Any reference to non-existent named configurations will result in default parameters being used Comment out default parameters or direct users/developers to help page If form is displayed via URL component in Portal, endusers won’t have the ability to change URL Component #3: Oracle Discoverer Multi-Step process: – Register the Discoverer Portlet Provider Only needs to be performed once – – – Create Discoverer Public connections Add Discoverer portlet to region Configure Discoverer portlet Component #3: Oracle Discoverer Step 1: Register the Discoverer Portlet Provider Check that Discoverer Portlet provider is running: – http://<server>:<port>/discoverer/portletprovider On Build tab in Portal, click “Register A Portlet Provider” Page 1 of wizard: Enter Name and Display Name for Discoverer Portlet Provider (arbitrary) Page 2 of wizard: Enter URL from above Component #3: Oracle Discoverer Step 2: Create Discoverer Public connections Enterprise Manager Web site for Middle-Tier: – http://<servername>:1810 Click Discoverer Component Click “General Discoverer” Click “Create Connection” Enter connection information for a user that has a Discoverer EUL (End-User Layer) built – Connection string must resolve to entry in tnsnames.ora file in <Middle-Tier Home>/network/admin Component #3: Oracle Discoverer Step 3: Add Discoverer portlet to region In Portal, select a page group Click “Layout” link on top of page Click “Add Portlets” icon in a region Click on “New” link Click on name of Discoverer Portlet provider Click “Worksheet” Component #3: Oracle Discoverer Step 3: Add Discoverer portlet to region, part 2 Click “Graphical” link on top of page Discoverer Portlet displays with error Why? – Portlet needs to be configured – next step Component #3: Oracle Discoverer Step 4: Configure Discoverer portlet Click “Layout” link on top of page Click “Edit Defaults” link next to Discoverer Portlet Walk through 7-step wizard to configure Discoverer portlet Component #3: Oracle Discoverer Step 4: Configure Discoverer portlet, part 2 7-step wizard to configure Discoverer portlet: – – – – – – – Step 4a: Define Discoverer connection Step 4b: Define Workbook to display Step 4c: Define Worksheet to display Step 4d: Define parameters (if necessary) Step 4e: Define portlet settings Step 4f: Define refresh options Step 4g: Review Summary Reports – – Native support? Yes Integration methods: URL – non-native Reports Security Settings - Native Forms – – Native support? No Integration method: URL Summary Discoverer – Native support? Yes Register Discoverer Portlet Provider Create Discoverer Connection Place Discoverer Portlet on page Configure Discoverer Portlet Questions and Answers Where to Get More Information http://metalink.oracle.com http://technet.oracle.com http://portalstudio.oracle.com http://tahiti.oracle.com http://www.avanco.com/n/wp_index.html http://www.tusc.com Integrating Forms, Reports and Discoverer into Portal 9.0.2 Please report errors to TUSC. Neither TUSC, Oracle or the author warrant that this document is error-free. TUSC © 2003. This document may not be copied or reproduced without the express written consent of TUSC. Contact Information Author: ostrowskic@tusc.com Phone: (800)755-TUSC www.tusc.com