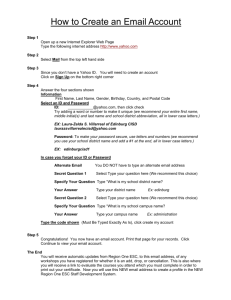Setting up RF in AutoPoint and Shell
advertisement

Edited :JBW January 29 2014 Setting up RF in AutoPoint and Shell Create Unix user RF-BBB (must be unique by branch) [Shell] # usermenu 7- Add a User to the System User’s Login Name: rf-bbb User’s Full Name: scanner User UID – between 500 and 20000 [510]: press enter for 510 Press Enter Group ID [101]: press enter for 101 Press Enter Changing password for user rf-bbb New password: rfbbb BAD PASSWORD: it is too short BAD PASSWORD: is too simple Retype new password: rfbbb Passwd: all authentication tokens updated successfully Log directly into AutoPoint [y]: y Special c profile being copied to /home/rf-bbb Created user rf-bbb Press Enter to continue Ensuring the tdi file is one the customer’s system [On the Customer System] # cd /usr/opt # l icobol.* # cd icobol.NNN/term NNN = the icobol revision number # l vt220rf.tdi If the tdi file is not there then: [On Kudzu] # # cd /usr/opt # l icobol.* # cd icobol.NNN/term NNN = the latest icobol revision number # ftpio vt220rf.tdi Put the file in /usr/opt/icobol.NNN/term Assign a terminal (port) to this user # . amdefs # emacs def_ports go to the end of the list and add another terminal ###:user:rf-bbb:local:0::Ntrm:T:nofarm:n ###= the next number F12 Make not of the ### number Enter F11 Page 1 of 7 Document1 Edited :JBW January 29 2014 Create this same user (rf-bbb) inside AutoPoint # cd/usr/opt/icobol(tab)/term # l vt220rf.tdi If that file is not there ftp it to customer from Kudzu in /usr/opt/icobol.(tab)/term. Send it to the temp directory on the customer side and then move it to /usr/opt/icobol.NNN/term Change the owner and user to root:root: # chown root:root vt220rf.tdi # start SYS 1- System Security 1- Operator Information Maintenance 1. OPERATOR ID RF-BBB 2. PASSWORD RFBBB 3. OPERATOR NAME SCANNER 4. COMPANY ID CCC COMPANY NAME FILLS IN AUTOMAGICALLY 5. OPERATOR MESSAGE LEAVE BLANK 6. LOCKOUT FLAG LEAVE BLANK 7. MENU TREE ID LEAVE BLANK 8. LOGON DEFAULT REF # LEAVE BLANK 9. LOG ACTIVITY FLAG N (DEFAULT) 10. AUXILIARY OPER INFO LEAVE BLANK 11. EMAIL ALLOWED N (DEFAULT) 12. NEW EMAIL N (DEFAULT) 13. SECURITY LEVELS All 9s. After you press enter it will clean it up. Create CRT record for this terminal number SYS 4- CRT Records Search through the records to see if the CRT number already exists that you created in def_ports. If it does not: R to rename any CRT record Do you want to DELETE this record? N Page 2 of 7 Document1 Edited :JBW January 29 2014 In any menu in AutoPoint type RFMENU and the screen below should appear. If it does not then the customer does not have all of the proper files. Let Jacob, Ron, or Ed know. Configuring the Wireless Router (Access Point) Using an Ethernet cord, plug the AP into a computer. Usually the AP will have an IP address of 192.168.1.1 out of the box, but you may need to either look at the documentation that came with the AP or search the internet to confirm. Whatever the IP address of the AP you must assign the computer that it is plugged into an IP address that is on the same network. For example, if the AP is 192.168.1.1 than the computer needs to be something like 192.168.1.10. Changing the IP address for Linux: 1. Open System Settings which is usually under Applications and System Tools 2. Open Network 3. Highlight Wired and click on the Configure button 4. You may or may not have to choose eth0 network 5. Select the IPv4 Settings tab and click on the Add button 6. Type in an IP address that would be on the AP’s network 7. Let the Subnet Mask be 255.255.255.0 and leave all else blank 8. Click Save 9. Double click on the new connection and make sure that it is not controlled by the 10.Network Manager. 11. Turn the new connection off and on Page 3 of 7 Document1 Edited :JBW January 29 2014 Changing the IP address for Windows: 1. Click on the network connection symbol on the bottom right next to the time and date 2. Open Network and Sharing Center 3. Click on Local Area Connection 4. Click on Properties 5. Double Click on IPv4 6. Click on Advanced 7. Click on Add 8. Type in an IP address that would be on the AP’s network 9. Let the Subnet Mask be 255.255.255.0 and leave all else blank 10. Click on OK or Close until you are back to Network and Sharing Center 11. Allow for a couple of minutes for the computer to accept the changes Open up the internet and type in the IP address of the AP into the address bar and hit Enter This should bring you to the web interface of the AP. The username and password are generally admin and admin respectfully. Depending on the AP the menus may be different, but the settings that need to be changed will not vary. They can be completed in any order. The settings that need to be changed are: 1. Assign the AP a static IP address (once this is done you will need to change the subnetwork on your computer to the new network the AP is on and re-enter into the web interface). 2. Change the SSiD to bbb-wireless bbb = The Bracnh id in CCCBBB 3. Assign a wireless password of wifi4bbb 4. Define the security of the network as WPA/WPA2 and PSK 5. Change the admin password to 9cccbbb9 Configuring the Scanner Keys to know: Func = Mid left - = Func B \ = Func O Shift = Bottom right : = Func N Enter = Top right or left . = Mid right Turn on the scanner by pressing the red power button in the top left corner Once it fails to find AP press the ‘Esc’ button located in the bottom left Press ‘Func’ then 4, which is function 4 Press 1 Scanner 4 Editing Page 4 of 7 Document1 Edited :JBW January 29 2014 Enter on Global Editing to until it says Enabled Scroll down with the down arrow until you get to Prefix Press Enter on Prefix Press . (decimal) Press Enter Press Esc 3 times You will get a ‘Message: Saved’ and return to the Administration menu Press 7 VT Setup 1 Hosts Press Enter on Host 1 Press Enter on Terminal Set to VT220 Press Enter on Name Type AutoPoint Press Enter on Host Address Set to the Server IP Address of store (192.168.XXX.1) Press Enter on Terminal ID Type vt220-rf Press Enter on VT Search 1 Type login Press Enter on VT Reply 1 Type rf-bbb\n bbb = The Bracnh id in CCCBBB Press Enter on VT Search 2 Type Password: Press Enter on VT Reply 2 Type rfbbb\n Press Esc 2 times to get back to the Terminal Setup menu 2 General Make sure the Auto-Connect is Enabled Make sure that option Auto-Host is set to AutoPoint Press Esc 1 time to get back to the Terminal Setup menu 4 VTxxx Press Enter on Screen Size Set to 16x26 Press Esc 2 times to get back to the Administration menu Press 5 Power Press Enter on Sleep Timer Set to 15min Press Enter on Off Timer Set to 20min Press Esc 1 time to get back to the Administration menu Page 5 of 7 Document1 Edited :JBW January 29 2014 *** If the customer you are setting the scanner for is up then complete the following steps to ensure that all the settings in the scanner and AutoPoint are correct. If the customer is not up then skip the following steps until you see another set of *** *** Press 2 Network Press 1 Interface Press Enter on Configure IP Make sure that it is set to DHCP Press Esc 1 time to get back to the Network Setup menu Press 2 Wireless Press Enter on SSID Type in aoa-wireless Press Esc 1 time to get back to the Network Setup menu Press 3 Security Press Enter on Encryption Set to WPA/WPA2 Press Enter on WPA Type Make sure that it is set to PSK Press Enter on Keys/Phrases Make sure that it is set to ASCII Text Press Enter on Passkey Type in AOA6047execdr Press Esc 3 times and DO NOT restart the radio when prompted Turn the Scanner off and then back on. Once it turns back on, it should automagically connect and sign in to AutoPoint for whatever customer you are setting this for and you will see this screen: Page 6 of 7 Document1 Edited :JBW January 29 2014 If that screen does not appear, go back and recheck your settings in AutoPoint and the scanner. *** Now set the Network settings to the customer’s settings*** From the Administration menu Press 2 Network Press 1 Interface Press Enter on Configure IP Make sure that it is set to DHCP Press Esc 1 time to get back to the Network Setup menu Press 2 Wireless Press Enter on SSID Type in bbb-wireless bbb = The Bracnh id in CCCBBB Press Esc 1 time to get back to the Network Setup menu Press 3 Securtiy Press Enter on Encryption Set to WPA/WPA2 Press Enter on WPA Typre Make sure that it is set to PSK Press Enter on Keys/Phrases Make sure that it is set to ASCII Text Press Enter on Passkey Type in wifi4bbb bbb = The Bracnh id in CCCBBB Press Esc 3 times and DO NOT restart the radio when prompted Turn the scanner off. You are done. Hooray! Page 7 of 7 Document1