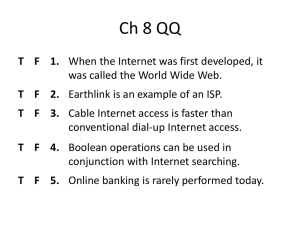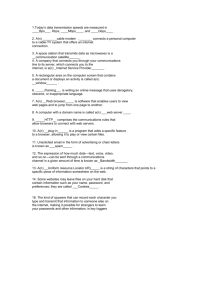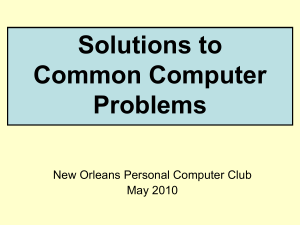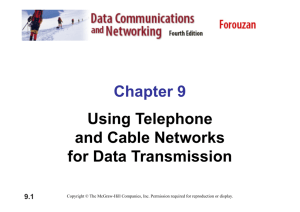Chap_20_PPSlides - Cisco Networking Academy
advertisement

SYSTEM ADMINISTRATION Chapter 20 Troubleshooting Small Office/Home Office Network Failures Small Office/Home Office (SOHO) Environments • In the SOHO environment, many users connect to some type of network remotely. That is, they are not connected directly to the network. Instead, they connect indirectly, or on demand. • For example, a user might use a modem to dial into a remote access server. • Once users are authenticated, they may or may not be required to log on a second time through the appropriate network client, i.e., the Novell Client for NetWare Networks or the Microsoft Client for Microsoft Networks. (continued) Small Office/Home Office (SOHO) Environments • Once users are authenticated, they have access to network resources, just like any other network client. • In a small office environment, users may have a small peer-to-peer or client-server network setup. They may or may not need access to anything outside of their own network, other than the Internet. • Users of a small office network commonly access the Internet through a shared connection, such as a DSL line using Internet Connection Sharing. Digital Subscriber Line (DSL) • Digital Subscriber Line (DSL) is a broadband technology that makes use of unused frequencies on normal telephone lines to transmit data at varying speeds, depending on the type of DSL being used. • One of the primary benefits of DSL is that voice and data traffic can be sent simultaneously over the same phone line. • DSL is always on; therefore, a connection is always available while working on a client workstation. • There are two primary types of DSL service, asymmetric and symmetric. Asymmetric DSL • Residential DSL uses a type of DSL called asymmetric DSL or ADSL, which uses its own phone line to send and receive data traffic. • The term asymmetric means that data sent from your computer (uploading or upstream) will travel at different speeds from data sent to your computer (downloading or downstream). • For home users, ADSL is normally optimized for faster download speeds than upload speeds. There are several different types of ADSL available. (continued) Asymmetric DSL (continued) • Full rate (ADSL) – Offers speeds up to 6 Mbps of data per second. Voice and data are sent simultaneously over an existing telephone line. Full-rate is the most common type of DSL used by businesses and residential customers. • G.lite – Targeted specifically at the home Internet user market. G.lite supports speeds up to 1.5 Mbps downstream and up to 500 Kbps upstream. (continued) Asymmetric DSL (continued) • Rate adaptive (RADSL) – A nonstandard version of ADSL. • Very-high-bit-rate (VDSL) – Supports data transfer speeds up to 26 Mbps over short distances, usually not more than 50 meters. Symmetric DSL Symmetric DSL usually requires its own dedicated phone line and allows uploads and downloads to travel at the same speeds There are several different types of symmetric DSL. • Symmetric DSL (SDSL) – A proprietary version of DSL that supports data transfer speeds from 128 Kbps to 2.32 Mbps. – SDSL is a generic term for a number of supplier-specific implementations that use a single copper wire pair that supports variable transfer rates of symmetric service. (continued) Symmetric DSL (continued) • Symmetric high-bit-rate DSL (SHDSL) – An industry standard that achieves 20% better loop-reach than older versions of symmetric DSL. – SHDSL supports data transfer speeds ranging from 192 Kbps to 2.3 Mbps with less crosstalk between cable pairs. – One pair of wires may be used for short loops while two wire pairs may be used for longer loops. – SHDSL is designed specifically for data transfers that need fast upload speeds. For that reason, SHDSL is aimed primarily at business customers. (continued) Symmetric DSL (continued) • High-data-rate DSL (HDSL) – Service that supports speeds up to 2.3 Mbps with both uploads and downloads. – HDSL is available at both 1.5 and 2.3 Mbps, and uses one, two, or three pairs of twisted copper wire. The newer generation of HDSL is HDSL2, which requires only one wire pair. • 2nd generation HDSL (HDSL2) – Provides upload and download speeds of 1.5 Mbps and supports voice, data, and video using either asynchronous transfer mode (ATM) or frame relay over a single copper wire pair. – HDSL2 does not provide voice telephone service on the same wire pair. – HSDL2 requires only one wire pair to support data transfer. (continued) Symmetric DSL (continued) • Integrated Services Digital Network DSL (IDSL) – Supports data transfer rates up to 144 Kbps using standard phone lines. – IDSL has the ability to deliver services through a digital loop carrier (DLC), which is a device often placed in newer neighborhood telephone cabinets. – The DLC is designed to simplify the distribution of cable and wiring for the phone company. – ADSL and its G.lite variation are implemented directly into these DLCs. – Keep in mind that DSL will not be available in all areas due to distance limitations. That is, in order to obtain DSL service, you must be within a specific distance from the central telephone office. Connecting to DSL • • • • • After obtaining the necessary service from your provider, you will need to establish the physical connection. First, you will need to install a network interface card in the computer. After the card is installed, start the computer and install the appropriate driver when prompted. Following the directions provided by your DSL provider, you will also need to install and configure a client and the necessary protocols, normally a Microsoft Client for Microsoft Networks and TCP/IP. An Ethernet cable will then be connected from the back of the network card into a DSL modem or router. A standard telephone cable is then connected at the modem or router on one end and into a standard telephone wall jack on the other, completing the connection. Troubleshooting an Established DSL Connection • If your DSL connection was working correctly and suddenly stopped, begin by conducting some simple checks of the DSL modem or router. • Most DSL hardware contains an array of lights that will give you an idea whether the problem is with the DSL line, equipment, or the computer. • When checking the status of the network interface card, begin by checking the link and collision lights. • If they are operating correctly, check and replace, if necessary, the Ethernet cable between the network card and the DSL modem or router. (continued) Troubleshooting an Established DSL Connection (continued) • • • If the lights are not lit, check the Device Manager utility to ensure the network card is configured correctly. Check the status of the adapter to ensure it is functioning correctly. – If it is not, press the Troubleshoot button to begin the troubleshooting process. Finally, check the telephone wiring at your home or office. Troubleshooting a New DSL Connection • • • • • Many of the steps used for an established connection can be used to troubleshoot a new connection. With a new connection always suspect that some configuration parameter is incorrect. If checks of those parameters disclose that everything is correct, the DSL hardware is always a good place to check. Begin by checking the lights, as they will most likely point you to where the problem is. Also, always make sure the phone company has accomplished the work that is necessary or all of your troubleshooting efforts will be for nothing. Cable • • • • • A cable connection works with the cable television service that runs into your home. The service is provided by your local cable television provider and, like DSL, may or may not be available in all areas. The installation of cable service is fairly straightforward. First, the incoming television cable is cut and connected to one side of a splitter. The end of the cable going to the TV set will be connected to an “Out” port. Next, a new piece of cable will be connected to another “Out” port. (continued) Cable (continued) • The other end of the new cable will be connected to a cable modem. • It is important to note here that there should be no devices between the cable splitter and the cable modem. The signal from the cable modem is very strong. If a television is connected in the path between the modem and the splitter, the signal to the television would be disturbed. • A cable modem is a different from a standard modem, although it still modulates and demodulates signals. • Cable modems perform more functions than a standard phone line modem, such as routing and tuning of the signal. • An Ethernet cable attaches the cable modem to a network interface card that is installed inside the workstation. (continued) Cable (continued) • • • • • Cable is always on; therefore a connection is always available while working on a client workstation. Cable modem speeds vary by service and direction of data traffic. Two terms that you need to be familiar with are upstream and downstream. – Upstream is the data that is traveling from your computer to another destination. – Downstream is traffic that is being transmitted to your computer. Currently, cable modem speeds for downstream traffic typically top out at about 1.5 Mbps, with actual performance in the 1.0 – 1.5 Mbps range. Upstream speeds generally top out at 256Kbps. One advantage that cable has over DSL is that cable is not subject to the distance limitations of DSL. The distance capability for cable is virtually unlimited. Troubleshooting an Established Cable Connection • If your cable connection was working correctly and suddenly stopped, begin by conducting some simple checks of the cable modem. • Although features vary from brand to brand and model to model, most cable modems include an array of lights that will give you an idea whether the problem is with the cable line, equipment, or the computer. • When checking the status of the network interface card, begin by checking the link and collision lights. – If they are operating correctly, check and replace, if necessary, the Ethernet cable between the network card and the modem. – If the lights are not lit, to check the Device Manager utility to ensure the network card is configured correctly. (continued) Troubleshooting an Established Cable Connection (continued) • • Finally, check the cable wiring at your home or office. All you can test is the wiring inside of your home or office building. – – – – – Always make sure that all connections are secure. If none of your cable devices work, suspect the external line. If only one of several devices is experiencing problems, use a cable tester to check the cable on the nonworking device or just replace the cable with a known good cable. If the cables are good, try replacing the splitter, although these items seldom fail. If all of the internal components appear to be working, you will need to contact the cable company. Troubleshooting a New Cable Connection • • • • With a new connection always suspect that some configuration parameter is incorrect. If checks of those parameters disclose that everything is correct, the cable hardware is always a good place to check. Begin by checking the lights on the network card and modem, as they will most likely point you to where the problem is. Also, always make sure the cable company has accomplished the work that is necessary or all of your troubleshooting efforts will be for nothing. Home Satellite • Satellite communication systems send and receive signals between Earth-based stations and geosynchronous space satellites. • Broadcast centers, also known as Earth centers, are used to transmit high-powered, high-frequency signals to the satellite. – The signals are referred to as uplink. • The satellite then transmits that information back to Earth, to satellite dishes that are within the coverage area of the satellite. – These signals are referred to as downlink. (continued) Home Satellite (continued) • The data from the satellite is then patched into an existing network, allowing computers to communicate. • This operation works in reverse whenever data is transmitted from the satellite dish to the Internet or to another network. • There are several advantages to using satellite technology in networking. – It is always on. – Satellites allow users to be mobile. (continued) Home Satellite (continued) There are also several disadvantages to the use of satellite technology. • Latency – Latency is the delay in data transmission that occurs when the satellite communicates back and forth between Earth-based systems, such as the broadcast center and a home satellite dish. This delay is due to the distance that the data must travel between the satellite and Earth-based systems. (continued) Home Satellite (continued) • Noise – The strength of a signal sent by a satellite begins to weaken as it travels. Since these signals travel a long way, you end up with a low signal-to-noise ratio. In essence, this means you have less signal and more noise. • Bandwidth – The radio frequency spectrum is fairly narrow, meaning that the amount of bandwidth available is limited. (continued) Home Satellite (continued) There are several varieties of satellites in use: • Low-earth Orbit (LEOs) – – – Located closest to the Earth, at about 900 miles away from the Earth’s surface. Because they are so close, they have a small footprint. However, since they are close, there is little delay in the signal, which equates to a fast response time when sending and receiving data. • Medium-Earth Orbit (MEO) – – – Travel above the Earth in the 5,000 to 8,000 mile range. Since they have a higher orbit than LEOs, they have a broader footprint. Unfortunately, as distance away from the Earth increases, so does the delay in data travel. (continued) Home Satellite (continued) • Geosynchronous-Earth Orbit (GEO) – Operate in high stationary orbits 22,300 miles above the Earth. – They cover a very large area with a large footprint, but suffer from significant delays (about half a second) in transferring data traffic back and forth to the Earth. (continued) Home Satellite (continued) • • • The standard home setup consists of a small, (about 24" x 36") satellite dish, also called an antenna, that is mounted on or near your home. The dish must have a clear, unobstructed view of the sky. The dish is connected to a satellite modem using coaxial cable. There are internal and external modems. – If the modem is internal, it is installed directly into an open slot in your computer and the cable is connected directly to the back of it. – If it is external, the modem is connected to a computer through an Ethernet cable which connects to a network interface card or a USB cable. (continued) Home Satellite (continued) • Home satellite systems typically provide download speeds in the range of 150 - 500 Kbps, and upload speeds of 128 Kbps. • It is important to note that some systems are "receive only" systems, which means that you must use a telephone line and a modem to transmit data. In order to transmit, you must either keep your existing dial-up ISP account or get a new one, which will add to the cost. Troubleshooting a Satellite Connection • First, it must be correctly installed, which means that the Earth-based satellite receiver must be set to the proper parameters. • For example, after the Earth-based satellite system is set up and connected, the installer must be able to locate a signal. • Once the signal is located, you must be able to make adjustments to items such as azimuth, elevation, and antenna polarization. The correct adjustments ensure maximum signal strength accuracy. • If the system was previously installed and working correctly, but you’ve noticed a marked drop in bandwidth, or no bandwidth at all, you will need to recheck these settings. (continued) Troubleshooting a Satellite Connection (continued) • • Since the connection between the antenna and computer is coaxial cable, check the connections to make sure they are tight and that the connectors have not separated from the wire. If you are sure that the antenna is adjusted to the correct parameters and the cable is working properly, the next step in the chain is the satellite modem. – – • Most modems have a set of lights on the front, just like cable modems, to give you an idea if everything is working correctly. Then check the network card using the procedures that were outlined earlier. Keep in mind that rain and snow will affect the performance of your satellite system, just as they do with satellite-based television. Wireless • • • • • In a typical wireless LAN (WLAN) configuration, a device that both transmits and receives, commonly referred to as an access point (AP), connects to the wired network from a fixed location using a standard Ethernet cable. The access point receives, buffers, and transmits data between wireless components, such as a laptop computer with a wireless network adapter installed and the wired network. An access point can support a small group of users and generally has a range up to several hundred feet. The access point can be installed anywhere provided there is good radio coverage. This type of wireless network operates in infrastructure mode. Troubleshooting a Wireless Connection • Always perform a communications test. Probably the easiest test to perform is to PING the hardware. – Begin by PINGing your local computer to ensure that it is working correctly. Next, PING the AP’s IP address. – If the AP doesn’t respond to the PING , suspect a malfunctioning AP. – Try cycling the power on the AP to reset it. (continued) Troubleshooting a Wireless Connection (continued) • Wait a few minutes and then try PINGing the AP again. If both PINGs still fail, check the configuration of the AP: – Verify that the service set identifier (SSID) is correct. Each wireless network has its own SSID. If it is incorrect, the computer will ignore the AP and search for an AP with the specified SSID. – Verify the WEP key. Check to see if the wired equivalent privacy (WEP) encryption configuration is configured correctly for the network card and AP you are using. Each network card and AP requires you to specify the WEP encryption key differently. (continued) Troubleshooting a Wireless Connection (continued) – – – Test the signal strength. Most manufacturers of wireless equipment have some mechanism, usually a software utility, that is designed to measure signal strength. Change channels on the AP and the wireless client to see if signal strength improves. Keep in mind that a wireless phone or microwave oven may interfere with wireless clients. Try unplugging the wireless phone and turning off the microwave to see if the situation improves. Plain Old Telephone System (POTS) • • The plain old telephone system (POTS), also referred to as the public switched telephone network (PSTN), is the standard phone system that you use to place phone calls or to connect to an ISP using a modem. The signal that enters and leaves your phone is analog. That analog signal is transmitted over a twisted pair cable. Once the signal reaches the telephone company, it is digitized, providing a 64 Kbps data stream. Troubleshooting POTS • When your local telephone stops working, begin by checking the telephone wiring at your home or office. Troubleshooting Modems Connected to POTS • • • • • • • Always check the telephone wiring. If you can rule out the wiring as a cause of your problem, check the modem. You may also try issuing commands to the modem. Most modems have a standard set of commands that can be issued through a terminal window. Typically, a modem will begin responding to new commands the next time it is used. Occasionally you will have to restart the computer for the change to take effect. If a modem does not support an issued command, it will report an error. Most Windows operating systems give you the ability to log the steps that your modem takes when trying to establish a connection.