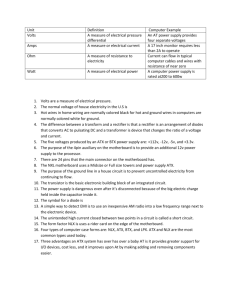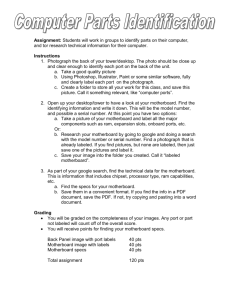Motherboards - an introduction
advertisement

ASSIGNMENT-2 Motherboards Motherboards - an introduction The motherboard is the main circuit board inside the PC. It holds the CPU and memory, provides expansion slots for peripherals, and, whether directly or indirectly, connects to every part of the PC. The essential motherboard make-up includes the chipset (known as the "glue logic"), some code in ROM and the various wired interconnections between the components know as buses. The chipset is fundamental, and controls how the motherboard interacts with everything else in the system. A good chipset can be more important than the power of CPU or the amount of RAM. The ROM code includes the BIOS, which has user-changeable options for how the motherboard operates with integral and connected devices. The buses are the electrical wires that connect everything together. Motherboard designs use many different buses to link their various components. For instance, wide, high-speed buses are difficult and expensive to produce. The signals travel at such a rate that even distances of just a few centimetres cause timing problems, while the metal tracks on the circuit board act as miniature radio antennae, transmitting electromagnetic noise that introduces interference with signals elsewhere in the system. For these reasons, design engineers try to keep the fastest buses confined to the smallest area of the motherboard and use slower, more robust buses for other parts. TYPES OF MOTHERBOARD AT and Baby AT Up until recently, the AT and baby AT form factors were the most common form factor in the motherboard world. These two variants differ primarily in width: the older full AT board is 12" wide. This means it won't typically fit into the commonly used "mini" desktop or minitower cases. There are very few new motherboards on the market that use the full AT size. It is fairly common in older machines, 386 class or earlier. One of the major problems with the width of this board (aside from limiting its use in smaller cases) is that a good percentage of the board "overlaps" with the drive bays. This makes installation, troubleshooting and upgrading more difficult. The Baby AT motherboard was, through 1997, the most common form factor on the market. After three years and a heavy marketing push from Intel, the ATX form factor is now finally overtaking the AT form factor and from here out will be the most popular form factor for new systems. AT and Baby AT are not going anywhere, however, because there are currently just so many baby AT cases, power supplies and motherboards on the market. These will need an upgrade path and I believe that at least some companies will make motherboards for the newer technology in AT form factor for some time, to fill this upgrade market demand. A Baby AT motherboard is 8.5" wide and nominally 13" long. The reduced width means much less overlap in most cases with the drive bays, although there usually is still some overlap at the front of the case. There are three rows of mounting holes in the board; the first runs along the back of the board where the bus slots and keyboard connector are; the second runs through the middle of the board; and the third runs along the front of the board near where the drives are mounted. One problem with baby AT boards is that many newer ones reduce cost by reducing the size of the board. While the width is quite standard, many newer motherboards are only 11" or even 10" long. This can lead to mounting problems, because the third row of holes on the motherboard won't line up with the row on the case. Baby AT motherboards are distinguished by their shape, and usually by the presence of a single, full-sized keyboard connector soldered onto the board. The serial and parallel port connectors are almost always attached using cables that go between the physical connectors mounted on the case, and pin "headers" located on the motherboard. The AT and Baby AT form factors put the processor socket(s)/slot(s) and memory sockets at the front of the motherboard, and long expansion cards were designed to extend over them. When this form factor was designed, over ten years ago, this worked fine: processors and memory chips were small and put directly onto the motherboard, and clearance wasn't an issue. However, now we have memory in SIMM/DIMM sockets, not directly inserted onto the motherboard, and we have larger processors that need big heat sinks and fans mounted on them. Since the processor is still often in the same place, the result can be that the processor+heat sink+fan combination often blocks as many as three of the expansion slots on the motherboard! Most newer Baby AT style motherboards have moved the SIMM or DIMM sockets out of the way, but the processor remains a problem. ATX was designed in part to solve this issue. ATX ATX (Advanced Technology Extended) is a computer form factor specification developed by Intel in 1995 to improve on previous de facto standards like the AT form factor. It was the first big change in computer case, motherboard, and power supply design in many years, improving standardization and interchangeability of parts. The specification defines the key mechanical dimensions, mounting point, I/O panel, power and connector interfaces between a computer case, a motherboard, and a power supply. With the improvements it offered, including lower costs, ATX overtook AT completely as the default form factor for new systems within a few years. ATX addressed many of the AT form factor's annoyances that had frustrated system builders. Other standards for smaller boards (including microATX, FlexATX and mini-ITX) usually keep the basic rear layout but reduce the size of the board and the number of expansion slot positions. In 2003, Intel announced the BTX standard, intended as a replacement for ATX. As of 2009, the ATX form factor remains a standard for do-it-yourselfers; BTX has however made inroads into pre-made systems.This was designed to solve the problems in BAT and LPX Motherboards. NLX NLX (New Low Profile Extended) was a form factor proposed by Intel and developed jointly with IBM, DEC, and other vendors for low profile, low cost, mass-marketed retail PCs. Release 1.2 was finalized in March 1997 and release 1.8 was finalized in April 1999. NLX was similar in overall design to LPX, including a riser card and a low-profile slimline case. It was modernized and updated to allow support for the latest technologies while keeping costs down and fixing the main problems with LPX. Many slimline systems that were formerly designed to fit the LPX form factor were modified to fit NLX. NLX is a true standard, unlike LPX, making interchangeability of components easier than it was for the older form factor. IBM, Gateway, and NEC produced a fair number of NLX computers in the late 1990s, primarily for Socket 370 (Pentium II-III and Celeron), but NLX never enjoyed the widespread acceptance that LPX had. Most importantly, one of the largest PC manufacturers, Dell decided against using NLX and created their own proprietary motherboards for use in their slimline systems. Although many of these computers and motherboards are still available secondhand, new production has essentially ceased, and in the slimline and small form factor market, NLX has been superseded by the Micro-ATX, FlexATX, and Mini-ITX form factors. Computer Motherboard and its constituent components: There are primarily two types of motherboards, AT motherboard, and ATX motherboard. AT motherboards are older, and not commonly used now a days. The AT and ATX motherboards differ in the form factor. Full AT is 12" wide x 13.8" deep, and Baby AT is 8.57" wide x 13.04" deep. Full-ATX is 12" wide x 9.6" deep and Mini-ATX is 11.2" wide x 8.2" deep. Other major differences include power supply connector, and keyboard connector. AT has 5-pin large keyboard connector, where as ATX has 6-pin mini connector. Similarly, AT has single row two connectors +/-5V, and +/-12V, whereas ATX motherboard has double row single connector providing +/-5V, +/-12V, and +3.3V. A typical ATX PC motherboard with constituent components is given below: The important constituent components of an ATX Motherboard are given below: 1. Mouse & keyboard 2. USB 3. Parallel port 4. CPU Chip 5. RAM slots 6. Floppy controller 7. IDE controller 8. PCI slot 9. ISA slot 10. CMOS Battery 11. AGP slot 12. CPU slot 13. Power supply plug in 1. Mouse & keyboard: Keyboard Connectors are two types basically. All PCs have a Key board port connected directly to the motherboard. The oldest, but still quite common type, is a special DIN, and most PCs until recently retained this style connector. The AT-style keyboard connector is quickly disappearing, being replaced by the smaller mini DIN PS/2style keyboard connector. You can use an AT-style keyboard with a PS/2-style socket (or the other way around) by using a converter. Although the AT connector is unique in PCs, the PS/2-style mini-DIN is also used in more modern PCs for the mouse. Fortunately , most PCs that use the mini-DIN for both the keyboard and mouse clearly mark each mini-DIN socket as to its correct use. Some keyboards have a USB connection, but these are fairly rare compared to the PS/2 connection keyboards. 2. USB (Universal serial bus): USB is the General-purpose connection for PC. You can find USB versions of many different devices, such as mice, keyboards, scanners, cameras, and even printers. a USB connector's distinctive rectangular shape makes it easily recognizable. USB has a number of features that makes it particularly popular on PCs. First, USB devices are hot swappable. You can insert or remove them without restarting your system. 3. Parallel port: Most printers use a special connector called a parallel port. Parallel port carry data on more than one wire, as opposed to the serial port, which uses only one wire. Parallel ports use a 25-pin female DB connector. Parallel ports are directly supported by the motherboard through a direct connection or through a dangle. 4. CPU Chip : The central processing unit, also called the microprocessor performs all the calculations that take place inside a pc. CPUs come in Variety of shapes and sizes. Modern CPUs generate a lot of heat and thus require a cooling fan or heat sink. The cooling device (such as a cooling fan) is removable, although some CPU manufactures sell the CPU with a fan permanently attached. 5. RAM slots: Random-Access Memory (RAM) stores programs and data currently being used by the CPU. RAM is measured in units called bytes. RAM has been packaged in many different ways. The most current package is called a 168-pin DIMM (Dual Inline Memory module). 6. Floppy controller: The floppy drive connects to the computer via a 34-pin ribbon cable, which in turn connects to the motherboard. A floppy controller is one that is used to control the floppy drive. 7. IDE controller: Industry standards define two common types of hard drives: EIDE and SCSI. Majority of the PCs use EIDE drives. SCSI drives show up in high end PCs such as network servers or graphical workstations. The EIDE drive connects to the hard drive via a 2-inch-wide, 40-pin ribbon cable, which in turn connects to the motherboard. IDE controller is responsible for controlling the hard drive. 8. PCI slot: Intel introduced the Peripheral component interconnect bus protocol. The PCI bus is used to connect I/O devices (such as NIC or RAID controllers) to the main logic of the computer. PCI bus has replaced the ISA bus. 9. ISA slot: (Industry Standard Architecture) It is the standard architecture of the Expansion bus. Motherboard may contain some slots to connect ISA compatible cards. 10. CMOS Battery: To provide CMOS with the power when the computer is turned off all motherboards comes with a battery. These batteries mount on the motherboard in one of three ways: the obsolete external battery, the most common onboard battery, and built-in battery. 11. AGP slot: If you have a modern motherboard, you will almost certainly notice a single connector that looks like a PCI slot, but is slightly shorter and usually brown. You also probably have a video card inserted into this slot. This is an Advanced Graphics Port (AGP) slot 12. CPU slot: To install the CPU, just slide it straight down into the slot. Special notches in the slot make it impossible to install them incorrectly. So remember if it does not go easily, it is probably not correct. Be sure to plug in the CPU fan's power. 13. Power supply plug in: The Power supply, as its name implies, provides the necessary electrical power to make the pc operate. the power supply takes standard 110-V AC power and converts into +/12-Volt, +/-5-Volt, and 3.3-Volt DC power. The power supply connector has 20-pins, and the connector can go in only one direction. MOTHERBOARD TROUBLESHOOTING A.)GENERAL TESTING TIPS. Before you begin, download a few of our Diagnostic Software Tools to pinpoint possible problem areas in your PC. Ideally, troubleshooting is best accomplished with duplicate parts from a used computer enabling "test" swapping of peripheral devices/cards/chips/cables. In general, it is best to troubleshoot on systems that have been leaned-out. Remove unnecessary peripherals (soundcard, modem, harddisk, etc.) to check the unworking device in as much isolation as possible. Also, when swapping devices, don't forget the power supply. Power incompetency (watts and volts) can cause intermittent problems at all levels, but especially with UARTS and HD's. Inspect the motherboard for loose components. A loose or missing CPU, BIOS chip, Crystal Oscillator, or Chipset chip will cause the motherboard not to function. Also check for loose or missing jumper caps, missing or loose memory chips (cache and SIMM's or DIMM's). To possibly save you hours of frustration i'll mention this here, check the BIOS Setup settings. 60% of the time this is the cause of many system failures. A quick fix is to restore the BIOS Defaults. Next, eliminate the possibility of interference by a bad or improperly set up I/O card by removing all cards except the video adapter. The system should at least power up and wait for a drive time-out. Insert the cards back into the system one at a time until the problem happens again. When the system does nothing, the problem will be with the last expansion card that was put in. B.)RESETTING CMOS. Did you recently 'flash' your computers BIOS, and needed to change a jumper to do so? Perhaps you left the jumper in the 'flash' position which could cause the CMOS to be erased. If you require the CMOS Reset and don't have the proper jumper settings try these methods: Our Help Desk receives so many requests on Clearing BIOS/CMOS Passwords that we've put together a standard text outlining the various solutions. C.)NO POWER. Switching power supplies (the most common used PC's), cannot be adequately fieldtested with V/OHM meters. Remember: for most switching power supplies to work, a FLOPPY and at least 1 meg of memory must be present on the motherboard. If the necessary components are present on the motherboard and there is no power: 1) check the power cable to the wall and that the wall socket is working. (You'd be surprised!) 2) swap power supply with one that is known to work. 3) if the system still doesn't work, check for fuses on the motherboard. If there are none, you must replace the motherboard. D.)PERIPHERAL WON'T WORK. Peripherals are any devices that are connected to the motherboard, including I/O boards, RS232/UART devices (including mice and modems), floppies and fixed-disks, video cards, etc. On modern boards, many peripherals are integrated into the motherboard, meaning, if one peripheral fails, effectually the motherboard has to be replaced.* On older boards, peripherals were added via daughter boards. *some MB CMOS's allow for disabling on-board devices, which may be an option for not replacing the motherboard -- though, in practicality, some peripheral boards can cost as much, if not more, than the motherboard. Also, failure of onboard devices may signal a cascading failure to other components. 1. New peripheral? a) Check the MB BIOS documentation/setup to ensure that the BIOS supports the device and that the MB is correctly configured for the device. (Note>> when in doubt, reset CMOS to DEFAULT VALUES. These are ) (optimized for the most generalized settings that avoid some of) (the conflicts that result from improper 'tweaking'. ) b) Check cable attachments & orientation (don't just look, reattach!) c) If that doesn't work, double-check jumper/PnP (including software and/or MB BIOS set) settings on the device. d) If that doesn't work, try another peripheral of same brand & model that is known to work. e) If the swap peripheral works, the original peripheral is most likely the problem. (You can verify this by testing the non-working peripheral on a test MB of the same make & bios.) f) If the swap periphal doesn't on the MB, verify the functionality of the first peripheral on a test machine. If the first peripheral works on another machine AND IF the set-up of the motherboard BIOS is verified AND IF all potentially conflicting peripherals have been removed OR verified to not be in conflict, the motherboard is suspect. (However, see #D below.) g) At this point, recheck MB or BIOS documentation to see if there are known bugs with the peripheral AND to verify any MB or peripheral jumper settings that are necessary for the particular peripheral to work. Also, try a different peripheral of the same kind but a different make to see if it works. If it does not, swap the motherboard. (However, see #D below.) 2. Peripheral that worked before? a) If the hood has been opened (or even if it has not), check the orientation and/or seating of the cables. Cables sometimes 'shake' loose or are accidentally pulled out by end-users, who then misalign or do not reattach them. b) If that doesn't work, try the peripheral in another machine of the same make & bios that is known to work. If the peripheral still doesn't work, the peripheral is most likely the problem. (This can be verified by swapping-in a working peripheral of the same make and model AND that is configured the same as the one that is not working. If it works, then the first peripheral is the problem.) c) If the peripheral works on another machine, double-check other peripherals and/or potential conflicts on the MB, including the power supply. If none can be found, suspect the MB. d) At this point, recheck MB or BIOS documentation to see if there are known bugs with the peripheral AND to verify any jumper settings that might be necessary for the particular peripheral. Also, try another peripheral of the same kind but a different make to see if it works. If not, swap the motherboard! E.)OTHER INDICATIONS OF A PROBLEM MOTHERBOARD. 1. CLOCK that won't keep correct time. >>Be sure to check/change the battery. 2. CMOS that won't hold configuration information. >>Again, check/change the battery. Note about batteries and CMOS: in theory, CMOS should retain configuration information even if the system battery is removed or dies. In practice, some systems rely on the battery to hold this information. On these systems, a machine that is not powered-up for a week or two may report improper BIOS configuration. To check this kind of system, change the battery, power-up and run the system for several hours. If the CMOS is working, the information should be retained with the system off for more than 24 hours. F.)BAD MOTHERBOARD OR OBSOLETE BIOS? 1. If the motherboard cannot configure to a particular peripheral, don't automatically assume a bad motherboard, even if the peripheral checks out on another machine -especially if the other machine has a different BIOS revision. Check with the board manufacturer to see if a BIOS upgrade is available. Many BIOS upgrades can be made right on the MB with a FLASH RAM program provided by the board maker.