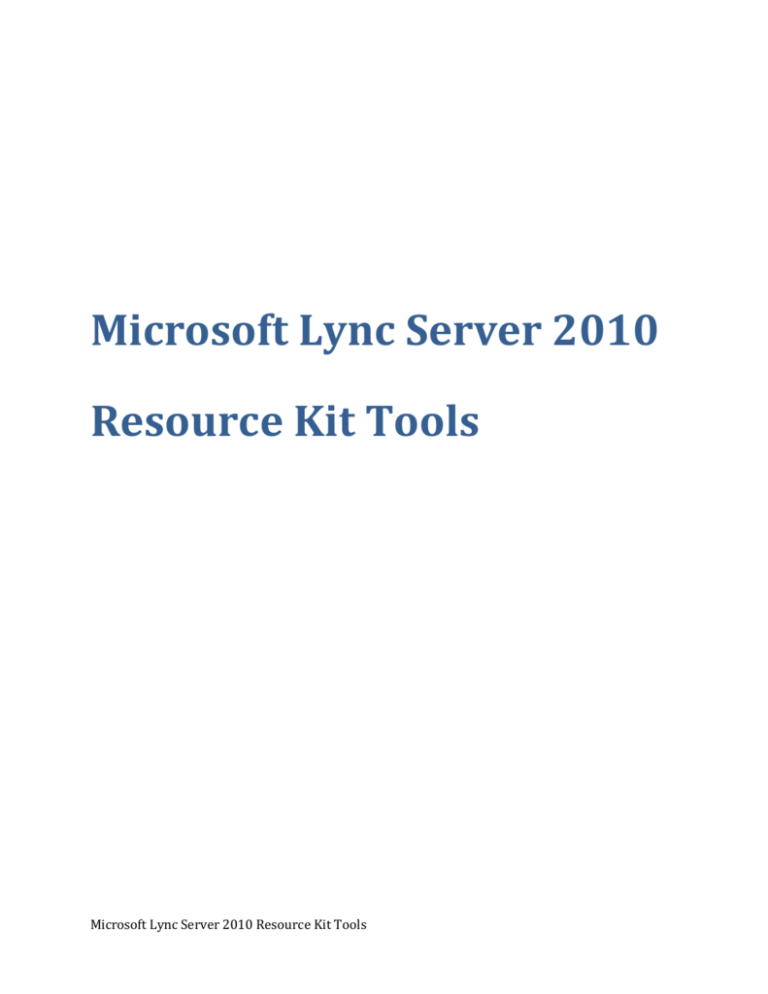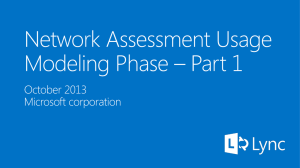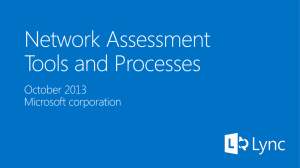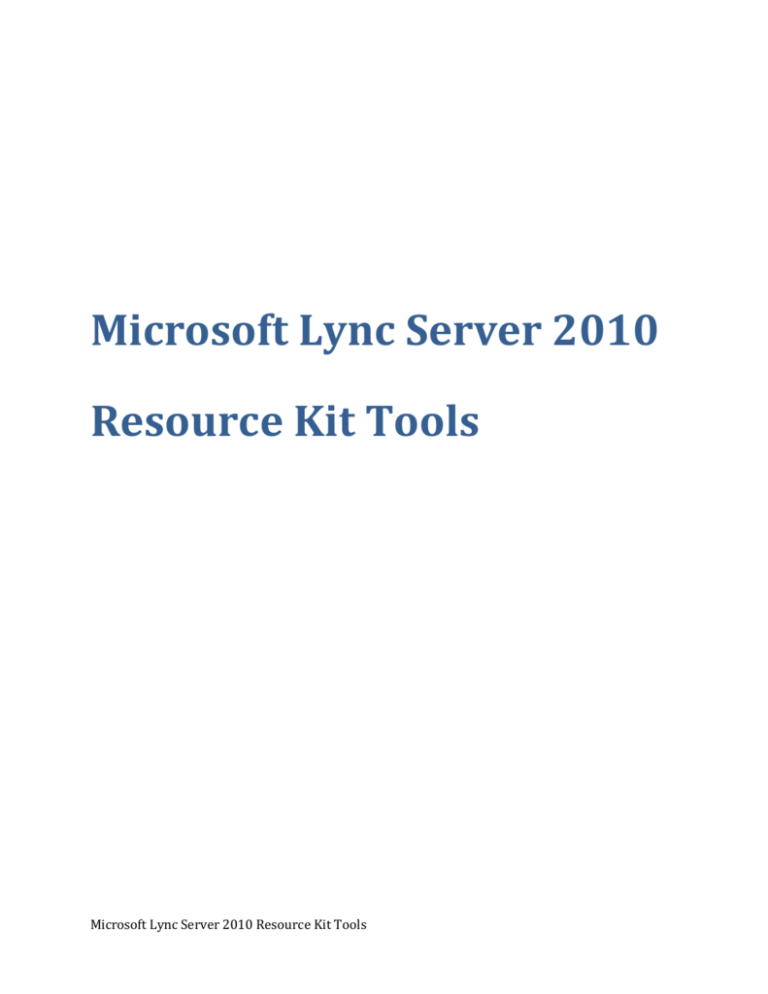
Microsoft Lync Server 2010
Resource Kit Tools
Microsoft Lync Server 2010 Resource Kit Tools
This document is provided “as-is”. Information and views expressed in this document, including URL and
other Internet Web site references, may change without notice. You bear the risk of using it.
Some examples depicted herein are provided for illustration only and are fictitious. No real association
or connection is intended or should be inferred.
This document does not provide you with any legal rights to any intellectual property in any Microsoft
product. You may copy and use this document for your internal, reference purposes.
© 2010 Microsoft Corporation. All rights reserved.
Microsoft, Active Directory, Excel, Internet Explorer, Outlook, SQL Server, Windows, Windows Media,
Windows PowerShell, and Windows Server are trademarks of the Microsoft group of companies.
All other trademarks are property of their respective owners.
Microsoft Lync Server 2010 Resource Kit Tools
Contents
About this Document................................................................................................................1
Installation of the Resource Kit Tools........................................................................................2
Supported Environments..........................................................................................................3
Resource Kit Tools Overview.....................................................................................................4
Resource Kit Tools
ABSConfig.....................................................................................................................8
Audio Extractor...........................................................................................................11
Bandwidth Policy Service Monitor..............................................................................14
Bandwidth Utilization Analyzer..................................................................................16
Call Parkometer..........................................................................................................32
DB Analyze..................................................................................................................36
Error Log Replayer.....................................................................................................40
Error String Display.....................................................................................................44
LCSSync.......................................................................................................................46
MsTurnPing................................................................................................................47
Network Configuration Viewer..................................................................................50
Response Group Agent Live........................................................................................56
Response Group ExportImport.........................................................................................................................61
SEFAUtil......................................................................................................................64
Microsoft Lync Server 2010 Resource Kit Tools
Resource Kit Tools (continued)
Snooper......................................................................................................................70
TopologyValidator......................................................................................................81
Watson Support Tool for Lync Phone Edition.............................................................87
Web Conf Data............................................................................................................89
Microsoft Lync Server 2010 Resource Kit Tools
About this Document
This document describes the tools that are part of the Microsoft Lync Server 2010 Resource Kit. In
addition, the purpose of each tool and how to use it is provided. Most tools have output and examples.
These tools are provided to help make some routine tasks easier for IT administrators who deploy and
manage Lync Server 2010. For example, the Web Conf Data tool can be used to more easily control data
that’s uploaded by users during an online meeting. The SEFAUtil tool can be used to set up delegate call
forwarding and answering for users.
We encourage IT administrators to use these tools to more easily manage Lync Server 2010.
Microsoft Lync Server 2010 Resource Kit Tools
Page 1
Installation of the Resource Kit Tools
To Install the Resource Kit tools, download OCSReskit.msi.
Run OCSResKit.msi to do a simple installation. The .msi installs all the tools in \Program Files\ Microsoft
Lync Server 2010\ResKit. Tools that are self-contained executables are in this folder. Tools that also have
files are in their own sub folders.
Microsoft Lync Server 2010 Resource Kit Tools
Page 2
Supported Environments
For optimal performance, the Resource Kit tools should be installed in the same environment and with
the same specifications that are required for Lync Server 2010.
Microsoft Lync Server 2010 Resource Kit Tools
Page 3
Resource Kit Tools Overview
The following table describes the tools that are provided in the Lync Server 2010 Resource Kit.
Tool Name
Description
ABSConfig
ABSConfig is an administrative tool that helps to customize Microsoft Lync
Server 2010 communications software Address Book Service configuration.
Audio Extractor
Audio Extractor is a supporting tool for the Collect Logs feature. It allows you
to collect Microsoft Lync 2010 communications software logs so that
Microsoft can investigate audio, video, or connectivity issues that you may
encounter. During log collection, the user can choose to add audio recording.
Audio Extractor enables the user to extract the audio from the collected logs
to verify the audio content. The extracted audio is a .wav file, which can be
listened to by using applications such as Windows Media Player.
Bandwidth Policy
Service Monitor
The Bandwidth Policy Service Monitor tool, which is part of the Microsoft
Lync Server 2010 Resource Kit, allows administrators visibility into the state
of each of the Microsoft Lync Server 2010 communications software
Bandwidth Policy services that are defined in the topology. In addition,
administrators can see real-time bandwidth usage for all the links that are
defined in the Network configuration document.
Bandwidth
Utilization
Analyzer
The Bandwidth Utilization Analyzer tool is part of the Microsoft Lync Server
2010 Resource Kit. This tool is used to generate reports about bandwidth
utilization across various WAN links in an enterprise as represented in the
Network Configuration Setting.
Call Parkometer
Call Parkometer is a command-line application that provides easy access to
the Call Park Server orbit database.
DBAnalyze
DBAnalyze enables you to gather analysis reports about the Lync Server 2010
database.
Error Log Replayer
For organizations that are subject to compliance regulations, the
ErrorLogReplayer tool helps ensure that archiving and call detail recording
(CDR) messages that failed to insert into the Archiving or CDR database are
inserted into these databases. Administrators can use this tool to make sure
all messages are archived in the Archiving and CDR databases for accurate
tracking of usage information and call failure information.
Error String Display
The command-line tool, CSError.exe, helps troubleshoot event log errors that
do not display any descriptive text. The tool attempts to map the error code
to a description of the error. When possible, it prints the cause of the error
and recommends a resolution.
Microsoft Lync Server 2010 Resource Kit Tools
Page 4
LCSSync
The LCSSync tool helps to deploy Microsoft Lync Server 2010 communications
software in a multi-forest environment. This tool is used to synchronize users
and groups from different user forests as an Active Directory Domain
Services contact object to a central forest where Lync Server 2010 is
installed.
MsTurnPing
The MSTurnPing tool enables an administrator to check the status of the
servers running the Lync Server Audio/Video Edge service and the Lync Server
Audio/Video Authentication service and the servers that are running the Lync
Server Bandwidth Policy Service (Authentication) and the Lync Server
Bandwidth Policy Service (Core) in the topology.
Network
Configuration
Viewer
Network Configuration Viewer can be used by Microsoft Lync Server 2010
communications software administrators to view call admission control
(CAC) network topology for an enterprise that is provisioned to allow realtime communication sessions, such as voice or video calls based on specified
bandwidth capacity. Lync Server 2010 administrators define CAC policies,
which are enforced by the Bandwidth Policy services that are installed with
Lync Server 2010.
Response Group
Agent Live
Response Group Agent Live is a Windows application that provides sign-in
and sign-out functionality and some real-time information (such as group
membership and current number of calls) to Response Group agents. It is
meant to be an enhanced version of the Agent Groups page (accessible from
Lync 2010).
Response Group
Export-Import
Response Group Export-Import is a Windows PowerShell script that enhances
the Microsoft Lync Server 2010 communications software Management Shell
by adding two additional cmdlets to export the complete Response Group
configuration from a given pool and import this configuration to another (or
the same) pool.
SEFAUtil
SEFAUtil (secondary extension feature activation) is a command-line tool
that enables Microsoft Lync Server 2010 communications software
administrators and helpdesk agents to configure delegate-ringing and callforwarding settings on behalf of a Lync Server 2010 user. The tool also allows
administrators to query the call-routing settings that are published for a
particular user.
Snooper
Snooper is a multi-purpose debugging tool for Microsoft Lync Server 2010
communications software. It parses server and client trace log files and
makes protocol (for example, SIP and HTTP) messages and traces easier to
read. It can also read call details and stored procedure execution reports for
errors. In addition, Snooper can display reports about users, conferences, and
conferencing servers (also known as multipoint control units or MCUs).
TopologyValidator
TopologyValidator is a test tool that helps validate the state of Microsoft
Lync Server 2010 communications software topologies.
Watson Support
Tool for Lync
Phone Edition
Software applications sometimes ship with bugs. Intensive scenario, stress,
and beta testing helps keep the occurrence of bugs to a reasonable
minimum; but customers might still encounter bugs. It’s a reality of the
Microsoft Lync Server 2010 Resource Kit Tools
Page 5
software business. An obstacle to fixing bugs has always been the lack of
statistics on the frequency and severity of customer incidents in the real
world. Customers don't report every problem they encounter. When they do
contact technical support, they rarely provide the details needed to trace the
root cause of the problem. The Watson technology is built for crash
reporting. It is a mechanism for customers to report issues and help
Microsoft gain visibility and prioritize issues faced by customers.
Microsoft Lync Server 2010 Resource Kit Tools
Page 6
Resource Kit Tools
The following section describes each tool in the Resource Kit.
Microsoft Lync Server 2010 Resource Kit Tools
Page 7
ABSConfig
Abstract: ABSConfig is an administrative tool that helps to customize Microsoft Lync Server 2010
communications software Address Book Service configuration.
Introduction
Address Book Service Configuration tool (ABSConfig) is an administrative tool that helps administrators
customize Address Book Service configuration in Microsoft Lync Server 2010. It also allows Lync Server
2010 administrators to restore the default Address Book Service settings.
Description
ABSConfig is a graphical user interface application that enables administrators to configure Active
Directory directory service attributes that are related to Address Book Service.
The primary scenarios for the tool are the following:
To enable administrators to map attributes in Active Directory to the attributes for Lync Server
2010.
To enable administrators to specify the Active Directory attribute to be included or excluded in the
Address Book Service files.
To enable administrators to restore default Address Book Service settings.
The ABSConfig tool can be started by using the absConfig.exe file. The tool opens to the Configure
Attributes tab. This table has options to map Active Directory attributes to the attribute fields for Lync
Server 2010 and to specify which users to include or exclude in Address Book Service files based on
specific attribute filters. It also has options to customize which value of the phone number to be
included in the Address Book file. The Restore Defaults option enables administrators to restore
Address Book Service settings to default values.
Microsoft Lync Server 2010 Resource Kit Tools
Page 8
Output
ABSConfig stores the Address Book Service configuration in the database.
Path: %programFiles%\Microsoft Lync Server\Reskit
Purpose
ABSConfig provides a quick and easy way to customize Lync Server 2010 Address Book Service.
Requirements
Computer
ABSConfig can be run only from a domain-joined computer that has Microsoft Lync Server 2010
installed. In the case of Microsoft Lync Server 2010, Enterprise Edition, this tool can be run on any Front
End servers that have the Address Book Service enabled during setup.
Network
The computer should be able to connect to the Front End pool and back-end database.
Software
The following software components must be installed before running the ABSConfig tool:
Microsoft Lync Server 2010
Users
Administrators who have the permissions required to update the Lync Server 2010 deployment.
Microsoft Lync Server 2010 Resource Kit Tools
Page 9
Examples
ABSConfig can be started by typing ABSConfig.exe at a command prompt. Figure 1 shows the ABSConfig
tool user interface.
Figure 1. ABSConfig tool UI
Summary
The ABSConfig tool provides administrators a quick and easy to use tool to customize Lync Server 2010
Address Book Service.
Microsoft Lync Server 2010 Resource Kit Tools
Page 10
Audio Extractor
Abstract: Audio Extractor is a supporting tool for the Collect Logs feature. It allows you to collect
Microsoft Lync 2010 communications software logs so that Microsoft can investigate audio, video, or
connectivity issues that you may encounter. During log collection, the user can choose to add audio
recording. Audio Extractor enables the user to extract the audio from the collected logs to verify the
audio content. The extracted audio is a .wav file, which can be listened to by using applications such as
Windows Media Player.
Introduction
Audio Extractor is a supporting tool for the Collect Logs feature. This feature allows you to collect Lync
2010 logs so that Microsoft can investigate audio, video, or connectivity issues that you may encounter.
During log collection, the user can choose to add audio recording. This tool enables the user to extract
the audio from the collected logs to verify the audio content. The extracted audio is a .wav file, which
can be listened to by using applications such as Windows Media Player.
Description
The Collect Logs feature allows you to collect Microsoft Lync 2010 logs so that Microsoft can investigate
audio, video, or connectivity issues that you may encounter.
Output
There are two output .wav files as follows:
The recording of the local talker: MEDIAMETRICS_mic.wav
The recording of the remote speaker: MEDIAMETRICS_mic.wav. Note that to protect the privacy of
the remote speaker, the remote speaker recording has been down-sampled so that the content is
not intelligible.
Microsoft Lync Server 2010 Resource Kit Tools
Page 11
Purpose
This tool extracts audio recording from logs that are collected by the Collect Logs feature so that users
can verify the audio content in the recording.
The Collect Logs feature is not enabled by default. It can be enabled by using in-band provision. When
the Collect Logs feature is enabled, the user will see the Collect Logs button in Lync 2010. By clicking
Collect Logs and following the instructions, the user can collect Lync 2010 logs for diagnostics purposes.
The logs are stored locally on your computer (under %USERPROFILE%\tracing\). You need to manually
upload the logs according to your enterprise administrator's instructions.
When the user clicks Collect Logs, the following information will be collected:
Lync 2010 logs, containing your contact list and information about your previous conversation
sessions. Lync 2010 logs do not include the content of your instant messaging conversation
Audio parameters such as speech signal level and noise level
Network conditions
Device setup
Operating system version and information
Applications that run on your computer such as Microsoft Outlook and Microsoft Internet Explorer
If the user chooses, the following information is also collected:
A 30-second recording of your most recent call
A screenshot of your desktop
The AudioExtractor.exe tool is provided for the user or administrator to extract the audio recording from
the log files, and then verify their contents (if necessary) before submitting the information to Microsoft
for diagnostic analysis.
Requirements
Run this script at the command-line prompt.
Examples
When a user clicks Collect Logs and follows the instructions, a compressed log file will be created under
%UserProfile%\tracing that has a name in the following format:
MediaLog_GUID_yyyy-mm-dd_hh-mm-ss_4.0.xxxx.xxxx.cab .
Microsoft Lync Server 2010 Resource Kit Tools
Page 12
This compressed log file may include 30 seconds of audio recording if this is provisioned and the user
chooses to include the recording. The user or administrator can listen to the audio recording by using
the following steps:
1. Open a Command Prompt window.
2. Create a working folder:
mkdir c:\tmp
3. Paste AudioExtractor.exe into this working folder.
4. Double-click the *.cab file to open it.
5. Paste the MEDIAMETRICS.MQDPCM file into the working folder. (Stop here if you don’t see this file.
It means that there is no audio recording in the .cab file.)
6. Run the following at the command prompt to extract the audio recording:
AudioExtractor.exe MEDIAMETRICS.MQDPCM
Two *.wav files (MEDIAMETRICS_Mic.wav and MEDIAMETRICS_spk.wav) will be generated in the same
working folder. The user or administrator can double-click these two .wav files to listen to their contents
by using Windows Media or another audio player. MEDIAMETRICS_spk.wav is the recording of the farend audio, which is down-sampled to protect privacy. The content should not be intelligible.
MEDIAMETRICS_mic.wav is the recording of local speech of the near-end speaker.
Summary
The Audio Extractor tool was introduced to extract audio recording from log files that are collected by
the Collect Logs feature in Lync 2010. Collect Logs is a diagnostic feature that can be turned on by using
in-band provision when a user encounters an audio, video quality, or connectivity issue. The logs help
Microsoft to diagnose the issues that the users have experienced and help improve the product. Giving
users a tool to extract audio recordings provides users with an opportunity to verify the audio content
before submitting it to Microsoft for diagnostics purposes.
Microsoft Lync Server 2010 Resource Kit Tools
Page 13
Bandwidth Policy Service Monitor
Abstract: The Bandwidth Policy Service Monitor tool, which is part of the Microsoft Lync Server 2010
Resource Kit, allows administrators visibility into the state of each of the Microsoft Lync Server 2010
communications software Bandwidth Policy services that are defined in the topology. In addition,
administrators can see real-time bandwidth usage for all the links that are defined in the Network
configuration document.
Introduction
The Bandwidth Policy Service Monitor tool is intended to allow administrators to view a list of the
following:
1. All the configured Lync Server 2010 Bandwidth Policy services (Authentication and Core) in the
topology
2. The connections that each service makes to other Bandwidth Policy services and to the Edge
servers
3. All the links that are configured in the Network configuration document and real-time
bandwidth usage as reported by each of the Bandwidth Policy services
Description
The Bandwidth Policy Service Monitor tool is implemented as a GUI-based application. Administrators
start the tool by running PDPMonUI.exe.
When the tool starts, it attempts to discover the list of Bandwidth Policy services in the topology. After
the initial update is done, the pane to the left of the window is populated with a list of services that are
grouped by the clusters that they belong to.
When administrators select a particular Bandwidth Policy Service, the pane on the right displays the
information about that particular service. That pane also has two main tabs that display information.
Machine Info Tab
The Machine Info tab shows the details of the Bandwidth Policy Service that is selected and the list and
state of all the connections that are made by the selected Bandwidth Policy Service to other services.
Topology Info Tab
The Topology Info tab shows a list of all the links that are configured in the Network configuration
settings. For each link, the audio and video bandwidth capacity is displayed. Additionally, the currently
utilized bandwidth is displayed, both in Kbps and as a percentage of the capacity. The tool uses colorcoding to highlight links that have utilization that is close to the capacity—this allows administrators to
quickly isolate such links.
Microsoft Lync Server 2010 Resource Kit Tools
Page 14
Note If the Bandwidth Policy Service Monitor tool experiences failure when it connects to any of
the configured Bandwidth Policy services, the information in the Machine Info and the Topology
Info tabs won’t be populated. However, it is possible that the tool might connect initially but
subsequently lose its connection to the service. In such cases, administrators might see outdated
information. There is a Last Updated time stamp on each of the tabs that can allow administrators
to see when the data was last updated for a particular Bandwidth Policy Service.
Output
There is no command-line output; the program output is contained within the main GUI.
Purpose
The purpose of the Bandwidth Policy Service Monitor tool is to allow administrators visibility into the
state of each of the Bandwidth Policy services that are defined in the topology. In addition,
administrators can see real-time bandwidth usage for all the links that are defined in the Network
configuration document. For more information, see the “Description” section of this article.
Requirements
The Bandwidth Policy Service Monitor tool needs to be run on a computer that is part of the Lync Server
topology.
Summary
The Bandwidth Policy Service Monitor tool can be a valuable resource to administrators so they can
inspect the state of all the Bandwidth Policy services in the topology—and more importantly—they can
obtain real-time bandwidth utilization for the links that are defined in the Network configuration
settings.
Microsoft Lync Server 2010 Resource Kit Tools
Page 15
Bandwidth Utilization Analyzer
Abstract: The Bandwidth Utilization Analyzer tool is part of the Microsoft Lync Server 2010 Resource Kit.
This tool is used to generate reports about bandwidth utilization across various WAN links in an
enterprise as represented in the Network Configuration Setting.
Introduction
Bandwidth Utilization Analyzer is a tool that creates reports about various views of bandwidth
consumption by the UC endpoints across WAN links in the enterprise network. These reports can be
used to understand the current bandwidth consumption pattern and to aid in bandwidth capacity
planning.
Description
Bandwidth Utilization Analyzer is implemented as a GUI-based application. This tool generates reports
specifically for audio utilization across the network and helps with capacity planning. It also
iterates on the bandwidth capacity that is assigned to various links.
Output
Bandwidth Utilization Analyzer provides graphic al plots of bandwidth capacity and utilization for audio
for all the WAN links that are configured in the system.
Purpose
In any voice and video deployment, it’s critical to monitor and understand the trend of
bandwidth utilization of media traffic across the enterprise network. The Bandwidth Utilization
Analyzer tool allows an administrator to achieve just that. This tool does the following:
Generates specific reports for audio utilization across the network
Helps with more effective capacity planning and iteration on the bandwidth capacity that is
assigned to various links
Bandwidth Utilization Analyzer can generate graphical plots of bandwidth capacity and
utilization reports; they are as follows:
All the WAN links in the enterprise network
Filtered by selected WAN links that have been chosen
Filtered by WAN links that have exceeded link capacity
Filtered by WAN links that have been under-utilizing the provisioned bandwidth
Microsoft Lync Server 2010 Resource Kit Tools
Page 16
Filter by WAN links that have been reaching critical levels (a bandwidth utilization that is greater
than 90% of bandwidth capacity of the WAN link)
Filtered by WAN link type—network-site links, interregional links, and links within a site
Filtered by network region
Applications
Bandwidth Utilization Analyzer has the following two applications (tools):
WanLinkLogCollector.exe This tool enables its user to input the required information. For more
information, see the following section.
BandwidthUtilizationAnalyzer.xlsm A Microsoft Excel spreadsheet software report is automatically
launched by WanLinkLogCollector.exe. This application allows the user to apply filters to the report
as shown later in this article.
Microsoft Lync Server 2010 Resource Kit Tools
Page 17
Phases of Using Bandwidth Utilization Analyzer
There are two phases when using Bandwidth Utilization Analyzer:
Collect logs, which is performed by using WanLinkLogCollector.exe
Customize reports, which is performed by using BandwidthUtilizationAnalyzer.xlsm
Important: We strongly recommended that BandwidthUtilizationAnalyzer.xlsm not be manually
launched by end users.
Starting Bandwidth Utilization Analyzer
Start WanLinkLogCollector.exe at the command prompt or by using Windows Explorer.
Using WanLinkLogCollector.exe
There are three steps to using WanLinkLogCollector.exe:
1.
2.
3.
4.
Log the timeline Provide the timeline that the report needs to be generated for
Specify the file directories Provide file location information
Collect the logs and launch the report viewer Execute the command to generate the report
Log the timeline.
Logging the timeline allows the tool user to specify the following as shown in Figure 1:
Start date This is the start date of the timeline that the report is to be generated for; for
example, August 1, 2010.
End date This is the end date of the timeline that the report is to be generated for; for
example, September 30, 2010.
Microsoft Lync Server 2010 Resource Kit Tools
Page 18
Figure 1. Log the timeline
Microsoft Lync Server 2010 Resource Kit Tools
Page 19
5. Specify the file directories.
The following file directories can be specified by the user as shown in Figure 2:
Server log files location The folder location where Bandwidth policy server logs are stored. This
is typically in <fileserver>\<choice of FE>\AppServerFiles\PDP.
Temporary file storage location The temporary file location where intermediate files are
stored while the report is being generated.
Figure 2. The file directories
Note Ensure that sufficient file access to the server logs and the temporary file store folder is
provided to the tool user.
Microsoft Lync Server 2010 Resource Kit Tools
Page 20
6. Collect the logs and start the report viewer.
To collect the logs and start the report viewer, click Execute as shown in Figure 3. This step collects
the required data.
Figure 3. Collect the logs and start the report viewer
Microsoft Lync Server 2010 Resource Kit Tools
Page 21
When the input validation is successful, the message as shown in Figure 4 is displayed.
Figure 4. Logs have been successfully collected
7. Click OK. BandwidthUtilizationAnalyzer.xlsm is automatically started. Follow the instructions in the
message box. For more information, see the following section.
Microsoft Lync Server 2010 Resource Kit Tools
Page 22
Using BandwidthUtilizationAnalyzer.xlsm
1. When BandwidthUtilizationAnalyzer.xlsm is automatically started, click Refresh as shown in Figure
5.
Figure 5. Refresh in BandwidthUtilizationAnalyzer.xlsm
Microsoft Lync Server 2010 Resource Kit Tools
Page 23
2. When a file folder is opened, select consolidated.csv from the location that is specified in the
message box as shown in Figure 6. It also shows the location as C:\Temp.
Figure 6. consolidated.csv
3. Click Import.
4. The graphical plot is automatically generated. It is available when the working-in-the-background
pointer (
) disappears.
Microsoft Lync Server 2010 Resource Kit Tools
Page 24
Figure 7 shows the updated graphical plot. The default view is the graphical plot of bandwidth capacity
and utilization for audio for all the WAN links configured in the system.
Figure 7. Updated graphic plot in Bandwidth Utilization Analyzer
The filters that can be applied to the report view as shown in Figure 7 and are described as follows:
Name Filter by WAN links (the filter is on the right side of the graph).The prefix denotes the
following link types; see the vertical (blue) box:
S Site; that is, the WAN link from a network site to a network region
IS Inter-Site; that is, the WAN link between two network sites
R Inter-Region; that is, the WAN link between two network region
Exceeded limit Filter by WAN links whose bandwidth utilization is more than the bandwidth
capacity
Critical levels Filter by WAN links whose bandwidth utilization has reached 90% or more than the
bandwidth capacity
Under utilized Filter by WAN links whose bandwidth utilization has been less than 25% of the
bandwidth capacity
Link type Filter by the following WAN links types:
Network site type
Inter-Site type
Inter-Region link type
Region Filter by network region
Microsoft Lync Server 2010 Resource Kit Tools
Page 25
The following figures show the previously described filters.
Filter by Name as shown in Figure 8. Select the list of links that need to be displayed in the graph.
Figure 8. The Name filter
Microsoft Lync Server 2010 Resource Kit Tools
Page 26
Filter by Exceeded limit as shown in Figure 9. Select True to enforce the filter.
Figure 9. The Exceeded limit filter
Microsoft Lync Server 2010 Resource Kit Tools
Page 27
Filter by Critical levels as shown in Figure 10. Select True to enforce the filter.
Figure 10. The Critical levels filter
Microsoft Lync Server 2010 Resource Kit Tools
Page 28
Filter by Under utilized as shown in Figure 11. Select True to enforce the filter.
Figure 11. The Under utilized filter
Microsoft Lync Server 2010 Resource Kit Tools
Page 29
Filter by Link Type as shown in Figure 12. Select the type or types that need to be displayed.
Figure 12. Link Type filter
Filter by Region as shown in Figure 13. Select a list of regions whose links need to be displayed.
Figure 13. The Region filter
Microsoft Lync Server 2010 Resource Kit Tools
Page 30
Requirements
The .NET Framework 3.5
Microsoft Excel 2010 or Excel 2007
Summary
Bandwidth Utilization Analyzer is used to plot the audio bandwidth utilization for UC traffic
across the network. This tool can be written to report about video.
Microsoft Lync Server 2010 Resource Kit Tools
Page 31
Call Parkometer
Abstract: Call Parkometer is a command-line application that provides easy access to the Call Park Server
orbit database.
Introduction
Call Parkometer is a command-line application that provides easy access to the Call Park orbit database.
Description
Call Parkometer is a tool to track currently parked calls. It also collects statistics about orbits and Call
Park Server (CPS) usage. This command-line tool provides both read and write-access to the CPS orbit
Microsoft SQL Server database from a local or remotely connected computer.
All options are mutually exclusive. Command-line syntax is as follows:
–o parameter—lists all orbit ranges configured for this pool.
–n parameter—lists all currently used orbits in this pool. The information displayed is as follows:
o
o
o
SIP Uniform Resource Identifier (URI) of the parkee and parker.
Host name of the CPS where the call is parked.
Time stamp of when the call was parked.
–f parameter—lists the number of currently free orbits in the pool.
–r <n> parameter—lists the <n> last parked calls. The information displayed is as follows:
o
o
o
o
Parkee SIP URI.
Parker SIP URI.
Host name of the CPS where the call was parked.
Time stamp of when the call was retrieved or dropped.
o –t <n> parameter—tests reserving an orbit in the database to show the randomness of the
assigned orbit numbers.
Microsoft Lync Server 2010 Resource Kit Tools
Page 32
Output
Depending on the input parameters that are specified at a command prompt, Call Parkometer displays
the following output:
All orbit ranges that are configured for this pool
Currently parked calls
Number of free (available) orbits
Recently parked calls
Reserved orbits for testing uniform and random orbit values
Purpose
The purpose of the CPS tool is to provide command-line access to the CPS database. The administrator
can view the CPS usage and determine the number of orbits assigned to a pool.
Requirements
There are no requirements if this tool is run on the same computer that is running CPS.
If this tool is run on a remote computer, the SQL Server database used by Microsoft Lync Server 2010
must be configured to allow remote access. For more information, see Configuring the Windows Firewall
to Allow SQL Server Access (http://go.microsoft.com/fwlink/?linkid=130193). Call Parkometer must be
configured with a SQL Server database connection string to connect to the pool’s SQL Server. This SQL
Server database connection string is defined in the configuration file, parkometer.exe.config. It must be
placed in the same directory where parkometer.exe is located. The following XML file is an example of a
parkometer.exe.config. The parameters that must be configured are user name (for example,
mydomain\Administrator), password (for example, mypassword), and host name (for example,
myserver).
<?xml version="1.0" encoding="utf-8" ?>
<configuration>
<appSettings>
<add key="SQL" value="server=myserver\RTC;
database=cpsdyn;
User Id=mydomain\Administrator;
Password=mypassword.;
Integrated Security=false;"/>
</appSettings>
</configuration>
Microsoft Lync Server 2010 Resource Kit Tools
Page 33
Examples
Deployed orbit ranges: the –o parameter lists all orbit ranges that are configured for this pool as shown
in Figure 1.
Figure 1. –o parameter lists all orbit ranges
Currently parked calls: the –n parameter lists all currently used orbits on this pool as shown in Figure 2.
Figure 2. –n parameter lists all currently used orbits
Number of free orbits: the –f parameter lists the number of currently free orbits in the pool as shown in
Figure 3.
Figure 3. –f parameter lists the number of currently free orbits
Microsoft Lync Server 2010 Resource Kit Tools
Page 34
Recently parked calls: the –r <n> parameter lists the <n> last parked calls as shown in Figure 4.
Figure 4. –r <n> parameter lists the <n> last parked calls
Test orbit reservation: the –t <n> parameter tests reserving an orbit in the database as shown in Figure
5.
Figure 5. –t <n> parameter test reserving an orbit
Summary
Call Parkometer is a command-line tool that provides detailed information about the Call Park Server.
Microsoft Lync Server 2010 Resource Kit Tools
Page 35
DBAnalyze
Abstract: The Dbanalyze.exe command-line tool enables you to gather analysis reports about the
Microsoft Lync Server 2010 database.
Introduction
DBAnalyze is a command-line tool that helps administrators to gather analysis reports about the Lync
Server 2010 databases.
Description
DBAnalyze has the following modes: diagnostic, user data, conference, MCUs, and disk fragmentation:
Diagnostic mode Creates a report that includes information about tables (number of records,
fragmentation, data size, and index size), data and log file sizes, the last back-up time, contact
distribution among servers that are running Microsoft Office Communications Server, the average
number of permissions, contacts, containers, subscriptions, publications, endpoints per user, any
improperly homed users, users that can’t be routed, the average number of conferences organized
per user, scheduled conferences, active conferences, and the database version.
Note Running diagnostic mode can affect server performance.
User data mode Reports contact, container, subscription, publication, permission, and contactgroup data for a specified user or for users who have that user in their contact and permission lists.
This mode also reports summary data for conferences that a user organizes or is invited to.
Conference mode Reports detailed data for a specific conference, including all schedule-time
details for the conference, the invitee list, the list of media types allowed for the conference, active
MCUs (multipoint control units), the active participant list, and each participant’s signaling state.
Decode Meeting ID Decodes a public switched telephone network (PSTN) meeting ID that is
specified by the "/pstnid" switch but does not connect to the back end for detailed information.
Resolve conference Decodes a PSTN meeting ID that is specified by the "/pstnid" switch and
displays information about the conference indicated by the ID.
MCUs mode Reports the ID, media type, URL, heartbeat status, conference load, and participant
load for each MCU in the pool.
Disk fragmentation mode Displays the fragmentation status of all disks.
This tool can be used to diagnose various problems or to assist administrators with capacity planning.
For example, if most of the users homed on server A choose users homed on server B as their contacts,
the administrator can move the users on server A to server B to reduce cross-server traffic.
Microsoft Lync Server 2010 Resource Kit Tools
Page 36
Output
This tool outputs predefined reports about the Lync Server 2010 database.
Path: %programFiles%\Microsoft Lync Server\Reskit
Purpose
To install Dbanalyze.exe, copy it to a local folder and then run the tool. To use the tool, run the following
command from the command line.
dbanalyze.exe [/v] [/report:value] [/sqlserver:value]
[/user:user@domain.com] [/conf:value][/pstnid:Value]
[/maxcontacts:value]
The descriptions for the command-line options are shown in Table 1.
Table 1. Command-line options
Microsoft Lync Server 2010 Resource Kit Tools
Page 37
Requirements
Computer
DBAnalyze can be run only from a domain-joined computer that has Lync Server 2010 installed.
Network
The computer should be able to connect to the back-end database.
Microsoft Lync Server 2010 Resource Kit Tools
Page 38
Software
Lync Server 2010 software components must be installed before running DBAnalyze.
Users
Table 2 shows the administrators who have the necessary permissions to access Lync Server 2010
databases.
Table 2. Administrator permissions
Note A local administrator account is required for /report:disk mode.
Examples
The following are examples of valid Dbanalyze.exe commands:
dbanalyze.exe
dbanalyze.exe
dbanalyze.exe
dbanalyze.exe
dbanalyze.exe
dbanalyze.exe
/report:diag
/report:user /user:usera@domainb.com
/report:conf /user:bob@example.com /conf:1W9J71SKSX2X
/report:resolve /pstnid:12345
/report:mcus
/report:disk
Summary
DBAnalyzer provides administrators a quick and easy to analyze Lync Server 2010 databases.
Microsoft Lync Server 2010 Resource Kit Tools
Page 39
Error Log Replayer
Abstract: For organizations that are subject to compliance regulations, the ErrorLogReplayer tool helps
ensure that archiving and call detail recording (CDR) messages that failed to insert into the Archiving or
CDR database are inserted into these databases. Administrators can use this tool to make sure all
messages are archived in the Archiving and CDR databases for accurate tracking of usage information
and call failure information.
Introduction
For organizations that are subject to compliance regulations, the ErrorLogReplayer tool helps ensure
that Archiving and CDR messages that failed to insert into the Archiving or CDR database respectively
are inserted into these databases. Administrators can use this tool to make sure all messages are
archived in the Archiving and CDR databases for accurate tracking of usage information and call failure
information.
This article describes the input parameters and output messages and files of the tool. You will also see
examples of using the tool with the actual path to error log files written by the Archiving and CDR
services.
Description
The Archiving and CDR services insert the messages that are available from the message queues into the
Archiving and CDR databases. Normally these services don’t fail to insert messages into the databases,
but there are some cases where failure happens. If an error happens during the data insertion process,
these services write the failed messages into error log files in the local file system. The error log file
contains complete information about the failed messages. This information can be used to attempt to
re-insert them into the database. The ErrorLogReplayer tool performs this activity. It reads the error log
file and inserts the failed messages into the Archiving or CDR database.
Output
ErrorLogReplayer is a command-line tool. In the Command Prompt window, this tool shows the total
number of messages in the error log file. The tool also shows the number of successful and failed
messages inserted into the databases.
If the ErrorLogReplayer fails to insert a message into one of the databases, an output file that has the
prefix replayer-rejected- is generated. This output file contains all messages that failed to be
inserted into the database. Each message in the file lists the reason for the failure. You can edit the file
and use it as an input file for the tool so that you can run the tool until all failed messages are inserted
into the database.
Microsoft Lync Server 2010 Resource Kit Tools
Page 40
Purpose
Organizations that are required to meet the compliance regulations must ensure that all messages are
archived in the Archiving database. Administrators can use this tool to insert messages that failed to be
inserted into the Archiving database.
Administrators can also use this tool to insert messages that failed to be added in the CDR database for
accurate tracking of usage information and call failure information.
Requirements
ErrorLogReplayer uses the following command-line usage and requires three parameters:
ErrorLogReplayer <error log file name> <SQL Server instance> <database name>
The first parameter, <error log file name>, is the path to the error log file written by the Archiving or
CDR service. To find the path to the error log file, see the Examples section later in this document.
The second parameter, <SQL Server instance>, is the Microsoft SQL Server instance name of the
Archiving or CDR database.
The last parameter, <database name>, is the name of the Archiving or CDR database. The name of the
Archiving database is LcsLog. The name of the CDR database is LcsCDR.
Examples
On the Monitoring Server, the error log file generated by the CDR service is located at the following:
C:\%ProgramFiles%\Microsoft Lync Server 2010\Monitoring Server\Call Detail
Recording\Logs\RTCLogDBFailure.log
On the Archiving Server, the error log file generated by the Archiving service is located at the following:
C:\%ProgramFiles%\Microsoft Lync Server 2010\Archiving Server\Logs\RTCLogDBFailure.log
Figure 1 shows the ErrorLogReplayer tool inserting the messages that failed to be added to the CDR
database by the CDR service. The first argument, RTCLogDBFailureForCDR.log, is the log file generated
by the CDR service that contains the list of messages that failed to be inserted into the database. The
second argument, (local)\, is the SQL Server instance name of the CDR database. The last argument,
LcsCDR, is the name of CDR database.
From the console output, the total number of messages from the error log file (479) is displayed, as well
as the number of messages successfully inserted into database (479) and the number of messages that
failed to be inserted into database (0).
Microsoft Lync Server 2010 Resource Kit Tools
Page 41
Figure 1. ErrorLogReplayer inserting CDR messages into CDR database
Figure 2 illustrates the ErrorLogReplayer tool inserting the messages that failed to be added to the
Archiving database by the Archiving service. The first argument, RTCLogDBFailureForArch.log, is the log
file generated by the Archiving service that contains the list of messages that failed to be inserted into
the database. The second parameter, (local)\, is the SQL Server instance name of the Archiving database.
The last argument, LcsLog, is the name of the Archiving database.
Figure 2. ErrorLogReplayer inserting Archiving messages into Archiving database
If a message fails to be inserted into the database, you will see the message shown in Figure 3. It shows
the name of output file that contains the failed messages and the reasons why they were not inserted.
In this case, replayer-rejected-20100831-14.23.20.log contains them. After modifying the file, you can
use the file as the input file for the tool. You can iterate this process until you successfully insert all failed
messages into the database.
Figure 3. ErrorLogReplayer failure message
Microsoft Lync Server 2010 Resource Kit Tools
Page 42
Summary
In this article, you have seen the input parameters, output messages, and output files with examples of
running ErrorLogReplayer tool. The tool was able to insert failed messages into the Archiving or CDR
database by using error log files written by the Archiving or CDR service. As an administrator, you can
use the tool to insert all failed messages into the Archiving and CDR databases to meet the compliance
regulations and accurately track usage information and call failure information.
Warning Do not insert the error log from the CDR service into the Archiving database or vice-versa.
The tool will insert data into the wrong database without displaying any errors.
Do not run the tool with the same error log file more than once. The tool does not check whether
the message has already been inserted into the database.
Microsoft Lync Server 2010 Resource Kit Tools
Page 43
Error String Display
Abstract: The command-line tool, CSError.exe, helps troubleshoot event log errors that do not display
any descriptive text. The tool attempts to map the error code to a description of the error. When
possible, it prints the cause of the error and recommends a resolution.
Introduction
Microsoft Lync Server 2010 communications software reports information, warnings, and errors in the
event log. These events can contain error codes (e.g., 0x80070054). Lync Server log files also contain
these error codes. The Error String Display tool (CsError.exe) helps map these error codes to an error
message that administrators can read, and, when possible, provides a recommended resolution.
Description
The following are the command-line options for the tool:
CSError.exe "errorcode"
CSError.exe /? Displays Help.
Output
If the error code is successfully mapped, the tool outputs the error description and possible resolution. If
the error code cannot be mapped, it reports an error. These two cases are described further in the
example later in this document.
Purpose
The purpose of this tool is to help troubleshoot Lync Server 2010 errors by mapping error codes to
descriptive messages.
Requirements
Install the Lync Server 2010 Resource Kit tools. The tool runs on all Lync Server 2010 roles.
Examples
Example 1: CSError.exe 0x80070054
0x80070054 -> (System) Storage to process this request is not available.
Example 2: CSError.exe 0x1000000
0x81000000 -> None matched
Example 3: cserror 0xC3E9381E
0xC3E9381E -> (SIPPROXY_E_TLS_INCOMING_BAD_CERTIFICATE)
Microsoft Lync Server 2010 Resource Kit Tools
Page 44
Summary
CSError.exe helps troubleshoot event log errors by mapping error codes to their descriptions and a
possible resolution.
Microsoft Lync Server 2010 Resource Kit Tools
Page 45
LCSSync
Abstract: The LCSSync tool helps to deploy Microsoft Lync Server 2010 communications software in a
multi-forest environment. This tool is used to synchronize users and groups from different user forests as
an Active Directory Domain Services contact object to a central forest where Lync Server 2010 is installed.
Introduction
The LCSSync tool helps deploy Lync Server 2010 in a multi-forest environment. This tool is used to
synchronize users and groups from different user forests as an Active Directory Domain Services contact
object to a central forest where Lync Server is installed. LCSSync uses the synchronized Active Directory
Domain Services contact objects in the central forest to enable users for Lync Server. To provide single
sign-in, the primary user account must be mapped to the Active Directory Domain Services contact
object in the central forest for Lync Server. This tool helps perform that mapping. This tool provides
templates for creating Management Agents in the Microsoft Identity Integration Server.
For more information, see Configuring Microsoft Lync Server 2010 in a Multiple-Forest Environment.
Summary
The LCSSync tool helps to deploy Lync Server in a multi-forest environment.
Microsoft Lync Server 2010 Resource Kit Tools
Page 46
MsTurnPing
Abstract: This document describes the purpose and use of the MSTurnPing tool, which is part of the
Microsoft Lync Server 2010 Resource Kit. This tool enables an administrator to check the status of the
servers running the Lync Server Audio/Video Edge service and the Lync Server Audio/Video
Authentication service and the servers that are running the Lync Server Bandwidth Policy Service
(Authentication) and the Lync Server Bandwidth Policy Service (Core) in the topology.
Introduction
The MSTurnPing tool allows an administrator of Microsoft Lync Server 2010 communications software
to check the status of the servers running the Audio/Video Edge and Audio/Video Authentication
services as well as the servers that are running Bandwidth Policy Services in the topology.
Description
The tool allows the administrator to perform the following tests:
A/V Edge Server test: The tool performs tests against all A/V Edge Servers in the topology by doing the
following:
1. Verifying that the Lync Server Audio/Video Authentication service is started and can issue
proper credentials.
2. Verifying that the Lync Server Audio/Video Edge service is started and can allocate the resources
on the external edge successfully.
Bandwidth Policy Service test: The tool performs tests against all the servers that are running the
Bandwidth Policy Services in the topology by doing the following:
1. Verifying that the Lync Server Bandwidth Policy Service (Authentication) is started and can issue
proper credentials.
2. Verifying that the Lync Server Bandwidth Policy Service (Core) is started and can perform the
bandwidth check successfully.
Microsoft Lync Server 2010 Resource Kit Tools
Page 47
This tool must be run from a computer that is part of the topology and has the local store installed. The
following is an example of the tool input.
========================================================
To verify connectivity with Audio Video Edge Servers:
MsTurnPing -ServerRole AudioVideoEdgeServer
To verify connectivity with Bandwidth Policy Servers:
MsTurnPing -ServerRole BandwidthPolicyServer
=========================================================
Purpose
See the previous section.
Output
The tool outputs the results of each of the operations.
If the AudioVideoEdgeServer test is performed, the tool outputs are the following:
o
o
The test results of the computers that provide the Lync Server Audio/Video Authentication
service in the topology
The test results of the computers that provide the Lync Server Audio/Video Edge service in the
topology
If the BandwidthPolicyServer test is performed, the tool outputs are the following:
o
o
The test results of the computers that provide the Lync Server Bandwidth Policy Service
(Authentication) in the topology
The test results of the computers that provide the Lync Server Bandwidth Policy Service (Core) in
the topology
Microsoft Lync Server 2010 Resource Kit Tools
Page 48
Requirements
This tool must be run from a computer that is in the topology and that has the local store.
The tool must be run as an administrator who has access to the local store.
Examples
MsTurnPing -ServerRole AudioVideoEdgeServer
MsTurnPing -ServerRole BandwidthPolicyServer
Summary
This tool can be a valuable resource to Lync Server 2010 administrators who want to check the status of
the servers that are running audio/video and bandwidth policy services.
Microsoft Lync Server 2010 Resource Kit Tools
Page 49
Network Configuration Viewer
Abstract: This document describes the purpose and use for the Network Configuration Viewer tool, which
is a part of the Microsoft Lync Server 2010 Resource Kit.
Introduction
Network Configuration Viewer can be used by Microsoft Lync Server 2010 communications software
administrators to view call admission control (CAC) network topology for an enterprise that is
provisioned to allow real-time communication sessions, such as voice or video calls based on specified
bandwidth capacity. Lync Server 2010 administrators define CAC policies, which are enforced by the
Bandwidth Policy services that are installed with Lync Server 2010.
Description
Network Configuration Viewer (NetworkConfigurationViewer.exe) allows administrators to perform the
following tasks:
Load and view CAC network topology from a Lync Sever 2010 deployment in a graphical format.
Load and view CAC network topology from a Bandwidth Policy Server log file in a graphical format.
Save and store CAC network topology in an XML format on the disk.
Save and store CAC network topology diagram in JPG or BMP format.
View CAC network topology configuration data.
View CAC network topology in a tree-view style.
Define custom connectors for CAC network topology links (for example, site-to-region, region-toregion, and site-to-site links).
View CAC network topology site information, region Information, and provisioned bandwidth
policies and network links.
Purpose
View enterprise CAC network topology links in a graphical interface.
Examples
Load and view CAC network topology from a Lync Sever 2010 deployment in a graphical format:
Lync Server 2010 administrators can load and view CAC network topology configuration on any Lync
Server 2010 computer by using the Download Network Configuration option as shown in Figure 1.
The tool will fail to download or view such a configuration when deployed on a computer that does
not have connectivity to the Lync configuration store.
Microsoft Lync Server 2010 Resource Kit Tools
Page 50
Figure 1. Download Network Configuration
Load and View CAC network topology from a Bandwidth Policy server log file in a graphical
format: Lync Server 2010 Bandwidth Policy servers save the CAC network topology as a part of the
logging mechanism under the Lync Server 2010 file share location. Lync Server administrators can
view such a file in a graphical format by using the Open Network Configuration option as shown in
Figure 2.
Figure 2. Open Network Configuration option
Save and store CAC network topology in an XML format on the disk: Lync Server 2010
administrators can save the CAC network topology configuration file in an XML format by using the
Save a copy of Network Configuration option as shown in Figure 3. The saved configuration file can
then be used offline for graphical viewing purposes.
Figure 3. Save a copy of network configuration option
Microsoft Lync Server 2010 Resource Kit Tools
Page 51
Save and Store CAC network topology diagram in JPG or BMP format: Lync Server 2010
administrators can save the CAC network topology configuration in a graphical format (JPG and BMP
file formats) by using the Save Network Configuration diagram as picture option as shown in
Figure 4.
Figure 4. Save Network Configuration diagram as picture option
View CAC network topology configuration data: Lync Server 2010 administrators can view related
network configuration data such as network regions, network sites, bandwidth profiles, and site
subnet IP addresses in a textual format by using the View Network Configuration data option as
shown in Figure 5.
Figure 5. View Network Configuration data option
Microsoft Lync Server 2010 Resource Kit Tools
Page 52
View CAC network topology in a tree-view style: Lync Server 2010 administrators can view related
network configuration data in a graphical tree view style by using the control panel on the left side
of the tool window as shown in Figure 6.
Figure 6. Tree view in Network Configuration Viewer
Microsoft Lync Server 2010 Resource Kit Tools
Page 53
Define custom connectors for CAC network topology links (such as site-to-region, region-to-region,
and site-to-site links): Lync Server 2010 administrators can define custom graphical connectors for
CAC network configuration WAN links by using the Settings option as shown in Figure 7. This helps
differentiate between various types of network links that are provisioned in the network
configuration.
Figure 7. Settings option
Microsoft Lync Server 2010 Resource Kit Tools
Page 54
View CAC network topology site information, region information, and provisioned bandwidth
policies: Lync Server 2010 administrators can view related CAC network region information, site
information, and CAC bandwidth provisioning information by using options shown in Figure 8. (For
example, click Info in a network region or network site object.)
Figure 8. View related network region, site, and bandwidth provisioning information
Summary
This tool can be a valuable resource to Lync Server 2010 administrators who would like to view CAC
network topology for their deployment in a graphical format.
Microsoft Lync Server 2010 Resource Kit Tools
Page 55
Response Group Agent Live
Abstract: Bob is a part-time Response Group agent. He is currently signed out from the agent group, but
sees in the Response Group Agent Live tool that three calls are currently waiting while the other agents
are busy helping customers. From within Response Group Agent Live, Bob quickly signs in to the
Response Group to help the next caller in the Response Group queue.
Introduction
The Response Group application gives agents the ability to access useful real-time information using its
built-in Web service. Unfortunately, no graphical view of this data is available outside the application.
The Response Group Agent Live Resource Kit tool solves this issue by providing a simple and graphical
way to access this information, enhanced with real-time Microsoft Lync 2010 communications software
information such as the presence of other agents.
Description
Response Group Agent Live is a Windows application that provides sign-in and sign-out functionality and
some real-time information (such as group membership and current number of calls) to Response Group
agents. It is meant to be an enhanced version of the Agent Groups page (accessible from Lync 2010).
Purpose
The Response Group application queues incoming calls, and then routes them to agent groups. To make
informed decisions about which calls to service, agents can access real-time information about their
agent groups, such as what other agents are available and how many calls are waiting in each queue.
This information, initially accessible only through the Response Group service, is made available in an
intuitive way by Response Group Agent Live.
Microsoft Lync Server 2010 Resource Kit Tools
Page 56
Features
The Response Group Agent Live tool is built on the Response Group service and the Microsoft Lync 2010
SDK. It provides Response Group agents the information and capabilities that are available from the
Response Group service (such as group membership, presence of other agents, and number of waiting
calls).
Figure 1 illustrates the main interface of Response Group Agent Live.
Figure 1. Response Group Agent Live main interface
The following three main features are available for agents in Response Group Agent Live:
Sign-in/out: Contrary to the Agent Groups page (accessible from Lync 2010), Response Group Agent
Live allows only agents to sign-in or out of all agent groups at once. This application provides three
quick ways for agents to sign in or out:
o
o
o
Click the Sign-in/out (green and red) buttons within the application.
Right-click the system tray icon, and select sign in or sign out.
Using configurable keyboard shortcuts.
Group membership: When an agent group is selected, Response Group Agent Live displays the list
of agents in this group in the right pane. If Lync 2010 is running on the same computer as this
application, presence information and the contact card are displayed in the Response Group Agent
Live. Agents can send an IM or call other agents directly from there.
Real-time statistics: Response Group Agent Live provides real-time statistics for all agent groups.
The update frequency is one minute. When a call is answered by a Response Group, a visual
indicator is added next to the group name with the current number of queued calls. Pausing the
pointer over a group also displays the longest waiting time.
Microsoft Lync Server 2010 Resource Kit Tools
Page 57
Requirements
Response Group Agent Live requires the .NET Framework 3.5 SP1. In addition, to take advantage of the
presence and contact card features, Lync 2010 must be installed locally (and be running).
Configuration
Response Group Agent Live can be customized to individual preferences by using the Options dialog box
in the application. In addition, the administrator can define the default host address by editing directly
the defaultHostAddress property of the RGAgentLive.exe.config file.
Figure 2 illustrates the Options dialog box that agents can use to configure the host address and
shortcut keys. This dialog is accessed by clicking the Options button on the top right of the main
interface.
Figure 2. Options dialog of Response Group Agent Live
The following three different settings can be customized in the Response Group Agent Live
configuration:
Host address: This is typically the web pool FQDN belonging to the agent’s home pool. The exact
Response Group service address is automatically derived in the background from this information
(by appending the right path after the host).
Shortcuts: The exact shortcuts to sign-in/out can be customized. The only limitation is that both
shortcuts must contain the “Windows Logo” key (in addition to at least another key).
Start with Windows: The application can be configured to start automatically with Windows.
Microsoft Lync Server 2010 Resource Kit Tools
Page 58
Examples
Figure 3 illustrates how to call or send an IM to another agent by right-clicking the contact in the right
pane.
Figure 3. Calling or sending IM to another agent
Figure 4 illustrates how Response Group Agent Live displays the current number of calls in the queue
and the longest waiting time among all these incoming calls.
Figure 4. Checking real-time statistics for a group
Microsoft Lync Server 2010 Resource Kit Tools
Page 59
Summary
Fast sign-in and sign-out, group membership, and basic real-time statistics are interesting Response
Group agent features that are only available outside the application from the Response Group service.
With the Response Group Agent Live Resource Kit tool, Lync administrators can provide their agents
with a Windows application that allows them to perform tasks in a faster and graphical way.
Microsoft Lync Server 2010 Resource Kit Tools
Page 60
Response Group Export-Import
Abstract: Moving the Response Group configuration data from one pool to another and restoring it after
a disaster are uncommon but vital scenarios to ensure business continuity. Although the Windows
PowerShell command-line interface provides all the pieces to perform these tasks, it still requires
advanced scripting. The Response Group Export-Import tool simplifies these scenarios.
Introduction
Moving the Response Group configuration data from one pool to another and restoring it after a
disaster are uncommon but vital scenarios to ensure business continuity. Although Windows PowerShell
provides all the pieces to perform these tasks, it still requires advanced scripting. The Response Group
Export-Import tool simplifies these scenarios.
Description
Response Group Export-Import is a Windows PowerShell script that enhances the Microsoft Lync Server
2010 communications software Management Shell by adding two additional cmdlets to export the
complete Response Group configuration from a given pool and import this configuration to another (or
the same) pool.
The Response Group Export-Import script populates the Lync Server 2010 Management Shell with two
new cmdlets: Export-CsRgsConfiguration and Import-CsRgsConfiguration.
Output
Export-CsRgsConfiguration outputs a ZIP archive that contains a dump of the Response Group
configuration for a given pool (passed as a parameter).
Import-CsRgsConfiguration indicates success or failure when importing the Response Group
configuration that was generated by Export-CsRgsConfiguration to a specified pool (passed as a
parameter).
Purpose
The Response Group Export-Import cmdlets can be used in three scenarios:
Data migration: Fabrikam is in the process of replacing all the computers from one pool with
newer computers. Their strategy is to deploy a new Lync Server 2010 pool, move all the data
from the old to the new pool, and then to deprecate the old pool. To move the Response Group
configuration, it is exported from the old pool and imported to the new pool.
Microsoft Lync Server 2010 Resource Kit Tools
Page 61
Note: Export-CsRgsConfiguration does not delete the Response Group configuration from the
old pool. Because some of the workflow properties must be unique across the organization
(such as SIP URI or telephone number), Fabrikam will have to clean the Response Group
configuration from the old pool before being able to re-import it to the new pool (by using the
standard Remove-CsRgsWorkflow cmdlet, for instance).
Disaster recovery: To prevent major outages in case of disaster, Fabrikam performs a daily
backup of the Response Group configuration. In the case of a dramatic event that destroys all
the Lync Server 2010 data, the administrator can restore the full Response Group configuration
as soon as the replacement servers are functional.
Troubleshooting: Fabrikam encounters a Response Group issue and calls Microsoft support.
Fabrikam exports the Response Group configuration from the pool that is exhibiting the issue
and sends it to Microsoft support for troubleshooting. Microsoft support imports the
configuration to replicate Fabrikam’s environment to troubleshoot the issue.
Requirements
The script must be run from a computer that has Lync Server 2010 Management Shell installed.
Export-CsRgsConfiguration
The Export-CsRgsConfiguration cmdlet requires the two parameters that are described in Table 1.
Table 1. Export-CsRgsConfiguration parameters
Parameter
Type
Description
Source
ServiceId
The source pool from which the Response Group
configuration is exported. Source must be a valid
Application Server that has an accessible File Store.
Example: ApplicationServer:rtc.fabrikam.com
FileName
String
The destination file to which the Response Group
configuration is exported. FileName must be a valid
Windows file name ending with the ZIP extension. In
addition, the file must not already exist.
Example: C:\Temp\RgExport.zip
Microsoft Lync Server 2010 Resource Kit Tools
Page 62
Import-CsRgsConfiguration
The Import-CsRgsConfiguration cmdlet requires the two parameters described in Table 2.
Table 2. Import-CsRgsConfiguration parameters
Parameter
Type
Description
Destination
ServiceId
The destination pool to which the Response Group
configuration is imported. Destination must be a valid
Application Server that has an accessible File Store.
Example: ApplicationServer:rtc.fabrikam.com
FileName
String
The source file from which the Response Group
configuration is imported. FileName must be a valid
Windows file name ending with the ZIP extension.
Example: C:\Temp\RgExport.zip
Examples
Running the Response Group Export-Import Script
The following is the first command you should run from the Lync Server 2010 Management Shell to
populate the console with the Export-CsRgsConfiguration and Import-CsRgsConfiguration cmdlets.
Import-Module .\RgsImportExport.ps1
Exporting the Response Group Configuration
The following command exports the Response Group configuration for the pool that has the FQDN
rtc.fabrikam.com. The configuration is exported to the file c:\Temp\RgExport.zip.
Export-CsRgsConfiguration –Source ApplicationServer:rtc.fabrikam.com
–FileName C:\Temp\RgExport.zip
Importing the Response Group Configuration
The following command imports the Response Group configuration from the file c:\Temp\RgExport.zip
to the pool that has the FQDN rtc.fabrikam.com.
Import-CsRgsConfiguration –Destination ApplicationServer:rtc.fabrikam.com
–FileName C:\Temp\RgExport.zip
Summary
The Response Group Export-Import tool makes it easy and convenient to export and import your
Response Group configuration data.
Microsoft Lync Server 2010 Resource Kit Tools
Page 63
SEFAUtil
Abstract: SEFAUtil (secondary extension feature activation) is a command-line tool that enables
Microsoft Lync Server 2010 communications software administrators and helpdesk agents to configure
delegate-ringing and call-forwarding settings on behalf of a Lync Server 2010 user. The tool also allows
administrators to query the call-routing settings that are published for a particular user.
The SEFAUtil tool allows the administrator to enable/disable/modify call forwarding on behalf of the
user. The administrator can specify the target (in the form of a SIP URI) or use a target that has already
been published by the user. This tool also allows administrators to add or remove delegates on behalf of
the user. The tool supports enabling or disabling simultaneous ringing, delayed ringing, or call
forwarding to delegates.
This tool is built on Microsoft Unified Communications Managed API (UCMA) 3.0 and requires that
administrators create a trusted application in the Central Management store for SEFAUtil.
Introduction
SEFAUtil (secondary extension feature activation) enables Lync Server 2010 administrators and helpdesk
agents to configure delegate-ringing and call-forwarding settings on behalf of a Lync Server user. This
tool also allows administrators to query the call-routing settings that are published for a particular user.
Description
The current version of SEFAUtil is only a command-line tool; there is no supporting graphical user
interface. This tool is based on Microsoft Unified Communications Managed API (UCMA) 3.0. The
features in this tool allow administrators and helpdesk agents to do the following:
View all call routing settings for a user (includes call forwarding, delegation, team ringing, and
simultaneous ringing)
Enable/disable/modify call-forwarding setting (includes destination and no-answer timer)
Enable/disable/modify call-forwarding immediate configurations
Enable/disable/modify delegation settings
Microsoft Lync Server 2010 Resource Kit Tools
Page 64
This tool has the following limitations:
Cannot configure team ringing
Cannot configure simultaneous ringing
Supported only for users homed in a Lync Server pool
Bulk-edit of call routing settings for several users is not supported
Output
The current version of this tool provides output only in the Command Prompt window. For more
information, see the “Examples” section later in this document.
Purpose
Following are some of the key scenarios where this tool may be used:
Bob is an executive and has been moved to Microsoft Office Communications Server telephony.
He has delegation on his existing PBX system. As part of the move to Office Communications
Server, the administrator is able to configure Bob’s routing to reflect his pre-existing delegation
configuration.
Alice is travelling and realizes that she is expecting an important call from one of her customers.
However, she is in a hotel and has no access to a computer. She calls the helpdesk and requests
that they forward to her mobile number all the calls made to her work number. The helpdesk
personnel are able to do the configuration on her behalf.
Joe’s calls to his work number are going to his mobile voicemail whenever he is at work;
however, things appear to be working correctly in most other locations. The helpdesk technician
is able to view Joe’s routing configuration and discovers that Joe has simultaneous ringing
configured to his mobile phone. The technician asks Joe about the mobile coverage at his office
and is able to determine that the simultaneous ringing rule is what is causing the calls to go to
Joe’s mobile voicemail when his network coverage is poor.
Requirements
The SEFAUtil tool can be run only on a computer that is a part of a Trusted Application Pool. UCMA 3.0
must be installed on that computer. To run the tool, a new Trusted Application with the sefautil
application ID must be created on that pool.
Microsoft Lync Server 2010 Resource Kit Tools
Page 65
Examples
Display Current Call Handling Settings
The following command displays the call handling for the user.
Note This example uses the /server switch to specify the Lync Server to connect to.
SEFAUtil.exe /server:lyncserver.contoso.com katarina@contoso.com
Output
User Aor: sip:katarina@contoso.com
Display Name: Katarina Larsson
UM Enabled: True
Simulring enabled: False
User Ring time: 00:00:20
Call Forward No Answer to: voicemail
Set the Call Forward/No Answer Destination
This example sets the call forward/no answer destination and the ring delay. Here, the /server switch is
not provided; SEFAUtil attempts to autodiscover the Lync Server.
SEFAUtil.exe /server:lyncserver.contoso.com sip:katarina@contoso.com
/enablefwdnoanswer /callanswerwaittime:30 /setfwddestination:+1425555
0126@contoso.com;user=phone
Output
User Aor: sip:katarina@contoso.com
Display Name: Katarina Larsson
UM Enabled: True
Simulring enabled: False
User Ring time: 00:00:30
Call Forward No Answer to: sip:+14255550126@contoso.com;user=phone
Microsoft Lync Server 2010 Resource Kit Tools
Page 66
Enable Call Forwarding Immediately
This example immediately enables call-forwarding to another user.
SEFAUtil.exe sip:katarina@contoso.com /enablefwdimmediate
/setfwddestination:anders@contoso.com
Output
User Aor: sip:katarina@contoso.com
Display Name: Katarina Larsson
UM Enabled: True
Simulring enabled: False
Forward immediate to: sip:anders@contoso.com
Disable Call Forwarding Immediately
This example immediately disables call forwarding.
SEFAUtil.exe /server:lyncserver.contoso.com katarina@contoso.com
/disablefwdimmediate
Output
User Aor: sip:katarina@contoso.com
Display Name: Katarina Larsson
UM Enabled: True
Simulring enabled: False
User Ring time: 00:00:30
Call Forward No Answer to: voicemail
Add a User as a Delegate and Set Up Simultaneous Ringing of Delegates
This example adds a user as a delegate and sets up simultaneous ringing of delegates.
SEFAUtil.exe /server: lyncserver.contoso.com sip:katarina@contoso.com
/adddelegate:joe@contoso.com /simulringdelegates
Output
User Aor: sip:katarina@contoso.com
Display Name: Katarina Larsson
UM Enabled: True
Simultaneously Ringing Delegates: sip:joe@contoso.com
Microsoft Lync Server 2010 Resource Kit Tools
Page 67
Change Simultaneous Ringing Rule
This example changes the simultaneous ringing rule that was set in the previous example to the delayed
ringing rule.
SEFAUtil.exe /server: lyncserver.contoso.com sip:katarina@contoso.com
/delayringdelegates:10
Output
User Aor: sip:katarina@contoso.com
Display Name: Katarina Larsson
UM Enabled: True
Simulring enabled: False
Delay Ringing Delegates (delay:10 seconds): sip:joe@contoso.com
Remove the Delegate
This example removes the delegate.
Note When the last delegate is removed, delegate ringing is automatically disabled.
SEFAUtil.exe /server: lyncserver.contoso.com sip:katarina@contoso.com
/removedelegate:joe@contoso.com
Output
User Aor: sip:katarina@contoso.com
Display Name: Katarina Larsson
UM Enabled: True
Simulring enabled: False
User Ring time: 00:00:30
Call Forward No Answer to: voicemail
Microsoft Lync Server 2010 Resource Kit Tools
Page 68
Add a Delegate and Set Up the Call-Forward to Delegates Rule
This example adds a delegate and sets up the call-forward to delegates rule.
SEFAUtil.exe /server: lyncserver.contoso.com sip:katarina@contoso.com
/adddelegate:anders@contoso.com /fwdtodelegates
Output
User Aor: sip:katarina@contoso.com
Display Name: Katarina Larsson
UM Enabled: True
Forwarding calls to Delegates: sip:anders@contoso.com
Summary
SEFAUtil addresses some of the core scenarios that surround secondary extension feature activation.
SEFAUtil also allows administrators to monitor/view call-routing configuration and to modify some of
the essential elements like call forward/no answer, call forward unconditional, and delegation.
Microsoft Lync Server 2010 Resource Kit Tools
Page 69
Snooper
Abstract: Snooper is a multi-purpose debugging tool for Microsoft Lync Server 2010 communications
software. It parses server and client trace log files and makes protocol (for example, SIP and HTTP)
messages and traces easier to read. It can also read call details and stored procedure execution reports
for errors. In addition, Snooper can display reports about users, conferences, and conferencing servers
(also known as multipoint control units or MCUs).
Introduction
Snooper was developed to make the task of finding and analyzing debugging information for Microsoft
Lync Server 2010 easier. It can be used for the following tasks:
Viewing server and client trace files: Snooper currently parses all server trace files and client UCCP
log files. It provides all the sorting, searching, and filtering capabilities that are seen in Event Viewer.
Viewing protocol messages extracted from server and client trace files: Snooper can parse the log
files for protocol messages such as SIP and HTTP, and then show them in a way that is easier to
analyze. The following log types are supported:
o
o
o
o
o
o
o
Server Sip Stack
Client UCCP
S4
McuInfra C3P (http)
Focus C3P (http)
PSOM/LDM
Mediation Server
Viewing call detail recordings (CDRs) from Monitoring Server: This helps with the analysis of call
failures. Snooper has filtering and report generation options to make this task easier.
Viewing user reports: Snooper can display all the information that is stored in the database about
the user in a way that’s easy to analyze. This is helpful when diagnosing problems specific to a user.
Viewing details about a conference: You can get all the conference information that is related to a
user in a user report, and then use the identifier to get all the information about a conference.
Resolving conference issues: If you have the meeting ID, you can find the conference ID, and then
get all the details about the conference.
Viewing health of MCUs.
Viewing diagnostic information about the Lync Server 2010 pool: Data such as the number of
resources and Front End servers, the file size of the databases, and things that might be wrong (for
example, improperly homed resources).
Microsoft Lync Server 2010 Resource Kit Tools
Page 70
Description
The following sections give an overview of each feature.
Trace Viewer
Snooper can be used to view traces in server and client UCCP log files. Figure 1 shows the output after
the file is opened.
Figure 1. Trace viewer
Microsoft Lync Server 2010 Resource Kit Tools
Page 71
Functions
Trace viewer can do the following:
Sort traces by column.
Search by using the following columns:
o
o
o
o
Function
Source
CorrelationID
Log Text
Filter by using the important columns. Click Filter to open the Filter dialog box as shown in Figure 2.
Figure 2. Log filter options
Distinguish warnings (yellow) from errors (red) in output as shown in Figure 3.
Figure 3. Warning and error example
Mark a trace row as shown in Figure 4.
Figure 4. Marked row
Microsoft Lync Server 2010 Resource Kit Tools
Page 72
Clear filters and zoom in on one row, which allows you to do the following:
o
o
If you search for something and find it, you might want to look at other events near the
searched entry. You can use this functionality to clear the search (or filter), and then go to the
currently selected trace.
If you click Clear Search Filter and Select This, as shown in Figure 5, or click Clear All Filters and
Select This, the search filter (or all filters) are cleared, but the currently selected trace remains
the selected item. Additionally, this item is marked.
Figure 5. Clearing filters
Other Notes about Trace Viewer
You can change the maximum number of traces shown at one time by clicking Options and then clicking
Advanced. Most of the options in this dialog box shown in Figure 6 make sense only for protocol
messages.
Figure 6. Global Options
If the number of traces in the log file is greater than the maximum configured number (the limit is 2^31 1), click Parse Forward on the toolbar. This opens the Options menu and you can see an indication on
the status bar that more traces are present. You can use Parse Forward and Parse Backward to navigate
through all the traces.
In case of a local client UCCP log file, Snooper watches for changes in the file. If the file changes, Parse
Forward is enabled, and you can view the recent additions without having to reopen the file.
Microsoft Lync Server 2010 Resource Kit Tools
Page 73
Protocol Message Viewer
As mentioned earlier, Snooper can parse the protocol messages from the server and client log files and
then display them in a way that is easy to follow.
Message Viewer is integrated with Trace Viewer. Trace Viewer (Traces tab) shows all the traces;
Message Viewer (Messages tab) shows only protocol messages.
By default, the protocol viewer is organized horizontally, with the message preview list on the left and
the message display pane on the right as shown in Figure 7. You can use the Toggle View option to
switch to a vertical layout with the list on top.
The following sections describe the features in the Message Viewer part of the tool.
Figure 7. Protocol Message viewer
Message Preview
The message preview list (left pane) shows a status icon and the time stamp, direction (in/out), to and
from users, and the start line of the message. Usually, each message is a protocol message. For some log
types, internal diagnostic information is also shown as a message but it does not represent a protocol
message.
Microsoft Lync Server 2010 Resource Kit Tools
Page 74
You can sort messages by clicking the column headers in the message preview list. Clicking a row
displays the message in the display pane. Right-click a row to display a context menu, where you can
select the following tasks:
Mark the message by setting a flag so it stands out.
Find related messages. This applies a filter for that message's Call ID.
Copy the full contents of the message to the clipboard.
Go to the nearest entry in the trace viewer, so you can view the event in the vicinity of the current
message can be analyzed.
Clear search and keep the selection on the currently selected message. (This is the same as the
zoom in functionality described for the Trace Viewer.)
The color of a message's row in the message preview list can be used to quickly get information about
the message. The following color scheme is used:
Green indicates a message that has been marked.
Dark red indicates an error message.
Bright red indicates an error with the same Call ID as the selected message.
White indicates an incoming message.
Bright yellow indicates an incoming message with the same Call ID as the selected message.
Gray indicates an outgoing message.
Dark yellow indicates an outgoing message with the same Call ID as the selected message.
The following symbols are used to indicate information:
“#” indicates a marked message.
“!” indicates an error message.
Arrow labels indicate the direction of the message. A left arrow indicates an incoming message. A
right arrow indicates an outgoing message.
Microsoft Lync Server 2010 Resource Kit Tools
Page 75
Display Pane
The display pane (the right pane on the message viewer) shows the currently selected message from the
preview list. The entire text of the message is shown and is formatted to distinguish headers and body
portions of the message. The colors used for formatting can be changed as shown in Figure 8.
Figure 8. Global options
When text is selected in the display pane, you can copy that text to the clipboard, search for other
messages with the text, or add the selected text to the current search.
Search Box and Toolbar
Above the message preview list and the display pane is a search box and toolbar. The toolbar offers easy
access to commands from the menu.
You can enter search terms, separated by spaces, and the message preview list will show only messages
that containing all of the search terms. By default, the entire text of the messages is searched. You can
also target your searches by using search commands. For example, you can search only the TO or FROM
fields or only at the message start line. For more details, see the “Search Reference” section later in this
document.
If text is enclosed in quotes (‘ or “), the search treats it as one term. Search commands are not processed
inside quotes. If you want to search for a term that contains quotes, surround it with back quotes.
Search commands are specified in the form "command:value" (the command name, followed by a colon,
followed by a value string). These search commands are used to narrow the scope of the search to
particular fields or properties of the message. The value may be a quoted string or just a simple word.
The complete syntax for search commands is provided below. As an example, the search string,
"direction:out to:someone@example.com 'some text'", searches all outgoing messages addressed to
someone@example.com containing the phrase, "some text".
Microsoft Lync Server 2010 Resource Kit Tools
Page 76
Search Reference
The following commands are valid only for the search box when the Messages tab is active (and not for
the search box that is shown with the Traces tab). Text search is supported only when the Traces tab is
active.
1. callid
a. Search only the dialog id (typically a SIP call id) of the message for value
b. Special values
i. #current# = match the id of the currently selected message
c. Examples
i. callid:a1b2c3d
ii. callid:#current#
2. to
a. Search only the to column for value
b. Example
i. to:someone@example.com
3. from
a. Search only the from column for value
b. Example
i. From:user@example.com
4. direction
a. Search only the direction column for value
b. Special Values
i. none = messages not having a direction
c. Example
i. direction:in
ii. direction:none
5. startline
a. Search only the start line column for value
b. Examples
i. startline:INFO
ii. startline:user@example.com
6. time
a. Search only the time column for value
b. Examples
i. time:12
ii. time:”12:39:12”
7. flag
a. Search only the flag/icon column for value
b. Special Values
i. error = error messages (same as "!")
ii. mark = marked messages (same as "#")
iii. any = errors and/or marked
c. Examples
i. flag:#
ii. flag:mark
Microsoft Lync Server 2010 Resource Kit Tools
Page 77
8. logtype
a. Matches only messages from the specified type of trace
b. The logtype property does not map to a text value, so only the following special values
are valid
c. Special Values
i. stack = SIPStack server logs
ii. uccp = Client logs
iii. focus = UserServices server logs
iv. mcu = MCUInfra server logs
v. s4 = S4 server logs
vi. ldm = LDM server logs
vii. medsrv = Mediation Server logs
viii. error = Error analysis database report
d. Examples
i. logtype:stack
ii. logtype:s4
9. message
a. Search the entire message text for value
b. Phrases searched by using this command will be highlighted in the message display
window
c. This command is assumed if none is given
d. Examples
i. “phrase to find”
ii. message:”phrase to find”
iii. Both the previous examples are equivalent
Database Reports
From the Reports menu, you can access three types of database reports. For each report type, you will
need to specify the pool back-end database instance to query as well as parameters appropriate to the
report type. The types of supported reports are:
1. Error analysis
2. Conferencing and presence
3. Stored procedure error analysis
Each type of report will now be examined.
Error Analysis Report This report lets you connect to a Monitoring Server back end to review automatic
problem reports that are generated by client programs. You will need to specify the Monitoring Server
database instance and database name to load the problem reports. You can review reports by user or
problem type and specify a date range. Each problem report appears as a message.
Conferencing and presence reports The second type of database report is the conferencing and
presence reports. This is a set of several different report types that load as text.
Microsoft Lync Server 2010 Resource Kit Tools
Page 78
Note For Microsoft Lync Server 2010, Standard Edition, communications software servers, the
back-end database might not be reachable remotely. In such cases, run Snooper locally on the Lync
Server 2010 Standard Edition server.
1. User Report
a. Shows statistics and account data for a particular user
b. Parameters:
i.
User@Host = the URI for the user, without the "sip:" portion
2. Conference Report
a. Shows information about the settings and state for a conference
b. Parameters:
i.
User@Host = the URI for the conference organizer, without the "sip:" portion
ii.
Conference Id = the alphanumeric string that identifies the conference among
those organized by the User@host.
3. Resolve Conference
a. This functionality allows the user to take a meeting ID and find the organizer and
conference ID.
b. By using the organizer and conference ID, you can use the conference report previously
mentioned to find all information about the conference
c. Parameters:
i.
PSTN Meeting ID
4. MCU Health
a. Displays the number and types of conferencing servers (also known as multipoint control
units or MCUs ) that are servicing the pool, as well as their heartbeat information and
the current load assigned to them.
Microsoft Lync Server 2010 Resource Kit Tools
Page 79
5. Diagnostic
a. Displays a number of statistics useful for debugging.
Warning Server performance may be impacted while the diagnostic report is running, so it
is not recommended for frequent use.
b. Parameter:
i.
Max Contacts = sets the threshold for number of IM contacts allowed for a user.
Stored Procedure Execution Error Report The third type of report is the stored procedure error
analysis report. This report lists stored procedure execution errors over the specified period of time and
facilitates drilling down into each error type and viewing the error occurrence pattern in a bar chart as
shown in Figure 9.
Figure 9. Stored procedure report
Purpose
The purpose of this tool is to enable easy analysis of trace files and provide an easy interface for
showing error reports, and conferencing and presence reports.
Requirements
This tool requires that the .NET Framework 3.5 SP1 be installed.
Summary
In this document, we went over the various features of Snooper and saw how it can assist in debugging
Lync Server–related issues. The most important functionality of Snooper is its trace and protocol
message-viewing capability, but its database report feature can also come in very handy.
Microsoft Lync Server 2010 Resource Kit Tools
Page 80
TopologyValidator
Abstract: TopologyValidator is a test tool that helps validate the state of Microsoft Lync Server 2010
communications software topologies.
Introduction
TopologyValidator is a test tool that helps validate the state of Microsoft Lync Server 2010
communications software topologies. It provides Lync Server 2010 administrators with a quick way to
validate the state of the different functions in the topology.
Description
TopologyValidator uses the synthetic transaction, which is made possible through Windows PowerShell
command-line interface cmdlets, to validate that different components of the Lync Server 2010 topology
are functional. TopologyValidator generates an HTML report at the end of the run to indicate the results
of various tests it performed.
TopologyValidator is only a command line tool and does not have a graphical user interface.
TopologyValidator runs the following tests to determine the health of the topology:
Service installation check
Register
Peer to peer IM
Group IM
Presence
Peer-to-peer A/V conference
A/V conference
Peer-to-peer PSTN call
PSTN outbound call
Address book
Location policy
Location information service configuration
Dial-in conferencing
Address book web query
Client authentication
Federation
Phone bootstrap
Microsoft Lync Server 2010 Resource Kit Tools
Page 81
Output
TopologyValidator stores all its output in the TopologyValidator folder under the environment temp
directory.
Path: %temp%\ TopologyValidator
The primary output of TopologyValidator is the HTML report that summarizes the test results and has
the test logs embedded in it. TopologyValidator also generates its own log files TopologyValidator.log
and TopologyValidator.console.log. Figure 1 and Figure 2 show the TopologyValidator output.
Figure 1. Sample output HTML report (listing all executed tests)
Microsoft Lync Server 2010 Resource Kit Tools
Page 82
Figure 2. Sample output HTML report (expanded to show results of peer-to-peer IM test)
You can expand the test-case nodes to show detailed messages and the Windows PowerShell
commands used to run the test and the logs. Placing your pointer over the test-case name provides the
synopsis of the test case itself.
Purpose
TopologyValidator provides a very quick way to check if various components in a Lync Server 2010
topology are functional.
Requirements
Computer
The computer running TopologyValidator must be running Windows Server 2008 SP2.
Network
The test computer should be able to connect to the server pool that is being tested. It is recommended
that you run TopologyValidator from within the server domain and under the domain administrator
credentials. If TopologyValidator is run from outside the domain or without administrator credentials, it
will continue to work, but it will not attempt some tests.
Microsoft Lync Server 2010 Resource Kit Tools
Page 83
Software
Following software components must be installed before running TopologyValidator:
Lync Server 2010 Core Components
Microsoft Unified Communications Managed API (UCMA) 3.0
Users
Two test users are required to run TopologyValidator. The administrator can choose to configure these
test users as the registrars for the health monitoring service.
Examples
TopologyValidator is started at a command prompt. The installation directory includes the following
files:
TopologyValidator.exe This is the executable.
TopologyValidator.exe.config This file has the logger configuration in it. This file must be located
with TopologyValidator in its working directory.
TopologyValidatorInput.xsd This file is the XML schema that is used to validate the input XML file
that you pass to TopologyValidator. This file is included just for reference. It is not required to have
this file as part of the working directory.
SampleTopologyValidatorInput.xml This file is a sample of the XML input that can be passed to
TopologyValidator. It is not necessary to have this file as part of the working directory.
Microsoft Lync Server 2010 Resource Kit Tools
Page 84
You can enter the command-line argument “/?” to get detailed usage instructions as shown in Figure 3.
Figure 3. Detailed instructions
Microsoft Lync Server 2010 Resource Kit Tools
Page 85
If you do not enter the required input described earlier as command-line parameters, you will be
prompted to enter the input on the console.
1. Use an XML file as input.
TopologyValidator.exe /File:TopologyValidatorInput.xml
2. Let TopologyValidator auto discover the topology.
TopologyValidator.exe
3. Explicitly provide the topology XML as input.
TopologyValidator.exe /Topology:MyTopology.xml
4. Let TopologyValidator auto discover users configured as internal health monitoring registrars.
The following is the preferred mechanism:
TopologyValidator.exe /Topology:MyTopology.xml /User:auto
5. Provide test users at the command line.
Important Note. It is recommended that you do not enter passwords and PINs into
TopologyValidator in plain text. Consider configuring two test users as internal health
monitoring registrars.
TopologyValidator.exe /Topology:MyTopology.xml
/User:sip=sip:luka@contoso.com,user=contoso\luka,pass=***,tel=+14255550150,pi
n=*** /User:sip=sip:patrick@contoso.com,user=contoso\patrick,pass=***
6. Let TopologyValidator prompt user credentials on the console.
TopologyValidator.exe /Topology:MyTopology.xml
Summary
TopologyValidator provides administrators a quick way to check if various components in a Lync Server
2010 topology are functional.
Microsoft Lync Server 2010 Resource Kit Tools
Page 86
Watson Support Tool for Microsoft Lync 2010
Phone Edition
Abstract: Software applications sometimes ship with bugs. Intensive scenario, stress, and beta testing
helps keep the occurrence of bugs to a reasonable minimum; but customers might still encounter bugs.
It’s a reality of the software business. An obstacle to fixing bugs has always been the lack of statistics on
the frequency and severity of customer incidents in the real world. Customers don't report every problem
they encounter. When they do contact technical support, they rarely provide the details needed to trace
the root cause of the problem. The Watson technology is built for crash reporting. It is a mechanism for
customers to report issues and help Microsoft gain visibility and prioritize issues faced by customers.
Introduction
The Watson Support Tool for Lync Phone Edition enables customers to report issues that they encounter
to Microsoft. This helps Microsoft gain information about issues faced by customers and assist with
troubleshooting. The information collected provides statistical information about the severity and
frequency of the problem to shape future releases.
Description
The Watson Support Tool for Lync Phone Edition provides a mechanism for submitting Lync Phone
Edition crash dump files to Watson for analysis.
Output
Watson prepares an error report that contains multiple files, including a minidump. It contains a subset
of memory with the data that is most useful for developers, such as stack details, some system
information, a list of loaded modules, the type of exception, and global and local variables. Minidumps
are packaged into CAB files and sent via a secure HTTPS connection to Microsoft.
Microsoft Lync Server 2010 Resource Kit Tools
Page 87
Purpose
Provide Microsoft with the crash dumps files from Lync Phone Edition to provide information for
troubleshooting.
Provide data about frequency and severity of issues for trend analysis.
Summary
The Watson Support Tool for Lync Phone Edition enables customer to report issues to Microsoft that
they are encountering. This will enable Microsoft to gain visibility to issues faced by customers and assist
with troubleshooting. The information collected will provide statistical information about the severity
and frequency of the problem to shape future releases.
Microsoft Lync Server 2010 Resource Kit Tools
Page 88
Web Conf Data
Abstract: This document describes the purpose and use for the Web Conf Data Tool, which is part of the
Microsoft Lync Server 2010 Resource Kit. This tool is used to allow administrators more precise control
over a user’s meeting data.
Introduction
The Web Conf Data Tool allows an administrator of Microsoft Lync Server 2010 communications
software to have more control over the data associated with an organizer’s Web conferences. Scenarios
include the ability to delete a specific user’s meeting data based on a time stamp criteria.
Description
This tool allows the administrator to perform the following operations:
1.
2.
3.
4.
Find all Web conferencing data associated with a single user.
Delete all Web conferencing data associated with a single user.
Delete all Web conferencing data associated with a single user that is older than a certain date.
Move all Web conferencing data associated with a single user when that user is moved from one
pool to another.
Note In the previous list, the fourth operation will work only after the administrator has moved a
user from one pool to another.
The tool deletes or moves meeting data only for meetings that are inactive. Active meetings (or
meetings in sessions) cannot be deleted.
This tool must be run from a computer that is in the same pool as the target user. The user whose
meeting content data is being managed by this tool must be homed in the same user pool.
Microsoft Lync Server 2010 Resource Kit Tools
Page 89
Parameter Name
/User
/Action
/Force
/ExpirationDate
/OriginatorPool
/TargetPool
Description
SIP URI of target user
Type of action to perform
Perform action without prompting
administrator
Perform action only on meeting data
that is older than specified date
Required parameter for users moved
from one pool to another. Defines the
original pool’s FQDN of the user.
Required parameter for users moved
from one pool to another. Defines the
destination pool of the user.
Values
user SIP URI
Move/delete/query
Yes/no
Required
Yes
Yes
Yes
Valid UTC time
No
Valid pool FQDN
Yes for user
move
Valid pool FQDN
Yes for user
move
Output
This tool outputs the results of each of the operations:
If a query is performed, the tool outputs the list of all inactive meeting data folders that have that
user as an organizer.
If a delete is performed, the tool outputs the list of all meeting data folders whose data will be
deleted.
If a move is performed, the tool outputs the list of all meeting data folders that were moved.
Requirements
The tool needs to be run in the same pool where the organizer is currently homed or from either pool in
the case of a user move.
The tool must be run using administrator privileges with access to the Content File Store.
Microsoft Lync Server 2010 Resource Kit Tools
Page 90
Examples
The following table describes the parameters, some of which are using in the examples.
Parameter Name
/User
/Action
/Force
/ExpirationDate
/OriginatorPool
/TargetPool
Description
SIP URI of target user
Type of action to perform
Perform action without prompting
administrator
Perform action only on meeting data
that is older than specified date
Required parameter for users moved
from one pool to another. Defines the
original pool’s FQDN of the user.
Required parameter for users moved
from one pool to another. Defines the
destination pool of the user.
Values
user SIP URI
Move/delete/query
Yes/no
Required
Yes
Yes
Yes
Valid UTC time
No
Valid pool FQDN
Yes for user
move
Valid pool FQDN
Yes for user
move
WebConfDataTool.exe /User:user0@contoso.com /Action:query
""/ExpirationDate:08/09/2010 12:00:00""
The preceding example shows how a query command would work. The output of such a command
would be a list of all meeting content folders that would be affected by this tool.
WebConfDataTool.exe /User:user0@contoso.com /Action:delete
The preceding is an example of a delete command. The delete command will remove all inactive
meeting folders from this user.
WebConfDataTool.exe /User:user0@contoso.com /Action:move
/OriginatorPool:pool0.contoso.com /TargetPool:pool1.contoso.com
The preceding is an example of a user move command. Upon success, this command will move all the
user’s data from pool0.example.com to pool1.example.com.
Summary
This tool can be a valuable resource to administrators who need more precise control over conference
meeting data.
Microsoft Lync Server 2010 Resource Kit Tools
Page 91
Microsoft Lync Server 2010 Resource Kit Tools
Page 92