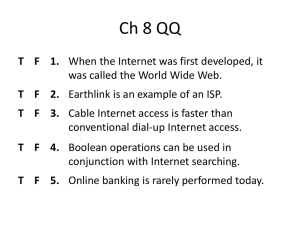Lesson Plan - For Instructors
advertisement

Lesson Plan Home Networking 101 A student with no prior knowledge of home networks will understand the software and hardware necessary to set one up and the requirements for internet access. Lesson Objectives At the end of the class, the student will: ● ● ● ● ● ● Be able to identify the necessary hardware and software that comprises a home network. Understand the role the ISP plays in providing internet access. Understand the difference between Cable, DSL, and dial-up internet. Be able to set up a wired or wireless home network. Secure and access a wireless home network. Understand how wifi works. Lesson Prep Work (30 min, at a minimum, prior to student arrival) ● ● ● ● ● get in early to test for technology failure, because it will happen :-) Acquire a laptop with an Ethernet port pre-sign into accounts pre-load videos or web demos: ○ How the internet works in 5 minutes: https://www.youtube.com/watch?v=7_LPdttKXPc print handouts Lesson Prerequisites ● Customer must be a competent computer user. Lesson Outline The lesson is completed in one (90) minute class session. (10) Introduction Introduce instructor, students. o Ask students at introduction: Do you have internet at home? What brings you to this class? Let students know it is okay to take phone calls, but ask them to put their phone on vibrate and answer calls outside the classroom. Inform students that they can sit back and watch if the class is too advanced. Inform students they can go to the bathroom, they don’t need permission. Show order in which class will happen. Explain scope of class. (60) Networks What is a network? o Explanation COMMUNITY TECHNOLOGY CENTER 10 W 14th Ave Parkway | Denver, CO 80204 | 720.865.1706 | http://denverlibrary.org/ctc 7/28/14 | krwc | Page 1 o o o o A network is a collection of computers and other hardware interconnected by communication channels that allow sharing of resources and information – put simply it’s a way for computers to talk to one another! Example The internet is an example of a worldwide network, composed of smaller networks like: Company’s intranet – used internally for things like e-mail and internal websites. Personal home networks that connect multiple computers and devices together. ISP’s and servers (that host websites). Did you know? The internet travels across the Atlantic Ocean through fiber optic cables at the bottom of the sea. That is the only reason you can access a website that is based in Europe or Africa. Activity: Show map of undersea cables (http://mattiasgeniar.be/wpcontent/uploads/2010/07/SeaCableHi.jpg or just do a Google search for undersea cables) to demonstrate that the internet is just computers talking to computers through cables. Activity: Show “How the Internet Works in 5 Minutes” https://www.youtube.com/watch?v=7_LPdttKXPc Creating a wireless home network o Explanation To connect to the internet at large, and also to be able to connect your devices to one another (for file sharing between devices, or wireless printing for instance) you will need to create a home network. o Activity: Show and explain required hardware to create a home network Ethernet Cable: Cable that is used to carry signals. This type of cable is used for networking computers and devices together. Ethernet cable is used to network all of the computers in the CTC, the classrooms, and all of DPLs locations together. Activity: Pass cable around class Router (preferably wireless): A wireless router is required for computers, tablets, and other devices without telecom data plans to use the internet wirelessly. It is part router, which moves data between computer networks, and part wireless access point which allows data signals to be transmitted via radio waves (this is known as wifi – which stands for wireless fidelity). Activity: Pass wireless router around class Teachers Tip: Usually routers will come with instructions, or a startup disc, that will guide the user through the process of setting it up. o Demo: Setting up a router Explanation Before you can use your wireless router, you will need to configure it. Step 1: Connect the network cable to any port on your wireless router not labaled Internet, WAN, or WLAN Teachers Tip: Depending on the router the configuration process may be slightly different. Check the documentation that was included with your router for more details. Step 2: Open up Mozilla Firefox on the PC connected to the router. COMMUNITY TECHNOLOGY CENTER 10 W 14th Ave Parkway | Denver, CO 80204 | 720.865.1706 | http://denverlibrary.org/ctc 7/28/14 | krwc | Page 2 Step 3: Type http://192.168.0.1 into the address bar to get to the router configuration screen. Step 4: Have students type in http://192.168.0.1 on their computers. They should receive a “The connection has timed out” error after a few moments. Explanation o Because we connected the router directly to my computer with this ethernet cable, I am able to type in the IP (internet protocol) address (like a phone # for the router) and talk to the router. If you don’t connect the router to your computer you will not be able to talk to the router. o What is an internet protocol address? This is the unique number assigned to any device connected to a network. Configuring your router o Explanation Most of the default settings on your router are fine, but there are three things you should consider adjusting. Teachers Tip: It’s a good time to talk about the “reset” button on the back or bottom of most routers. This is a way to return the router to factory default settings. The SSID (Service Set identifier) – this is the name that identifies the network. o Why you want to change this: It’s recommended that you change the SSID from the default because you don’t want any confusion in case someone near you has a very similar SSID name (routers are only produced by a few companies, so this can easily happen). Also, certain routers have standard passwords or security flaws – changing the SSID will prevent a potential hacker from taking advantage of this. The password – This is the key to access your wireless network. Directly connecting a computer or device to a modem means you will not need a password. o Why you want to change this: By default the password for the demo router is ff2a4c86ff953987cab0070089. That is difficult to remember AND it’s printed on the bottom of the router. Also, some routers have passwords like “Admin” (that’s a bad password). Encryption method – This is the method by which data is scrambled (hidden from prying eyes). You will want to change the method to WPA (wireless protected access) if it is not already selected. Do not select WEP (wired equivalent privacy), it is an older encryption method that is outdated (but for some reason still an option on some routers). o What is encryption? From techterms.com: Encryption is the coding or scrambling of information so that it can only be decoded and read by someone who has the correct decoding key. Encryption is used in secure Web sites as well as other mediums of data transfer. If a third party were to intercept the information you sent via an encrypted connection, they would not be able to read it. o Activity: Configure the router Explanation COMMUNITY TECHNOLOGY CENTER 10 W 14th Ave Parkway | Denver, CO 80204 | 720.865.1706 | http://denverlibrary.org/ctc 7/28/14 | krwc | Page 3 o o o The configuration screen on each router will be a little different but they will all have the same theme. Look along the left hand side of the screen for navigation and look for terms like “Security” or “Settings.” Keep in mind, there are a billion other options that you can fiddle with. The general rule is, if you don’t know what it does, don’t mess with it (do a little research first). Step 1: Select Setup on the router configuration screen Step 2: Adjust the SSID (choose whatever you like as the name of the network – be clever!) Step 3: Select Save at the bottom of the screen. Step 4: Select Security from the left hand menu. Step 5: Adjust the network password. Step 6: Make sure the encryption method is set to WPA or WPA 2. Activity: Pull out cell phone and bring up the wifi connections and show students that the new network has been created. Be clear that it is not connected to the internet. Activity: Connecting to your wireless network Step 1: Unplug the wireless router from the laptop Step 2: Select the available networks icon in the system tools tray (or navigate to the control panel and select “connect to a network” if the system tools icon is not available). Step 3: Select the appropriate network from the menu. Step 4: input the super secret password you set up. Step 5: BAM! That’s it! Comprehension Check Make sure that the students understand the basics of setting up a network. Address any concerns folks might have at this time. It may be worth running through the process of setting up a network twice so people have a really good sense of how to secure a wireless network. (15) The internet! Getting internet access o Explanation Much in the same way that you can set up a network within your home, an internet service provider (ISP) is a way for you to connect to the much larger network of the internet. ISPs provide access to the network cabling that connects your home network to every other network in the world (this comprises the internet). You will not be able to access any websites without first paying an ISP for internet access. You are paying for the use of equipment and cabling that connects the disparate computers that comprise the internet. A modem will usually be provided by your ISP (this allows you to connect to the telephone/cable infrastructure – in some cases it converts digital signals to analog signals and vice versa). Types of internet access o Explanation Some terminology first: Internet speed is described in bits and bytes (typically megabits) Think of bytes this way (I recommend the teacher draw this on the board): COMMUNITY TECHNOLOGY CENTER 10 W 14th Ave Parkway | Denver, CO 80204 | 720.865.1706 | http://denverlibrary.org/ctc 7/28/14 | krwc | Page 4 o One bit is a 1 or a 0. Four bits are called a nibble because 8 bits are called: o One byte, which is equal to a character (letter or number or special character). o A kilobyte is a thousand bytes (So about a ½ page of text). o A megabyte is a thousand kilobytes (So a large book). o A gigabyte is a thousand Megabytes (So a thousand books, or about 250 or 300 mp3 songs). o A terabyte is a thousand Gigabytes, which is a million books, or three hundred thousand songs. Internet speed is usually given in Megabits or Kilobits (which means that a 24 megabit per second cable connection is in actuality only 3 megabytes per second – keep in mind that file sizes on computers are displayed in bytes, not bits – strange I know). There are three common ways to access the internet: Dial-Up – This uses the PSTN (public switched telephone network) to establish a dialed connection to your ISP o Speeds are typically very slow (56 Kbps) and make certain internet use impractical (gaming or video streaming are out of the question). o Only about 10% of households use dial-up. o Dial-up plans can be very affordable (Netzero is an ISP that provides dialup for $9.99 per month). o You can not use the telephone to make a call and use a dial-up modem at the same time. Digital Subscriber Line (DSL) – A step up from dial-up in terms of speed and convenience. DSL utilizes some of the same equipment (namely the PSTN). You will still be using a telephone cord but it will be plugged into a low-pass filter. o DSL is significantly faster than dial-up (1.5 Mbps), but will still be slower than cable because it is using the telephone infrastructure. o You must be within a 15000 ft radius of a telco switch to have DSL (speeds also drop off the further from the switch you are located). o It is priced slightly higher than dial-up (Centurylink offers DSL for around $29.99 per month). Cable – Also known as broadband, which means it has speeds of at least 256 kbps o Much more stable and faster than both dial-up and DSL (around 24 Mbps); It is also more expensive. o Cable internet is provided by a cable company and rather than using a telephone cord it utilizes coaxial cable (in the exact same way a television does!). COMMUNITY TECHNOLOGY CENTER 10 W 14th Ave Parkway | Denver, CO 80204 | 720.865.1706 | http://denverlibrary.org/ctc 7/28/14 | krwc | Page 5 (5) Conclusion Go over handout, review material, and emphasize contact info & further resources on handout. Any questions? Final comments? Remind patrons to practice; assign take-home-practice - remind them they can ask for help Remind to take survey. COMMUNITY TECHNOLOGY CENTER 10 W 14th Ave Parkway | Denver, CO 80204 | 720.865.1706 | http://denverlibrary.org/ctc 7/28/14 | krwc | Page 6 Appendix What This Lesson Does Not Cover ● [Insert items that are not covered in this lesson, and specify why it is not] Key Decisions 1. [Insert larger, topical key decisions here. Don’t sweat the little nomenclature details, etc.] Links [INSERT LINKS TO RESEARCH, LINKS, NOTES, AND REFERENCES USED TO CREATE LESSON PLAN, INTENTIONALLY OMITTED, OR POTENTIALLY ADDED TO LESSON IN THE FUTURE] COMMUNITY TECHNOLOGY CENTER 10 W 14th Ave Parkway | Denver, CO 80204 | 720.865.1706 | http://denverlibrary.org/ctc 7/28/14 | krwc | Page 7