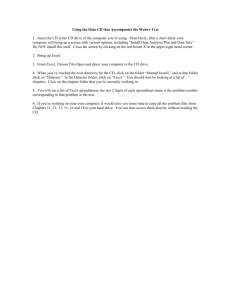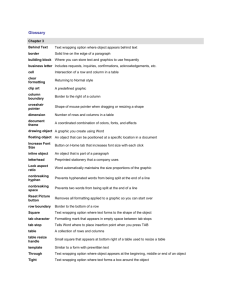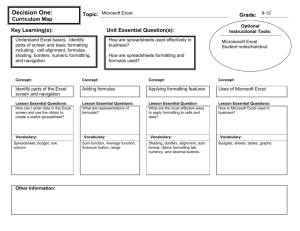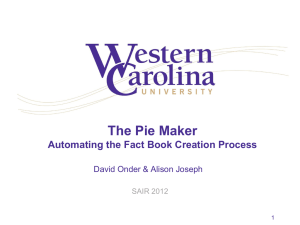CS 101 X0
advertisement

CS 101 Introduction to Computer Science 1 • I N T R O D U C E S T U D E N T S TO T H E M O D E R N , S TAT E - O F - T H E A R T I N F O R M AT I O N T EC H N O LO G Y • P R OV I D E T H E M T H E A D EQ UAT E S K I L L S I N B A S I C C O M P U T E R S C I E N C E TO P R O F E S S I O N A L LY U S E I .T. • IN THE CONTEXT OF A TRADITIONAL LIBERAL ARTS E D U C AT I O N O F C R I T I C A L T H I N K I N G A N D P R O B L E M S O LV I N G , • A N D I N A S TA N DA R D B U S I N E S S E N V I R O N M E N T. sgazziano@johncabot.edu Your instructor (Stefano Gazziano) 2 Physics, Laurea [MSc] 1983 University of Rome. Fulbrighter at Georgia Tech 1986. IT consultant to ENI 87-93. Visiting scientist at UC Berkeley 1994. Adjunct prof at John Cabot University in Rome 1999 to present. Head of technology transfer programs at ENEA the Italian Energy Agency. IT experience from 1978 punching cards to today. Personal web page on UC Berkeley systems June 1994 sgazziano@johncabot.edu Grading Policy 3 ASSESSMENT METHODS: There will be a bi-weekly tests plus Midterm and Final Tests will include all subjects covered in previous weeks. ASSESSMENT CRITERIA: 25% 25% 25% 25% Attendance and class participation Tests Midterm Final sgazziano@johncabot.edu JCU assessment guidelines 4 Grade A Assessment Work of this quality directly addresses the question or problem raised and provides a coherent argument displaying an extensive knowledge of relevant information or content. This type of work demonstrates the ability to critically evaluate concepts and theory and has an element of novelty and originality. There is clear evidence of a significant amount of reading beyond that required for the course B This is highly competent level of performance and directly addresses the question or problem raised.There is a demonstration of some ability to critically evaluatetheory and concepts and relate them to practice. Discussions reflect the student’s own arguments and are not simply a repetition of standard lecture andreference material. The work does not suffer from any major errors or omissions and provides evidence of reading beyond the required assignments. C This is an acceptable level of performance and provides answers that are clear but limited, reflecting the information offered in the lectures and reference readings. sgazziano@johncabot.edu JCU assessment guidelines 5 Grade A Assessment Work of this quality directly addresses the question or problem raised and provides a coherent argument displaying an extensive knowledge of relevant information or content. This type of work demonstrates the ability to critically evaluate concepts and theory and has an element of novelty and originality. There is clear evidence of a significant amount of reading beyond that required for the course B This is highly competent level of performance and directly addresses the question or problem raised.There is a demonstration of some ability to critically evaluatetheory and concepts and relate them to practice. Discussions reflect the student’s own arguments and are not simply a repetition of standard lecture andreference material. The work does not suffer from any major errors or omissions and provides evidence of reading beyond the required assignments. C This is an acceptable level of performance and provides answers that are clear but limited, reflecting the information offered in the lectures and reference readings. sgazziano@johncabot.edu JCU assessment guidelines 6 Grade D F Assessment This level of performances demonstrates that the student lacks a coherent grasp of the material. Important information is omitted and irrelevant points included.In effect, the student has barely done enough to persuade the instructor that s/he should not fail. This work fails to show any knowledge or understanding of the issues raised in the question. Most of the material in the answer is irrelevant. sgazziano@johncabot.edu JCU assessment guidelines 7 Grade D F Assessment This level of performances demonstrates that the student lacks a coherent grasp of the material. Important information is omitted and irrelevant points included.In effect, the student has barely done enough to persuade the instructor that s/he should not fail. This work fails to show any knowledge or understanding of the issues raised in the question. Most of the material in the answer is irrelevant. sgazziano@johncabot.edu Class schedules and syllabi 8 See the academic course schedule and syllabus sgazziano@johncabot.edu Course requirements 9 This is a BEGINNERS class No PC experience is required, we do start from scratch. CS101 will mehodically take you to acquire the basic skills necessary for efficient and correct usageof standard IT in college and business. If you feel confident you have all the competences listed in the syllabus (next slide) you can skip the class, please feel free to discuss this with the prof sgazziano@johncabot.edu SUMMARY OF COURSE CONTENT: 10 1. Computers architecture and technology 2. Software layers: operating systems and application software 3. How to troubleshoot basic issues (plugging in laptops to overheads etc.) How to use a computer and do basic troubleshooting; how to move to another computer. 4. Organizing and managing your own data: file systems and file/folder management. 5. Networks architecture and protocols. Data storage and backup. Local Network, Intranet, Internet. Access to data at different locations sgazziano@johncabot.edu SUMMARY OF COURSE CONTENT: 11 6. 7. 8. 9. 10. 11. Introduction to Microsoft Office Package and how to use it. Ms Word. MS Excel. MS Powerpoint. Prezi. Publishing and editing Cloud computing: the new paradigm. Local application v/s cloud suites. Google drive / Icloud / Dropbox Professional presentation of information and computer etiquette. How the Web works: servers and browsers. Introduction to Web design: how to create a web site to express ideas graphically. Writing for the web. Databases and Multimedia. sgazziano@johncabot.edu SUMMARY OF COURSE CONTENT: 12 12. 13. 14. 15. 16. 17. Use of primary data to manipulate into usable and welldocumented formats so as to be able to communicate this information to end users Collaboration on documents: how to collaborate and gain synergies from working with other people Creating multimedia documents and copyright issues associated with digital sources Privacy and personal data protection on the Internet. Mobile computing, location based services. Computer and network security : viruses, frauds, fishing, spoofing, scam, secure protocols, safe user behaviour. Searching with Google or gathering information from the Internet; being aware of the standard sources of information sgazziano@johncabot.edu General rules in class 13 Open internet access for class purposes only, no chat, mail, browsing etc unrelated to class topics NO FACEBOOK, unless on class page Quiet collaboration allowed, except during tests of any kind Students found doing their own business on PCs during class will be kindly allowed to it elsewhere sgazziano@johncabot.edu Yes we have a class Facebook page ... 14 sgazziano@johncabot.edu Window of the future: our «Roster in the Cloud» 15 Request access by email to sgazziano@johncabot.edu sgazziano@johncabot.edu What is «Cloud Computing btw ??» 16 sgazziano@johncabot.edu Ok, back to the basics – we’ll be on the Cloud again later on 17 IT is all about Information processing system Quality of output data depends on processing AND input data Very Important Corollary : “garbage in” = “garbage out” no matter how complex the processing sgazziano@johncabot.edu All computers were created equal: or: below please find any computer basic architecture 18 i.e. the Hard Disk sgazziano@johncabot.edu The RAM (random access memory) Ok, back to the basics – we’ll be on the Cloud again later on 19 sgazziano@johncabot.edu About the Hardware – any computer 20 sgazziano@johncabot.edu History of computing: Moore’s law 21 Growth of computer performance is exponential sgazziano@johncabot.edu Cost of storage decreases 22 Storage is getting cheaper It’s cheaper to add storage rather than manage it. Capacity on Demand is a great idea Backed up data is always recoverable. SAN will lower my costs 1 TB = 1000 GB = 1.000.000 MB = approx 1.428 HD movies (ok: what is a Byte and what “Tera” means btw??) sgazziano@johncabot.edu Innovation v/s costs 23 Year Computer Unit Cost Memory 1970 IBM 370 Monthly rental for a typical System/370 Model 155 having 768,000 bytes of main memory is $47,985, with a purchase price Up to 800 MB HD 768kB RAM of $2,248,550. Monthly rental for a typical Model 165 with 1-million bytes of main memory is $98,715, 1 MB RAM with a purchase price of $4,674,160. 2013 APPLE Top-of-the-line iMac 27” 3.4GHz quad-core Intel Core i5 Turbo Boost up to 3.8GHz 8GB (two 4GB) memory NVIDIA GeForce GTX 775M with 2GB video memory $1,999 sgazziano@johncabot.edu 1TB hard drive 8.000 MB RAM 2.000 MB video Basic trouble shooting PCs – first things first 24 1. 2. 3. 4. 5. 6. 7. Identify PC parts and “ports” (plugs for different use) Power on works ? (beeps and stops, no power on at all, pc stuck) Screen shows something meaningful ?? (check cable connected, monitor menu input selection, resolution) Keyboard, mouse work ? (pwd writes, mouse clicks) Network connection ok ? (check a news website, check ethernet/wifi Others: common / ask the internet Common: keyboard usage, language, output to overhead, volume, drivers what àre and how to install or detect issue. sgazziano@johncabot.edu Common issues 25 Slow pc Lost files / wasted hours of work Crashes Viruses Printer / drivers Battery life Complex SW Mouse freeze Spam Network failure Upload failure Usb fail sgazziano@johncabot.edu Computer “ports” : hardware ports v/s software ports 26 HW ports In computer hardware, a port serves as an interface between the computer and other computers or peripheral devices. Physically, a port is a specialized outlet on a piece of equipment to which a plug or cable connects. Electronically, the several conductors making up the outlet provide a signal transfer between devices. Port connectors may be male or female, but female connectors are much more common. Bent pins are easier to replace on a cable than on a connector attached to a computer, so it was common to use female connectors for the fixed side of an interface. SW ports, see later on male connector sgazziano@johncabot.edu female connector Hardware ports type 27 Based on the figure identify all ports on your desktop and check where and if they are connected sgazziano@johncabot.edu Resources to troubleshoot PCs 28 http://computer.howstuffworks.com/23-computer-tour- video.htm http://www.computerhope.com/basic.htm sgazziano@johncabot.edu PC beeps, power on failure, sleep 29 If the PC does not power on System BIOS (basic I/O software) corrupted: try a CD start-up Basic Input/Output System (BIOS), also known as System BIOS, ROM BIOS or PC BIOS (/ˈbaɪ.oʊs/), is a de factostandard defining a firmware interface.[1] The name originated from the Basic Input/Output System used in the CP/M operating system in 1975.[2][3] The BIOS software is built into the PC, and is the first software run by a PC when powered on. The fundamental purposes of the BIOS are to initialize and test the system hardware components, and to load a bootloader or an operating system from a mass memory device. Battery life ended: (old PCs left off longtime: leave machine plugged on, disconnect power plug or push power button for few seconds, try again in 5 mins) Power supply to be replaced Major problem: refer to support Issues after power on: fail to recognize a peripheral (USB device, printer, projector, other). DRIVERS: before any peripheral can operate on the pc (OR Mac)the appropriate software must be installed (i.e. the so called “driver”). Usually USB peripherals now install themselves automatically. ALWAYS CHECK INSTRUCTIONS BEFORE PLUG IN ANY PERIF. If the perif is not self-installing, and no drivers are correctly installed, the perif will not work usually even after drivers instal. I.E. DRIVERS INSTALLED BEFORE PLUGGING NOT SELF-INSTALLING perif. sgazziano@johncabot.edu Software system (desktop examples) 30 You (or someone else…) MS Office or Open Office Windows , MAC OS X, Your PC sgazziano@johncabot.edu Most common Operating Systems 31 Microsoft Windows family Unix / Linux Mac OS Parallel, real-time, mainframe OS sgazziano@johncabot.edu Application software 32 also known as applications or apps, is computer software designed to help the user to perform singular or multiple related specific tasks. Examples include Enterprise software, Accounting software, Office suites, Graphics software and media players. sgazziano@johncabot.edu The FILE SYSTEM (this IS very important) 33 Anything on a computer is stored in a FILE FILES are organized in DIRECTORIES aka « folders » Files can be either on your PC (« local » ) or on the « local network » or on the Internet (« cloud ») sgazziano@johncabot.edu Local computing, Intranet, Internet, cloud 34 LOCAL (storage or installation) means files are physically on a single PC, or laptop. You can have many local installations of the same files but files are not automatically synced Local Area Network, or LAN, a computer network that interconnects computers in a limited area such as a home, school, computer laboratory, or office building using network media. E.G. the JCU “Intranet”. You can access files ONLY if connected within the premises of the LAN LAN using Internet protocol are called “INTRANET” Internet is the network connecting all local network and computers adopting the TCP/IP protocol Software can be stored on the Internet and directly used “as a platform” or “as a service” (“SaaS”). The Internet is traditionally graphically represented as a cloud computing, hence this method of operation is called “Cloud Computing”. Examples of distributed systems: Google Suite on Google Drive sgazziano@johncabot.edu An Intranet 35 An intranet is the use of Web technologies to create a private network, usually within one enterprise. It is typically a complete LAN, or several intra-connected LANs Intranets are used for: work-group activities the distributed sharing of projects within the enterprise Controlled access to company financial documents use of knowledge management, research materials, online training, and other information that requires distribution within the enterprise. sgazziano@johncabot.edu Intranet v/s Internet 36 sgazziano@johncabot.edu The Internet 37 Sometimes called simply “the Net,” the Internet is a worldwide system of computer networks—a network of networks hence Internet, in which users at any one computer can get information from any other computer The Internet uses a portion of the total resources of the currently existing public telecommunication networks. Technically, what distinguishes the Internet is its use of a set of protocols called TCP/IP (Transmission Control Protocol/Internet Protocol). sgazziano@johncabot.edu Extranet 38 Connect several intranets via the Internet, by adding a security mechanism and some additional functionalities They form a larger virtual network that allows remote users (such as business partners or mobile employees) to securely connect over the Internet to the enterprise’s main intranet. Extranets are also employed by two or more enterprises (suppliers & buyers) to share information in a controlled fashion, and therefore they play a major role in the development of business-to-business electronic commerce and Supply Chain systems. sgazziano@johncabot.edu Intranet v/s Internet, 2 39 Intranet PC Lab is here And JCU facilities: MyJCU, X Disk sgazziano@johncabot.edu Intranet v/s Internet, 2 40 JCU facilities PC Lab is here X disk FTP area web sites (e.g. Facebook) The “FIREWALL” connects intranet to internet Rest of the World sgazziano@johncabot.edu (your laptop is here, at home) The World Wide Web 41 Runs on the Internet, Intranet, Extranet Uses the Hypertext Protocol (HTTP) We just call it the Internet, but it is a subset of it sgazziano@johncabot.edu Real systems are a bit more complex, yes... 42 sgazziano@johncabot.edu Local v/s Network 43 Local = on your machine(e.g.C:/programs) Local Network = « Intranet » X: shared disk (user permissions, permanent) O: temporary area (cleared periodically) Accessible only from within JCU premises Network, a.k.a. « cloud » Google docs / Icloud / Dropbox / Slideshare / … many … MS Office 365 / 2013 sgazziano@johncabot.edu Files on the Web 44 sgazziano@johncabot.edu 45 sgazziano@johncabot.edu Web server and web browser are different 46 sgazziano@johncabot.edu Cloud computing 47 sgazziano@johncabot.edu Cloud Computing : software as a service 48 sgazziano@johncabot.edu Cloud computing types 49 sgazziano@johncabot.edu Google Apps (ex Google docs) : a simple cloud computing 50 sgazziano@johncabot.edu Google Apps: let’s try it 51 Google Drive (formerly: Google Docs) is a free, Web-based word processor, spreadsheet, presentation, form, and data storage service offered by Google. It allows users to create and edit documents online while collaborating in real-time with other users. sgazziano@johncabot.edu Google Apps: a simple cloud computing 52 Use a gmail account (preferred, register now if you do not have one) Send me a mail to sgazziano@johncabot.edu Wait for the invitation to access the file Follow my instructions in class sgazziano@johncabot.edu Personal productivity SW: 53 Google Apps net suite Apache OpenOffice Microsoft Simple sgazziano@johncabot.edu Office Integration of documents Apache Open Office 4 54 commonly known as OpenOffice, or AOO Apache OpenOffice (AOO) is an open-source office productivity software suite. It descends fromOpenOffice.org and IBM Lotus Symphony,[5] and is a close cousin of LibreOffice. Apache OpenOffice contains a word processor (Writer), a spreadsheet (Calc), a presentation application (Impress), a drawing application (Draw), a formula editor (Math), and a database managementapplication (Base).[6] Apache OpenOffice's default file format is the OpenDocument Format (ODF), an ISO/IEC standard, which originated with OpenOffice.org. It can also read a wide variety of other file formats, with particular attention to those from Microsoft Office. Apache OpenOffice is developed for Linux, OS X and Windows, with ports to other operating systems. It is distributed under the Apache License.[4] The first release was version 3.4.0, on 8 May 2012.[1] sgazziano@johncabot.edu Apache Open Office 4 55 sgazziano@johncabot.edu Other personal productivity software 56 WinZIP: file compressione / decompression Image processing software: Photofiltre sgazziano@johncabot.edu Other personal productivity software 57 ZIP / Winzip – compress archives sgazziano@johncabot.edu Win Zip & co. – Compressing archives 58 My tutorial on Winzip: available on Myjcu sgazziano@johncabot.edu Win Zip & co. – Compressing archives 59 The folder is COMPRESSED sgazziano@johncabot.edu Win Zip & co. – Compressing archives 60 The folder is COMPRESSED So we now have two folders The original folder The “zipped” (compressed) folder sgazziano@johncabot.edu Win Zip & co. – Compressing archives 61 The “zipped” (compressed) one contains the original folder, packed WARNING: Windows makes the zipped folder “look like” a regular folder to the user but IT IS NOT a normal folder. sgazziano@johncabot.edu ZIPPED is not a regular folder 62 This is a regular folder, file exist in the “Desktop” folder This is a “ZIPPED”, i.e. Compressed folder, if you open files here, they will be seen by the user as “look alike” regular files, but they do not exist in “Desktop”, rather in a “TEMP” folder, deleted after closing files. sgazziano@johncabot.edu Win Zip & co. – Compressing archives 63 The “zipped” (compressed) one contains the original folder, packed, which in turn contains the original files, packed sgazziano@johncabot.edu Win Zip & co. – Compressing archives 64 The “zipped” (compressed) folder is moved somewhere else sgazziano@johncabot.edu Win Zip & co. – Compressing archives 65 Somewhere else, the compressed folder is “expanded”, see the original folder inside ? sgazziano@johncabot.edu Internet as a resource tutorial 66 3 steps, 3 different actions 1. Search content 2. Use Text 3. Use Images sgazziano@johncabot.edu Internet as a resource tutorial 67 Search for information Info must be confirmed (by other web sites) better not trust a single source Quantitative info must come from a reliable or authoritative source (someone with a good reputation, like UN, Intl Agencies, BBC, ...) Reliable sources are those quoted by often sgazziano@johncabot.edu other sites most Internet as a resource tutorial 68 Use text from web sites The technique is : select , copy (mouse operation, careful about margins) unformat (paste into “notepad” or similar editor, then reselect and copy) paste into final (i.e. Word) document sgazziano@johncabot.edu Internet as a resource tutorial 69 Use images Technique is : Right-click Save as, file on your pc Modify (crop, resize, adjust) using a photo retouch SW (e.g. Photofiltre) Save as .JPG or .GIF Insert in the document sgazziano@johncabot.edu Grahics editing software 70 A program or collection of programs that enable a person to manipulate visual images on a computer. Computer graphics can be classified into two distinct categories: raster graphics and vector graphics. Many graphics programs focus exclusively on either vector or raster graphics, but there are a few that combine them in interesting ways. It is simple to convert from vector graphics to raster graphics, but going the other way is harder. Some software attempts to do this. In addition to static graphics, there are animation and video editing software. Most graphics programs have the ability to import and export one or more graphics file formats. sgazziano@johncabot.edu Examples of graphics editing software 71 Adobe Photoshop Paintshop Pro GIMP Photofiltre (we have it installed, easier than most) ... There are sooo many others ... sgazziano@johncabot.edu First test on integration of documents - 1 72 Test - this is GRADED : due by wed 21 sept Find the cost of a programmer, a system manager, a project manager in: • USA or European Union • India • China Write a single-page paper using MS Word, using copy and paste, using a selection of text taken from http://en.wikipedia.org/wiki/Offshore_software_R%26D and quote the costs you’ve found. (mention the costs and the source) Find and include a suitable picture (Google search images) sgazziano@johncabot.edu First test on integration of documents - 2 73 When you’re done with the “paper” ZIP THE FILE – NAME IT YOURNAME.ZIP EMAIL THE ZIPPED FILE TO SGAZZIANO@JOHNCABOT.EDU SHARE IN GOOGLE DOCS TO GAZZIANO@GMAIL.COM sgazziano@johncabot.edu MS Office Introduction 74 Operating systems . File systems and file/folder management. PC, Intranet and Network. File management. Cloud computing and storage. Personal productivity SW: Office (Microsoft, OpenOffice, Google net suite) Simple Integration of documents MS Office: Excel. Word and Powerpoint. Basic and advanced features. Document integration. sgazziano@johncabot.edu MS Office – common features Office button, quick access toolbar, title bar Ribbon Status Bar MS Office – common features Keyboard shortcuts common to all Office CTRL-F1 (hide/show ribbon) ALT-F (display Office Menu) Customizing Toolbar (r-click end toolbar) MS Office – common features Familiarize with the ribbon Tabs Groups Commands Zoom slider Help / screentips (point and wait) The MS Office online link MS Office – common features Universal tasks Opening / saving a file Types of file Printing / previewing / print options The MS Office online link MS Office – common features Basic tasks Selecting a text to edit Insert / overtype The clipboard Moving / copying text Finding, replacing (CTRL – F) Undo / redo command The MS Office online link MS Excel – introduction Create a new workbook. Enter text and numbers. Edit text and numbers. Insert and delete columns and rows. The MS Online Course Overview MS Excel – introduction When you start Excel you're faced with a big empty grid. There are letters across the top and numbers down the left side. And there are tabs at the bottom named Sheet1, Sheet2, and so on The MS Online Course Overview The Ribbon spans the top of Excel. The band at the top of the Excel 2007 window is the Ribbon. The Ribbon is made up of different tabs. Each tab is related to specific kinds of work that people do in Excel. You click the tabs at the top of the Ribbon to see the different commands on each tab. The Home tab, the first tab on the left, contains the everyday commands that people use the most. Commands are organized in small related groups. For example, commands to edit cells are grouped together in the Editing group, and commands to work with cells are in the Cellsgroup. The MS Online Course Overview Workbooks and worksheets When you start Excel, you open a file that's called a workbook. Each new workbook comes with three worksheets, like pages in a document. You enter data into the worksheets. (Worksheets are sometimes called spreadsheets.) Each worksheet has a name on its sheet tab at the bottom left of the workbook window: Sheet1, Sheet2, and Sheet3. You click each sheet tab to view a worksheet. It's a good idea to rename the sheet tabs to make the information on each sheet easier to identify. For example, you might have sheet tabs called January, February, and March for budgets or student grades for those months, or Northcoast and Westcoast for sales regions, and so on. The MS Online Course Link Columns and Rows After the first 26 column headings (A through Z), the next 26 column headings are AA through AZ. The column headings continue through column XFD, for a total of 16,384 columns. Column headings are indicated by letters. Row headings are indicated by numbers. The MS Online Course Link Columns and Rows Worksheets are divided into columns, rows, and cells. That's the grid you see when you open up a workbook. Columns go from top to bottom on the worksheet, vertically. Rows go from left to right on the worksheet, horizontally. A cell is the space where one column and one row meet. Each column has an alphabetical heading. The first 26 columns have the letters from A through Z. Each worksheet contains 16,384 columns in all, so after Z the letters begin again in pairs, AA through AZ. After AZ, the letter pairs start again with columns BA through BZ, and so on, ending at XFD. Each row also has a heading. Row headings are numbers, from 1 through 1,048,576. The headings combine to form the cell address, also called the cell reference. The MS Online Course Link Formulas Begin with an equal sign The plus sign (+) is a math operator that tells Excel to add the values. If you wonder later on how you got this result, the formula is visible in the formula bar near the top of the worksheet whenever you click in cell C6 again. MS Office online link Formulas To do more than add, use other math operators as you type formulas into worksheet cells. Use a minus sign (-) to subtract, an asterisk (*) to multiply, and a forward slash (/) to divide. Remember to always start each formula with an equal sign. MS Office online link Excercise: gradebook - 1 88 Find gradebook.xls on myjcu Complete sheet 1 and sheet 2 using formulas Save using yourname_gradebook1.xls Mail to sgazziano@joncabot.edu sgazziano@johncabot.edu Functions A FUNCTION is a preconstructed formula that makes difficult computation less complicated MS Office online link Functions To add up the total of expenses for January, you don't have to type all those values again. Instead, you can use a prewritten formula, called a function. You can get the January total in cell B7 by clicking Sum in the Editing group on theHome tab. This enters the SUM function, which adds up all the values in a range of cells. To save time, use this function whenever you have more than a few values to add up, so that you don't have to type the formula. Pressing ENTER displays the SUM function result 95.94 in cell B7. The formula =SUM(B3:B6) appears in the formula bar whenever you click in cell B7. MS Office online link Functions B3:B6 is the information, called the argument, that tells the SUM function what to add. By using a cell reference (B3:B6) instead of the values in those cells, Excel can automatically update results if values change later on. The colon (:) in B3:B6 indicates a cell range in column B, rows 3 through 6. The parentheses are required to separate the argument from the function. The next two lessons explain cell references and functions in more detail. Tip The Sum button is also on the Formulas tab. You can work with formulas no matter what tab you work on. You might switch to the Formulas tab to work with more complex formulas, which are explained in other training courses. MS Office online link Excercise: gradebook - 2 92 Find gradebook.xls on myjcu Complete sheet 1 and sheet 2 using functions (exclude for now the grade col) Save using yourname_gradebook2.xls Mail to sgazziano@joncabot.edu sgazziano@johncabot.edu Relative and Absolute cell addresses A RELATIVE CELL REFERENCE within a formula is a cell reference that changes relative to the direction in which the formula is being copied (B1). An ABSOLUTE cell reference in a formula, on the other hand, is the one that stays the same no matter where you copy a formula. An ABSOLUTE cell reference appears with dollar signs before both the column and the row number ($B$1). This IS VERY VERY important !!! MS Office online link The IF function 94 The IF function returns one value if a condition you specify evaluates to TRUE, and another value if that condition evaluates to FALSE. For example, the formula =IF(A1>10,"Over 10","10 or less") returns "Over 10" if A1 is greater than 10, and "10 or less" if A1 is less than or equal to 10. sgazziano@johncabot.edu The IF function 95 The IF function syntax has the following arguments (argument: A value that provides information to an action, an event, a method, a property, a function, or a procedure.): logical_test Required. Any value or expression that can be evaluated to TRUE or FALSE. For example, A10=100 is a logical expression; if the value in cell A10 is equal to 100, the expression evaluates to TRUE. Otherwise, the expression evaluates to FALSE. This argument can use any comparison calculation operator. value_if_true Required. The value that you want to be returned if the logical_test argument evaluates to TRUE. For example, if the value of this argument is the text string "Within budget" and the logical_test argument evaluates to TRUE, the IF function returns the text "Within budget." If logical_test evaluates to TRUE and the value_if_true argument is omitted (that is, there is only a comma following the logical_test argument), the IF function returns 0 (zero). To display the word TRUE, use the logical value TRUE for the value_if_true argument. value_if_false Optional. The value that you want to be returned if the logical_test argument evaluates to FALSE. For example, if the value of this argument is the text string "Over budget" and the logical_test argument evaluates to FALSE, the IF function returns the text "Over budget." If logical_test evaluates to FALSE and the value_if_false argument is omitted, (that is, there is no comma following the value_if_true argument), the IF function returns the logical value FALSE. If logical_test evaluates to FALSE and the value of the value_if_false argument is omitted (that is, in the IF function, there is no comma following the value_if_true argument), the IF function returns the value 0 (zero). sgazziano@johncabot.edu The IF function – single IF 96 sgazziano@johncabot.edu The IF function – nested IFs 97 sgazziano@johncabot.edu Excercise: gradebook - 3 98 Find gradebook.xls on myjcu Complete sheet 1 and sheet 2 using functions, absolute references, and make the grade scale a control panel Save using yourname_gradebook1.xls Mail to sgazziano@joncabot.edu sgazziano@johncabot.edu Drop down lists To make data entry easier, or to limit entries to certain items that you define, you can create a drop-down list of valid entries that is compiled from cells elsewhere on the worksheet. When you create a drop-down list for a cell, it displays an arrow next to that cell. To enter information in that cell, click the arrow, and then click the entry that you want. sgazziano@johncabot.edu Drop down lists To create a drop-down list from a range of cells, use the Validation command under the Data menu. To create a list of valid entries for the drop-down list, type the entries in a single column or row without blank cells. For example: A 1 Sales 2 Finance 3 R&D 4 MIS sgazziano@johncabot.edu Drop down lists Select the cell where you want the drop-down list. On the Data menu, click Validation, and then click the Settings tab. In the Allow box, click List. To specify the location of the list of valid entries, do one of the following: If the list is in the current worksheet, enter a reference to your list in the Source box. If the list is on a different worksheet in the same workbook or a different workbook, enter the name that you defined for your list in the Source box. sgazziano@johncabot.edu Drop down lists Make sure that the In-cell drop-down check box is selected. To specify whether the cell can be left blank, select or clear the Ignore blank check box. Optionally, display an input message when the cell is clicked. Click the Input Message tab. Make sure that the Show input message when cell is selected check box is selected. Type the title and text for the message (up to 225 characters). Specify how you want Microsoft Office Excel to respond when invalid data is entered. SEE THE OFFICE TUTORIAL LINK sgazziano@johncabot.edu Vlookup Hlookup functions 103 In Excel, the VLOOKUP function searches for value in the left-most column of table_array and returns the value in the same row based on the index_number. sgazziano@johncabot.edu Vlookup Hlookup functions 104 The syntax for the VLOOKUP function is: VLOOKUP( value, table_array, index_number, [not_exact_match] ) •value is the value to search for in the first column of the table_array. •table_array is two or more columns of data that is sorted in ascending order. •index_number is the column number in table_array from which the matching value must be returned. The first column is 1. not_exact_match is optional. It determines if you are looking for an exact match based on value. Enter FALSE to find an exact match. Enter TRUE to find an approximate match, which means that if an exact match if not found, then the VLOOKUP function will look for the next largest value that is less than value. If this parameter is omitted, the VLOOKUP function returns an approximate match. sgazziano@johncabot.edu Vlookup Hlookup functions 105 sgazziano@johncabot.edu Excel Macros 106 http://www.youtube.com/watch?v=wH03Xnr3Pug sgazziano@johncabot.edu MS OFFICE: EXCEL. • Principles of modeling. • Charts sgazziano@johncabot.edu Financial Modeling with Excel Spreadsheets Spreadsheets can be used for more than just creating tables and charts and summarizing data. Although spreadsheets were originally designed to function as electronic ledgers and accounting worksheets, they are now commonly used for creating complex mathematical models. Instead of just storing, summarizing, and formatting data, a financial model is used for analysis. sgazziano@johncabot.edu Financial Modeling with Excel Spreadsheets What is a Model? Generally, a financial model consists of one or more input parameters along with data and formulas that are used to perform calculations or make predictions. By changing the values of the input parameters, you can do "what-if" studies to see what happens when the inputs change. Some examples of financial models are the financial calculators that can be downloaded for free from this site. sgazziano@johncabot.edu Spreadsheets sgazziano@johncabot.edu Financial Modeling with Excel Spreasheets Components of a financial (or any other) MODEL: - Data - Charts - Functions - Graphics Now, let us see one by one this issues, hands-on sgazziano@johncabot.edu Financial Modeling with Excel Spreadsheets Let us first analyze a Home Mortgage Calculator Get the file “home-mortgage-calculator.xls” On myjcu CS110 shared files (too big to be uploaded on Google Docs, we meet a “cloud” limit, tsk tsk) sgazziano@johncabot.edu Financial Functions Let us learn all we need to make a Home Mortgage Calculator ourselves Remember FUNCTIONS ?? There are very many, ready, for financial data sgazziano@johncabot.edu Charts 101 Next in line: CHARTS, or how to add graphics to arid numbers Easy things first: a VIDEO by Microsoft on Excel 2007 charts VIDEO LINK sgazziano@johncabot.edu sgazziano@johncabot.edu Charts A CHART is a graphic representation of data A DATA POINT is a numeric value that describes a single item on a chart A DATA SERIES is a group of related data points A CATEGORY LABEL describes a group of data points in a chart sgazziano@johncabot.edu First chart exercise - 1 Download the chap3_ho1_sales.xlsx file Let us work on it and create the first chart Add the total sales using SUM function (click and drag to select cells B7:E7, then click SUM in the Editing group) Select cells B3:E3 to select the category labels (the names of the cities). Press and hold CTRL as you drag the mouse over cells B7:E7 (the data) sgazziano@johncabot.edu First chart exercise - 2 Click the INSERT tab, then goto Charts group, click column A column chart palette appears: try many types Click the chart object to make the chart active. Click the LAYOUT tab, then chart title, and then above chart, enter “Revenue by Geographic Area”. sgazziano@johncabot.edu Modify Charts You can modify any chart element to enhance the chart and improve its appearance Some of the most common modifications include: Size, color, font, format, scale, style Miin toolbars or shortcuts menus appear as needed for you to make selections sgazziano@johncabot.edu Change and edit chart elements To edit the contents of a title, click the chart or axis title that you want to change To edit the data labels, click twice the data label, then click again to place the title or data label in editing mode, type the new text, press enter Format a chart using the tabs options sgazziano@johncabot.edu Change and edit chart elements Change colors: right click on any column to open the format menu – select format data series – select fill in the left panel, then solid fill and then select a color from the color list Use an image: select the data series, click shape fill, down arrow in the “shape styles” on the format tab, select picture, from the dialog box find a pic file which works well sgazziano@johncabot.edu Change and edit chart elements Select data series = click on the column SELECT = CLICK ON THE ELEMENT … this is more or less true for everything … sgazziano@johncabot.edu Change and edit chart elements Set a background picture R click , Format chart area, select fill, picture Add multiple data series Select the chart A selection appears in the data table Change the selected data, chart will update sgazziano@johncabot.edu Change and edit chart elements Caribbean Holidays by City 500000 458500 450000 400000 350000 300000 250000 200000 200000 178500 141000 150000 105000 100000 50000 67500 55500 5000044000 12000 18000 30000 7500 11500 6000 0 Milwaukee sgazziano@johncabot.edu Buffalo Harrisburg Pittsburgh Total Change and edit chart elements Pumpkin sales by city 300000 276000 250000 217500 200000 150000 106000 93000 100000 50000 0 Milwaukee sgazziano@johncabot.edu Buffalo Harrisburg Pittsburgh Chart distribution Embedding Charts: copy the excel chart, open the Word doc and paste as objects. Chart will be linked to the original excel worksheet. This is the default paste in Office 2007 Upload the worksheet DOES NOT automatically change the embedded object, you have to right click on it and select “update” Remember both files locations must not change (word and excel) or the link is lost Embed a chart without linking it Just copy and paste sgazziano@johncabot.edu MS Word 127 • Document formatting, • Summaries, • Sections, • Document organization sgazziano@johncabot.edu THIRD WEEK D O C U M E N T F O R M AT T I N G M I C RO S O F T WO R D • • • • D O C U M E N T F O R M AT T I N G , S U M M A R I ES , S EC T I O N S , D O C U M E N T O RG A N I ZAT I O N sgazziano@johncabot.edu MS WROD MS Training course link write good documents and … use a spelling chacker … sgazziano@johncabot.edu Toggle switches in Word A toggle switch is a switch that has just two positions. For example, light switches that turn a light on or off are toggle switches. On computer keyboards, the Caps Lock key is a toggle switch because pressing it can have two meanings depending on what the current setting is. If Caps Lock is already on, then pressing the Caps Lock key turns it off. If Caps Lock is off, pressing the Caps Lock key turns it on. sgazziano@johncabot.edu Toggle switches in Word - Caps lock Show/Hide feature /(click show/hide in the paragraph group) Building blocks is a way to store parts of a Word document for re-use Building Blocks can also be inserted by using Building Block galleries found on various tabs in the ribbon: Insert tab: Cover Page, Table>Quick Tables, Header, Footer, Page Number, Text Box, Quick Parts, and Equation Page Layout: Watermark References: Table of Contents and Bibliography Contextual Header & Footer Tools Design tab: Header, Footer, and Page Number Minitoolbar Contains frequently used formatting commands and displays when you select text sgazziano@johncabot.edu MS Office Keyboard shortcut 132 CTRL-C copies selected text into the clipboard CTRL-V pastes text in the clipboard CTRL-Z undo last action sgazziano@johncabot.edu Document formatting – how to use STYLES The MS Formatting Help LINK Style basics in Word Apply a style Create a new Quick Style Change the formatting of a style Add and remove styles from the Quick Styles gallery Choose a Quick Style set for a document Make changes to a Quick Style set Make a Quick Style set the default style set sgazziano@johncabot.edu Document formatting - Style basics in Word Using direct formatting Word provides several ways for you to format document. You can select the text, and, as an example, apply bold formatting, and then apply a slightly larger font size than the size that you use for the body text. Applying formatting in this manner is known as direct formatting. The process of applying direct formatting can be tedious. It's easy to make mistakes, and you might not get a good looking document. In the example in the previous paragraph, you must repeat the direct formatting process for each heading, and you must be careful to select the same font size every time. Furthermore, documents that are formatted by direct formatting are difficult to update. If you want to change the look of the document, you must select each element and apply the new formatting choices. sgazziano@johncabot.edu Document formatting - Style basics in Word By contrast, when you use styles to format your document, you can quickly and easily apply a set of formatting choices consistently throughout your document. A style is a set of formatting characteristics, such as font name, size, color, paragraph alignment and spacing. Some styles even include borders and shading. For example, instead of taking three separate steps to format your heading as 16-point, bold, Cambria, you can achieve the same result in one step by applying the built-in Heading 1 style. You do not need to remember the characteristics of the Heading 1 style. For each heading in your document, you just click in the heading (you don't even need to select all the text), and then click Heading 1 in the gallery of styles. sgazziano@johncabot.edu Document formatting Style basics in Word Using styles Let us follow the MS Word tutorial link sgazziano@johncabot.edu Document formatting - Style Using THEMES What is in a THEME ? Document Themes enable you to change the way that text, tables, and special elements are formatted throughout your document. A Theme includes the following elements: The font used for headings and body text (including the color, style, and spacing) Theme effects including 3-D effects, shadowing, lighting, and more sgazziano@johncabot.edu Document formatting Setting margins and specifying page orientation sgazziano@johncabot.edu Document formatting Inserting Page Breaks force the next part of a document to begin on the next page INSERT TAB – Page Break: shortcut: CRTL+ENTER Adding page numbers INSERT TAB - Page Number – select position from menu Inserting Headers and Footers A Header is information printed at the top of the page A Footer is information printed at the bottom of the page DESIGN TAB - look at picture next slide sgazziano@johncabot.edu Insert header and footer sgazziano@johncabot.edu Summary and Table of Contents The MS Training LINK sgazziano@johncabot.edu Pictures in Word 142 INSERT TAB – pictures Right-click on pic ands select “text wrapping” Choose the best option (usually frame) then move the pic to the final location There is also the backgroud option available sgazziano@johncabot.edu General rules for a good document 143 Apply a structure to your document: Titles, headings, .... Start with the doc outline: (chapters titles) Choose a Theme and a Style that matches your audience Write down the content first, then format Justify text Frame pictures Start new chapters on a new page if after 2/3 of page sgazziano@johncabot.edu MS Word 144 • Master and subdocuments. • Tracking changes, merging documents. • Inserting references and tables sgazziano@johncabot.edu MS Word: Tracking changes 145 This chapter introduces several features that go beyond the need of the typical student and extend to capabilities that you will appreciate in the workplace, especially as you work with others on a collaborative project. Workgroup editing: where suggested revisions from one or more individuals can be stored electronically within a document. The original author can review each suggestion individually before it is incorporated into the final version of the document, and enables multiple people to work on the same document in collaboration with one another sgazziano@johncabot.edu MS Word: Tracking changes 146 Inserting comments in a document. A comment is a note or annotation about the content of a document. A markup balloon is a colored circle that contains comments and display in the margins. Click the document where you want the comment to appear, display the Review tab and click new comment in the comment group to open the markup balloon. Enter the text of your comment and click outside the balloon area. sgazziano@johncabot.edu MS Word: Tracking changes 147 Revisions: REVIEW TAB – TRACK CHANGES Track changes allow to insert automatic revision marks and markup balloons for changes in additions, deletions and formatting. Whether you work individually or with a group, you can monitor any revisions you or others make to a document. TRACKING CHANGES sgazziano@johncabot.edu MS Word : Tracking changes sgazziano@johncabot.edu MS Word: Tracking changes 149 Original showing markup – view shows a line through deleted text and put inserted text in a markup balloon Final showing markup – view shows inserted text in the body and puts deleted text in a markup balloon sgazziano@johncabot.edu VIEWING DOCUMENTS SIDE BY SIDE The COMPARE feature evaluates the contents of two or more documents and displays markup balloons showing the differences. View side by side and syncronous scrolling are useful when several people work on their own copy of the document sgazziano@johncabot.edu VIEWING DOCUMENTS SIDE BY SIDE sgazziano@johncabot.edu Master And Subdocuments 152 The MS Help link on master and subdocuments Select your main folder Open a new document or an existing one Use View Tab – Outline command: an Outline tab appears Create a title and headings Make sure expand option is active Outline tab: create subdocument sgazziano@johncabot.edu Tables in MS Word 153 see the MS support link One of the most powerful features in Word and the basis for a limitless variety of documents. Very easy to create. Rows and Columns just like in Excel. INSERT TAB - TABLES group - Click TABLE. You can - Insert and delete rows and columns - Merge and split cells - Change row height and column width sgazziano@johncabot.edu Tables in MS Word 154 Format Tables: use the TABLE STYLES in the DESIGN group sgazziano@johncabot.edu