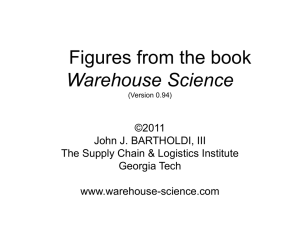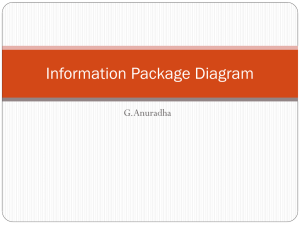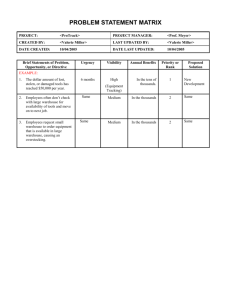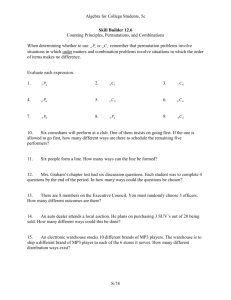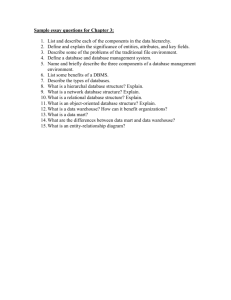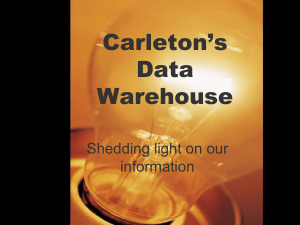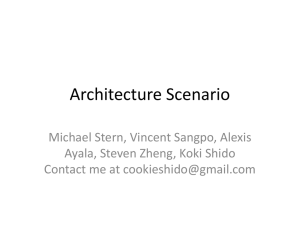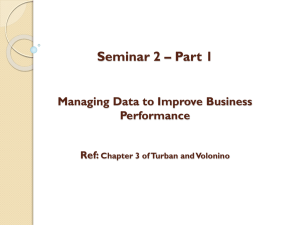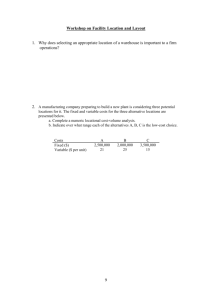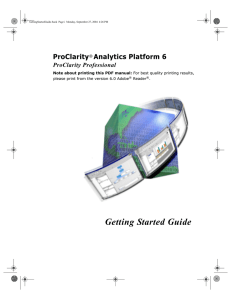Data Warehouse Reports - Finance
advertisement

Data Warehouse Reports - Finance Table of Contents I. Overview……………………………………………………… 1 II. Where to find Data Warehouse Reports ……… 2 How to sign in…………………………………………… 2 III. Navigating the Reports ………………………………… 3 IV. Report Descriptions……………………………………… Budget Trend Report………………………………… Budget Report………………………………………….. Purchasing……………………………………………….. General Ledger…………………………………………. Accounts Payable……………………………………… 4 4 4 5 5 * See individual report documents for detailed instructions Printing and Saving reports………………………….. 6 Closing and logging off ……………………………….. Overview and Navigation 6 Page 1 Data Warehouse Reports - Finance Overview iStrategy is now called Data Warehouse Reporting, a tool using ProClarity to help departments better manage budgets and draw data from PeopleSoft. It is a packaged data warehouse and analytic reporting application designed specifically for colleges and universities. It’s easy to navigate from your Navigator account, you are a point and click away from gathering the data you need. You will be able to “drill down” to budgeting, accounting and invoice information, viewing it either on screen or in excel. No need for query building experience and you cannot ‘break’ it by pulling the information you need. A ProClarity report displays results in rows and columns, in spreadsheet format for easy viewing. It includes the ability to filter data using “slicers”, like slicing a pie, to see greater detail in what makes up a particular amount in a cell. Navigating to Data Warehouse Reporting Begin by opening your Internet Explorer web browser and go to www.salemstate.edu. Click on the Navigator link in the upper right corner under Logins to log into your Navigator account* 1. On the left side, you will see a link to Data Warehouse reporting, click to enter. **To Setup your browser to access the reports, you will need to add two website addresses to your list of trusted websites. Click on the link to add these two sites to your web browser 2. Click on View the Reports(ProClarity) 3. When logging in, you will need to use the domain name SSCAD in front of your user id. For example, SSCAD\MMouse and then your regular password, *Trouble logging in? Contact it-helpdesk@salemstate.edu Overview and Navigation Page 2 Data Warehouse Reports - Finance 4. Click on SSU Financial Reporting Then select “Secured Financial Reports Navigating within the Data Warehouse Reports The first view you will see is a Contents tab. On the left in the yellow block are short tutorials on some basics such as opening a library. You will see your user id as the “User” and all users get Standard ProClarity reports. In the middle of the screen are the available libraries, with descriptions. In the upper right of the screen, you can click on “hide description” to hide the second line verbiage underneath each library. Your initial view will be of “Libraries”. You’re my View will contain your customized views that you can create. Click on Finance General This next screen lists the current reports (also called books) available. Overview and Navigation Page 3 Data Warehouse Reports - Finance Reports The Budget Trend Report compares spending patterns from one year to the next, the “trend”. It looks like a spreadsheet and compares “closed” periods only, showing up to that month last year with what you are spending in the current year. Current actual budget is compared to the trustee approved budget and is designed primarily for an upper level review of the budget. It is organized by income and expense categories, with boxes at the top called “slicers” to filter your data. Key Performance Indicators (KPI’s) show color coded to highlight areas to watch, ones that may be of concern. It answers the basic question of “how’s my budget”. * for reference – the month close is 15 days after the end of the month So, what’s a KPI? A Key Performance Indicator calculates the difference between the previous year’s trend and the current year (in a %). It will show you if your department is ahead, behind or on-track. Range of KPI and color codes is: – Between -2% to +2% - Good (Green) – Between -2% to -5% and +2% to +5% - Cautious (Yellow) – Above -5% and above +5% - Review (Red) A “+” means trend is ahead of last year’s while a “-” means behind last year’s. The goal is to strive to be in green zone, but red zone does not mean it is bad (just means item needs further review) The Budget Report provides a view of available budget. It looks at actual, outstanding purchase orders (open encumbrances) and pending requisitions to give you a view of how much budget you have left. It provides original budge and the most recent budget including any budget adjustments. The “drill down” feature, similar to a spreadsheet, provides a detailed ability to look at journal entries, pro card, invoices and purchasing information. The Purchasing Report answers the basic question ‘what is the status of my purchasing?”, giving you a view of all purchasing and requisition activity. It shows Open Pre-Encumbrances – those requisitions not yet approved Pre-Encumbrances – those requisitions that are approved Encumbrances – your purchase orders that are approved Vouchered – those invoices that have been paid Open Encumbrances – purchase orders that are remaining Overview and Navigation Page 4 Data Warehouse Reports - Finance The General Ledger Report will show your actuals for each month booked during the year, with a cumulative total. It’s basically a snapshot of actual activity throughout the year. Like the Trend report, it will show only ‘closed’ periods. The “drill down” feature will detail all activity such as journal entries, pro card activity, accounts payable entries. Detailed information such as who the check went to, when, the check date, amount etc can be found. You will use the drill down on the bottom left of the screen, under actions. Detail instructions can be found in the general ledger document. The Accounts Payable Report will give you a view of invoices that have been paid vs. those not paid. The “slicer” will let you look at a whole year or make your selection by month. This report is up-to-date based on the prior days activity. The drill down feature provides vendor information, descriptions, invoice information and check information. If there is no voucher number, it means it is still open and has not yet been paid. Printing and Saving Reports Reports are easily viewable on screen, but there may be times when you wish to print and/or save a report in excel to manipulate it for you own use and customization. In the upper right corner, you will observe three small icons and a help button. The first icon will allow you to save your view to your My Views. Use this for convenient access to views that you will go back to again and again The second icon is your typical print icon. Click here to print your view exactly as it is. If it has many columns, you may want to choose to format as landscape. Click continue to finish and select your printer. Overview and Navigation Page 5 Data Warehouse Reports - Finance The third icon page as a allows you to export that particular spreadsheet in excel. Printing in ProClarity is useful for simple reports. Exporting into excel is the recommended alternative. You can work with more detailed information, many columns and numbers and customize as you wish with pivot tables, charts etc. Logging Off To exit from ProClarity, you may have notice that you had two browser sessions open while you were working, your ProClarity session and your original log in into Navigator. First, close down ProClarity , using the upper right X. Then sign out of your Navigator Account. Overview and Navigation Page 6