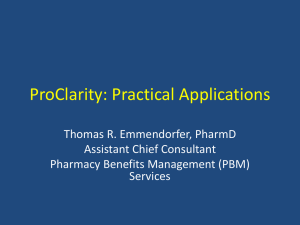Getting Started Guide ProClarity Analytics Platform 6 ProClarity Professional
advertisement

GettingStartedGuide.book Page i Monday, September 27, 2004 4:26 PM ProClarity® Analytics Platform 6 ProClarity Professional Note about printing this PDF manual: For best quality printing results, please print from the version 6.0 Adobe® Reader®. Getting Started Guide GettingStartedGuide.book Page ii Monday, September 27, 2004 4:26 PM Acknowledgements Adobe and Reader are registered trademarks of Adobe Systems Incorporated. Microsoft, PowerPoint, Outlook, Visual Basic, and Windows are registered trademarks or trademarks of Microsoft Corporation in the U.S. and/or other countries. Netscape is a registered trademark of the Netscape Communications Corporation. InstallShield is a registered trademark of InstallShield Software Corporation. SQL and SQL Server are trademarks of Sybase, Inc. ProClarity and the ProClarity logo are either registered trademarks or trademarks of ProClarity Corporation, incorporated in the United States and other countries. All text and diagrams in this Getting Started Guide are owned by ProClarity Corporation or its suppliers. The Getting Started Guide is protected by copyright laws and international treaty provisions. You may reproduce information located in the Getting Started Guide; however, the reproduced materials are solely for your use and may not be distributed, published, or sold. Copyright 1999 - 2004 ProClarity Corporation. All Rights Reserved. U.S. Patent No. 6,167,396. U.S. and foreign patents pending. GettingStartedGuide.book Page iii Monday, September 27, 2004 4:26 PM Table of Contents Acknowledgements ........................................................... ii Introducing ProClarity Professional.................................................... 1 About this Getting Started Guide ........................................ 1 Availability of features ................................................... 1 What’s new in this release ................................................. 2 New products ............................................................... 2 New or changed features ................................................ 3 Other help sources ........................................................... Online and “What’s This” help .......................................... The Getting Started Tutorial ............................................ Technical support .......................................................... Training services ........................................................... Product tips and tricks ................................................... Contact us ................................................................... 5 6 6 6 7 7 8 Chapter 1: Getting Started with Data Analysis ................................... 9 Some analysis terms you should know ................................. 9 Starting Web Professional ................................................11 Starting Desktop Professional ...........................................12 Connecting to a cube .......................................................14 ProClarity Professional screen details .................................16 Creating a query with the Ad Hoc Query Wizard ...................17 Using the Ad Hoc Query Wizard .......................................18 Saving personal views .....................................................19 Saving the current view in My Views ................................20 Accessing My Views ......................................................21 Moving among saved or current session views .....................22 Resetting a view to defaults .............................................22 Exiting ProClarity Professional ...........................................23 Chapter 2: Selecting and Arranging Data.......................................... 25 Displaying the Dimensions Tool .........................................25 Selecting and arranging data to create queries ....................26 Selecting dimension items .............................................27 Arranging dimensions ....................................................28 Applying changes to the query ..........................................28 Finding dimension members .............................................29 Slicing dimensions ..........................................................30 Showing a combined value31 GettingStartedGuide.book Page iv Monday, September 27, 2004 4:26 PM iv | Table of Contents Showing or hiding dimensions ........................................... 31 Using other Dimensions Tool features ................................. 33 Chapter 3: Creating Members, Measures, and Sets ........................... 35 Grouping specified items under a common name: sets ........... 35 Creating a set ............................................................. 36 Deriving values from selected items: members and measures . 38 Creating a member or measure ....................................... 39 Using and copying My Items, Shared Items, and Page Items .. 42 My Items .................................................................... 43 Shared Items .............................................................. 43 Page Items ................................................................. 43 Copying items among folders ......................................... 43 Chapter 4: Exploring Data with Charts and Grids.............................. 45 Obtaining a chart or grid view ........................................... 45 Drilling down on a chart or grid ......................................... 46 Drilling up on a chart or grid ............................................ 48 Using other navigation features ........................................ 50 Drilling to Detail ............................................................. 51 Pivoting dimensions ........................................................ 52 Using actions ................................................................. 53 Customizing grids and charts ......................................... 53 Chapter 5: Filtering and Sorting Data ............................................... 55 Filtering data ................................................................. 55 Understanding how to filter based on columns ................... 57 Sorting data .................................................................. 59 Understanding how to sort rows by columns ...................... 60 Understanding peer groupings ........................................ 61 How a pivot affects sorting and filtering ............................. 63 Chapter 6: Exploring Data with Other View Types ............................ 65 Exploring contributions to a value: the Decomposition Tree .... 65 An example Decomposition Tree ...................................... 66 Creating a Decomposition Tree ....................................... 67 Working with a Decomposition Tree ................................. 68 Customizing a Decomposition Tree .................................. 69 Comparing values using ratios of size and color: the Performance Map ............................................................................. 69 An example Performance Map ......................................... 70 Creating a Performance Map ........................................... 71 Working with a Performance Map .................................... 72 GettingStartedGuide.book Page v Monday, September 27, 2004 4:26 PM Table of Contents | v Customizing a Performance Map ......................................73 Analyzing large volumes of data: the Perspective view ..........73 An example Perspective view ..........................................74 Creating a Perspective view ............................................75 Working with a Perspective view .....................................77 Customizing a Perspective view .......................................77 Including Web content: the ProClarity Internet Explorer view .78 Chapter 7: Saving and Sharing Your Analyses .................................. 79 Saving views for personal use or monitoring ........................79 Briefing Books .............................................................79 Export to Outlook .........................................................82 Communicating information with emailed views ....................83 Saving views to use in presentations ..................................83 Export to Excel ............................................................83 Export to Business Reporter ...........................................83 Export to PowerPoint .....................................................84 Chapter 8: Publishing ....................................................................... 87 Connecting to Analytics Server ..........................................87 Security rights and feature availability ...............................88 Using Briefing Books with Analytics Server ..........................89 Publishing the current Briefing Book ................................89 Retrieving a published Briefing Book ................................89 Editing a published Briefing Book ....................................90 Unlocking a Briefing Book ..............................................90 Using files with Analytics Server ........................................91 Publishing a file ...........................................................91 Retrieving a published file ..............................................91 Using links with Analytics Server .......................................91 Publishing a link ...........................................................92 Opening a published link ...............................................92 Organizing published books, files, and links .........................92 Using members, measures, and sets with Analytics Server .....92 Publishing a member, measure, or set ..............................93 Changing Shared Items .................................................93 Assigning security for published items ................................94 Understanding roles ......................................................95 Appendix A: Installing Your Application ........................................... 97 System requirements for ProClarity Professional ...................97 Hardware ....................................................................97 Operating system .........................................................97 Software .....................................................................97 GettingStartedGuide.book Page vi Monday, September 27, 2004 4:26 PM vi | Table of Contents Browser ...................................................................... 98 User privileges ............................................................ 98 Installing Web Professional .............................................. 98 Internet Explorer ......................................................... 98 Netscape .................................................................. 100 Installing ProClarity Desktop Professional ......................... 102 Appendix B: Introduction to Multidimensional Analysis.................. 107 The data and its structure .............................................. 107 An example cube ........................................................ 107 Dimensional hierarchy in the Dimensions Tool .................. 109 Using multidimensional data to visualize comparisons ......... 111 How the relevant data and its layout affect the view ......... 111 Index ............................................................................................. 129 GettingStartedGuide.book Page 1 Monday, September 27, 2004 4:26 PM Introducing ProClarity Professional ProClarity Professional is a multidimensional analytics application that helps you understand the information you have about your customers, competitors, and business operations. With ProClarity Professional analytics features and visualizations, you can perform unstructured data exploration and root-cause analysis to find the trends and exceptions hidden in your data. Only by understanding such critical factors can you make intelligent business decisions for the most profitable outcome. Using familiar techniques and easy-to-use tools, you can extract relevant data and arrange it in a meaningful context. As you explore data, you often want to share your findings with others and provide a starting point for further analysis. With the publishing features available in ProClarity Professional, you can share analyses results and business logic within a controlled Web environment. About this Getting Started Guide This Getting Started Guide is intended for new users or users who need a refresher in the basics. Its purpose is to enable you to create meaningful analyses—or views—and then save the views for future reference or to collaborate with others. For information about other ProClarity Professional features, see ProClarity Professional online help. Availability of features The Getting Started Guide describes how to use ProClarity Professional—ProClarity Desktop Professional (Desktop Professional) and ProClarity Web Professional (Web Professional)— with ProClarity Analytics Server (Analytics Server). Analytics Server allows enterprise-wide, controlled Web access to analytics features and shared analyses. The following may affect the availability of features described in this guide: GettingStartedGuide.book Page 2 Monday, September 27, 2004 4:26 PM 2| • Using ProClarity Professional without Analytics Server. All the features described in this book are available, except those involving publishing and published items such as Shared Items. Publishing is discussed in Chapter 8. • Using Briefing Books with publishing properties restrictions. A Briefing Book is a compilation of saved views. Publishing properties, which can be set on the Briefing Book or in an Analytics Server role, can restrict feature availability while the Briefing Book is being used. Briefing Books are discussed in Chapter 7. • Customization. Your application may have been customized to meet your company's specific needs. Therefore, some features may not be available, or they may work or appear differently than how they are described in this book. What’s new in this release New products ProClarity Analytics Platform 6 introduces two new products. • ProClarity Live Product Family integrates with and provides access to distributed data sources directly from Microsoft Excel. This is accomplished using the client, which resides on the end-user's desktop, and one or more servers. Together, the client and server enable users to bring together secure, live information from ProClarity Analytics Server, relational databases, Web sites, and other data sources—all within a single Excel workbook. • ProClarity Reporting Server (PRS) simplifies the process of creating Microsoft SQL Server Reporting Services reports and adding new datasets to existing reports. With PRS, you can use the graphical tools in the ProClarity application to select data, while PRS converts your selections into the required connection strings and MDX statement for the dataset. Using PRS, you can also add ProClarity analysis capabilities to reports. Report consumers can then use ProClarity charts, grids, and data navigation www.proclarity.com GettingStartedGuide.book Page 3 Monday, September 27, 2004 4:26 PM What’s new in this release | 3 tools to obtain a better understanding of the report data. New or changed features The following ProClarity Professional features are new or have been changed in version 6.0. For more information about features described in this section, see ProClarity Professional online help. Dimensions Tool enhancements • Simplified drag-and-drop functionality in the layout pane. • Available dimensions are shown in the Dimensions drop-down menu, allowing a compact display of many dimensions. • Browse and Search tabs replace the Browse and Find buttons. • The Measures dimension tree displays cubedefined folders. • Hide Empty Rows (or Columns) is now Filter Empty Rows (or Columns). The corresponding feature available from the Filter dialog box uses the same terminology. • Analytics Server libraries that do not contain Shared Items do not appear in the Shared Items folder. • You can select leaf level members and all descendants using the Select Descendants menu command. • Each dimension hierarchy displays as a separate dimension. Pages created in previous versions show only the active dimension hierarchy. Inactive dimension hierarchies are hidden. • Asterisks (*) in the Dimensions drop-down menu and in the layout pane indicate unapplied changes in the Dimensions Tool. • Non-default member selections are shown in bold text in the layout pane. • The Hide Empty Members button has been removed from the Background label in the layout pane. You can turn this feature on or off from the Cube Options dialog box or from the dimension tree right-click menu. www.proclarity.com GettingStartedGuide.book Page 4 Monday, September 27, 2004 4:26 PM 4| Show/Hide Dimensions • You can hide dimensions to reduce the number of visible dimensions, or you can show dimensions that have been hidden. • When you open a cube, only standard dimensions are visible. Parameterize queries with the Default item When the Default item is selected in a query, users will see data based on their respective cube-defined default member. Enhanced KPI support • In the dimension tree, cube-defined KPIs expand to reveal associated indicators, such as a goal. (KPIs and goal indicators that were created in KPI Designer display on the same level.) • In a grid, the KPI and its goal indicator appear at the same level. • In a grid, status and trend indicators display as icons in cells that display the parent KPI value. • Status and trend indicator icons can be hidden or changed. Expanded KPI support • In the dimension tree, cube-defined KPIs (key performance indicators) expand to reveal any associated indicators, such as a goal. (KPIs and goal indicators that were created in KPI Designer display on the same level. • In a grid, the KPI and its goal indicator appear at the same level. • In a grid, status and trend indicators display as icons in cells that display the parent KPI value. • Status and trend indicator icons can be hidden or changed. Grid totals Grand totals • You can show grand totals on Rows or Columns in any query, including filtered queries. • Grand totals are exempt from sorting, filtering, and exception highlighting. www.proclarity.com GettingStartedGuide.book Page 5 Monday, September 27, 2004 4:26 PM What’s new in this release | 5 Subtotals • Measures do not display subtotals by default. • You can selectively apply subtotals to individual dimensions, including Measures. • Parent and descendant values are not doublecounted. • Subtotals are exempt from exception highlighting. • Preserving peer groupings is not required when sorting queries with subtotals. Change member order You can change the order of selected members in dimensions on Rows or Columns. Performance Map This new data visualization uses ratios of size and color to show the relative values of two measures for a large number of members. Flatten grid headers You can display a hierarchical structure or a flat list in grid views that include multiple levels from a single dimension. Cell-level actions support You can access cell-level actions from a variety of view types. New provider support ProClarity Professional supports connecting to cube data using Microsoft® OLE DB Provider for Analysis Services 9.0. Large query warning When using the Dimensions Tool, Perspective Wizard, or Performance Map, you receive a warning when a query request exceeds your specified maximum limit. You can choose to continue or to cancel the query. Expanded boundary support for filters You can filter for a count or sum up to 999,999,999,999,999 (one quadrillion minus one). www.proclarity.com GettingStartedGuide.book Page 6 Monday, September 27, 2004 4:26 PM 6| Cube Creation Wizard removed The ability to create local cubes has been removed from ProClarity Professional. You can still view data from a local cube. Other help sources In addition to the Getting Started Guide, you can consult the following help sources. Online and “What’s This” help ProClarity Professional online help contains topics to guide you through tasks you can perform in ProClarity Professional. In addition, many dialog boxes provide “What’s This?” help for specific areas of the dialog box. NOTE A dialog box is the box or screen that appears when you click a button or select a menu command. It allows you to select additional options that define what you want to do. To access online help • From the Help menu in ProClarity Professional, select Contents. To access “What’s This?” help • In the upper-right corner of a dialog box, click the question mark button and then click an area in the dialog box. Depending on where you click, an explanation will pop up or online help will open. The Getting Started Tutorial The Getting Started Tutorial teaches the basics of using ProClarity Professional. To access it, select Help > Getting Started Tutorial. www.proclarity.com GettingStartedGuide.book Page 7 Monday, September 27, 2004 4:26 PM Other help sources | 7 Technical support For technical assistance in using and configuring ProClarity products, please contact ProClarity Technical Services by visiting our Web site at http:\\www.ProClarity.com or by calling (208) 3441630. ProClarity offers maintenance and support subscription plans to meet your specific support needs. If you have questions about your existing maintenance and support subscription or would like to purchase a new one, contact your ProClarity sales representative at (208) 344-1630 or sales@proclarity.com. Training services ProClarity University offers training classes with an interactive, hands-on approach to ensure that the attendees get the most out of their training time. We have found this approach to be very successful in helping new users learn quickly, retain the information, and apply the knowledge to their own business environments. The ProClarity training curriculum and materials can be customized with your applications and environment in mind. We can provide recommendations of how we tailor our courses to best provide successful education for your staff, using the most successful methods. To learn more, visit the ProClarity University Web site at http://www.proclarity.com/training. Product tips and tricks For shortcuts and tips that customers, consultants, and trainers discover in our products and for data analysis, visit our Training Tip Web site at http:// www.proclarity.com/training/training_tip.asp. www.proclarity.com GettingStartedGuide.book Page 8 Monday, September 27, 2004 4:26 PM 8| Contact us ProClarity Corporation PO Box 8064 500 South 10th Street Boise ID 83707 Phone: (208) 344-1630 Fax: (208) 343-6128 For information, contact info@proclarity.com For sales, contact sales@proclarity.com ProClarity International PO Box 366 5240 AJ Rosmalen The Netherlands Phone: +31 (73) 681.0800 Fax: +31 (73) 681.0801 For information, contact info-int@proclarity.com For sales, contact sales-int@proclarity.com www.proclarity.com GettingStartedGuide.book Page 9 Monday, September 27, 2004 4:26 PM Some analysis terms you should know | 9 Chapter 1: Getting Started with Data Analysis In ProClarity Professional, you analyze data using a view such as a chart or grid. Views display information from a data source known as a cube. A view can be a new connection to the cube, or it can be a saved view such as a Briefing Book page. Often, users choose a saved view because it provides a convenient starting point for further analysis. In this chapter NOTE • Some analysis terms you should know • Starting Web Professional • Starting Desktop Professional • Connecting to a cube • ProClarity Professional screen details • Creating a query with the Ad Hoc Query Wizard • Saving personal views • Moving among saved or current session views • Resetting a view to defaults • Exiting ProClarity Professional This guide refers to Analytics Server and to the OLAP server. Analytics Server is a secure, centralized location that stores items such as Briefing Books that authorized users can access. An OLAP server stores cubes that contain raw data. Some analysis terms you should know In ProClarity Professional, the data you analyze is stored on an OLAP server in a multidimensional arrangement called a cube. Cubes contain measures and dimensions. www.proclarity.com GettingStartedGuide.book Page 10 Monday, September 27, 2004 4:26 PM 10 | Getting Started with Data Analysis • Measures are quantitative values such as Sales Dollars, Number of Product Failures, Gross Margin, and Average Inventory Level. All cubes have at least one measure. • Dimensions are categories that describe the who, what, when, or where of a measure. Geographic Region and Product are examples of dimensions. Dimensions are commonly organized into a hierarchy of levels that contain individual items known as members. The following example hierarchy is from a Time dimension: Figure 1. A Time dimension hierarchy NOTE Some dimensions have more than one hierarchy. For example, a Time dimension may have a calendar year hierarchy and a fiscal year hierarchy. Each hierarchy appears as a separate dimension in ProClarity Professional. When you use ProClarity Professional, you select specific measures and members and arrange the data in various layouts. This request for data is called a query. Tip You can hide dimensions to streamline your analytics environment. To learn more, see “Showing or hiding dimensions” on page 31. www.proclarity.com GettingStartedGuide.book Page 11 Monday, September 27, 2004 4:26 PM Starting Web Professional | 11 Starting Web Professional 1 In the Address box of your Web browser, type the URL for Analytics Server. This address must contain the server name and the virtual directory name. The following are examples: Tip • http://production/pas • https://www.yourcompany.com/pas Or, from the Windows® Start menu, select Programs > ProClarity > ProClarity Web. 2 If you are prompted for security information such as user name and password, type it in the dialog box. Typically, this information is the same as that required to connect to your company network. 3 In the Contents screen (Figure 2), select Professional from the ProClarity drop-down menu. 4 In the right pane, select a view: • Click a library, then click a Briefing Book, folder (if necessary), and page. Or • Click My Views, then click a view. Web Professional opens in a separate browser window. The Contents screen remains available in your Windows taskbar as you work in the application. NOTE If a download screen appears, you may need to install Web Professional. See “Installing Web Professional” on page 98. www.proclarity.com GettingStartedGuide.book Page 12 Monday, September 27, 2004 4:26 PM 12 | Getting Started with Data Analysis Figure 2. Analytics Server Contents screen Tip To start Web Professional if no views are available or without first selecting a view, click the Launch Web Professional button on the title bar. Web Professional opens in a separate browser window and the Connect dialog box appears (Figure 4), which connects you to an OLAP server so you can open a cube. (See “Connecting to a cube” on page 14.) Starting Desktop Professional • From the Windows Start menu, select Programs > ProClarity > ProClarity Desktop Professional. Tip Or, double-click the ProClarity Professional icon on the Windows Desktop. Typically, you will see one of the following: www.proclarity.com GettingStartedGuide.book Page 13 Monday, September 27, 2004 4:26 PM Starting Desktop Professional | 13 • A home page, which is a view from My Views that opens when you start Desktop Professional. You are connected to a cube and ready to begin. See “ProClarity Professional screen details” on page 16. • The Welcome screen (Figure 3). If so, proceed with the following steps. Figure 3. Desktop Professional Welcome screen • In the Welcome screen, select an option and click OK. • ProClarity Analytics Server opens the Retrieve Book dialog box. Select a library and a book. • Cube for browsing opens a dialog box to connect to an OLAP server cube or local cube. For instructions, see the next section, “Connecting to a cube.” • Local Briefing Book opens the Open Briefing Book dialog box. Select a book saved locally or on the network. www.proclarity.com GettingStartedGuide.book Page 14 Monday, September 27, 2004 4:26 PM 14 | Getting Started with Data Analysis • NOTE Briefing Book from ProClarity Analytics Server opens the Briefing Book selected below in the list of previously opened books. You may be required to log in to Analytics Server. In the Log in dialog box, click Security and type your user name and password. Connecting to a cube To analyze data, you must be connected to a cube stored on an OLAP server. If you are not already connected to the server, or if you want to open a cube from a different server, you need to connect before you can open a cube. To connect to an OLAP server 1 To open the Connect dialog box (Figure 4), do one of the following: • From the File menu, select Open Cube. If the Open Cube dialog box appears, click Connect. Or • From the Welcome screen in Desktop Professional (Figure 3 on page 13), select Cube for browsing and click OK. Figure 4. The Connect dialog box 2 Select to open a server or local cube. • Server. Select or type the name of the OLAP server that stores the cube you want to open. www.proclarity.com GettingStartedGuide.book Page 15 Monday, September 27, 2004 4:26 PM Connecting to a cube | 15 • 3 Local Cube. Type the name of a local cube. To browse for a local cube, click Browse. For more information about local cubes, see ProClarity Professional online help. Click OK. The Open Cube dialog box appears (Figure 5). Figure 5. The Open Cube dialog box To open a cube NOTE 1 In the left pane of the Open Cube dialog box, select a catalog. 2 In the right pane, double-click a cube. If the catalog or cube you want to open is not available in the Open Cube dialog box, you may not have adequate privileges. Contact the cube administrator. 3 In the Select how you want to visualize your information dialog box (Figure 6), click a view type. ProClarity Professional displays the cube data using the view type that you select. www.proclarity.com GettingStartedGuide.book Page 16 Monday, September 27, 2004 4:26 PM 16 | Getting Started with Data Analysis Figure 6. View type selection dialog box Tip To use the same view type whenever you open a cube, select Use as default view before clicking a view type. ProClarity Professional screen details Figure 7 identifies screen areas of a split-screen view in ProClarity Professional. www.proclarity.com GettingStartedGuide.book Page 17 Monday, September 27, 2004 4:26 PM Creating a query with the Ad Hoc Query Wizard | 17 Hides/shows a notes area Menu bar Toolbar View: To obtain a split-screen view, click the toolbar View button. See Chapter 6 on page 65. Status bar Connection information: OLAP server, catalog, and cube Figure 7. ProClarity Professional screen details Tip You can include other toolbar buttons (such as Print and My Views) and show or hide the button labels by selecting View > Toolbar > Customize. Creating a query with the Ad Hoc Query Wizard ProClarity Professional helps you quickly find answers to questions about data relationships. For example, you might ask, “How did the combined sales figures of each of my stores compare last quarter?” or “What was the growth rate of new products and how does it compare to last year?” The Ad Hoc Query Wizard guides you through selecting and arranging data to answer such questions. www.proclarity.com GettingStartedGuide.book Page 18 Monday, September 27, 2004 4:26 PM 18 | Getting Started with Data Analysis Using the Ad Hoc Query Wizard In the Ad Hoc Query Wizard screens, you select the measures and members you want to include in your query. 1 To start the Ad Hoc Query Wizard, click the toolbar Wizard button. 2 Click Next in the Welcome screen. Select measures 3 In the What measure(s)... screen, click one or more buttons and choose a measure from the dialog box that appears. 4 Click Next. Select a time period NOTE 5 In the What do you want to see? section, click the level that has the time period you want to use. 6 Select one or more members in the left pane. 7 Select a Time Value option. • Period Value. The actual value stored in the cube for the selected dimension members. • Year-to-date Values. The sum of all periods since the start of the year. • Rolling Period Value. The sum of periods that you specify. For example, if you select June and a Rolling 3 period value, the value displayed for June is the sum of the values for April, May, and June. Rolling Period Value or Year-to-date Values will create a new measure. To learn more about new measures, see “Deriving values from selected items: members and measures” on page 38. 8 Click Next. Select dimension members 9 In each dimension screen, select one or more members and click Next. The following are tips for selecting members: www.proclarity.com GettingStartedGuide.book Page 19 Monday, September 27, 2004 4:26 PM Saving personal views | 19 NOTE • Click a member to select it. To select multiple members, click and drag or use the Shift or Ctrl keys. • To expand the dimension tree, click the button beside a member name. • To show members from a specific level, select the level in the right pane. • To search for members from a particular dimension, click the Search tab (available on all screens except For which time periods?). See “Finding dimension members” on page 29. By default, each dimension has the Default item selected. Unless you want to analyze a different member, click Next in the dimension screen. To learn more about the Default item, see ProClarity Professional online help. Select how to display the results 10 In the How would you like to display the results? screen, select a view: • Chart displays the data as a vertical bar chart. • Grid displays the data in a table of values. • Both displays a split view with a chart on top and a grid on the bottom. 11 Drag dimensions in the Rows, Columns, and Background boxes. The following is a typical layout: • Move Time to Columns. • Move dimensions that have multiple selections to Rows. For example, if you selected two measures and three customers, move Measures and Customers to Rows. • Move dimensions that have only one member selected to the Background. 12 Click Finish to run the query. Saving personal views You can store views for your personal use in My Views. www.proclarity.com GettingStartedGuide.book Page 20 Monday, September 27, 2004 4:26 PM 20 | Getting Started with Data Analysis NOTE To select the My Views location (Desktop Professional users only) • Web Professional users save My Views to Analytics Server. • Desktop Professional users can save My Views to Analytics Server or to the local computer. We recommend that you save views to Analytics Server unless you frequently use the application without being connected to Analytics Server (for example, while traveling and using a laptop). For additional ways to save views, see Chapter 7, “Saving and Sharing Your Analyses” on page 79. 1 From the File menu, select Options. 2 On the General tab, select a location in the Read My Views from section: 3 • Local Computer. Save and access My Views on your computer. • Server. (Recommended) Save and access My Views on Analytics Server. Click OK. Saving the current view in My Views 1 From the My Views menu, select Add to My Views. 2 In the Add to My Views dialog box (Figure 8), type a name. Figure 8. Add to My Views dialog box 3 To specify a folder in which to save the view, click Create In. To create a new folder, click New Folder in the Create In dialog box. www.proclarity.com GettingStartedGuide.book Page 21 Monday, September 27, 2004 4:26 PM Saving personal views | 21 4 To designate the view as a home page, select Make this page the home page. A home page is most useful if you use Desktop Professional and want the same view to open each time you start the application. This option is available only if you are using local computer My Views. 5 Click OK. Accessing My Views To display a personal view 1 From the My Views menu, select Show My Views. 2 In the pane that opens on the left of your screen, select a view. Or • From the My Views menu, select a view from the list at the bottom of the menu. Tip Web Professional users: You can also access My Views from the Analytics Server Contents screen (Figure 2 on page 12). To organize your personal views, select Organize My Views from the My Views menu. For more information about organizing My Views, see ProClarity Professional online help. www.proclarity.com GettingStartedGuide.book Page 22 Monday, September 27, 2004 4:26 PM 22 | Getting Started with Data Analysis Moving among saved or current session views You can use the following toolbar buttons and menu commands to move among views. Toolbar Button Menu command Tip Task (No menu command) Move back or forward through saved views and through ad hoc views created in the current session. From the My Views menu, select Show My Views. Displays a list of views saved in My Views. Click a view from the list to display it. From the Book menu, select Show Book. Displays a list of pages saved in a Briefing Book. Click a page from the list to display it. To add or remove toolbar buttons, select Toolbar > Customize from the View menu. Resetting a view to defaults To reset a view to its default settings • From the View menu, select Reset to Defaults. The following actions are taken when you reset a view to defaults: • The Default item is selected in all dimensions. • Sorting, filtering, and grid totals are turned off. • The view type becomes a vertical bar chart. • All standard dimensions are shown and all attribute dimensions are hidden. www.proclarity.com GettingStartedGuide.book Page 23 Monday, September 27, 2004 4:26 PM Exiting ProClarity Professional | 23 Exiting ProClarity Professional • Click the Close button in the upper-right corner to close the application window (Desktop Professional) or the Web browser window (Web Professional). www.proclarity.com GettingStartedGuide.book Page 24 Monday, September 27, 2004 4:26 PM 24 | Getting Started with Data Analysis www.proclarity.com GettingStartedGuide.book Page 25 Monday, September 27, 2004 4:26 PM Chapter 2: Selecting and Arranging Data Chapter 1 presented the Ad Hoc Query Wizard, a helpful tool that guides you through selecting and arranging data. ProClarity Professional provides a more powerful and flexible alternative to the wizard: the Dimensions Tool. In this chapter • Displaying the Dimensions Tool • Selecting and arranging data to create queries • Applying changes to the query • Finding dimension members • Slicing dimensions • Showing or hiding dimensions • Using other Dimensions Tool features Displaying the Dimensions Tool To display the Dimensions Tool Tip • From the View menu, select Dimensions. The Dimensions Tool (Figure 9) opens to the left of the view. Or, click the toolbar Dimensions button to open or close the Dimensions Tool. GettingStartedGuide.book Page 26 Monday, September 27, 2004 4:26 PM 26 | Selecting and Arranging Data dimension tree selection pane layout pane Figure 9. The Dimensions Tool Selecting and arranging data to create queries To analyze your data, you perform the following three steps: • Select sets, members, and measures • Arrange dimensions • Apply the changes This process is iterative. You can select specific items and apply the changes to see how it looks. Then you can rearrange dimensions and apply those changes. Keep trying different configurations until you get the information you want. www.proclarity.com GettingStartedGuide.book Page 27 Monday, September 27, 2004 4:26 PM Selecting and arranging data to create queries | 27 Selecting dimension items The following are tips for selecting items in the dimension tree (see Figure 9): NOTE • To select items from a particular dimension, select the dimension from the Dimensions drop-down menu. • To show more items in the dimension tree, click the buttons. • To select multiple items, click and drag or hold down the Ctrl or Shift key while selecting members from the dimension tree. • To select members from a lower level in the dimension hierarchy, right-click a member, point to Select Descendants, and select a level. See “About descendants” on page 110. • To search for members, click the Search tab. See “Finding dimension members” on page 29. • The Items folders (My Items, Shared Items, and Page Items) contain user-defined items that you can select. • The Default item is selected in each dimension except Measures. The Default item acts as a variable selection, showing each user his own cube-defined default member in the query. The member in parentheses after the Default item is your cube-defined default member. To learn more about the Default item, see ProClarity Professional online help. Considerations for selecting Background items • Background selections act as filters for the Rows and Columns data. As you change Background selections, Rows and Columns values become based on different data. • When you select multiple members in a Background dimension, those members are used in a Slicer that allows you to select them one at a time. See “Slicing dimensions” on page 30. www.proclarity.com GettingStartedGuide.book Page 28 Monday, September 27, 2004 4:26 PM 28 | Selecting and Arranging Data • You can choose to show a combined value for the selected members instead of a Slicer. See “Showing a combined value” on page 31. Arranging dimensions In the layout pane (see Figure 9), you can move dimensions to Rows, Columns, and the Background. The following tips apply to arranging dimensions: Tip • Rows and Columns must each contain at least one dimension. • To change the layout, use one of the following methods: • Drag dimensions from one box to another. • Right-click a dimension and select Move To Rows, Move To Columns, or Move To Background. • Items selected in dimensions on Rows or Columns are shown in the view. For example, selected items in a Rows dimension display in grid row headers and chart series (such as bars in a bar chart). • To see a pop-up containing more detail about a dimension’s selection, point to the dimension in the layout pane. • When you click a dimension in the Rows, Columns, or Background areas, it displays in the dimension tree. To learn how the layout affects your query, see “How the relevant data and its layout affect the view” on page 111. Applying changes to the query After selecting items and arranging dimensions, you must apply the changes to update the view with the new data. This is called “running the query.” You can run queries using one of the following methods: • Click the toolbar Apply button. • From the View menu, select Apply Now. www.proclarity.com GettingStartedGuide.book Page 29 Monday, September 27, 2004 4:26 PM Finding dimension members | 29 • Point to the view. To turn on or turn off this feature, select Auto Apply from the View menu. Finding dimension members You can search for members of the dimension that is currently selected in the dimension tree. To search for dimension members 1 Click the Search tab (Figure 10). Figure 10. The Search tab For help with the Advanced Find feature, see ProClarity Professional online help. 2 In the Find box, type a name or partial name. For example, to find members of the Product Categories dimension that include the word “chain,” type chain. 3 Click Go. When the search has completed, each member that matches your criteria is listed along with its path in the dimension hierarchy, as shown in Figure 10. 4 From the list, select members to include in your query. 5 Click the Browse tab to return to the dimension tree. The specified members are added to the selection in the dimension tree. www.proclarity.com GettingStartedGuide.book Page 30 Monday, September 27, 2004 4:26 PM 30 | Selecting and Arranging Data Slicing dimensions A Slicer is a tool that provides drop-down menu access to specified members in a Background dimension. When you change the Slicer selection (and apply the change), Rows and Columns values update, showing you a different “slice” of data. Tip Users often save views with Slicers in Briefing Books to emphasize the specific information they want readers to explore. See “Briefing Books” on page 79. To create a Slicer 1 In the Dimensions Tool, select a dimension from the Dimensions drop-down menu. 2 Select the items that you want to include in the Slicer. If you select a set, the set members are listed individually in the Slicer. If the dimension is already in the Background, a Slicer is automatically created. 3 For dimensions currently on Rows or Columns, right-click a highlighted member and select Move to Background. The dimension moves to the Background and a Slicer is created. The Slicer appears just above the view as a drop-down menu containing the selected members. From this list, you may select one member—or one data slice—at a time. You can have multiple Slicers in a view. Figure 11 shows two Slicers. sliced Accounts dimension sliced Product Categories dimension Figure 11. Two Slicers To remove a Slicer • Move the sliced dimension to Rows or Columns. Or • In the dimension tree, select a single member in the sliced dimension and click the toolbar Apply button. www.proclarity.com GettingStartedGuide.book Page 31 Monday, September 27, 2004 4:26 PM Showing or hiding dimensions | 31 The Slicer is removed, and your member selections are used in the query. Showing a combined value Instead of a Slicer, you can show a combined value—a mathematical formula based on the values of the selected items. Example formulas include the sum, average, or result of a comparison such as the highest member. The formula is defined by the cube designer and depends on the selected measure. For an example of a combined value, see “Multiple Background selections” on page 115. To show a combined value Tip • Right-click a sliced dimension in the Background box, select Combine Items, and run the query. An button beside a Background dimension indicates if the dimension is sliced or is showing a combined value. To toggle between the two states, click the button and run the query. Sliced: , Combined: Showing or hiding dimensions NOTE When you open a cube, some dimensions may be hidden by default. Frequently, cubes contain dimensions that you do not typically modify in your analysis. You may want to hide those dimensions to simplify your analytics environment. Before you hide a dimension, you can select one or more members and work with a subset of relevant data. For example, if you are interested only in data from the South-East region, first select the region and then hide the dimension. If you want to change the selection or interact with data from another hidden dimension, you can show the dimension. www.proclarity.com GettingStartedGuide.book Page 32 Monday, September 27, 2004 4:26 PM 32 | Selecting and Arranging Data Tip To show or hide dimensions Since pages are saved with these settings, add the view to a Briefing Book or to My Views so that you or consumers of your view can use it as a starting point for further analysis. 1 In the Dimensions Tool, right-click a dimension in the dimension tree or layout pane and select Show/Hide Dimensions. The Cube Options dialog box appears (Figure 12). Figure 12. The Cube Options dialog box 2 On the Show/Hide Dimensions tab, select or clear dimension check boxes. A check mark means the dimension will be shown. To select from dimensions in a particular dimension group, first select the dimension group in the Dimension Group box. www.proclarity.com GettingStartedGuide.book Page 33 Monday, September 27, 2004 4:26 PM Using other Dimensions Tool features | 33 NOTE If you hide a sliced dimension, the currently selected member is used. If you hide a dimension on Rows or Columns that has multiple selected items or a Background dimension that has combined items, the items will be combined. 3 Tip Click OK. To hide a single dimension, right-click the dimension in the layout pane and select Hide ... Dimension. Using other Dimensions Tool features In addition, the Dimensions Tool offers the following analytics features which are described in ProClarity Professional online help: • Hide empty members (in Rows, Columns, or Background) • Change the names used for members • Filter empty rows or columns www.proclarity.com GettingStartedGuide.book Page 34 Monday, September 27, 2004 4:26 PM 34 | Selecting and Arranging Data www.proclarity.com GettingStartedGuide.book Page 35 Monday, September 27, 2004 4:26 PM Grouping specified items under a common name: sets | 35 Chapter 3: Creating Members, Measures, and Sets Chapters 1 and 2 describe how to create queries to show comparisons and trends. This chapter explains how to create custom sets, members, and measures for your specific business needs. These items appear as My Items, Shared Items, and Page Items that you can use in your own queries or make available to others users. In this chapter • Grouping specified items under a common name: sets • Deriving values from selected items: members and measures • Using and copying My Items, Shared Items, and Page Items Grouping specified items under a common name: sets A set is a group of dimension members or measures that is given a common name so that they can be used as a unit. For example, you can create a set comprising the top ten sales representatives. The set becomes available in the Dimensions Tool and can be selected like a member. When the set is used in a query, the set members display as if they had been individually selected. NOTE Cube designers frequently create cube-defined sets, which appear on various levels in the dimension tree, but not in the Items folders. www.proclarity.com GettingStartedGuide.book Page 36 Monday, September 27, 2004 4:26 PM 36 | Creating Members, Measures, and Sets Creating a set Use one of the following tools to create a set: NOTE • The Dimensions Tool lets you quickly create sets. • ProClarity Selector (Selector) offers an easyto-use interface to create complex and dynamic sets. • The MDX Editor lets you create complex and dynamic sets using MDX, the language that a query uses to access cube data. Dynamic sets change as cube data changes. For example, if the top ten sales representatives change, the members in the set change accordingly. Using the Dimensions Tool For tips on selecting items, see “Selecting dimension items” on page 27. 1 In the Dimensions Tool, select the items that you want to include in the set. 2 Right-click a selected item and select New Set. 3 In the New Set dialog box, type a name. 4 Click OK. The set appears in the My Items folder of its parent dimension. Using Selector Selector, an optional add-in, works interactively with ProClarity Professional. Using a variety of filter and sort functions, you can quickly build custom, complex sets. Figure 13 shows some of the tools that are available in Selector. If you have Selector installed, ProClarity Professional online help provides instructions for it. www.proclarity.com GettingStartedGuide.book Page 37 Monday, September 27, 2004 4:26 PM Grouping specified items under a common name: sets | 37 Figure 13. A screen in ProClarity Selector Using the MDX Editor In the MDX Editor (Figure 14), you can view, create, and revise the underlying MDX code of your queries, sets, members, and measures. Tip 1 From the View menu, select MDX Editor. 2 Click New Set. 3 In the Set Name box, type a name. 4 In the MDX Expression box, define the set. To test your set expression, click Test MDX. For MDX help, select a function and press F1, or click Help. 5 Click Create. The set appears in the My Items folder of its parent dimension in both the Dimensions Tool and the Metadata box of the MDX Editor. www.proclarity.com GettingStartedGuide.book Page 38 Monday, September 27, 2004 4:26 PM 38 | Creating Members, Measures, and Sets Figure 14. Creating a set with the MDX Editor Deriving values from selected items: members and measures You can create a member or measure that performs a calculation on other members. For example, a Profit measure might subtract the value of Store Cost from the value of Store Sales. The following limitations apply to calculated members and measures: • You cannot drill down (page 46). • You cannot use Non-Empty Crossjoin. For more information, see ProClarity Professional online help. • You cannot use Drill to Detail (page 51). • You cannot use modeling for values derived from calculated members or measures. For more information, see ProClarity Professional online help. www.proclarity.com GettingStartedGuide.book Page 39 Monday, September 27, 2004 4:26 PM Deriving values from selected items: members and measures | 39 NOTE Cube designers frequently create cube-defined measures or members, which appear on various levels in the dimension tree, but not in the Items folders. Creating a member or measure Use one of the following tools to create a member or measure: • The Dimensions Tool lets you create a new aggregate member by selecting items to sum. • New Measure Wizard provides steps to develop a new measure based on several commonly used formulas. • ProClarity KPI Designer (KPI Designer) simplifies the process of designing new members, measures, and KPIs. • MDX Editor lets you create a new member or measure using MDX, the language that a query uses to access cube data. Using the Dimensions Tool (for a new aggregate member) For tips on selecting items, see “Selecting dimension items” on page 27. 1 In the Dimensions Tool, select the items that you want to aggregate. 2 Right-click a selected item and select New Member. 3 In the Create New Aggregate Member dialog box, type a name. 4 Click OK. The member appears in the My Items folder of its parent dimension. Using the New Measure Wizard (for a new measure) 1 To start the New Measure Wizard, right-click a measure in the dimension tree and select New Measure. 2 Select the type of measure you want to create: www.proclarity.com GettingStartedGuide.book Page 40 Monday, September 27, 2004 4:26 PM 40 | Creating Members, Measures, and Sets • Growth allows you to view a percent change or an absolute change. Choose from prior year or prior quarter. • Time series include year-to-date, quarter-todate, and period-to-date. You can also specify a rolling period, which combines the periods you specify. • Simple relationship helps you to define ratio, difference, percent of difference, or percent of markup formulas. • Custom formula presents a screen for writing your own MDX expression. It includes a tool to insert existing Measures. In the Dimension Tool, the measure appears in the Measures My Items folder. Tip To develop complex formulas, consider using the MDX Editor (see “Using the MDX Editor (for a new member or measure)”). Using KPI Designer (for new members or measures) In KPI Designer, an optional add-in for ProClarity Professional, you can quickly create new members, measures, and KPIs (types of measures). You select a KPI template and a wizard guides you through the required steps. Some templates support creating an associated goal, status, or trend indicator. The grid in Figure 15 shows a KPI and its goal selected in a query. In each grid cell that displays the KPI, the traffic light represents the status and the arrow represents the trend. Figure 15. Grid showing a KPI with its goal, status, and trend indicators www.proclarity.com GettingStartedGuide.book Page 41 Monday, September 27, 2004 4:26 PM Deriving values from selected items: members and measures | 41 If you have KPI Designer installed, ProClarity Professional online help provides instructions for it. Using the MDX Editor (for a new member or measure) In the MDX Editor (Figure 16), you can view, create, and revise the underlying MDX code of your queries, sets, members, and measures. Tip 1 From the View menu, select MDX Editor. 2 Click New Member. 3 In the Member Name box, type a name. 4 In the Parent Dimension drop-down menu, select a dimension. 5 To specify a parent member, select Parent Member, click Select Member, and select a member. 6 In the MDX Expression box, type the information to define the member or measure. For MDX help, select a function and press F1, or click Help. 7 When you are finished defining the item, click Create. The item appears in the My Items folder of its parent dimension in both the Dimensions Tool and the Metadata box of the MDX Editor. www.proclarity.com GettingStartedGuide.book Page 42 Monday, September 27, 2004 4:26 PM 42 | Creating Members, Measures, and Sets Figure 16. Creating a new member with the MDX Editor Using and copying My Items, Shared Items, and Page Items Each dimension contains My Items, Shared Items, and Page Items folders to store user-defined items that are based on that dimension. The My Items, Page Items, and Shared Items folders contain members, measures, and sets that you or other users have created. You can use these items just as you would use items outside of the folders. NOTE You can edit, delete, and rename My Items and Shared Items. However, you should first consider how the item was created and whether other items are dependent on it. For more information, see “Changing Shared Items” on page 93 or ProClarity Professional online help. www.proclarity.com GettingStartedGuide.book Page 43 Monday, September 27, 2004 4:26 PM Using and copying My Items, Shared Items, and Page Items | 43 My Items My Items are user-defined members, measures, or sets that are saved on your computer for your personal use. Shared Items Shared Items are user-defined members, measures, and sets that have been published to Analytics Server (see “Publishing a member, measure, or set” on page 93). The Shared Items folder expands to show libraries on Analytics Server that contain available items. NOTE If you are not already connected to Analytics Server when you expand the Shared Items folder, the Log in dialog box may prompt you for security information. Typically, this is the same information required to connect to your company network, such as your user name and password. Page Items Page Items are user-defined members, measures, and sets that are placed in a Page Items folder when the following occurs: • You open a Briefing Book that contains an item not already in your My Items folder. • You use an item from My Items in a view, then delete the item. When you access the view in history using the toolbar Back button, the item becomes available again as a Page Item. Page Items are available for the current view only. To save a Page Item for permanent personal use, copy it to My Items. Copying items among folders You can copy items from one folder to another. www.proclarity.com GettingStartedGuide.book Page 44 Monday, September 27, 2004 4:26 PM 44 | Creating Members, Measures, and Sets To copy items among folders Tip • Copy Shared Items or Page Items to My Items to make them permanently available to you, even when you are not connected to Analytics Server. • Copy My Items or Page Items to Shared Items to make them available to other users. For more information, see “Publishing a member, measure, or set” on page 93. 1 Right-click the item. 2 Select Copy to. 3 In the Copy To dialog box, select My Items or a library from the drop-down menu. 4 Click OK. Another way to distribute an item is to use it in a view, and then save the view in a Briefing Book (see page 80). You can then email the Briefing Book (see page 83) or publish it to Analytics Server (see page 89). www.proclarity.com GettingStartedGuide.book Page 45 Monday, September 27, 2004 4:26 PM Chapter 4: Exploring Data with Charts and Grids In Chapter 2, you learned how to explore data using the Dimensions Tool. This chapter describes several other tools that simplify data exploration when using chart and grid views. Using these tools, you can quickly perform operations such as showing more or less detail (drill down, drill up, expand, and collapse) and obtaining a list of transactions that make up a value (drill to detail). In this chapter • Obtaining a chart or grid view • Drilling down on a chart or grid • Drilling up on a chart or grid • Using other navigation features • Pivoting dimensions • Drilling to Detail • Using actions Obtaining a chart or grid view Data views can display in a full screen using a single view type or in a split screen containing a grid and another view type. To display a chart • In the View menu, point to Business Charts and select a chart type. GettingStartedGuide.book Page 46 Monday, September 27, 2004 4:26 PM 46 | Exploring Data with Charts and Grids Figure 17. Choosing a chart type from the View menu To display a grid Tip • In the View menu, point to Grid and select how you want to display the grid. To display a grid in a split screen with another view type, select Bottom or Right. To switch between the selected chart and grid layouts, click the toolbar View button (not the arrow beside it). With each click of the button, the view changes to the next view option in the Grid menu. Drilling down on a chart or grid Drilling down increases the amount of detail being displayed, which enables you to see comparisons among lower-level members of a dimension’s hierarchy. For example, suppose you have a view comparing total reseller sales for the Calendar Years 2001 - 2004. If you want to compare sales for the first and last sixmonth periods of 2003, you can drill down on the 2003 member. The following two figures (Figure 18 and Figure 19) illustrate this change. www.proclarity.com GettingStartedGuide.book Page 47 Monday, September 27, 2004 4:26 PM Drilling down on a chart or grid | 47 Figure 18. View before drilling down Figure 19. View after drilling down on “2003” To drill down directly on the view 1 Point to a chart, the chart legend, or a grid. A small arrow appears beside the cursor when you pass over a member that can be drilled. 2 Click the member you want to drill down. • On a chart, the first member on Rows that is not already at its lowest level drills down. • On a grid, the member you click drills down. www.proclarity.com GettingStartedGuide.book Page 48 Monday, September 27, 2004 4:26 PM 48 | Exploring Data with Charts and Grids To drill down using the right-click menu 1 Right-click a member in the chart, chart legend, or grid, and select Drill down. A small arrow appears beside the cursor when you point to a member that can be drilled. 2 From the list that appears, select a member to drill down. To drill down on more than one member, click Select items from list to open the Drill down dialog box. Then hold down the Ctrl key while selecting members. Click OK to update the view. When you right-click a member and point to Drill Down, the list includes Background dimensions. If you select a Background dimension, the original member moves to the Background and the Background dimension moves to Rows in a drilled-down state—all members from the next-lower level display in the view. A drill down on a background dimension is called a “cross drill.” Tip When you drill down, the selection in the Dimensions Tool is “Children.” To see the individual members, right-click Children and select Show Items. Drilling up on a chart or grid Drilling up decreases the level of detail being displayed, which enables you to see the comparisons among higher-level members of a dimension’s hierarchy. For example, suppose you have a view comparing sales for the three months of a quarter and you want to view the quarter data. You can drill up on any of these months. The following two figures (Figure 20 and Figure 21) illustrate this. www.proclarity.com GettingStartedGuide.book Page 49 Monday, September 27, 2004 4:26 PM Drilling up on a chart or grid | 49 Figure 20. View before drilling up Figure 21. View after drilling up on any of the months When you drill up, the members from the next highest level display. To drill up directly on the view 1 Hold down the Shift key while pointing to a chart, the chart legend, or a grid. A small arrow appears beside the cursor when you pass over a member that can be drilled. 2 Continue holding down the Shift key and click the member you want to drill up. www.proclarity.com GettingStartedGuide.book Page 50 Monday, September 27, 2004 4:26 PM 50 | Exploring Data with Charts and Grids To drill up using the right-click menu 1 Right-click a member in the chart, chart legend, or grid, and point to Drill Up. A small arrow appears beside the cursor when you point to a member that can be drilled. (On a chart, the cursor will change only for Rows members that can be drilled.) 2 From the list, select a member to drill up. To drill up on more than one member, click Select items from list to open the Drill Up dialog box. Then hold down the Ctrl key while selecting members. Click OK to update the view. Using other navigation features Although you can quickly drill up and drill down on a chart or grid, you can access these and the following features from the Navigate menu: To use the Navigate features • Expand adds the children of the selected member to the query while leaving other members in their current state. • Collapse removes the children of the expanded member while leaving other members in their current state. • Show Only removes all other members from the query that are from the same dimension. • Hide removes the selected member. In the Navigate menu, point to a command and select a member. • Or Tip 1 To select multiple members, point to a command in the Navigate menu and select Select items from list. 2 Hold down the Ctrl or Shift key while you select members in the dialog box that appears and click OK. The following are shortcuts for Expand and Collapse when working with a grid. Expand. Hold down the Ctrl key and point to a member. If a small plus sign (+) appears, then the member can be expanded. Click to expand. www.proclarity.com GettingStartedGuide.book Page 51 Monday, September 27, 2004 4:26 PM Drilling to Detail | 51 Collapse. Hold down the Shift and Ctrl keys and point to a member. If a small minus sign (-) appears, the member can be collapsed. Click to collapse. Drilling to Detail Drill to Detail allows you to obtain a list of individual transactions, or records, that make up a value. To use Drill to Detail, the feature must be enabled for the cube (contact your cube designer to enable this feature). If your cube is large, Drill to Detail may take a long time to complete. Before you use this feature, we recommend that you drill down on an item to the lowest level or limit the number of records that will be retrieved. To start a Drill to Detail 1 From one of the following items, right-click and select Drill to Detail: • A grid cell • A chart series (for example, bar or pie slice) • A Decomposition Tree node • A Perspective data point A list of records appears. Figure 22 shows an example list. www.proclarity.com GettingStartedGuide.book Page 52 Monday, September 27, 2004 4:26 PM 52 | Exploring Data with Charts and Grids Figure 22. Details list for Drill to Detail 2 To copy the list to the Clipboard, click Copy. 3 To export the list to a Microsoft Excel spreadsheet, click Export. 4 To return to the view, click Close. Pivoting dimensions When you pivot, dimensions on Rows move to Columns, and dimensions on Columns move to Rows. Pivoting the view can emphasize different relationships in the data (see “How the relevant data and its layout affect the view” on page 111). To pivot dimensions • Right-click the background of a chart or grid and select Pivot. www.proclarity.com GettingStartedGuide.book Page 53 Monday, September 27, 2004 4:26 PM Using actions | 53 NOTE If you pivot a view after making sort, filter, or grid totals settings, the application uses those settings on the other axis. For an example, see “How a pivot affects sorting and filtering” on page 63. Using actions Actions are links to information. The links, maintained by the cube administrator, may be to Web pages, spreadsheets, special reports, or other documents. To access an action 1 Right-click one of the following items: • Grid Rows header, Columns header, or individual cell • Chart series • Chart legend member name • Decomposition Tree node or level name • Performance Map box or header • Perspective view point • Dimensions Tool member in the dimension tree 2 Point to Actions and select a link. If no actions are available for the item, the Actions command is not available. 3 Close the document (or Web site) to return to your data analysis. Customizing grids and charts You can change the appearance and hide or show features of grid and chart views. For example, you can display subtotals, exception highlighting, or percent-oftotal in a grid, and you can add a custom title or show a toolbar for the chart. For more information, see ProClarity Professional online help. www.proclarity.com GettingStartedGuide.book Page 54 Monday, September 27, 2004 4:26 PM 54 | Exploring Data with Charts and Grids www.proclarity.com GettingStartedGuide.book Page 55 Monday, September 27, 2004 4:26 PM Chapter 5: Filtering and Sorting Data While exploring data, you may prefer to work with a subset of the data. For example, you can apply a filter that shows only those products that contribute to the top 20% of revenue. And, you may want to sort the data, ordering it from largest to smallest or vice versa. In this chapter • Filtering data • Understanding how to filter based on columns • Sorting data • Understanding how to sort rows by columns • Understanding peer groupings • How a pivot affects sorting and filtering Filtering data Filtering lets you focus on important data and makes your query results easier to read. This is particularly advantageous when dimensions contain a very large number of members because filtering also reduces the amount of time that a query requires to return a result. Tip To filter data Because filtering criteria relates to Rows and Columns, it may be easier to visualize the data being filtered if you display a grid. 1 Right-click a grid or the background of a chart and select Filter. The Filter dialog box appears (Figure 23). GettingStartedGuide.book Page 56 Monday, September 27, 2004 4:26 PM 56 | Filtering and Sorting Data Figure 23. Filter dialog box 2 To hide rows or columns that contain no data values from the query result, select one or both check boxes in the Empty Results section. 3 Turn on one or both filters. If both filters are turned on, Filter 2 is applied to the data that remains after Filter 1 is applied. a. Select Show rows or Hide rows. b. From the first drop-down menu, select the filtering type. More boxes appear for you to fill in. For descriptions of filtering criteria, see ProClarity Professional online help. c. Type a count, percentage, or amount. d. In the Based on boxes, select the column (if available) and measure on which to base the filter. 4 NOTE To remove filters Click OK. You cannot apply filters when Columns subtotals are turned on. Filters are removed when you do any of the following: • Select No Filter for both Filter 1 and Filter 2. www.proclarity.com GettingStartedGuide.book Page 57 Monday, September 27, 2004 4:26 PM Filtering data | 57 • Place different dimensions on Columns. • From the View menu, select Reset to Defaults (see “Resetting a view to defaults” on page 22). Understanding how to filter based on columns The following figures illustrate the concept of filtering based on Columns. Figure 24. Query before filtering To filter the data in Figure 24, you can show or hide the beverages that meet specified criteria based on the values in one of the columns. For example, if you are primarily interested in month 5 data, you can show the beverages that have the two highest unit sales based upon the (Month) 5 column. Figure 25 shows these filter settings and Figure 26 shows the query results. www.proclarity.com GettingStartedGuide.book Page 58 Monday, September 27, 2004 4:26 PM 58 | Filtering and Sorting Data Figure 25. Settings to show the two members on Rows that have the highest unit sales in the 5 column Figure 26. Filtered query results Filtering by a different column may return a different result. For example in Figure 24, the top two values for month 4 (Hot Beverages and Pure Juice Beverages) are different than those for month 5. Tip If you have Selector installed, you can create sets that use a variety of filters such as Measure www.proclarity.com GettingStartedGuide.book Page 59 Monday, September 27, 2004 4:26 PM Sorting data | 59 Comparison or Time. For more information about Selector, see page 36. Sorting data Sorting lets you to display data in ascending or descending order. 1 Right-click the background of a chart or grid and select Sort. The Sort dialog box appears (Figure 27). Figure 27. Sort dialog box To remove sorting 2 From the Sort rows by drop-down menu, select the column by which to sort the rows. 3 Select an Ascending or Descending sort order. 4 To sort within groups contained in the Rows dimensions, click Preserve Peer Groupings. For more information about peer groupings, see “Understanding peer groupings” on page 61. 5 Click OK. Sorting remains in effect until you do any of the following: • Select None in the Sort rows by box. • Place different dimensions on Columns (see “Arranging dimensions” on page 28). www.proclarity.com GettingStartedGuide.book Page 60 Monday, September 27, 2004 4:26 PM 60 | Filtering and Sorting Data • From the View menu, select Reset to Defaults (see “Resetting a view to defaults” on page 22). Understanding how to sort rows by columns The following figures illustrate the concept of sorting rows by columns. Figure 28. Query before sorting You can sort data in ascending or descending order based on the values in one column. For example, if you are primarily interested in Q3 data, you can sort based on the Q3 column. Figure 29 shows the settings for a descending sort based on Q3 and Figure 30 shows the query results. www.proclarity.com GettingStartedGuide.book Page 61 Monday, September 27, 2004 4:26 PM Sorting data | 61 Figure 29. Settings for a descending sort by Q3 Figure 30. Sorted query results Sorting by a different column may return a different result. For example, a descending sort based on Q1 would place Los Angeles at the top. Understanding peer groupings Preserving peer groupings when sorting means that groups in the Rows dimensions will be retained. If you do not preserve peer groupings, all rows are sorted independently. Figure 31 shows a query containing two Food groups: Deli and Produce. Each group contains subordinate items. www.proclarity.com GettingStartedGuide.book Page 62 Monday, September 27, 2004 4:26 PM 62 | Filtering and Sorting Data Figure 31. Query before sorting If you preserve peer groupings, Deli and Produce are sorted first, and then the items within each group are sorted (Figure 32). Figure 32. Result of sorting with Preserve Peer Groupings selected If you do not select Preserve Peer Groupings, rows are sorted independently (Figure 33). www.proclarity.com GettingStartedGuide.book Page 63 Monday, September 27, 2004 4:26 PM How a pivot affects sorting and filtering | 63 Figure 33. Result of sorting without Preserve Peer Groupings selected How a pivot affects sorting and filtering If you filter or sort data and then pivot the view, the filter or sort settings apply to the other axis. For example, they apply to Columns, rather than Rows. For example, Figure 30 on page 61 shows rows sorted in descending order based on the Q3 column. After pivoting, the columns are sorted in descending order by the Q3 row values (Figure 34). Figure 34. Columns sorted on Q3 row values after a pivot www.proclarity.com GettingStartedGuide.book Page 64 Monday, September 27, 2004 4:26 PM 64 | Filtering and Sorting Data NOTE If you open the Sort or Filter dialog box after pivoting, the previous settings are not visible. To view or modify these settings, pivot again and then open the dialog box. www.proclarity.com GettingStartedGuide.book Page 65 Monday, September 27, 2004 4:26 PM Exploring contributions to a value: the Decomposition Tree | 65 Chapter 6: Exploring Data with Other View Types Previous chapters describe many ways to analyze data using charts and grids. Additionally, ProClarity Professional provides other formats that you may find very useful for certain types of analyses. This chapter explains how to create and use the following view types: the Decomposition Tree, Performance Map, Perspective view, and Internet Explorer view. In this chapter NOTE • Exploring contributions to a value: the Decomposition Tree • Comparing values using ratios of size and color: the Performance Map • Analyzing large volumes of data: the Perspective view • Including Web content: the ProClarity Internet Explorer view This guide describes a subset of the features you can use with these view types. To learn more about these and other features, see ProClarity Professional online help. Exploring contributions to a value: the Decomposition Tree The Decomposition Tree breaks down information along selected dimensions to reveal contributing factors. This information displays in a hierarchical tree and a Pareto chart, which gives you an overview of how items contribute to the total. Using a Decomposition Tree, you can answer questions such as “Which foods are the biggest sellers?” or “What percentage did canned foods contribute to overall Quarter 2 sales?” www.proclarity.com GettingStartedGuide.book Page 66 Monday, September 27, 2004 4:26 PM 66 | Exploring Data with Other View Types An example Decomposition Tree Figure 35. An example Decomposition Tree The Decomposition Tree and Pareto chart shown in Figure 35 provide the following information: • Total unit sales for Food is $191,940. • Produce accounts for 20% of total unit sales for Food. • California customers account for 28% of Produce sales and 6% of total Food sales. • The three lighter bars on the Pareto chart represent the three cities displayed on the current level of the tree: National City, Lincoln Acres, and Los Angeles. • On the Pareto chart, the 75% mark on the percent-of-total line aligns with the Lincoln Acres bar. Therefore, approximately 75% of California sales are from cities represented by the bars to the left of Lincoln Acres. www.proclarity.com GettingStartedGuide.book Page 67 Monday, September 27, 2004 4:26 PM Exploring contributions to a value: the Decomposition Tree | 67 • Starting from the city eight bars to the right of Los Angeles, unit sales drops significantly. This may warrant further analysis. Creating a Decomposition Tree To create a Decomposition Tree from an existing view • From one of the following items, right-click and select Analyze in Decomposition Tree: • A grid cell • A chart series (for example, a bar or pie slice) • A Performance Map box • A Perspective data point The value you selected becomes the top node of a Decomposition Tree. Tip Changes that you make in a Decomposition Tree are not reflected in the Dimensions Tool or in a grid view. For this reason and to allow more space for the Decomposition Tree, we recommend that you close the Dimensions Tool and view the Decomposition Tree in a full screen (with no grid). www.proclarity.com GettingStartedGuide.book Page 68 Monday, September 27, 2004 4:26 PM 68 | Exploring Data with Other View Types Working with a Decomposition Tree You can rearrange and explore data in a Decomposition Tree and Pareto chart. Some of the following procedures refer to the example Decomposition Tree shown in Figure 35 on page 66. Task Procedure Break down a value by members of the same dimension. Click a node (a box that represents a dimension member). In the example, Food and CA have been expanded. Break down a value by members of a different dimension. Right-click a node, point to Drill Down and select a dimension and a level. For example, right-click Produce and select Drill Down > Time > Month. Break down a different value to the same level as the currently expanded member. Press the Ctrl key and click the new node. Collapse the tree to an expanded node. Click the expanded node. Start a new tree that uses a particular node at the top of the tree. Right-click the node and select Start new tree. Show members contained in the Top or Bottom nodes, which summarize the values of members that the screen does not have room to display. Click the Top or Bottom node. Insert a level. Levels above and below the insertion point remain in their current states but the numerical information adjusts. To the left of the tree, rightclick a level label (such as State Province), point to Insert level, and select a dimension and a level. Remove a level. Right-click a level label and select Remove level. www.proclarity.com GettingStartedGuide.book Page 69 Monday, September 27, 2004 4:26 PM Comparing values using ratios of size and color: the Performance Map | 69 Task (Continued) Procedure (Continued) Change the measure being analyzed. Right-click in the view and select Change Measure. Change the level shown in the Pareto chart. Click a level label. Show a particular Pareto chart bar as a node in the tree. Click the Pareto chart bar. Tip You can also create a Decomposition Tree using the Decomposition Tree Wizard. For more information about using the Decomposition Tree Wizard, see ProClarity Professional online help. Customizing a Decomposition Tree You can change many properties of a Decomposition Tree and Pareto chart, such as the size of node boxes and numeric formatting. 1 Right-click the background of a Decomposition Tree and select Decomposition Tree Properties. 2 In the Decomposition Tree Properties dialog box, select the area of the Decomposition Tree you want to customize, and then make your selections. 3 Click OK. Comparing values using ratios of size and color: the Performance Map A Performance Map shows selected members as boxes. Each box displays the relative magnitude of two measures, which are represented by box size and box color. Box size represents the first measure and box color represents the second measure. A Performance Map can help you quickly perform the following analyses: • Evaluate performance www.proclarity.com GettingStartedGuide.book Page 70 Monday, September 27, 2004 4:26 PM 70 | Exploring Data with Other View Types • Discover opportunity gaps • Identify exceptions An example Performance Map The setup pane above the following Performance Map indicates which items are selected in the view. • Show drop-down menu: Descendants of the Food level in the Product dimension are shown as boxes. • Group by drop-down menu: Boxes are grouped by quarter. • Size label: Box size represents Unit Sales. • Color label: Box color represents Profit. Figure 36. An example Performance Map www.proclarity.com GettingStartedGuide.book Page 71 Monday, September 27, 2004 4:26 PM Comparing values using ratios of size and color: the Performance Map | 71 The size of each box represents the value of its sizemeasure. In the example, size equals Unit Sales, so Produce for Q4 has the highest Unit Sales because it is the largest box in the upper left corner. In each group, values with the greatest magnitude (highest values) are drawn in the upper left corner and values with the least magnitude (lowest values) are drawn in the lower right. The color of each box represents the value of its colormeasure. In the example, color equals Profit and the brightest green equals the highest value, so Produce for Q4 also has the highest Profit. The color scheme and color range are set by the view’s creator, but by default, the highest value is the brightest green, the lowest value is the brightest red and the midpoint value is black. Creating a Performance Map You can create a Performance Map from any view that has two measures selected on Columns and at least one dimension on Rows. 1 In the layout pane of the Dimensions Tool, drag at least one dimension to the Rows box. 2 Drag Measures to the Columns box. (You can use any dimension on Columns, but typically you will use Measures.) 3 In the dimension tree, select the measures to use for size and color. Hold down the Ctrl key and first click the measure that you want to use for size, and then click the measure that you want to use for color. 4 Click the toolbar Apply button. 5 From the View menu, select Advanced Analysis Tools > Performance Map. www.proclarity.com GettingStartedGuide.book Page 72 Monday, September 27, 2004 4:26 PM 72 | Exploring Data with Other View Types Working with a Performance Map You can change the Performance Map to obtain the information you want. The following describes some features you can use when working with the view. Task Procedure Display popup information about a member (box). Point to a box. Drill down on a member. Double-click a box or header. Drill up on a member. Right-click a box or header and select Drill Up. Show only a specified member. Right-click a box or header and select Show Only. Hide a specified member. Right-click a box or header and select Hide. Change the measures used as the size and color values. In the Dimensions Tool, hold down the Ctrl key and click the measure to use as box size and the measure to use as box color. Then, click the toolbar Apply button. Show items as boxes. In the setup pane, click the Show drop-down menu, point to a dimension, and select a level. The members of that level will show as boxes. Group boxes. In the setup pane, click the Group by drop-down menu, point to a dimension, and select a level. Boxes will be grouped by the members of that level. To create nested groups, use the Then by drop-down menus. To remove groups, select None. www.proclarity.com GettingStartedGuide.book Page 73 Monday, September 27, 2004 4:26 PM Analyzing large volumes of data: the Perspective view | 73 Task (Continued) Procedure (Continued) Start a Decomposition Tree from a box. Right-click a box, point to Analyze in Decomposition Tree, and select the size or color value. The value you select becomes the top node of a Decomposition Tree. If the box is grouped, the member of its highest level of grouping becomes the top node member. Open an Action (if available). (Actions correspond only to the size value.) Right-click a box or header, point to Actions, and select an action from the list. Customizing a Performance Map You can change Performance Map properties, such as the color scheme or color range. 1 Right-click a Performance Map and select Performance Map Properties. 2 In the Performance Map Properties dialog box, make your selections. 3 Click OK. Analyzing large volumes of data: the Perspective view The Perspective view enables you to analyze and compare the relationship between two measures for a set of members. When you need to analyze large volumes of data, Perspective views are particularly useful to show the relationships among data points. If you are performing quadrant analysis, plotting large amounts of data, or want to map multiple measures simultaneously across a dimension, Perspective views can provide insight into the information you seek. A Perspective view can help you answer such questions as: www.proclarity.com GettingStartedGuide.book Page 74 Monday, September 27, 2004 4:26 PM 74 | Exploring Data with Other View Types • Who are my most profitable customers? (What is revenue versus profitability?) • How did forecasted revenues compare with actual revenue? • How do budgeted figures compare with actual numbers? An example Perspective view The example Perspective view (Figure 37) compares Unit Sales and Profit for Food brand items at various store types. Figure 37. An example Perspective view This view provides the following information: • The vertical slider bar, set at percent of sum, shows that over half (approximately 55.1) of the unit sales of all brands are generated from Supermarkets. • There is an ascending pattern of profitability and unit sales by store type. www.proclarity.com GettingStartedGuide.book Page 75 Monday, September 27, 2004 4:26 PM Analyzing large volumes of data: the Perspective view | 75 • There are a few outliers that may warrant further analysis, such as those with high unit sales but low profit. One example is the “BBB Best” brand of pepper sold in supermarkets. Creating a Perspective view 1 From the View menu, select Advanced Analysis Tools > Perspective. The Perspective Wizard appears. Click Next in the Welcome screen to proceed to the Step 1 screen (Figure 38). Figure 38. Perspective Wizard Step 1 screen 2 To change the selection for a dimension, select the dimension, click Change Selection to open the Change Selections dialog box, and make your selections. By default, the Default item is selected in each dimension. This selection does not display in the Perspective view. For more information about the Default item, see ProClarity Professional online help. www.proclarity.com GettingStartedGuide.book Page 76 Monday, September 27, 2004 4:26 PM 76 | Exploring Data with Other View Types 3 Click Next to proceed to the Step 2 screen (Figure 39). Figure 39. Perspective Wizard Step 2 screen 4 Select measures for the y-axis and x-axis. (For example, you may want to see the relationship between Profit and Unit Sales). 5 Click Finish to display the data in a Perspective view. www.proclarity.com GettingStartedGuide.book Page 77 Monday, September 27, 2004 4:26 PM Analyzing large volumes of data: the Perspective view | 77 Working with a Perspective view After you have created a Perspective view, you can manipulate the view to obtain the information you want. The following table describes some of these procedures. Task Procedure Display popup information about a member (data point). Point to the data point. Change the position of a slider bar (to create a reference line). Drag the end of the slider bar. Change the slider bar’s numeric format. Right-click in the view, point to Statistical Sliders, Horizontal or Vertical, and then select Sum, %Sum, Count, or %Count. Change the measures displayed on an axis. Click the button beside a measure label and select a measure from the dialog box that appears. Zoom in on (enlarge) a section of data points. Right-click in the center of the area you want to enlarge and select Zoom. Show only selected data points (remove all others from the view). Drag down and to the right, surrounding the points you want to keep. Release the mouse button and select Show Only. Undo a Show Only. Right-click in the view and select Undo Show Only. Change the origin of the x- and y-axes. Point to the view, press the Shift key, and drag until you obtain the position you want. Customizing a Perspective view You can customize Perspective properties, such as background color or data point size. You can also specify the shape and color of data points. www.proclarity.com GettingStartedGuide.book Page 78 Monday, September 27, 2004 4:26 PM 78 | Exploring Data with Other View Types Changing properties 1 Right-click in a Perspective view and select Perspective Properties. 2 In the Perspective Properties dialog box, select the area you want to customize, and then make your selections. 3 Click OK. Changing data point attributes You can set color and shape attributes to differentiate among data points. For example, in Figure 37 on page 74, store types are differentiated by shape and color. When you set attributes, a legend is displayed. To set data point attributes • Right-click a Perspective view and select Data Point Attributes. For more information, see ProClarity Professional online help or click Help in the dialog box. Including Web content: the ProClarity Internet Explorer view You can display content from a Web site in a view such as a Microsoft® SQL Server™ Reporting Services report. Because the connection to the site is “live,” you can explore the contents of the site. You can also save the Internet Explorer view as a Briefing Book page (see “Creating a new Briefing Book” on page 80). 1 From the View menu, select Advanced Analysis Tools > Internet Explorer. 2 In the Internet Explorer Address dialog box, type the URL for the Web page you want to display. 3 Click OK. www.proclarity.com GettingStartedGuide.book Page 79 Monday, September 27, 2004 4:26 PM Saving views for personal use or monitoring | 79 Chapter 7: Saving and Sharing Your Analyses After you have used ProClarity Professional to analyze your data, you can save your analyses for personal use or you can share the information with other users. This chapter describes various methods of saving and sharing views. In this chapter NOTE • Saving views for personal use or monitoring: My Views, Briefing Books, Export to Outlook® • Communicating information with emailed views • Saving views to use in presentations: Export to Excel, Export to Business Reporter, Export to PowerPoint® Chapter 8 describes another method of saving and sharing views: publishing to Analytics Server. Publishing items enables you to provide Web access to such items as Briefing Books, files, sets, members, and measures, and to apply security (control access) to them. Saving views for personal use or monitoring You can save My Views and Briefing Books for future use. (Saving My Views is explained on page 19.) You can also save views to display in Outlook so that you can monitor changes that occur in the data. Briefing Books Briefing Books are compilations of views (pages) that you can save for your personal use or share with others. www.proclarity.com GettingStartedGuide.book Page 80 Monday, September 27, 2004 4:26 PM 80 | Saving and Sharing Your Analyses This section describes how to create and save Briefing Books. Later sections and the following chapter describe how to use them to share information with others. The current Briefing Book The current Briefing Book is the one you have open in ProClarity Professional. Only one Briefing Book can be open at a time. • If you connect to a cube without opening a Briefing Book page, an empty, untitled book becomes the current book. • If you have a Briefing Book open and want to start a new one, select New Book from the File menu. An empty, untitled book becomes the current book. • To open a book published to Analytics Server, select Analytics Server > Retrieve Book from the File menu. • To open a book not published to Analytics Server, select Open Book from the File menu. Displaying a list of current Briefing Book pages From the Briefing Book pane, which lists the book’s pages, you can easily display the views contained in the Briefing Book, plus add and organize pages. • From the Book menu, select Show Book. To close the Briefing Book pane, click the “X” in the upper-right corner of the list. Creating a new Briefing Book 1 From the File menu, select New Book. An empty, untitled book becomes the current book. 2 Create a view that you want to include as a page in the current Briefing Book. 3 From the Book menu, select Add to Briefing Book. 4 In the Add to Briefing Book dialog box (Figure 40), type a name for the page. www.proclarity.com GettingStartedGuide.book Page 81 Monday, September 27, 2004 4:26 PM Saving views for personal use or monitoring | 81 Figure 40. Add to Briefing Book dialog box 5 To specify a folder in which to save the view, click Create In. To create a new folder, click New Folder in the Create In dialog box. 6 Click OK. 7 Repeat steps 2 through 6 for each page you want to add. Saving a Briefing Book 1 From the File menu, select Save Book As to display the Save Briefing Book dialog box. 2 Specify where to save the Briefing Book, or accept the defaults. 3 Click Save. Organizing and changing Briefing Book pages The Organize dialog box allows you to copy, move, rename, delete, and create folders for Briefing Book pages. 1 To display the Organize dialog box, select Organize Briefing Book from the Book menu. 2 In the Organize dialog box, select a view and click a button such as Move or Copy. 3 To create a folder, click New Folder. 4 When you are finished organizing, click Close. 5 To retain the organization, resave the book before opening a different book (from the File menu, select Save Book). www.proclarity.com GettingStartedGuide.book Page 82 Monday, September 27, 2004 4:26 PM 82 | Saving and Sharing Your Analyses Editing a Briefing Book page 1 Open the Briefing Book page that you want to edit and make your changes. 2 From the Book menu, select Add to Briefing Book. 3 Be sure the name is the same as the original page, and click OK. 4 Click Yes to confirm. 5 Resave the book. Deleting a Briefing Book • To delete an entire Briefing Book, use Windows Explorer to locate the Briefing Book (.bbk) file and delete it. Printing views and Briefing Books You can print a single view or all of the current Briefing Book. You can also select how slices should print. To learn more about slices, see “Slicing dimensions” on page 30. 1 From the File menu, select Print. 2 In the Print dialog box, select to print the current view or the entire Briefing Book. 3 Select or clear the Print All Slices check box. • If cleared, any view with Slicers will print the currently-selected slice only. • If selected, each slice combination will print on a separate page. 4 To customize the appearance of the printed pages, click Page Setup and complete the Page Setup options. 5 Click Print. Export to Outlook The Export to Outlook feature makes the current Briefing Book, in an interactive or static state, available in Microsoft Outlook. To export the current Briefing Book to Outlook • From the File menu, select Export > Export to Outlook. www.proclarity.com GettingStartedGuide.book Page 83 Monday, September 27, 2004 4:26 PM Communicating information with emailed views | 83 A wizard guides you through the rest of the export process. For more information, see ProClarity Professional online help. Communicating information with emailed views To email the current Briefing Book 1 From the File menu, select Send. The email service opens with the Briefing Book attached. 2 Type the address information and send the email. Saving views to use in presentations You can export views to use in Excel reports. If you have ProClarity Business Reporter for Excel installed, the reports can contain “live” data that is connected to the database. You can also export live or static data to use in PowerPoint presentations. To learn more about the features described in this section, see ProClarity Professional online help. Export to Excel The Export to Excel feature opens Microsoft Excel and fills in the spreadsheet cells with static data from the current view. To export to Excel • From the File menu, select Export > Export to Excel. Export to Business Reporter This command is available only if you have installed ProClarity Business Reporter for Excel (Business Reporter), an optional add-in to Microsoft Excel that provides access to the data analysis tools of ProClarity Professional. Exported views can be updated with the latest source data. Business Reporter also supports the collaboration and security features of Analytics Server. In Excel, you can publish workbooks and retrieve published workbooks. www.proclarity.com GettingStartedGuide.book Page 84 Monday, September 27, 2004 4:26 PM 84 | Saving and Sharing Your Analyses To export to Business Reporter • From the File menu, select Export > Export to Business Reporter. A wizard guides you through the rest of the export process. If you have Business Reporter installed, ProClarity Professional online help provides instructions for it. Export to PowerPoint The Export to PowerPoint feature exports the current Briefing Book to a Microsoft PowerPoint presentation. The slides can provide analysis capabilities to other ProClarity Professional users. To export to PowerPoint • From the File menu, select Export > Export to PowerPoint. A wizard guides you through the rest of the export process. NOTE Other ProClarity products can show users Briefing Book data. Two such products are ProClarity Web Standard and ProClarity Dashboard Server, whose users do not need to install an application on their computers. To learn more, visit the ProClarity Products Web site at http://www.proclarity.com/ products/default.asp. www.proclarity.com GettingStartedGuide.book Page 85 Monday, September 27, 2004 4:26 PM Saving views to use in presentations | 85 www.proclarity.com GettingStartedGuide.book Page 86 Monday, September 27, 2004 4:26 PM 86 | Saving and Sharing Your Analyses www.proclarity.com GettingStartedGuide.book Page 87 Monday, September 27, 2004 4:26 PM Connecting to Analytics Server | 87 Chapter 8: Publishing ProClarity Analytics Server (Analytics Server) provides an enterprise-wide, centralized location for storing, sharing, and updating items such as Briefing Books and Shared Items. If you have the appropriate rights, you can publish items to Analytics Server libraries and then specify which users can read or republish the items. You can also retrieve and use the items that others publish to Analytics Server. In this chapter NOTE • Connecting to Analytics Server • Security rights and feature availability • Using Briefing Books with Analytics Server • Using files with Analytics Server • Using links with Analytics Server • Organizing published books, files, and links • Using members, measures, and sets with Analytics Server • Assigning security for published items For other methods of sharing analysis results, see Chapter 7 on page 79. Connecting to Analytics Server You must be connected to Analytics Server to publish an item or to use a published item. A Log in dialog box appears when a new connection is needed. To connect to Analytics Server 1 In the Server Address box, type the URL address of the server. This address must contain the server name and the virtual directory name. The following are examples: • production/pas • https://www.yourcompany.com/pas www.proclarity.com GettingStartedGuide.book Page 88 Monday, September 27, 2004 4:26 PM 88 | Publishing To type your user name and password, click Security. Typically, security information for Analytics Server is the same as that for your company network. If typing your standard user name and password does not work, contact your Analytics Server administrator. 2 Tip To change to a different server, select File > Analytics Server > Change Server or click the Change Server button available in many dialog boxes. Security rights and feature availability An Analytics Server administrator assigns publishing rights to users and access rights to roles. Publishing rights If the publishing commands (for example, Publish File) are available from the File > Analytics Server menu, you have publishing rights. Access rights comprise specified privileges that can vary according to the item. For example, you can have Author rights to a book but not to the library that contains it. • Reader. Readers can retrieve published items in a read-only format from Analytics Server, and they can use My Views. • Author. Authors have all the privileges of Readers, plus they can publish Briefing Books and other items to Analytics Server, create and manage libraries, and assign security to published items. Access rights If you have publishing and Author rights to an item, you can assign access rights to it (see “Assigning security for published items” on page 94). The instructions in this chapter assume that you have publishing rights and Author rights to all items on Analytics Server. www.proclarity.com GettingStartedGuide.book Page 89 Monday, September 27, 2004 4:26 PM Using Briefing Books with Analytics Server | 89 Tip Web Professional users: Rather than retrieving books and other items when working in Web Professional, you can open items from the Contents screen (Figure 2 on page 12). Using Briefing Books with Analytics Server Once you have created a Briefing Book in ProClarity Professional (see “Creating a new Briefing Book” on page 80), you can publish it to a library on Analytics Server. Others can then retrieve and, if they have Author rights, edit the book. Publishing the current Briefing Book 1 From the File menu, select Analytics Server > Publish Book. 2 In the Publish Book dialog box, select the library to which you want to publish. To create a new library, click New Library. 3 In the Name and Description boxes, type the appropriate information. 4 Click OK. The current Briefing Book is published to Analytics Server in the library you selected. NOTE The book is published as locked to indicate that it is being edited. To unlock it, see “Unlocking a Briefing Book” on page 90. Retrieving a published Briefing Book 1 From the File menu, select Analytics Server > Retrieve Book. 2 In the left pane of the Retrieve Book dialog box, select a library to display its contents. 3 In the right pane, select a book. www.proclarity.com GettingStartedGuide.book Page 90 Monday, September 27, 2004 4:26 PM 90 | Publishing 4 If you intend to edit the book, select Lock for editing. 5 Click OK. Editing a published Briefing Book You can edit published books to which you have Author rights. 1 Retrieve the book you want to edit and select Lock for Editing. 2 Make any of the following changes: 3 • Add pages (see page 80). • Edit pages (see page 82). • Create folders to reorganize pages (see page 81). From the File menu, select Analytics Server > Publish Book. This republishes the book and saves the changes on the server. 4 Unlock the book (see the following section). Unlocking a Briefing Book Indicators of a locked book include the following: • A message stating that a book is locked when a user tries to republish. • An icon: (not shown in the Analytics Server Contents screen). A book that you have locked automatically unlocks when you do any of the following: To manually unlock a book • Open a different book or start a new book. • Exit ProClarity Professional. • Publish another book to the server. • Change servers. 1 From the File menu, select Analytics Server > Manage Books. 2 Right-click the locked book and select Properties. www.proclarity.com GettingStartedGuide.book Page 91 Monday, September 27, 2004 4:26 PM Using files with Analytics Server | 91 3 On the General tab, click Unlock Item. Using files with Analytics Server You can provide Web access to files by publishing them to Analytics Server. Publishing a file 1 From the File menu, select Analytics Server > Publish File. 2 In the Choose File to Publish dialog box, locate the file and click Open. The Choose Destination dialog box opens. 3 In the Publish To box, select a library. 4 In the Description box, type a description. 5 Click OK. Once you have published a file, you can assign security to it (see “Assigning security for published items” on page 94). Retrieving a published file 1 From the File menu, select Analytics Server > Retrieve File. 2 From the Retrieve From drop-down menu, select a library. 3 Double-click a file. Using links with Analytics Server You can publish a link to a URL, allowing Analytics Server users to view information that is not located on the server. www.proclarity.com GettingStartedGuide.book Page 92 Monday, September 27, 2004 4:26 PM 92 | Publishing Publishing a link 1 From the File menu, select Analytics Server > Manage Books. 2 In the Manage Books dialog box, click Publish Link. 3 In the Publish Link dialog box, select a library. 4 In the Name and Description boxes, type the appropriate information. 5 In the Address (URL) box, type the location of the link. 6 Click OK. The published link is listed in the contents of the library. To assign security to the link, see “Assigning security for published items” on page 94. Opening a published link 1 From the File menu, select Analytics Server > Retrieve Book. 2 In the left pane, click a library. 3 In the right pane, double-click a link. Organizing published books, files, and links The Manage Books dialog box enables you to perform tasks such as creating new libraries and copying or organizing books. To learn more, see ProClarity Professional online help. To open the Manage Books dialog box • From the File menu, select Analytics Server > Manage Books. Using members, measures, and sets with Analytics Server Chapter 3 (on page 35) explains how to create userdefined members, measures, and sets. When you publish one of these items, it becomes a Shared Item and is available to authorized users. www.proclarity.com GettingStartedGuide.book Page 93 Monday, September 27, 2004 4:26 PM Using members, measures, and sets with Analytics Server | 93 Publishing a member, measure, or set 1 From the Dimensions drop-down menu in the Dimensions Tool, select the dimension that contains the item you want to publish. 2 In the My Items or Page Items folder, right-click the item and select Copy to. 3 In the Location box, select a library. To create a new library, click the Create New Library button. 4 Click OK. A copy of the item is placed in the Shared Items folder. To assign security to the item, see “Assigning security for published items” on page 94. Changing Shared Items You can rename, delete, and edit Shared Items. Renaming or deleting Shared Items Before you rename or delete a Shared Item, keep in mind that doing so may affect other items. Renaming or deleting a Shared Item will break any dependent Shared Items. For example, Shared set A is a member of Shared set B. If you rename or delete set A, then set B will not work. Another dependency regards Briefing Books. If you delete or rename a Shared Item that is used in a Briefing Book page, that page will no longer be valid. To delete or rename a Shared Item • Right-click the Shared Item and select Delete or Rename. A message will remind you that there may be dependencies. Figure 41 shows an example of a dependency message. www.proclarity.com GettingStartedGuide.book Page 94 Monday, September 27, 2004 4:26 PM 94 | Publishing Figure 41. Rename dialog box with a dependency message Editing a Shared Item The method you use to edit a Shared Item depends on its type (member, measure, or set) and how it was originally created. To learn more about Selector or KPI Designer, see ProClarity Professional online help. (Selector or KPI Designer must be installed.) NOTE 1 Right-click the Shared Item and select Edit. 2 Select one of the following: • Edit using Selector. This command is available if Selector is installed and you are editing a set that was created in Selector and saved as a script. • Edit using KPI Designer. This command is available if KPI Designer is installed and you are editing a member of measure that was created in KPI Designer. • Edit. This option is typically available for userdefined sets, members, and measures. It opens the MDX Expression Editor. Once an item is edited using the MDX Expression Editor, it cannot be edited further with Selector or KPI Designer. Assigning security for published items After you have published an item, you can specify security for it by assigning access rights and publishing properties in Analytics Server roles. www.proclarity.com GettingStartedGuide.book Page 95 Monday, September 27, 2004 4:26 PM Assigning security for published items | 95 Understanding roles Roles are created by Analytics Server administrators, who define the role membership. Roles can be granted or denied access rights to Analytics Server items, and they can be granted or denied access to analytics features when working with a Briefing Book. A role’s access rights—Reader or Author—can vary according to the item. (Access rights are described earlier in this chapter on page 88.) Roles can also determine access to publishing properties. These are the analysis capabilities available when users work with a Briefing Book. To learn more about Analytics Server security, see ProClarity Professional online help. www.proclarity.com GettingStartedGuide.book Page 96 Monday, September 27, 2004 4:26 PM 96 | Publishing www.proclarity.com GettingStartedGuide.book Page 97 Monday, September 27, 2004 4:26 PM Appendix A: Installing Your Application This appendix includes the following information: • System requirements for ProClarity Professional. • Installation instructions for Web Professional or Desktop Professional. Web Professional is typically downloaded from Analytics Server. Desktop Professional is typically installed from the product CD. If you install Desktop Professional, you do not need to install Web Professional. System requirements for ProClarity Professional Hardware Minimum: Pentium-class processor, 128 MB RAM Operating system The following operating systems are supported: • Windows 2000 product family, with Service Pack 4 • Windows XP Professional, with Service Pack 1a • Windows Server 2003 product family, 32-bit support only Internet Explorer Enhanced Security on Windows Server 2003 If you are using Internet Explorer on Windows Server 2003, you must configure browser security settings to use ProClarity features that require an internet connection. You can either add Analytics Server and remote OLAP servers to the Local Intranet zone or disable the Internet Explorer Enhanced Security Configuration. GettingStartedGuide.book Page 98 Monday, September 27, 2004 4:26 PM 98 | To add sites to the Local Intranet zone To disable enhanced security 1 In Internet Explorer, select Tools > Internet Options. 2 In the Security tab, click the Local Intranet icon and then click Sites. 3 In the Local intranet screen, click Advanced. 4 To add Analytics Server, type the URL of Analytics Server. 5 To add a remote OLAP server, type the URL of the OLAP server. 6 Click Add. 1 From the Windows Start menu, select Control Panel > Add or Remove Programs. 2 In the Add or Remove Programs dialog box, click Add/Remove Windows Components. 3 In the Windows Component Wizard, remove the check mark from Internet Explorer Enhanced Security Configuration and click Next. Software Microsoft Office is required for the Export to Outlook, Export to Excel, and Export to PowerPoint features. The following versions are supported: • Office 2000 with Service Release 1 • Office XP • Office 2003 Browser Internet Explorer 6.0 Netscape 7.1, 7.2 www.proclarity.com GettingStartedGuide.book Page 99 Monday, September 27, 2004 4:26 PM Installing Web Professional | 99 User privileges To successfully install Web or Desktop Professional, you must be logged on to your computer as a user with administrator privileges. Installing Web Professional The procedures for downloading Web Professional depend on which browser you are using: Internet Explorer or Netscape. While these instructions are specifically for downloading Web Professional, the procedure to download any component from Analytics Server is similar. NOTE If the Professional application type is not available, you can use Web Standard, the analysis application that requires no component downloads. Internet Explorer 1 Open your Web browser and type the URL for Analytics Server. 2 In the left pane of the Analytics Server Contents screen, click the Check for Downloads link. One of the following occurs: • A message appears stating that software needs to be installed on your computer. If you get this message, proceed with steps 3 through 12. Or • A screen with the option to download ProClarity Web Professional appears (Figure 42). If you get this screen, skip to step 7. www.proclarity.com GettingStartedGuide.book Page 100 Monday, September 27, 2004 4:26 PM 100 | NOTE Steps 3 through 6 are required only the first time you download components. Download Manager needs to be installed only once. 3 Click Install Download Manager. 4 In the File Download dialog box for Download Manager, click Open. 5 In the InstallShield® Wizard screen, accept the default location for Download Manager, or click Change to select a new location. 6 Click Next. Download Manager installs, and then the Download Components window appears (Figure 42). Figure 42. Web Professional download screen 7 Select ProClarity Web Professional 6.0. 8 Click Download Now. 9 In the File Download dialog box, click Open. 10 In the InstallShield Wizard, follow the prompts. 11 Click Finish in the last screen of the InstallShield Wizard. 12 Close the Download Components window. www.proclarity.com GettingStartedGuide.book Page 101 Monday, September 27, 2004 4:26 PM Installing Web Professional | 101 Netscape For Netscape, you must install the Download Manager Netscape Plug-in before downloading Web Professional. NOTE If you installed Web Professional using Internet Explorer, the first time you use it in Netscape you must install additional plug-ins. These plug-ins are required by Netscape. Installing the Download Manager Netscape Plug-in 1 Open your Web browser and type the URL for Analytics Server. 2 In the left pane of the Analytics Server Contents screen, click the Check for Downloads link. A message appears stating that software needs to be installed on your computer. 3 Click Install Download Manager. A Software Installation dialog box appears as shown in Figure 43. Figure 43. Software Installation dialog box for Download Manager. 4 Click Install. • If InstallShield Wizard prompts appear, follow the prompts. • If a message asks if you want to overwrite an existing Download Manager file, select Yes. When the Download Manager installation is finished, the Software Installation dialog box indicates “success.” 5 Click OK. www.proclarity.com GettingStartedGuide.book Page 102 Monday, September 27, 2004 4:26 PM 102 | 6 Keep the Analytics Server Contents screen open, but close any other open windows. Downloading Web Professional After installing the Download Manager Netscape Plugin, you can download Web Professional. 1 In the Analytics Server Contents screen, open a Briefing Book page. One of the following appears: Figure 44. Installation message Figure 45. Web Professional download screen 2 If your screen looks like Figure 44, click Install Web Professional. If your screen looks like Figure 45, select ProClarity Web Professional 6.0 and click Download Now. 3 When the Software Installation dialog box appears, click Install. 4 The InstallShield Wizard starts, and one of the following occurs: www.proclarity.com GettingStartedGuide.book Page 103 Monday, September 27, 2004 4:26 PM Installing ProClarity Desktop Professional | 103 • The installation finishes on its own, and the Software Installation dialog box indicates “success.” In this case, click OK and close all windows except the Analytics Server Contents screen. You can now open a Briefing Book page to use Web Professional. Or • The InstallShield Wizard will wait for input from you (for example, you may need to click Next in the first screen). In this case, follow the InstallShield prompts until you click Finish on the last screen. Troubleshooting a Netscape Web Professional installation If Web Professional will not run in Netscape 7.1 or 7.2, you may need to reinstall Web Professional by doing the following: 1 Close Netscape. 2 In Windows Explorer, browse to the following directory: C:\Program Files\Netscape\Netscape\plugins. 3 Delete the following files: 4 • NPDM.dll • NPPCtrls.dll Restart Netscape and reinstall Web Professional (starting with “Installing the Download Manager Netscape Plug-in” on page 100). Installing ProClarity Desktop Professional The Desktop Professional installation program leads you through a series of screens. Follow the instructions in the screens to specify which components to install and to specify the folder in which the components will reside. The default program folder is C:\Program Files\ProClarity\ProClarity Desktop Professional. www.proclarity.com GettingStartedGuide.book Page 104 Monday, September 27, 2004 4:26 PM 104 | NOTE You may be required to install Microsoft Window Installer or MDAC 2.8 before you can install Desktop Professional. If so, follow the installation prompts, restart your computer, and begin the Desktop Professional installation again. 1 Before installing Desktop Professional, close all open applications. 2 Insert the ProClarity Analytics Platform 6 Client product CD into the computer CD-ROM drive. After a few seconds, the installation screen appears. If it does not appear, browse to the installation files and double-click Setup.exe. 3 Click Install Desktop Professional. 4 In the Welcome screen, click Next. 5 The License Agreement screen appears: 6 • To refuse the terms and discontinue the installation, click Cancel. • To accept the license agreement terms, select the I accept ... option and click Next. In the Customer Information screen, select a user-installation option and click Next. The Custom Setup screen appears, as shown in Figure 46. www.proclarity.com GettingStartedGuide.book Page 105 Monday, September 27, 2004 4:26 PM Installing ProClarity Desktop Professional | 105 Figure 46. The Custom Setup screen 7 To accept the default installation options, click Next on the Custom Setup screen. Or To select or clear specific components, click the box next to the component and select an option from the drop-down menu. To install the files to a different location, click Change. Tip The Feature Description window briefly describes the selected component and displays the amount of disk space that the corresponding files require. 8 After choosing the setup options, click Next. 9 Review the installation settings in the Ready to Install the Program screen. Click Install to continue. 10 To complete the installation, click Finish in the InstallShield Wizard Completed screen. The initial installation screen reappears, displaying the following buttons: www.proclarity.com GettingStartedGuide.book Page 106 Monday, September 27, 2004 4:26 PM 106 | • Install Business Reporter opens the installation program for Business Reporter. For more information about Business Reporter, see “Export to Business Reporter” on page 83. • Release Notes opens the release notes for ProClarity Professional and Business Reporter. • Product Information provides links to the following online documents or Web sites: • What’s New • Product Tour • Getting Started Guide (this document) • System Requirements • Support Guide • ProClarity Products Overview • Register links to the ProClarity Product Registration Web site, where you can register the product online. • Contact Us links to the ProClarity Contact Information Web site. www.proclarity.com GettingStartedGuide.book Page 107 Monday, September 27, 2004 4:26 PM Appendix B: Introduction to Multidimensional Analysis Online Analytical Processing (OLAP) presents data in a logical structure that supports multidimensional analysis. Multidimensional analysis is a process of analyzing data that is organized according to the variables (such as region, product, and time) that decisionmakers find most useful when looking at their businesses. For example, let’s assume you have data regarding sales dollars. You also have data regarding which products and regions generated the sales dollars over various periods of time. The quantitative measure (sales dollars) is based on categories called “dimensions,” which may include product, region, or time. When you view the sales data, you may want to see contribution by product. Or, you may want to see how the sales per product fluctuated over time and by region. In other words, you want to see how the various dimensions of the data relate to one another. Decision makers need to understand their data, and that data needs to be consistent, reliable, and up-to-date. Finding such information quickly is the key benefit of multidimensional analysis. The data and its structure The data you analyze comes from a multidimensional database known as a cube. Cubes contain measures and dimensions. Components of the dimension are referred to as its members or items. The members in each dimension are organized into a hierarchy, and each level in the hierarchy has a name. An example cube The following hypothetical sample cube illustrates measures and dimensions in a cube for a computer manufacturer. The cube contains one measure: Sales. GettingStartedGuide.book Page 108 Monday, September 27, 2004 4:26 PM 108 | Figure 47. Example of dimensions and their members in a hierarchical tree • The cube contains three dimensions: Products, Geographic Region, and Time. • Each dimension contains several members. Some examples of members are All Products, Europe, Florida, Quarter 3, and December. • Each dimension contains levels of members in its hierarchy. For example, the Time dimension contains three levels: Year, Quarter, and Month. (For more about hierarchies, see the following www.proclarity.com GettingStartedGuide.book Page 109 Monday, September 27, 2004 4:26 PM The data and its structure | 109 section, “Dimensional hierarchy in the Dimensions Tool.”) Based on the cube, the decision maker can ask, “What were the sales of PCs in California during December?” The response would total the sales of PCs, which includes sales of Business PCs, Home PCs, Laptops, and Servers. Dimensional hierarchy in the Dimensions Tool For more information about using the Dimensions Tool, see Chapter 2, “Selecting and Arranging Data” on page 25. The hierarchical arrangement of the cube is reflected in the dimension tree of the Dimensions Tool. This tool allows you to select and arrange the measures and dimension members you want to display in a graphical view. About hierarchies In the following illustration, part of the hierarchy for the Product dimension is displayed. Figure 48. A dimension hierarchy • Your cube-defined default member is "All Products," as indicated in parentheses after the Default item. www.proclarity.com GettingStartedGuide.book Page 110 Monday, September 27, 2004 4:26 PM 110 | • "All Products" is at the highest level in the hierarchy. • "All" has two children at the second level: Drink and Food. • Each of these two has children on the third level. For example, Drink has three children: Alcoholic Beverages, Beverages, and Dairy. When you expand a member, you reveal the next level of children. • A member's descendants include its children, grandchildren, and so on. • In the dimension tree, you may select a descendant group for a member. For more about descendants, see the following "About descendants" section. • A dimension may have multiple hierarchies (multiple member trees). If so, the Dimensions Tool will show a separate dimension for each hierarchy. About descendants You can select a descendant group for a member at a specific level. Available levels are revealed when you right-click a member and choose Select Descendants as shown in Figure 49. Figure 49. Selecting descendants www.proclarity.com GettingStartedGuide.book Page 111 Monday, September 27, 2004 4:26 PM Using multidimensional data to visualize comparisons | 111 In this example, the first available level for Drink is Product Department, which would select the descendants of Drink at the Product Department level: Alcoholic Beverages, Beverages, and Dairy. Choosing a lower level selects all of the items under Drink at that level. For example, the Product Category level selects Beer and Wine, Carbonated Beverages, Drinks, Hot Beverages, Pure Juice Beverages, and Dairy. Leaf Descendants selects all members at the bottom of each hierarchy branch. All Descendants (Subtree) selects all members that branch from the selected member. For more information about selecting descendants, see ProClarity Professional online help. Using multidimensional data to visualize comparisons To create information from data, you must first sort through the available data to extract the specific data points (individual facts) that are relevant to answering the questions you have in mind. Next, you must arrange the relevant data into a context that shows important relationships. Using ProClarity Professional, you select measures and members to define the set of relevant data. You then arrange this data into Rows, Columns, and Background to illustrate trends, comparisons, and exceptions. How the relevant data and its layout affect the view The data that is selected and the way it is arranged affect the display. The relevant data In the two views that follow, the Rows, Columns, and Background dimension arrangements are the same, but the members included for each dimension are not. Figure 50 includes all members of the Product dimension. Figure 51 includes only the Food member of the Product dimension. www.proclarity.com GettingStartedGuide.book Page 112 Monday, September 27, 2004 4:26 PM 112 | Figure 50. View includes the All Products member of the Product dimension Figure 51. View includes only the Food member of the Product dimension Because the relevant data for the two views is different, the values are also different even though the dimension arrangement is the same. www.proclarity.com GettingStartedGuide.book Page 113 Monday, September 27, 2004 4:26 PM Using multidimensional data to visualize comparisons | 113 The data layout In the two views that follow, the relevant data is the same, but the arrangements are different. Both views include the same members of all dimensions, but the dimensions are arranged differently among the Rows, Columns, and Background. Because the relevant data for the two views is the same, the values are the same even though the dimension arrangements are different. Different arrangements emphasize different comparisons. Figure 52 emphasizes a state-to-state comparison. Figure 53 emphasizes a quarter-to-quarter comparison. Figure 52. View displays the Time dimension on Rows, the Store dimension on Columns www.proclarity.com GettingStartedGuide.book Page 114 Monday, September 27, 2004 4:26 PM 114 | Figure 53. View displays the Store dimension on Rows, the Time dimension on Columns Background data Items in the Background act as filters that affect the visible data. When you select a different member from a Background dimension, the Rows and Columns values are update with the new data. In the following example, note how changing a Background selection (from the “F” to the “M” member of the Gender dimension) affects the grid values. Figure 54. “F” member selected in the Background Gender dimension www.proclarity.com GettingStartedGuide.book Page 115 Monday, September 27, 2004 4:26 PM Using multidimensional data to visualize comparisons | 115 Figure 55. “M” member selected in the Background Gender dimension Multiple Background selections If you select multiple members of a Background dimension, a Slicer is automatically created. (See “Slicing dimensions” on page 30.) However, instead of a Slicer, you can show a combined (aggregate) value. (See “Showing a combined value” on page 31.) A combined value is the result of a mathematical formula that calculates a single value from the selected items. Example formulas include a sum of the selected members, an average, or the result of a comparison such as the highest member or the lowest member. The formula is set by the cube designer and depends on the measure that is selected. Tip An button beside a Background dimension indicates if the dimension is sliced or is showing a combined value. To toggle between the two states, click the button and run the query. Sliced: , Combined: In Figure 56, Education Level is a Background dimension, and the selected Measure is Unit Sales. The value of 108,954.00 is a combined (sum) value of the three selected members. www.proclarity.com GettingStartedGuide.book Page 116 Monday, September 27, 2004 4:26 PM 116 | Figure 56. Three members selected and summed Now if you select all of the members, the combined value should equal the single “All” member value. Figure 57 and Figure 58 demonstrate this expectation. Figure 57. All five members of Education Level selected and summed www.proclarity.com GettingStartedGuide.book Page 117 Monday, September 27, 2004 4:26 PM Using multidimensional data to visualize comparisons | 117 Figure 58. One member (“All”) of Education Level selected www.proclarity.com GettingStartedGuide.book Page 118 Monday, September 27, 2004 4:26 PM 118 | www.proclarity.com GettingStartedGuide.book Page 119 Monday, September 27, 2004 4:26 PM Glossary Access rights The security permissions granted to a role. Permissions determine the level of interactivity available to the user for a specified Analytics Server item, such as a Briefing Book or Shared set. (See “Security rights and feature availability” on page 88.) Actions Links to information. The links, maintained by the cube administrator, may be to Web pages, spreadsheets, special reports, or other types of documents. (See Chapter 4, “Using actions” on page 53.) Add-in An application that provides additional functionality to ProClarity Professional. An add-in may be a Visual Basic add-in, which users can develop right within Desktop Professional’s Visual Basic Editor. Or, it may be a COM add-in. ProClarity Web Professional supports the use of COM add-ins only. An Analytics Server administrator can make add-ins available for download from the server. (See ProClarity Professional online help.) Ad hoc queries Questions about specific data relationships that are not asked regularly enough to build a standard report to answer. The Ad Hoc Query Wizard simplifies and streamlines the process of posing ad hoc queries about business data. (See “Creating a query with the Ad Hoc Query Wizard” on page 17.) Analysis The process of investigating trends and anomalies in collected data to make informed business decisions. Analytics Server See ProClarity Analytics Server. GettingStartedGuide.book Page 120 Monday, September 27, 2004 4:26 PM 120 | Background The location of dimensions that are not displayed in the view. (Dimensions that are not on Rows or Columns.) Selections in Background dimensions act as filters for the Rows and Columns data. (See “Background data” on page 114.) Briefing Books Compilations of views (pages) that may be organized into folders. You can save them to your own computer, publish them to Analytics Server, email them, and export them to Excel, Outlook, or PowerPoint. (See “Briefing Books” on page 79.) Calculated members and measures Perform a calculation (such as a sum) on selected members from a single dimension to derive a value. (See “Deriving values from selected items: members and measures” on page 38.) Chart A view type that displays data as bars, lines, points, or pie slices. (See “To display a chart” on page 45.) Collapse Displays less detail about an item while maintaining the current display of other items. (See “Using other navigation features” on page 50.) Columns A location where dimensions displayed by the view reside. Cube The term that describes a database used for multidimensional analysis. Each cube contains a set of measures (quantitative data such as Unit Sales) and dimensions (descriptive data such as Type of Product and Store Location). Virtual cubes and perspectives are types of cubes. As you work with ProClarity Professional, queries are sent to the cube to be answered, and the results are returned to ProClarity Professional for display. (See “The data and its structure” on page 107.) Decomposition Tree An analysis option unique to ProClarity that breaks a measure apart into its subcomponents. The results of the decomposition appear in a hierarchical tree and in an optional Pareto chart. By decomposing a measure, you can clearly see the raw and percentage data that www.proclarity.com GettingStartedGuide.book Page 121 Monday, September 27, 2004 4:26 PM | 121 make up each component of a measure. By using the Pareto chart, you can focus on the changes you see in the tree to determine how those changes relate to the whole. (See “Exploring contributions to a value: the Decomposition Tree” on page 65.) Descendants A member's descendants include the members that are subordinate to it: the member's “children,” “grandchildren,” and so on. For example, the descendants of a Year member include the quarters and months in the year. In a dimension tree, you may select the descendants of a member at a specific level. For example, selecting descendants of Time at the month level would select all of the year’s months. Available levels are revealed when you right-click a member and choose Select Descendants. (See “About descendants” on page 110.) Dimensions Describe attributes (categories) of a measure. For example, dimensions of a Sales Dollars measure might include Geographic Region, Product Family, Sales Representative, and Customer Type. Attributes of a dimension are called members or items. (See “The data and its structure” on page 107.) Dimensions Tool Allows you to select dimensions and measures and arrange them to explore data relationships. It displays a hierarchical tree of members for each dimension. (See Chapter 2, “Selecting and Arranging Data” on page 25.) Dimension tree A hierarchical arrangement of a dimension's members. Each dimension tab in the Dimensions Tool displays a dimension tree. (See Chapter 2, “Selecting and Arranging Data” on page 25.) Drill down Enables viewing lower levels of a dimension member's hierarchy. Drilling down increases the level of detail that is displayed. (See “Drilling down on a chart or grid” on page 46.) Drill to Detail Enables viewing of the individual transactions, or records, that contribute to a value. Sometimes called “Drill Through.” (See “Drilling to Detail” on page 51.) www.proclarity.com GettingStartedGuide.book Page 122 Monday, September 27, 2004 4:26 PM 122 | Drill Through See Drill to Detail. Drill up Enables viewing higher levels of a dimension member's hierarchy. Drilling up reduces the level of detail that is displayed. (See “Drilling up on a chart or grid” on page 48.) Exception highlighting A feature used in a grid to highlight numbers that meet specified conditions. For example, you can make all cells containing numbers over 5,000 display as yellow. (See ProClarity Professional online help.) Expand Displays more detail about an item while maintaining the current display of other items. (See “Using other navigation features” on page 50.) Favorites See My Views. Filtering Keeps only the data that matches specified criteria, allowing you to display only the portion of data you wish to view. (See “Filtering data” on page 55.) Hide Removes selected items from the current display of data. (See “Using other navigation features” on page 50.) Hierarchy An arrangement of members in a dimension. Using various data analysis features, you can explore the levels of a dimension's hierarchy. For example, if you drill down on a quarter in the Time dimension, you will see members at a lower level in the hierarchy—the three months in the quarter. (See “Dimensional hierarchy in the Dimensions Tool” on page 109.) KPI Stands for “key performance indicator.” A user-defined or cube-defined calculated measure that can have associated goal, status, or trend indicators. (See “Using KPI Designer (for new members or measures)” on page 40.) www.proclarity.com GettingStartedGuide.book Page 123 Monday, September 27, 2004 4:26 PM | 123 Level Part of a dimension's hierarchical structure in which members are organized. For example, a Time dimension typically contains members at three levels: The top level (Year), the Quarter level, and the Month level. (See “The data and its structure” on page 107.) Local cube A cube derived from an OLAP server cube and saved to your computer as a .cub file. MDX (MultiDimensional eXpression) A set of database functions used to access data in multidimensional datasets. MDX has the tools necessary to ask complex questions of a database and quickly return information from multidimensional datasets. To access MDX functions, select MDX Editor from the View menu. Measures Quantitative values contained in a cube. Some examples of measures are Sales Dollars, Number of Product Failures, Gross Margin, and Average Inventory Levels. All cubes have at least one measure, and they can have multiple measures. Measures are analyzed against dimensions (categories). For example, you can analyze the measure Sales Dollars against Geographic Region or Product Family. You can work with existing measures or use the New Measure Wizard to create new measures based on existing ones. (See “The data and its structure” on page 107.) Members Compose the detail associated with a dimension. For example, members of the Time dimension may include 1999, Quarter 3, and July. Members of a dimension appear when the dimensional hierarchy is expanded. Members are sometimes called “items.” (See “The data and its structure” on page 107.) Modeling Allows you to change data values to create a model for tasks such as forecasting and budgeting. Sometimes called “writeback.” (See ProClarity Professional online help.) Multidimensional analysis A process of analyzing data that is organized according to the variables (such as Region, Product, Time, and so forth) that decision-makers find most useful in looking at their businesses. (See “Introduction to multidimensional analysis” on page 107.) www.proclarity.com GettingStartedGuide.book Page 124 Monday, September 27, 2004 4:26 PM 124 | My Items Members, measures, and sets that have been created by you or other users and are saved on your computer for personal use. (See “My Items” on page 43.) My Views A special Briefing Book in which you can save views for personal access. Formerly called “Favorites.” (See “Saving personal views” on page 19.) OLAP (Online Analytical Processing) A way of analyzing data by interacting directly with the data, rather than by viewing static paper reports. OLAP technology arranges raw data so that users can view the data in graphic formats that reflect a wide variety of relationships among the data. (See “Introduction to multidimensional analysis” on page 107.) OLE DB for OLAP Provider The term used for the OLAP server software. Microsoft OLE DB Provider for OLAP Services 8.0 is an example of an OLE DB for OLAP Provider. Page Items Members, measures, or sets that you or another user have created and that are available from the current page only. (See “Page Items” on page 43.) Performance Map Is a view type that uses ratios of size and color to compare values in a query with two measures. Selected members display as boxes of varying size and color. Size is the value of the first measure and color is the value of the second measure. (See “Comparing values using ratios of size and color: the Performance Map” on page 69) Perspective views Allow you to analyze and compare the relationship between two measures for a set of members. They are particularly useful for analyzing large volumes of data. (See “Analyzing large volumes of data: the Perspective view” on page 73.) Pivoting Switching the column data to rows and the row data to columns. (See “Pivoting dimensions” on page 52.) www.proclarity.com GettingStartedGuide.book Page 125 Monday, September 27, 2004 4:26 PM | 125 ProClarity Analytics Server (Analytics Server) provides controlled Web access to ProClarity Briefing Books, allowing users to analyze data without installing software on their computers. ProClarity Professional users can publish analysis items to Analytics Server to share them across an enterprise. (See Chapter 8 on page 87.) ProClarity Business Reporter for Excel (Business Reporter) is an optional add-in to ProClarity Professional that allows you to import data into Excel that maintains its connection to the database. You can then use Excel features on the data. (See “Export to Business Reporter” on page 83.) ProClarity Dashboard Server (ProClarity Dashboard) may be chosen as an alternative to ProClarity Web Standard by users who want access to analysis tools but are primarily interested in monitoring trends as they occur in the most critical business areas. ProClarity KPI Designer (KPI Designer) is an optional add-in that simplifies the process of designing new members and measures to reveal information about key areas of your business. (See “Using KPI Designer (for new members or measures)” on page 40.) ProClarity Desktop Professional (Desktop Professional) is the ProClarity data analysis application that runs in a desktop computer as an independent application, not in a Web browser. ProClarity Professional Encompasses both ProClarity Web Professional and ProClarity Desktop Professional users. A ProClarity Professional user may be using either one of these applications. ProClarity Selector (Selector) is an optional add-in to ProClarity Professional that simplifies the process of creating custom, complex sets such as dynamic sets that change as cube data changes. (See “Using Selector” on page 36.) www.proclarity.com GettingStartedGuide.book Page 126 Monday, September 27, 2004 4:26 PM 126 | ProClarity Web Professional (Web Professional) is the ProClarity data analysis application that is typically downloaded from Analytics Server and runs in a Web browser. Web Professional has the look and feel of the desktop application (Desktop Professional). ProClarity Web Standard (Web Standard) is the Web version of the ProClarity analysis software. Web Standard users access Briefing Books and associated analysis features through a Web browser, without having to download software to their computers. Query Requests for data about measures and dimensions that you select. The results of your queries are displayed on the screen (in a view). (See “Applying changes to the query” on page 28.) Role Represents users that, as a group, are granted or denied access to Analytics Server, server libraries, and items published to the libraries. (See “Understanding roles” on page 95.) Rows A location where dimensions displayed by the view reside. Security Assigned to Analytics Server and to published items to control who will have access to the information they contain. Analytics Server provides role-based security. Access to published items is denied or granted to members of a role. (See “Assigning security for published items” on page 94.) Series Represented by the bars, areas, pie slices, lines, or points of a chart and by the individual entries on the rows legend. Each series represents a row of data. Sets A group of dimension members that you name so that you can use them as a unit in queries. For example, to display the 10 salespersons with the highest sales, you can create a set containing these salespersons. The set will then be available in the Dimensions Tool by name and you can select it like a dimension member. (See “Grouping specified items under a common name: sets” on page 35.) www.proclarity.com GettingStartedGuide.book Page 127 Monday, September 27, 2004 4:26 PM | 127 Shared Items Members, measures, or sets that have been published to Analytics Server. (See “Shared Items” on page 43 and “Using members, measures, and sets with Analytics Server” on page 92.) Show Only Removes all but selected items from the current display of data. (See “Using other navigation features” on page 50.) Show/Hide Dimensions Dimensions can be hidden to reduce the number of displayed dimensions. (See “Showing or hiding dimensions” on page 31.) Slicer A Slicer is a special tool that provides easy access to a limited number of members (items) from a Background dimension. When you change Background selections, Rows and Columns values are based on different data. (See “Slicing dimensions” on page 30.) User-defined members and measures See Calculated members and measures. View types A particular graphical representation of query results. Examples of ProClarity view types include charts, grids, and Decomposition Trees. Writeback See Modeling. www.proclarity.com GettingStartedGuide.book Page 128 Monday, September 27, 2004 4:26 PM 128 | www.proclarity.com GettingStartedGuide.book Page 129 Monday, September 27, 2004 4:26 PM | 129 Index A about the Getting Started Guide 1 access rights 88 accessing What’s This help 6 Actions accessing 53 defined 119 Ad Hoc Query Wizard starting 18 adding pages to Briefing Books 80 views to My Views 20 add-ins defined 119 After 79 aggregate (combined value) 115 analysis terms 9 Analytics Server See ProClarity Analytics Server apply changes (run a query) 28 arranging dimensions and measures 28 Author rights See also security automatically apply changes 28 availability of features for publishing 88 in the application 1 axes configuring for a Perspective view 77 B Back button 22 Background and slicers 30 combined values 115 selecting items 27, 30, 31, 115 understanding 114 break down www.proclarity.com GettingStartedGuide.book Page 130 Monday, September 27, 2004 4:26 PM 130 | See Decomposition Tree See drill down Briefing Books adding pages 80 copying local 81 creating 80–81 creating folders for local 81 for published 90 current 80 defined 120 deleting local 82 deleting folders in local 81 displaying a list 80 editing pages 82 published 90 explained 79 exporting static views to Excel 83 to Outlook 82 to PowerPoint 84 locking and unlocking 89, 90 naming and saving 81 opening local 22, 80 published (retrieving) 14, 80, 89 organizing local 81 published 92 printing 82 publishing to Analytics Server 89 renaming 81 retrieving from Analytics Server 89 security for published 94 Business Reporter See ProClarity Business Reporter for Excel www.proclarity.com GettingStartedGuide.book Page 131 Monday, September 27, 2004 4:26 PM | 131 C calculated measures creating 39 cube-defined 39 defined 120 limitations 38 publishing 93 types available from the New Measure Wizard 40 See also My Items See also Page Items See also Shared Items calculated members creating 39 defined 120 publishing 93 See also My Items See also Page Items See also Shared Items categories See dimension See Dimensions Tool charts customizing 53 displaying 45 filtering data 55 resetting defaults 22 selecting types 45 sorting data 59 collapsing data in a chart or grid (Collapse feature) 50 defined 120 colors change Performance Map color scheme or color range 73 Columns 28 combined value example of 115 show 31 connecting to a cube 12, 13, 14 to Analytics Server 11, 87 www.proclarity.com GettingStartedGuide.book Page 132 Monday, September 27, 2004 4:26 PM 132 | Contents screen for Analytics Server 11 copying a Drill to Details list 52 local Briefing Book pages 81 Page Items to My Items 43 Shared Items to My Items 43 cross drill 48 cubes connecting to 12, 13, 14 defined 120 explained 107 opening local 15 current Briefing Book 80 Custom Setup for installing Desktop Professional 104 customizing a Decomposition tree 69 a Performance Map 73 a Perspective view 77 grids and charts 53 ProClarity Desktop Professional installation 104 D Decomposition Tree creating 67 customizing 69 defined 120 example information 66 purpose 65 starting a new tree from a node 73 working with 68 default opening view type 16 deleting calculated members, measures, sets 42, 93 local Briefing Book folders 81 local Briefing Books 82 Shared Items 93 dependencies among Shared Items 93 descendants www.proclarity.com or GettingStartedGuide.book Page 133 Monday, September 27, 2004 4:26 PM | 133 defined 121 explained 110 Desktop Professional defined 125 starting 12 details of the ProClarity Professional screen 16 dimension tree defined 121 in the Dimensions Tool 26 dimensions arranging selected items 28 defined 121 explained 10, 107 pivoting rows/columns 52 selecting items from 25, 75 show or hide 31 Dimensions Tool arranging the layout 28 creating new members 39 creating sets 36 defined 121 displaying 25, 28 Find feature (Search tab) 29 layout pane 28 selecting items 27 selection pane 27 downloads from Analytics Server 98 drill through See Drill to Detail Drill to Detail and calculated measures 38 copying the list 52 defined 121 exporting the list to Excel 52 purpose 51 using 51 drilling down defined 121 on a chart or grid 47, 48 purpose 46 drilling up defined 122 on a chart or grid 50 www.proclarity.com GettingStartedGuide.book Page 134 Monday, September 27, 2004 4:26 PM 134 | purpose 48 E editing a published Briefing Book 90 Briefing Book pages 82 calculated members, measures, or sets 42 Shared Items 94 Shared sets using ProClarity Selector 94 eliminating data in a chart or grid (Hide feature) 50 Excel exporting a Drill to Detail list to 52 exporting a view to 83 exception highlighting defined 122 execute See apply changes expanding data in a chart or grid (Expand feature) 50 defined 122 Export to Business Reporter 83 Export to Excel 83 Export to Outlook 82 Export to PowerPoint 84 F feature availability for publishing 88 in the application 1 files organizing published 92 publishing 91, 92 retrieving published 91 security for published 94 filtering and pivoting a view 63 and ProClarity Selector 58 defined 122 dimensions 31 empty rows or columns 56 www.proclarity.com GettingStartedGuide.book Page 135 Monday, September 27, 2004 4:26 PM | 135 finding folders rows based on columns, explained 57 turning off 56 turning on 55 dimension members 29 creating for Briefing Book pages 81 creating for published Briefing Books 90 Forward button 22 G Getting Started Guide, about 1 graph See chart See Decomposition Tree See grid See Perspective grid displaying 46 grids customizing 53 displaying 46 filtering data 55 sorting data 59 H hardware requirements for application installation 97 help, accessing 6 hide defined 122 dimensions 31 empty rows or columns 56 specified items from a view 50 hierarchy defined 122 explained 10, 109 home page 21 I installing Desktop Professional www.proclarity.com GettingStartedGuide.book Page 136 Monday, September 27, 2004 4:26 PM 136 | custom setup 104 Web Professional 98 Internet Explorer view 78 isolating data in a chart or grid (Show Only feature) 50 K keep only specified items in a view (Show Only) 50 KPI Designer See ProClarity KPI Designer L layout pane 28 legend display for a Perspective view 78 specifying the position for a Perspective view 78 level defined 123 libraries creating new 89, 93 security 94 links organizing published 92 publishing 92 security for published 94 to Actions 53 list Briefing Book pages 80 My Views 21 local cubes connecting to 15 defined 123 locked Briefing Books 89, 90 log in to Analytics Server 87 M manage published items 92 MDX Editor, using to create a new member or measure 41 www.proclarity.com GettingStartedGuide.book Page 137 Monday, September 27, 2004 4:26 PM | 137 to create sets 37 MDX, defined 123 measures arranging 28 creating 39 defined 123 explained 10, 107 publishing calculated 93 selecting 76, 77 types in the New Measure Wizard 40 members arranging 28 changing names 33 creating 39 defined 123 explained 10, 107 publishing calculated 93 selecting 27, 75 modeling and calculated measures 38 defined 123 moving among views 22 local Briefing Book pages into folders 81 multidimensional analysis defined 123 explained 107 My Items defined 124 explained 43 measures placed into 41 members placed into 39, 41 publishing 93 sets placed into 36 My Views accessing 11, 22 defined 124 home page from 21 local or server 20 saving 20 N named sets www.proclarity.com GettingStartedGuide.book Page 138 Monday, September 27, 2004 4:26 PM 138 | See sets navigation features 50 Netscape 100 new features in this version 3 new library, creating 89, 93 new measures creating 39 types available from the New Measure Wizard 40 new members creating 39 O OLAP defined 124 explained 107 servers connecting 15 OLE DB Provider for OLAP Services 124 opening cubes 12, 13, 14 local Briefing Books 80 published Briefing Books (retrieving) 89 operating systems for ProClarity Professional 97 organizing Briefing Book pages 81 published Briefing Books, files, and links 92 Outlook, export a Briefing Book to 82 P Page Items copying to My Items 43 defined 124 explained 43 members, measures, or sets placed into 43 publishing 93 Pareto chart See also Decomposition Tree peer groupings explained 61 www.proclarity.com GettingStartedGuide.book Page 139 Monday, September 27, 2004 4:26 PM | 139 preserving when sorting 59, 61 Performance Map about 69 customizing 73 setup pane 70 working with 72 period value 18 Perspective view creating 75 customizing 77 defined 124 example information 74 purpose 73 working with 77 pivoting affect on sorting or filtering 63 defined 124 dimensions 52 PowerPoint, exporting a Briefing Book to 84 printing slices 82 views and Briefing Books 82 ProClarity Analytics Server connecting to 11, 87 Contents screen 11 publishing a file to 91, 92 publishing a link in 92 publishing Briefing Books to 89 purpose 87 retrieving Briefing Books from 89 security for published items 94 ProClarity Business Reporter for Excel 83 ProClarity Desktop Professional starting 12 system requirements 97 ProClarity KPI Designer creating new members or measures with 40 editing with 94 ProClarity product support 6 ProClarity Professional screen details 16 system requirements 97 www.proclarity.com GettingStartedGuide.book Page 140 Monday, September 27, 2004 4:26 PM 140 | ProClarity Selector and filtering 58 editing with 94 ProClarity Web Professional installing (downloading) 98 screen details 16 starting 11 system requirements 97 ProClarity Web Standard 126 product support 6 published items security 94 publishing a file 91, 92 and feature availability 88 Briefing Books 89 links 92 members, measures, and sets 93 Q quadrant analysis 73 queries automatically run 28 defined 126 R Reader rights See also security readme file See Release Notes records retrieved in a Drill to Detail copying 52 exporting to Excel 52 refresh views See apply changes registering Desktop Professional 105 relevant data arranging to affect comparisons 111 remove a combined value for Background selections 31 all but selected items from a view (Show Only) 50 www.proclarity.com GettingStartedGuide.book Page 141 Monday, September 27, 2004 4:26 PM | 141 filters 56 selected items from a view (Hide) 50 slicers 30 sorting 59 renaming Briefing Books 81 calculated members, measures, or sets 42, 93 Shared Items 93 retrieving a published Briefing Book 89 a published file 91 roles defined 126 explained 95 rolling period value 18 Rows 28, 52 run queries 28 S saving views in My Views 20 See also publishing screen details 16 search tab find members 29 security assigning for published items 94 defined 126 roles explained 95 selecting Background items 27, 30, 31, 115 selection pane 27 series defined 126 servers Analytics Server connect to OLAP 15 sets creating 36 using the Dimensions Tool 36 using the MDX Editor 37 defined 126 www.proclarity.com GettingStartedGuide.book Page 142 Monday, September 27, 2004 4:26 PM 142 | deleting 42, 93 editing 42 explained 35 publishing 93 renaming 42, 93 See also My Items See also Page Items See also Shared Items setup pane (Performance Map) 70 Shared Items and dependency issues 93 copying to My Items 43 defined 127 editing 94 explained 43 members, measures, or sets placed into 43, 93 renaming or deleting 93 sharing calculated members, measures, or sets 93 See also publishing show dimensions 31 show a combined value 31 Show Only defined 127 specified data in a view 50 Show/Hide Dimensions 31 Slicers and printing 82 creating 30 defined 127 explained 30–31 removing 30 sorting and pivoting a view 63 and using peer groupings explained 61 purpose 59 rows by columns, explained 60 turning off 59 split screen view 46 www.proclarity.com GettingStartedGuide.book Page 143 Monday, September 27, 2004 4:26 PM | 143 spreadsheet See grid starting ProClarity Desktop Professional 12 subcategories See members support 6 system requirements 97 T technical support 6 U unlocking locked Briefing Books 89, 90 user-defined items See calculated measures See calculated members See sets V view types chart 45 Decomposition Tree 65 grid 46 Internet Explorer view 78 Performance Map 69 Perspective view resetting to defaults 22 selecting a default opening type 16 views, moving among 22 W Web page, displaying in a view 78 Web Professional defined 126 installing (downloading) 98 Web Standard See ProClarity Web Standard Welcome screen options for Professional 13 what’s new 3 What’s This help, accessing 6 www.proclarity.com Desktop GettingStartedGuide.book Page 144 Monday, September 27, 2004 4:26 PM 144 | wizards Ad Hoc Query 18 Create New Indicator (KPI Designer) 40 Export to Outlook 83, 84 Perspective 75 Y year-to-date value 18 www.proclarity.com GettingStartedGuide.book Page 145 Monday, September 27, 2004 4:26 PM | 145 END-USER LICENSE AGREEMENT FOR PROCLARITY ANALYTICS SERVER PRODUCT FAMILY ProClarity Corporation IMPORTANT-READ CAREFULLY: This ProClarity Corporation ("ProClarity") End-User License Agreement ("EULA") is a legal agreement between you (either an individual or a single entity) and ProClarity for the software product(s) specified in the printed copy of this EULA, which includes computer software and associated media and printed materials, and may include "online" or electronic documentation ("SOFTWARE PRODUCT" or "SOFTWARE"). By installing, copying, or otherwise using the SOFTWARE PRODUCT, you agree to be bound by the terms of this EULA. IF YOU DO NOT AGREE TO THE TERMS OF THIS EULA, PROMPTLY RETURN THE UNUSED SOFTWARE PRODUCT TO THE PLACE FROM WHICH YOU OBTAINED IT FOR A FULL REFUND. Software Product License The SOFTWARE PRODUCT is protected by copyright laws and international copyright treaties, as well as other intellectual property laws and treaties. The SOFTWARE PRODUCT is licensed, not sold. 1. GRANT OF LICENSE. This EULA grants you the following rights: • Systems software. Unless otherwise indicated on the printed copy of this EULA, you may install and use one copy of the SOFTWARE PRODUCT on a single computer. • Named User. If the SOFTWARE PRODUCT is licensed on a Named User basis, the SOFTWARE PRODUCT may be used only by a named user. The named user may install the SOFTWARE PRODUCT on more than one computer (e.g., desktop, portable or home computer), provided only one copy of the SOFTWARE PRODUCT is in use by the named user at any given time. • Named Developer. If the SOFTWARE PRODUCT is licensed on a Named Developer basis, the SOFTWARE PRODUCT may be used only by the Named Developer designated in the printed copy of this EULA. www.proclarity.com GettingStartedGuide.book Page 146 Monday, September 27, 2004 4:26 PM 146 | • Storage/Network Use. You may also store or install a copy of the SOFTWARE PRODUCT on a storage device, such as a network server, used only to install or run the SOFTWARE PRODUCT on your other computers over an internal network; however, you must acquire and dedicate a license for each separate computer on which the SOFTWARE PRODUCT is installed or run from the storage device. A license for the SOFTWARE PRODUCT may not be shared or used concurrently on different computers. • License Pak. If you have acquired this EULA as part of a ProClarity License Pak, you may make the number of additional copies of the computer software portion of the SOFTWARE PRODUCT, and/or permit local or remote access to the functionality of the SOFTWARE PRODUCT by that number of uniquely identified users, authorized on the printed copy of this EULA, and you may use each copy in the manner specified herein. • Concurrent Use. If the SOFTWARE PRODUCT is licensed on a Concurrent User basis, you are authorized to use the SOFTWARE PRODUCT simultaneously in accordance with the limited number of computers specified in the printed copy of this EULA. If the SOFTWARE PRODUCT is installed on a local area, wide area, or other network, it can be accessed simultaneously by more than one computer, provided the SOFTWARE PRODUCT is not running on more than the specified number of computers at any time. For example, if you purchase a 20-user concurrent license for the SOFTWARE PRODUCT, and you have a network with 100 computers, the software can be accessed on any of the 100 computers, as long as it is run only on up to 20 at once. You can run it on a different combination of up to 20 computers from time to time, as long as the number of concurrent users at any given time never exceeds 20. 2. DESCRIPTION OF OTHER RIGHTS AND LIMITATIONS. • Limitations on Reverse Engineering, Decompilation, and Disassembly. You may not reverse engineer, decompile, or disassemble the SOFTWARE PRODUCT, except and only to the extent that such activity is expressly permitted by applicable law notwithstanding this limitation. www.proclarity.com GettingStartedGuide.book Page 147 Monday, September 27, 2004 4:26 PM | 147 • Separation of components. The SOFTWARE PRODUCT is licensed as a single product. Its component parts may not be separated for use on more than one computer. • Use Restriction. You may not commercially host, rent, or lease the SOFTWARE PRODUCT, or otherwise provide fee-based use of, or access to any functionality of, the SOFTWARE PRODUCT. • Software Transfer. You may not transfer any of your rights under this EULA without the prior written consent of ProClarity, which may be withheld by ProClarity, in its sole discretion, for any reason. • Termination. Without prejudice to any other rights, ProClarity may terminate this EULA if you fail to comply with the terms and conditions of the EULA. In such an event, you must destroy all copies of the SOFTWARE PRODUCT and all of its component parts. 3. UPGRADES. If the SOFTWARE PRODUCT is an upgrade from another product, whether from ProClarity or another supplier, you may use or transfer the SOFTWARE PRODUCT only in conjunction with that upgraded product, unless you destroy the upgraded product. If the SOFTWARE PRODUCT is an upgrade of a ProClarity product, you now may use that upgraded product only in accordance with this EULA. If the SOFTWARE PRODUCT is an upgrade of a component of a package of software programs that you licensed as a single product, the SOFTWARE PRODUCT may be used and transferred only as part of that single product package and may not be separated for use on more than one computer. 4. INTELLECTUAL PROPERTY OWNERSHIP. All right, title and interest in and to the SOFTWARE PRODUCT (including but not limited to any images, text, and documentation incorporated into the SOFTWARE PRODUCT), the accompanying printed materials, and any and all copies of the SOFTWARE PRODUCT, are owned by ProClarity or its suppliers. The SOFTWARE PRODUCT includes valuable trade secrets and patented technology of ProClarity (U.S. Pat. No. 6,167,396). The SOFTWARE PRODUCT is protected by copyright laws and international treaty provisions. Copyright (c) 1999-2003 ProClarity Corporation. All rights reserved. Therefore, you must treat the www.proclarity.com GettingStartedGuide.book Page 148 Monday, September 27, 2004 4:26 PM 148 | SOFTWARE PRODUCT like any other copyrighted material except that you may either (a) make one copy of the SOFTWARE PRODUCT solely for backup or archival purposes, or (b) install the SOFTWARE PRODUCT on a single computer provided you keep the original solely for backup or archival purposes. You may not copy the printed materials accompanying the SOFTWARE PRODUCT. 5. U.S. GOVERNMENT RESTRICTED RIGHTS. The SOFTWARE PRODUCT and documentation are provided with RESTRICTED RIGHTS. Use, duplication, or disclosure by the Government is subject to restrictions as set forth in subparagraph (c)(1)(ii) of the Rights in Technical Data Computer Software clause at DFARS 252.227-7013 or subparagraphs (c)(1) and (2) of the Commercial Computer Software-Restricted rights at 48 CFR 52.227-19, as applicable. Manufacturer is ProClarity Corporation/P.O. Box 8064/ Boise, ID 83707. 6. EXPORT CONTROLS. You agree not to, directly or indirectly, export or reexport the SOFTWARE PRODUCT without the appropriate United States or foreign government licenses. The SOFTWARE PRODUCT is specifically subject to the U.S. Export Administration Regulations. MISCELLANEOUS If you acquired this product in the United States, this EULA is governed by the laws of the State of Idaho. If this product was acquired outside the United States, then local law may apply. Should you have any questions concerning this EULA, or if you desire to contact ProClarity for any reason, please contact the ProClarity subsidiary serving your country, or write: ProClarity Corporation Sales Information Center/ P.O. Box 8064/Boise, ID 83707. LIMITED WARRANTY LIMITED WARRANTY. ProClarity warrants that (a) the SOFTWARE PRODUCTS will perform substantially in accordance with the accompanying written materials for a period of ninety (90) days from the date of receipt, and (b) the media containing the SOFTWARE www.proclarity.com GettingStartedGuide.book Page 149 Monday, September 27, 2004 4:26 PM | 149 PRODUCT will be free from defects in materials and workmanship under normal use and service for a period of one (1) year from the date of receipt. Some states and jurisdictions do not allow limitations on warranty, so the above limitation may not apply to you. CUSTOMER REMEDIES. ProClarity's and its suppliers' sole and exclusive obligation, and your exclusive remedy in the event of a breach of the terms of this Limited Warranty, shall be, at ProClarity's option, either (a) refund of the license fee paid, or (b) repair or replacement of nonconforming SOFTWARE PRODUCTS accompanied by a copy of your receipt. This Limited Warranty is void if failure of the SOFTWARE PRODUCT or media has resulted from accident, abuse, modification, or misapplication. Any replacement SOFTWARE PRODUCT or media will be warranted for the remainder of the original warranty period or thirty (30) days, whichever is longer. Outside the United States, neither these remedies nor any product support services offered by ProClarity are available without proof of purchase from an authorized international source. NO OTHER WARRANTIES. TO THE MAXIMUM EXTENT PERMITTED BY APPLICABLE LAW, PROCLARITY AND ITS SUPPLIERS DISCLAIM ALL OTHER WARRANTIES, EITHER EXPRESS OR IMPLIED, INCLUDING, BUT NOT LIMITED TO, IMPLIED WARRANTIES OF MERCHANTABILITY AND FITNESS FOR A PARTICULAR PURPOSE, WITH REGARD TO THE SOFTWARE PRODUCT. TO THE EXTENT THAT PROCLARITY’S DISCLAIMER IS INEFFECTIVE AND/OR UNENFORCEABLE UNDER APPLICABLE LAW, ANY IMPLIED WARRANTIES ON THE SOFTWARE PRODUCT AND MEDIA ARE LIMITED TO NINETY (90) DAYS AND ONE (1) YEAR RESPECTIVELY. THIS LIMITED WARRANTY GIVES YOU SPECIFIC LEGAL RIGHTS. YOU MAY HAVE OTHERS, WHICH VARY FROM STATE/ JURISDICTION TO STATE/JURISDICTION. NO LIABILITY FOR CONSEQUENTIAL DAMAGES. TO THE MAXIMUM EXTENT PERMITTED BY APPLICABLE LAW, IN NO EVENT SHALL PROCLARITY OR ITS SUPPLIERS BE LIABLE FOR ANY SPECIAL, INCIDENTAL, INDIRECT, OR CONSEQUENTIAL DAMAGES WHATSOEVER (INCLUDING, WITHOUT LIMITATION, DAMAGES FOR LOSS OF BUSINESS PROFITS, BUSINESS INTERRUPTION, LOSS OF BUSINESS INFORMATION, OR ANY OTHER PECUNIARY LOSS) ARISING OUT OF THE USE OF OR INABILITY TO USE www.proclarity.com GettingStartedGuide.book Page 150 Monday, September 27, 2004 4:26 PM 150 | THE SOFTWARE PRODUCT, EVEN IF PROCLARITY HAS BEEN ADVISED OF THE POSSIBILITY OF SUCH DAMAGES. BECAUSE SOME STATES AND JURISDICTIONS DO NOT ALLOW THE EXCLUSION OR LIMITATIONS OF LIABILITY FOR CONSEQUENTIAL OR INCIDENTAL DAMAGES, THE ABOVE LIMITATION MAY NOT APPLY TO YOU. www.proclarity.com