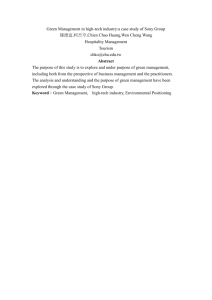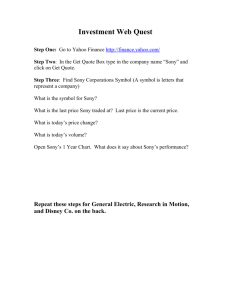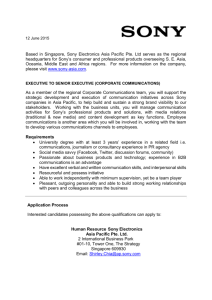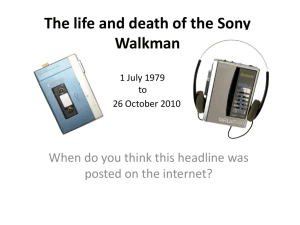Teleconference Guide
advertisement

Computer Connection Instructions (Video Conference Equipment instructions are on the reverse of this sheet) Quick Start Connecting a computer to Monitor 1 (on the left) 1. 2. 3. 4. Set the computer display resolution to 1024 x 768. Connect the computer‘s VGA port to the VGA cable connected to the cable cubby input labeled VGA 1L. Turn on Monitor 1 using the Sony remote control or using the power button on the right side of monitor. When finished, turn off Monitor 1 using the Sony remote control or manually. Troubleshooting: 1. Make sure the computer’s VGA port is active (typically FunctionKey- 7 or FunctionKey - 8). 2. Using the Sony remote control Input key, select the “Input” named PC on Monitor 1. TV Monitors: The monitors are labeled 1 (left) and 2 (right), and each accepts VGA and/or HDMI inputs. Remote Controls: To control just Monitor 1 on the left, point the Sony remote toward the left corner of the room. To control just Monitor 2 on the right, point the Sony remote toward the right corner of the room. Alternatively, use the power buttons, labeled and located on the right hand side of the monitors. Inputs: The monitor inputs are located in the cable cubby in the conference table, and are labeled to correspond to the labeled monitor. For example, the VGA input in the cable cubby labeled with the number 2R – goes to the Monitor 2 on the right. Select the monitor source/input using the Input key on the Sony remote control – then arrow keys to scroll to the desired input and enter to set/select. Other setups: If connecting the computer’s HDMI port to Monitor 1 – Connect the HDMI cable to the cable cubby HDMI 1L port and to the computer’s HDMI port. Select the “Input” named HDMI-1 on Monitor 1 using the Sony remote control Input key. If connecting the computer’s VGA port to Monitor 2 – Connect the VGA cable to the cable cubby VGA 2R port and to the computer’s VGA port. Select the “External Input” named PC on Monitor 2 using the Sony remote control Input key. If connecting the computer’s HDMI port to Monitor 2 – Connect the HDMI cable to the cable cubby HDMI 2R port and to the computer’s HDMI port. Select the “External Input” named HDMI-1 on Monitor 2 using the Sony remote control Input key. When finished, turn off the monitor being used with the Sony remote control or manually. Document1 3/12/2016 6:23:00 PM Video Conference Equipment Instructions (Computer Connection instructions are on the reverse of this sheet) Quick Start 1. 2. 3. Turn on Monitor 1 (left) and Monitor 2 (right) with the Sony remote control or the power buttons on the right of each monitor. Press the “OK” button on the Tandberg remote control to wake the Tandberg system up. Press Directory button on the Tandberg remote control and scroll to desired connection – ..then press ”OK” – and then press the Connect button to establish the conference session. Note: The connection will hang if both sides try to connect at the same time. One should connect and the other should accept. The P1, P2, and P3 buttons are camera position presets. P1 is the conference table wide shot - a good camera start position. Use the Disconnect button to end a call / connection. Troubleshooting: Confirm that nothing is connected to any of the table enclosure (cable cubby) ports or cables. The video conference equipment uses both monitors – with Monitor 1 displaying the local camera output that is sent to the remote participant and Monitor 2 receiving the picture and sound of the remote conference site. If there is no picture: use the Input key on the Sony remote control to verify/set the “Input” of Monitor 1 to PC. Use the Input key on the Sony remote control to verify/set the “External Input” of Monitor 2 to Camera. Remote Controls: To control just Monitor 1 on the left, point the Sony remote toward the left corner of the room. To control just Monitor 2 on the right, point the Sony remote toward the right corner of the room. To use the Tandberg remote control, point the remote well under the wall mounted video camera. MultiSite Mode: To get into multisite mode connect to the first location. Press directory and connect to a 2nd location and it should say multisite at the top. In order to see all 3 locations on 1 screen press the blue quick key and select continuous presence. If you need to make one of the locations full screen hit the yellow quick key (floor site#) and select which location gets full screen. Tandberg Quick Reference Document1 3/12/2016 6:23:00 PM