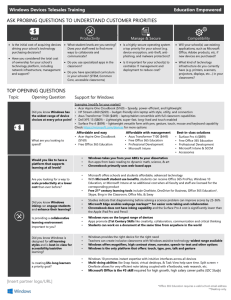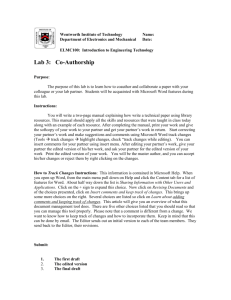Microsoft Word 2013 Syllabus and Course Hours
advertisement

The Complete Guide to Microsoft Word 2013 Syllabus This course accurately and casually provides an introductory audience with an understanding of the needed information to pass the Microsoft Office Specialist Certification Series. Its uniqueness and accuracy of content stands out among other courseware, (Procert, November 2011) Students learn the commands in practical, real world applications. Perfect for office workers, professionals, and students who want to know both how and when to best apply Microsoft Word. Course Prerequisites: Students who enroll in the Complete Guide to Microsoft Word 2013 should have basic computer skills, including how to turn on the computer, how to use an Internet browser, and how to select commands from a menu or toolbar. Students should know how to save files and send attachments by email as well. Target Audience: The Complete Guide to Microsoft Word 2013 is for students to improve their level and breadth of knowledge with Microsoft Word functions in preparation for taking the Microsoft Certification Exam. The course includes both recall and authentic assessments to measure student understanding at an increasingly advanced level. Students will be working hands-on with the commands and completing sample projects to reinforce learning. This course does not rely on abstract learning, but on the program in context. The primary instruction is related to business applications of Word, as Microsoft Word is used in most workplaces. Nearly every business has a use for Microsoft Office programs, from inter-office memos composed on Microsoft Word to Sales presentations created with Microsoft PowerPoint to Budget spreadsheets compiled in Microsoft Excel. A secondary target group is teachers, who can use Microsoft Office for both teacher preparation and record-keeping as well as in student assignments. Lastly, home users may find many uses for Microsoft Office, similar to those used in the workplace. Microsoft Office is a ubiquitous product with great possibilities. This course aims to expose users to those possibilities. Students for Exam 77-418: Word 2013 or Exam 77-425 and 77-426 Word Expert 2013 should have the equivalent of six months of hands-on computer experience before taking the exam. These exam candidates should be proficient at file management. In addition, students should be able to readily identify and use the commands for at least 80% of the exam objectives in preparation for taking the timed exam. Amongst the skills necessary, students should be especially effective at entering information and analyzing data. Successful students will have mastered how to create and edit formulas, audit equations, insert and Format visual data presentations and present information in charts and tables. Microsoft Certification This course is also an exam study guide for the following certification tests: Word 2013 Core: Exam 77-418 Word 2013 Expert Part 1: Exam 77-425 Word 2013 Expert Part 2: Exam 77-426 Microsoft Word 2013 Certification Training Course Syllabus Page 1 of 7 This Course Teaches the Following Exam 77-418—Word 2013 Objectives 1.0 Create and Manage Documents 1.1 Create A Document 1.1.1 Create New Blank Documents 1.1.2 Create New Documents Apply Templates 1.1.3 Import Files 1.1.4 Open Non-Native Files Directly In Word 1.1.5 Open A PDF In Word for Editing 1.2 Navigate Through A Document 1.2.1 Search for Text Within Document 1.2.2 Insert Hyperlinks 1.2.3 Create Bookmarks 1.2.4 Demonstrate How To Use Go To 1.3 Format A Document 1.3.1 Modify Page Setup 1.3.2 Change Document Themes 1.3.3 Change Document Style Sets 1.3.4 Insert Simple Headers and Footers 1.3.5 Insert Watermarks 1.3.6 Insert Page Numbers 1.4 Customize Options and Views for Documents 1.4.1 Change Document Views 1.4.2 Demonstrate How To Use Zoom 1.4.3 Customize The Quick Access Toolbar 1.4.4 Customize The Ribbon 1.4.5 Split The Window 1.4.6 Add Values To Document Properties 1.4.7 Demonstrate How To Use Show/Hide 1.4.8 Record Simple Macros 1.4.9 Assign Shortcut Keys 1.4.10 Manage Macro Security 1.5 Configure Documents To Print Or Save 1.5.1 Configure Documents To Print 1.5.2 Save Documents In Alternate File formats 1.5.3 Print Document Sections 1.5.4 Save Files To Remote Locations 1.5.5 Protect Documents With Passwords 1.5.6 Set Print Scaling 1.5.7 Maintain Backward Compatibility 2.0 Format Text, Paragraphs, and Sections 2. 1 Insert Text and Paragraphs 2.1.1 Append Text To Documents 2.1.2 Find and Replace Text 2.1.3 Copy and Paste Text 2.1.4 Insert Text Via Autocorrect 2.1.5 Remove Blank Paragraphs Microsoft Word 2013 Certification Training Course Syllabus Page 2 of 7 2.1.6 Insert Built-In Fields 2.1.7 Insert Special Characters (©, ™, ₤) 2.2 Format Text and Paragraphs 2.2.1 Change Font Attributes 2.2.2 Demonstrate How To Use Find and Replace To Format Text 2.2.3 Demonstrate How To Use Format Painter 2.2.4 Set Paragraph Spacing 2.2.5 Set Line Spacing 2.2.6 Clear Existing formatting 2.2.7 Set Indentation 2.2.8 Highlight Text Selections 2.2.9 Add Styles To Text 2.2.10 Change Text To Wordart 2.2.11 Modify Existing Style Attributes 2.3 Order and Group Text and Paragraphs 2.3.1 Prevent Paragraph Orphans 2.3.2 Insert Breaks To Create Sections 2.3.3 Create Multiple Columns Within Sections 2.3.4 Add Titles To Sections 2.3.5 force Page Breaks 3.0 Create Tables and Lists 3.1 Create A Table 3.1.1 Convert Text To Tables 3.1.2 Convert Tables To Text 3.1.3 Define Table Dimensions 3.1.4 Set Autofit Options 3.1.5 Demonstrate How To Use Quick Tables 3.1.6 Set A Table Title 3.2 Modify A Table 3.2.1 Apply Styles To Tables 3.2.2 Modify Fonts Within Tables 3.2.3 Sort Table Data 3.2.4 Configure Cell Margins 3.2.5 Demonstrate How To Apply formulas To A Table 3.2.6 Modify Table Dimensions 3.2.7 Merge Cells 3.3 Create and Modify A List 3.3.1 Add Numbering Or Bullets 3.3.2 Create Custom Bullets 3.3.3 Modify List Indentation 3.3.4 Modify Line Spacing 3.3.5 Increase and Decrease List Levels 3.3.6 Modify Numbering Microsoft Word 2013 Certification Training Course Syllabus Page 3 of 7 4.0 Apply References 4.1 Create Endnotes, Footnotes, and Citations 4.1.1 Insert Endnotes 4.1.2 Manage Footnote Locations 4.1.3 Configure Endnote formats 4.1.4 Modify Footnote Numbering 4.1.5 Insert Citation Placeholders 4.1.6 Insert Citations 4.1.7 Insert Bibliography 4.1.8 Change Citation Styles 4.2 Create Captions 4.2.1 Add Captions 4.2.2 Set Caption Positions 4.2.3 Change Caption formats 4.2.4 Change Caption Labels 4.2.5 Exclude Labels From Captions 5.0 Insert and Format Objects 5.1 Insert and Format Building Blocks 5.1.1 Insert Quick Parts 5.1.2 Insert Textboxes 5.1.3 Demonstrate How To Use Building Blocks Organizer 5.1.4 Customize Building Blocks 5.2 Insert and Format Shapes and SmartArt 5.2.1 Insert Simple Shapes 5.2.2 Insert SmartArt 5.2.3 Modify SmartArt Properties (Color, Size, Shape) 5.2.4 Wrap Text Around Shapes 5.2.5 Position Shapes 5.3 Insert and Format Images 5.3.1 Insert Images 5.3.2 Apply Artistic Effects 5.3.3 Apply Picture Effects 5.3.4 Modify Image Properties (Color, Size, Shape) 5.3.5 Add Quick Styles To Images 5.3.6 Wrap Text Around Images 5.3.7 Position Images This Course Teaches the Following Exam 77-425 and 426—Word Expert 2013 Objectives 1.0 Manage and Share Documents 1.1 Manage Multiple Documents 1.1.1 Modify Existing Templates 1.1.2 Merge Multiple Documents 1.1.3 Manage Versions Of Documents 1.1.4 Copy Styles From Template To Template 1.1.5 Demonstrate How To Use The Style Organizer Microsoft Word 2013 Certification Training Course Syllabus Page 4 of 7 1.1.6 1.1.7 1.1.8 Copy Macros From Document To Document Link To External Data Move Building Blocks Between Documents 1.2 Prepare Documents for Review 1.2.1 Set Tracking Options 1.2.2 Limit Authors 1.2.3 Restrict Editing 1.2.4 Delete Document Draft Version 1.2.5 Remove Document Metadata 1.2.6 Mark As Final 1.2.7 Protect A Document With A Password 1.3 Manage Document Changes 1.3.1 Track Changes 1.3.2 Manage Comments 1.3.3 Demonstrate How To Use Markup Options 1.3.4 Resolve A Multi-Document Style Conflicts 1.3.5 Display All Changes 2.0 Design Advanced Documents 2.1 Apply Advanced formatting 2.1.1 Demonstrate How To Use Wildcards In Find and Replace Searches 2.1.2 Create Custom Field formats 2.1.3 Set Advanced Layout Options 2.1.4 Set Character Space Options 2.1.5 Set Advanced Character Attributes 2.1.6 Create and Break Section Links 2.1.7 Link Textboxes 2.2 Apply Advanced Styles 2.2.1 Create Custom Styles 2.2.2 Customize Settings for Existing Styles 2.2.3 Create Character-Specific Styles 2.2.4 Assign Keyboard Shortcuts To Styles 2.3 Apply Advanced Ordering and Grouping 2.3.1 Create Outlines 2.3.2 Promote Sections In Outlines 2.3.3 Create Master Documents 2.3.4 Insert Subdocuments 2.3.5 Link Document Elements 3.0 Create Advanced References 3.1 Create and Manage Indexes 3.1.1 Create Indexes 3.1.2 Update Indexes 3.1.3 Mark Index Entries 3.1.4 Demonstrate How To Use Index Auto-Mark Files 3.2 Create and Manage Reference Tables 3.2.1 Create A Table Of Contents Microsoft Word 2013 Certification Training Course Syllabus Page 5 of 7 3.2.2 Create A Table Of Figures 3.2.3 Format Table Of Contents 3.2.4 Update A Table Of Authorities 3.2.5 Set Advanced Reference Options (Captions, Footnotes, Citations) 3.3 Manage forms, Fields, and Mail Merge Operations 3.3.1 Add Custom Fields 3.3.2 Modify Field Properties 3.3.3 Add Field Controls 3.3.4 Modify Field Control Properties 3.3.5 Perform Mail Merges 3.3.6 Manage Recipient Lists 3.3.7 Insert Merged Fields 3.3.8 Preview Results 4.0 Create Custom Word Elements 4.1 Create and Modify Building Blocks 4.1.1 Create Custom Building Blocks 4.1.2 Save Selections As Quick Parts 4.1.3 Edit Building Block Properties 4.1.4 Delete Building Blocks 4.2 Create Custom Style Sets and Templates 4.2.1 Create Custom Color Themes 4.2.2 Create Custom Font Themes 4.2.3 Create Custom Templates 4.2.4 Create and Manage Style Sets 4.3 Prepare A Document for Internationalization and Accessibility 4.3.1 Configure Language Options In Documents 4.3.2 Add Alt-Text To Document Elements 4.3.3 Create Documents for Use With Accessibility Tools 4.3.4 Manage Multiple Options for +Body and +Heading Fonts 4.3.5 Demonstrate How To Apply Global Content Standards 4.3.6 Modify Tab Order In Document Elements and Objects Grading and Examination: This course has continuous assessments for goal-based learning. Each Level has an online quiz. There are several Skill Tests for students to demonstrate practical use of the materials. A student must earn 70% of the possible points for credit on the course. There is no penalty for re-taking a quiz or resubmitting a Skill Test to achieve a better score. Microsoft Word 2013 Certification Training Course Syllabus Page 6 of 7 Course Hours Microsoft Word 2010 I. Beginning Microsoft Word-20 hours a. Getting Started: How to use the online course-1 hour b. Go Blue: Formatting Text-1 hour c. Horses and Zebras: Working with Text-3 hours d. Mice and Men: Mouse options and tools-3 hours e. Fancy Colors: Working with Graphics and the Picture Tools-4 hours f. First Prize: Shapes and SmartArt-4 hours g. First Impressions: Create Business Stationery-4 hours 80 1 1 3 3 4 4 4 II. Intermediate Microsoft Word-25 hours a. Rain Washes Out Hamburg: Make a Newsletter-4 hours b. Open for Business: Building blocks and templates-4 hours c. The Guests Are Invited: Create A Mail Merge-4 hours d. Add Me to the List: Mail Merge recipients and troubleshooting-4 hours e. Charlotte’s Web Site: Create a Web Page-4 hours f. Online All the Time: Word and the Internet-5 hours 4 4 4 4 4 5 III. Advanced Microsoft Word-35 hours a. Table for Two: Advanced Table Functions-5 hours b. The Table is Set: Quick Tables and Quick Styles for Tables-5 hours c. Doing It With Style: Create Styles-5 hours d. Going in Style: Headers and Footers, and References-5 hours e. Who Done It? Create an On-Line Form-5 hours f. Prepare to Share: Proofing Tools and Tack Changes-5 hours g. Working with Macros: Create and use Macros-5 hours 5 5 5 5 5 5 5 Microsoft Word 2013 Certification Training Course Syllabus Page 7 of 7