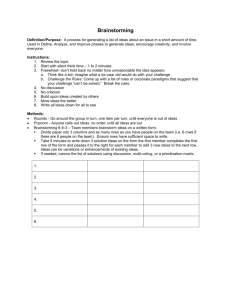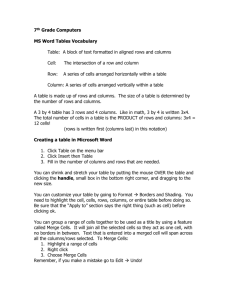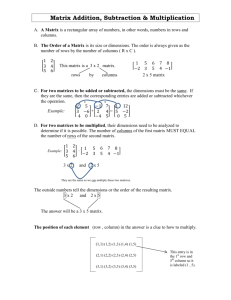Using tables in Word - University of Adelaide
advertisement

PREPARING GOOD LOOKING DOCUMENTS Table Talk: Using tables in Word By displaying data in carefully ordered and visibly clearer ways, tables can be used to provide for an easier and more effective understanding of the information being presented. Tables can also be used to manage the structural presentation of information within a document and, where interactive elements are incorporated, to help guide the order and placement of responses. When necessary, it is also possible to use tables to help control the overall layout of a Word document. These notes are designed to identify some of the issues you need to consider and provide some tips for the use of tables to enhance the development of effective learning resources. Using tables for data or layout Tables, simply described, are a collection of cells to hold data which are arranged in groups as rows and columns. They can be used to make lists, to compare information, to align and group information, and even make it possible for basic actions to be performed on the data. Data tables You can insert a table and add the data manually, you can copy and paste tabular data from another program such as Excel, or you can load a comma delimited (.csv) or tab delimited (.txt) text file and then convert it into a data table in your Word document. You can also add tabs, by themselves or within previously typed information, on a page and then convert them into a table. The content of your table can include text, number and graphic data types. Presentation and structure tables Tables can be used within your document to control the alignment of information (as opposed to using tab and space characters), to keep related content together (on a page or over a number of pages), or to control layout in step-by-step instructions and procedures or in forms. You can merge table cells to help show hierarchies of grouping and order for selected information. Page layout tables The overall structure for a document can be defined by using a table to arrange the various elements on the page. This method can be particularly useful with a document that employs the 'different first page' setting. Using tables to control page layout can also introduce difficulties, restricting or limiting what changes might be possible. The University of Adelaide X Y X XX XY X XX XY CHARACTERS Alphabetic A Z School of Learning and Document Design SEMINAR Numeric 0 9 @ LOGO Seminar Topic by A Speaker Wed 24 Aug 2011 1.00 pm - 2.00 pm Lecture Theatre. A presentation about using tables in Word for learning resources. Book online at http://www... 1 Determining table size/dimensions If you are setting up a table from scratch or converting text into a table you will need to know the final size you want. Once you have added the table to your document you can then set the dimensions for the table, add or remove rows and columns, adjust the positioning of the table and its internal divisions, and merge cells where required. Calculating overall table size Work out which row and column will be the longest (i.e. have the most table cells for data) and then make sure the maximum dimensions of your table match this. You can add, remove or merge cells later. If you are setting up your table by converting rows of tabbed text, make sure there are an equal number of tabs in all rows; otherwise some data may end up in the wrong cells. When converting text from another file to a table, or by the copy and paste method, watch out for errant carriage returns (CR) and linefeeds (LF) that upset the correct placement of data into the cells. This is also an issue when converting an existing table to text and back again to strip out previous formatting. Setting table dimensions To adjust the table dimensions, click in the table to activate the 'Table Tools' ribbon, or right-click on the table and select 'Table Properties'. From here you can adjust the overall table width and individual row height and column widths, as well as setting cell widths, cell spacing and cell padding. You can enter measurements in any format (i.e. inches, points, a number) and they will be converted to the units you have set for your copy of Word, such as centimetres (cm). If you copy and paste a table into a 'portrait' orientation page the farthest right cells may be hidden because they go beyond the margins. Sometimes you may need to temporarily change the orientation to landscape, resize the table, and then revert back to portrait orientation to make them visible on the page. To add a new row to the end of your table, click in the last cell and hit Tab. To add rows and columns within the table you can copy and paste existing rows/columns or use the buttons on the Table Tools ribbons. To remove rows or columns, select the row or column and hit the Backspace key. To adjust the positioning of the table or the column divisions within the table, make sure you have 'Ruler' selected in the 'View' ribbon so you can access the adjustment markers on the ruler. Merging cells When merging, highlight all the cells in a row or column that you want to combine together, right click and then select 'Merge Cells'. Alternatively you can use the buttons on the Table Tools ribbon. When merging, the contents of the cells combine and take on the styles of the first cell in the sequence. Take care about when you merge data cells, to avoid having to 'split' a lot of cells for adjustments later. Controlling table rows and columns Once you have the initial size or dimensions of your table in place you may need to make further adjustments to help improve the appearance and readability of your information. You may also need to add, replace or delete information. Adjusting rows and columns 2 You can right-click on a table and then select 'Table Properties' to make adjustments to the row and column settings, or you can click on your table, then select the 'Layout' ribbon found under the 'Table Tools' tab. Row height and column width can be set so that the table cells are fixed in size or so they are fluid, growing and shrinking to accommodate the amount of data in them. When data cells are fixed in size and you place more content in the cell than will fit, it will disappear behind the bottom edge of the cell. You will need to either edit the content or reset the cell to allow it to grow as needed. Sometimes you may want to adjust the amount of space between or within cells of data to help make your table easier to read or more visually appealing. You do this by changing the cell spacing and cell padding settings. To access the dialog box to change them, right click on a table and select 'Table Properties'. You can also choose to allow rows to break across pages or not - if you choose to not allow breaks, the whole row and all its content will shift to the next page; if they break, the content will be split over two pages. The University of Adelaide Adding and deleting rows and columns To add rows or columns you can right-click on the table and select an 'Insert' option, or choose it from the 'Layout' ribbon under the 'Table Tools' tab. You can also copy and paste existing rows and columns. When copying and pasting there are a few things to remember. - Copy the whole row, including the end of row marker. - The new row/column will be pasted in front of the row/column which you have selected and will take on the size of the selected row/column. - The number of cells you are pasting into must match the number of cells you copied. To delete rows and columns, select the appropriate row/column and then hit the 'Backspace' key. Controlling styling in table cells To add a tab into a table cell you need to use Ctrl + Tab, as a tab by itself will just move you to the next cell. To add bullets use the button on the ribbon under the 'Home' tab. You can control paragraph settings within cells, including the placement of tabs and indenting, by using the 'Paragraph' dialog box or by using the tools available on the Rulers (when they are visible). You can copy paragraph formatting from one cell to another using the 'Format Painter' tool, but note that border and shading styles can not be applied this way. Adding borders and shading Borders and shading can be used to add colour and interest to a table, to help improve the readability by grouping related information or by separating individual rows of data, and to focus attention on key data by highlighting it. Borders Using the Borders and Shading dialog box, you can add borders to your table, rows, columns, or individual cells. They are applied as top, bottom, left, right, and/or middle borders, relative to the table cells that you have selected. Controlling borders around individual cells, rows and columns can sometimes be difficult - as you change one border it upsets the other borders on your selection. A little bit of trial and error testing may be needed. Watch out for duplicated borders on abutting tables. Sometimes tables put together join up to form one continuous table, while at other times they remain separated and can end up with different border settings. Shading Similarly shading can be added to table cells, rows and columns using the Borders and Shading dialog box. Be wary of using colours which look good on screen, but which will not produce clear information when printed in black on white. For some good examples of the effective use of borders and shading see Roger Attrill's web page Designing Effective Data Tables (see References and selected links). Table styles You can make use of the pre-defined table styles included in Word, and modify them to suit if appropriate. You can also create your own table style and then apply this to your tables - this is useful if you are going to be presenting the same kind of information but with different content. Using basic functions As well as holding static information, tables in Word can support basic calculation functions, and incorporate some basic interactivity. Calculation functions Table cells can be used to display values that are the result of a formula or function, including mathematical operations such as counting, addition, subtraction, multiplication and division. The calculated values can also be displayed, using a numeric picture switch, as fractions and percentages. The University of Adelaide 3 Use these functions with caution though - empty cells in a row can cause an incorrect value to be calculated when using the ABOVE, BELOW, LEFT and RIGHT parameters. Use a cell list, or range, instead. More complex functions, e.g. IF statements, can be used in Word but require a different structure to that used in Excel. In Word, functions are a special type of field and you need to use Ctrl + F9 to create pairs of Field 'braces' to hold the formula or function and its variables. Interactivity Using the functionality of form 'controls' it is possible to include some basic interactivity, such as entering data into one table cell and a result showing up in another, or a certain response being displayed depending on a selection made from a list of choices, via checkboxes or a drop-down list and a submit button. Module 3: Learning Environments: Introduction, of the Sessional Teaching Program modules, includes an example of the latter. Note that this exercise requires macros to be enabled when you open the file. See http://www.adelaide.edu.au/learning/teaching/docdesign/exampleTables.zip Tables for merge documents Creating merge documents requires setting up a main document that contains static information and placeholders (merge fields) for changing information. The changing information is stored in a data document, as records in a table, which is then linked dynamically to the main document. Merge documents The main types of merge documents include labels, letters, certificates, and catalog lists. When the files are merged the information from each record in the data file is inserted into the placeholders in the main file until there are no new records. There may be multiple records on a page, e.g. labels, or one record per page (or pages), such as with letters. You can set up your data and main files separately or create both via the main document. Setting up the data file The data file should be a plain, easy to read and edit document; any formatting choices should be incorporated into the main document. Include a header row - the labels in this row will become the field names for your merge fields, so choose headings that will be easy to insert and to understand. Tabs and paragraph returns should be avoided in data cells as these can cause the merge process to fail to complete properly. Setting up the main document To set up a mail merge document choose one of the 'Create' options from the 'Mailings' ribbon, or click on 'Start Mail Merge' and select 'Step by Step Mail Merge Wizard'. Select the type of main document you want to create. Click on 'Select recipients' and link to your data file (choose 'Use Existing List'). Set up main document as you want it and 'Insert Merge Field' placeholders where appropriate. If you have linked correctly to your data file, a list of field names from the header row should be available to choose from. Format your main document, applying styling to fonts, paragraphs and pages etc. as required. Before committing to the merge you can 'Preview' the merge results to see if everything is as expected. If all is okay, you can then merge the documents to a new document, directly to a printer, or to a PDF file. Summary The effective use of tables can have a great impact on the readability of your document and the clear presentation of your content. As well as providing structure for layout and assisting the logical interpretation of data, tables can also be used to support basic calculations on collected data, to provide simple interactivity within documents for students, and to individualise documents with specific data using the features of mail merge. 4 The University of Adelaide References and selected links Attrill, R (2010) Designing Effective Data Tables: Guidelines and examples for understanding the user's experience. http://www.behance.net/gallery/Designing-Effective-Data-Tables/885004 (accessed 11/3/14) CyberText Consulting (2009) Word 2007: Using Table Styles, CyberText Newsletter [blog], November 11, 2009. http://cybertext.wordpress.com/2009/11/11/word-2007-using-table-styles/ (accessed 11/3/14) Glencoe Online. (2001) Calculations and Functions in Word Tables. A Professional Approach Series. http://glencoe.com/ps/computered/pas/article.php4?articleId=350 (accessed 11/3/14) Kelly, S (2003) In Microsoft Word, use tables and tabs to arrange text. http://shaunakelly.com/word/concepts/tables.html (accessed 11/3/14) macropod [Edstein, P] (2008) Word Field Maths. WordFieldMaths.zip available from http://www.gmayor.com/downloads.htm#Third_party (accessed 11/3/14) Malamed, C (2011) Guidelines for designing tables. http://understandinggraphics.com/design/data-table-design/ (accessed 11/3/14) Microsoft Corporation (2011) Insert and format field codes in Word 2007. http://office.microsoft.com/en-us/wordhelp/insert-and-format-field-codes-in-word-2007-HA010338798.aspx?CTT=3 (accessed 11/3/14) Microsoft Corporation (2011) Insert and format field codes in Word 2010. http://office.microsoft.com/en-us/wordhelp/insert-and-format-field-codes-in-word-2010-HA101830917.aspx?CTT=3 (accessed 11/3/14) Microsoft Corporation (2011) Use a formula in a Word table. http://office.microsoft.com/en-us/word-help/use-aformula-in-a-word-table-HA102329800.aspx (accessed 11/3/14) WordBanter (2005) What is the formula to calculate a percentage in a Word table? [discussion forum thread] http://www.wordbanter.com/showthread.php?t=26458 (accessed 11/3/14) © The University of Adelaide. Table Talk: Using tables in Word was prepared by Peter Murdoch, August 2011, updated March 2014. The University of Adelaide 5