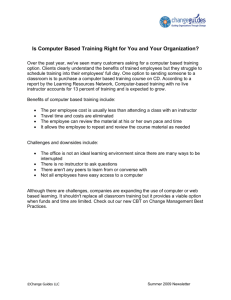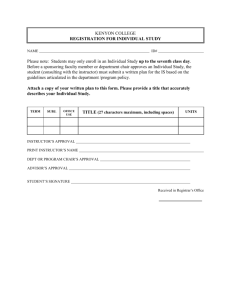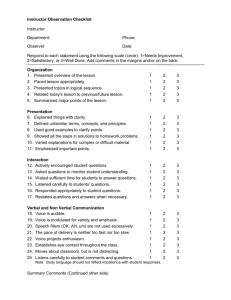sr_staff_mtg_100703
advertisement

Scheduling and Staffing System Orientation and How To Guide As of 10/07/2003 1 Contents • • • • • • • • • • • Overview ………………………….. 3 Where Do I Begin? ………………………….. 6 Instructor List ………………………….. 8 Schedule and Staffing ………………………….. 12 Adding a Course ………………………….. 14 Updating a Course ………………………….. 19 Deleting a Course ………………………….. 22 Adding an Instructor ………………………….. 25 Editing an Instructor ………………………….. 28 Removing an Instructor ………………………….. 32 Reporting ………………………….. 35 As of 10/07/2003 2 Overview • What is Alchemy? – Alchemy is the website used by the Dean’s office and all the associated schools and departments within the College to collect and report on data relating to administrative functions of the College. • How do I access Alchemy? – The website is http://alchemy.usc.edu • What do I need to access Alchemy? – A web browser (preferably Microsoft Internet Explorer 5.5) – A user account and password As of 10/07/2003 3 Overview • Who can I talk to about any questions, problems, or comments regarding Alchemy and the Scheduling and Staffing System? – General Information and Access to Alchemy Roger Stewart stewart@hermes2.usc.edu 213-740-2531 – Faculty Issues David Haugland haugland@hermes2.usc.edu 213-740-2545 Hannah Shin-Heydorn shinheyd@usc.edu 213-821-2479 – Graduate Assistant Issues Jane Cody jmcody@usc.edu 213-740-8555 – General Education Issues Jane Cody jmcody@usc.edu 213-740-8555 Richard Fliegel fliegel@usc.edu 213-740-2961 – MDA, Thematic Option, Writing Program Jane Cody jmcody@usc.edu 213-740-8555 – Enrollment History Business Office As of 10/07/2003 4 Overview – How do I log in to Alchemy? • • • • Open an internet browser. In the address box at the top of your screen type in http://alchemy.usc.edu. This will bring you to the Alchemy log in page. Log in using your User ID and password. As of 10/07/2003 5 Where Do I Begin? • After a successful login you will be at the Administrative Intranet Main Menu*. • Click on Schedule and Staffing System. * Note: The Main Menu is unique to each user. Only those applications that you work with will appear after a successful login. As of 10/07/2003 6 Where Do I Begin? • You will now be at the Schedule and Staffing System Main Menu for your department. • These are the basic steps for every department: – Input all instructors and graduate assistants by clicking on Instructor List. – Input a course and assign instructors to a course by clicking on Schedule and Staffing. As of 10/07/2003 7 Instructor List • To verify tenure track instructors and input non-tenure track instructors, click on Instructor List. • You will be directed to the Instructor List screen. As of 10/07/2003 8 Instructor List • • Verify all tenure track instructors are listed with correct information. – You cannot make any changes to the tenure track instructors. If any additions, updates, or deletions are required, call or email Michael Messier. Verify all non-tenure track instructors are listed with correct information. – You can make changes to non-tenure track instructors. – You can add non-tenure track instructors. As of 10/07/2003 9 Instructor List • • • To make a change to a non-tenure track instructor, from the Instructor List screen, click on the instructor’s name. You will be taken to the Edit Instructor Info screen. – You can make changes to any of the fields below. – Click Clear to clear all the fields and start over. – Click Save once you are done and ready to save your changes. Note: The instructor information will continue to appear in the Schedule and Staffing System until the edit is approved by the Dean. As of 10/07/2003 10 Instructor List • • • To add a non-tenure track instructor, from the Instructor List screen, click on the Add A Non-Tenure Track Instructor button. You will be taken to the Add An Instructor screen. – Input as much of the information as possible. – Click Clear to clear all the fields and start over. – Click Save once you are done and ready to save your changes. Note: The instructor information will not appear in the Schedule and Staffing System until the add is approved by the Dean. As of 10/07/2003 11 Schedule and Staffing • Click on Schedule and Staffing from the Schedule and Staffing System main menu. • You will be directed to the Edit Schedule and Staffing Info screen. As of 10/07/2003 12 Schedule and Staffing • There are 4 actions you can take from this screen. Click on this and you can add a course. Click on this and you will return to the main menu. Click on this and you can update an existing course and edit or remove an instructor from a course. Click on this and you can delete a course. As of 10/07/2003 13 Adding a Course • To add a course, click Add A Course at the top of the screen. As of 10/07/2003 14 Adding a Course • • This will take you to the Add A Course screen. Fill in as much information as possible. On the next page is a description of each field, along with required fields. You will not be allowed to submit a change unless all required fields are filled. As of 10/07/2003 15 Adding a Course = REQUIRED FIELD Term – The year and semester this course is being added for. The first two positions are the year, the third position is the semester. Example: 033 – 2003 Fall Program Prefix – This is the department abbreviation and it will be pre-filled. Course Number – The number that identifies the course with the registrar’s office. Course Suffix Course Title – The title that identifies the course with the registrar’s office. Class Type – The type of class. Computer Lab, Discussion, Lab, Language Program Coordinator, Lecture, LectureDiscussion, Lecture-Lab, Other Non-Classroom, Quiz, Science Lab Class Number – The number that identifies the class with the registrar’s office. Units – The number of units the class is being offered for. AL FTE TA FTE # Lect Sect – The number of sections associated with this course. Remarks – Any additional pertinent information. As of 10/07/2003 16 Adding a Course • Click Clear to clear all the fields and start over. • Click Update once you are done and ready to submit your changes. As of 10/07/2003 17 Adding a Course • • • After clicking the Update button, you will be directed to a Remarks screen. Enter any remarks to be submitted along with your proposed change in the text box such as the reason for the change. If other changes need to be made as a result of this change, please enter those changes through the Schedule and Staffing System separately. After entering your remarks, click the Update button. This will update the proposed addition and return you to the main menu. Note: The course will not appear in the Schedule and Staffing System until the addition is approved by the Dean. As of 10/07/2003 18 Updating a Course • • • • You can make updates to a course that is in the Schedule and Staffing System. This can be done from the Schedule and Staffing Info screen. Scroll down until you find the course to update – making sure that you are in the right term. Click Edit on the right hand side of the screen. As of 10/07/2003 19 Updating a Course • You can make updates to any of the fields below. • Click Clear to clear all the fields and start over. • Click Update once you are done and ready to submit your changes. As of 10/07/2003 20 Updating a Course • • • After clicking the Update button, you will be directed to a Remarks screen. Enter any remarks to be submitted along with your proposed change in the text box such as the reason for the change. If other changes need to be made as a result of this change, please enter those changes through the Schedule and Staffing System separately. After entering your remarks, click the Update button. This will update the proposed addition and return you to the main menu. Note: The updated course information will not appear in the Schedule and Staffing System until approved by the Dean. As of 10/07/2003 21 Deleting a Course • You can delete a course from the Schedule and Staffing System. • This can be done from the Schedule and Staffing Info screen. • Scroll down until you find the course to delete – making sure you are in the right term. • Click Delete located on the right hand side of the screen. As of 10/07/2003 22 Deleting a Course • You will be directed to a confirmation screen that contains the Term, Course Number, Course Title, Class Type, Class Number, and Instructor. If this is the correct course, click the Delete button. If this is not the correct course, hit your browser’s back button, which will return you to the Schedule and Staffing System. As of 10/07/2003 23 Deleting a Course • • • After clicking the Delete button, you will be directed to a Remarks screen. Enter any remarks to be submitted along with your proposed change in the text box such as the reason for the change. If other changes need to be made as a result of this change, please enter those changes through the Schedule and Staffing System separately. After entering your remarks, click the Update button. This will update the proposed deletion and return you to the main menu. Note: The course will continue to appear in the Schedule and Staffing System until the deletion is approved by the Dean. As of 10/07/2003 24 Adding an Instructor • • • • Once a course has been added and approved and appears on the Schedule and Staffing System, you must add at least one instructor to the course. This can be done from the Schedule and Staffing Info screen. Scroll down until you find the course for which you want to add an instructor – making sure that you are in the right term. Click the Edit button located on the right hand side of the screen. As of 10/07/2003 25 Adding an Instructor • • • You will be taken to the Edit A Course screen. Instructor Information appears at the bottom of the screen. Select the instructor you wish to add from the drop-down menu. Fill in the information for % Of Course and NTT/OL salary. Without this information you will be unable to submit the proposal. – Note: You do not need to input any information for Tenure Track faculty under the NTT/OL Salary field. • Once you have added all the instructor information, select the Add This Instructor button. As of 10/07/2003 26 Adding an Instructor • • • After clicking the Update button, you will be directed to a Remarks screen. Enter any remarks to be submitted along with your proposed change in the text box such as the reason for the change. If other changes need to be made as a result of this change, please enter those changes through the Schedule and Staffing System separately. After entering your remarks, click the Update button. This will update the proposed addition and return you to the main menu. Note: The added instructor will not appear in the Schedule and Staffing System until the addition is approved by the Dean. As of 10/07/2003 27 Editing an Instructor • • • • You can make changes to an instructor’s % Of Course they are teaching or NTT/OL Salary. This can be done from the Schedule and Staffing Info screen. Scroll down until you find the course for which you want to edit an instructor – making sure that you are in the right term. Click the Edit button located on the right hand side of the screen. As of 10/07/2003 28 Editing an Instructor • You will be taken to the Edit A Course screen. Instructor Information appears at the bottom of the screen. • Select the Edit This Instructor button. As of 10/07/2003 29 Editing an Instructor • Fill in the updated information for % Of Course and/or NTT/OL Salary. • Click Clear to clear all the fields and start over. • Click Update once you are done and ready to submit your changes. As of 10/07/2003 30 Editing an Instructor • • • After clicking the Update button, you will be directed to a Remarks screen. Enter any remarks to be submitted along with your proposed change in the text box such as the reason for the change. If other changes need to be made as a result of this change, please enter those changes through the Schedule and Staffing System separately. After entering your remarks, click the Update button. This will update the proposed addition and return you to the main menu. Note: The edited instructor information will not appear in the Schedule and Staffing System until the edit is approved by the Dean. As of 10/07/2003 31 Removing an Instructor • • If there is a change in instructor for a course after you have input a record into Schedule and Staffing, you must remove the old instructor before adding the new instructor. This can be done from the Schedule and Staffing Info screen. • Scroll down until you find the course for which you want to remove the instructor – making sure that you are in the right term. • Select the Edit button located on the right hand side of the screen. As of 10/07/2003 32 Removing an Instructor • You will be taken to the Edit A Course screen. Instructor Information appears at the bottom of the screen. • Select the Remove This Instructor button. • Now you can go back and add the new instructor. As of 10/07/2003 33 Removing an Instructor • • • After clicking the Update button, you will be directed to a Remarks screen. Enter any remarks to be submitted along with your proposed change in the text box such as the reason for the change. If other changes need to be made as a result of this change, please enter those changes through the Schedule and Staffing System separately. After entering your remarks, click the Update button. This will update the proposed addition and return you to the main menu. Note: The instructor will not be removed from the Schedule and Staffing System until the removal is approved by the Dean. As of 10/07/2003 34 Reporting • There is a report that allows you to view all the proposed changes for your department. • From the Schedule and Staffing System main page, under the Reports section, from the drop-down menu select All Proposed Changes. • Pick the appropriate academic year. • Click the Run Report button. As of 10/07/2003 35