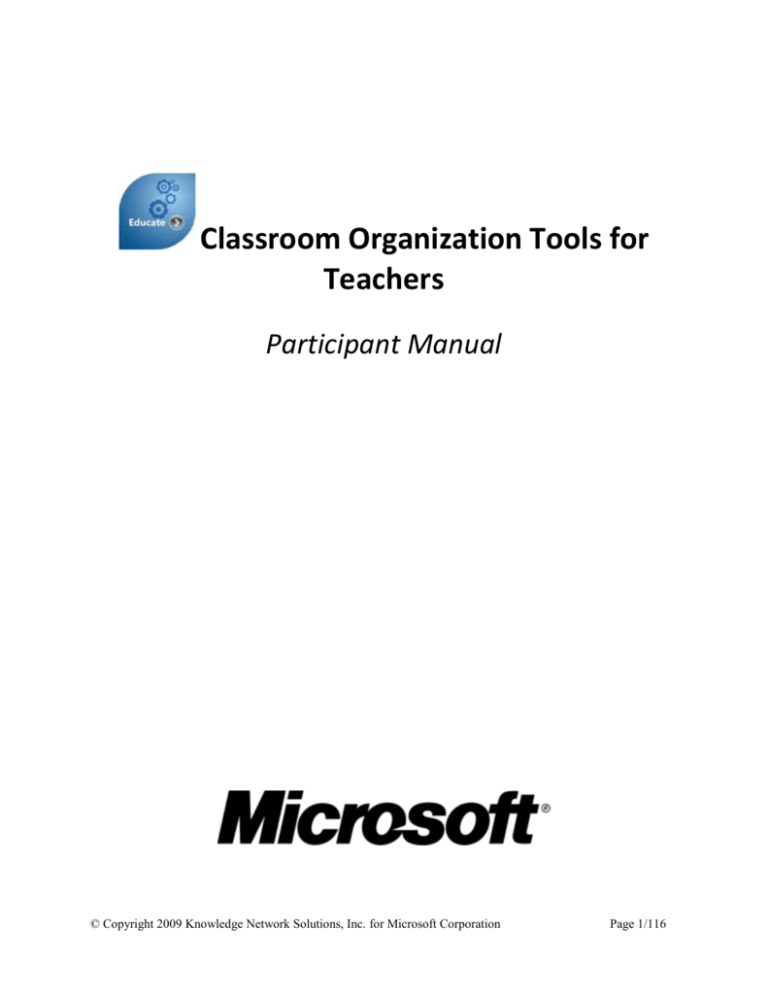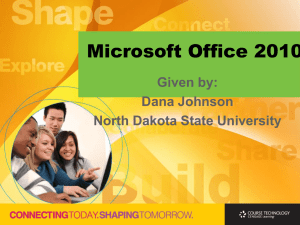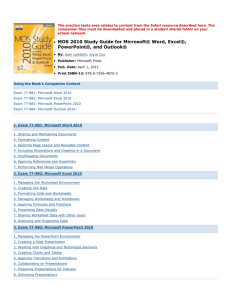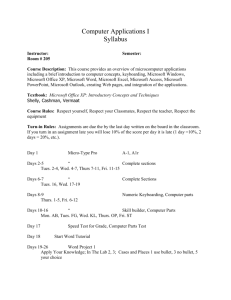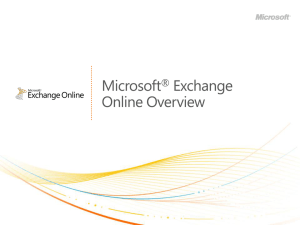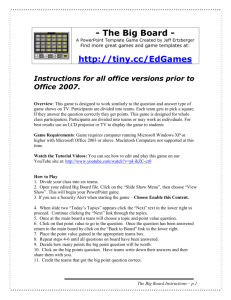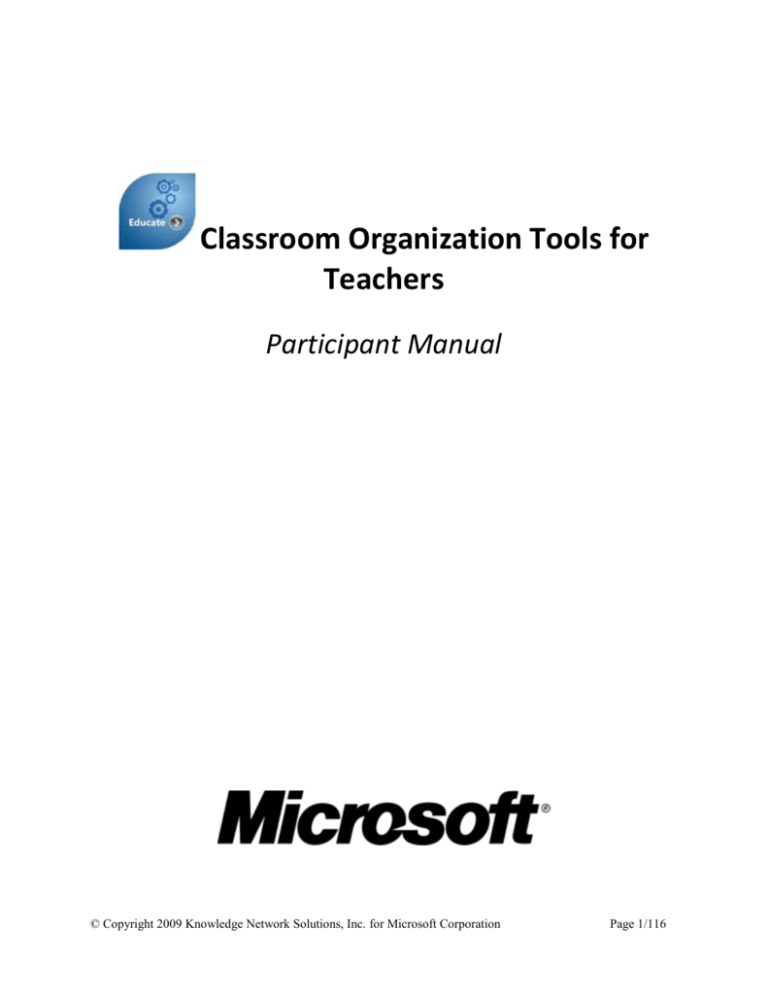
Classroom Organization Tools for
Teachers
Participant Manual
© Copyright 2009 Knowledge Network Solutions, Inc. for Microsoft Corporation
Page 1/116
Student Files (in course order)
On Location.xlsx
On Location Directions.docx
Questions for the Location Expert.docx
On Location Team Roles.docx
On Location Sort.xlsx
On Location Filter.xlsx
On Location Research.xlsx
Mountains of the World.xlsx
On Location Formulas.xlsx
On Location Chart.xlsx
On Location PowerPoint.pptx
Famous Storms Practice.pptx
A Soldiers Life Summary.pptx
© Copyright 2009 Knowledge Network Solutions, Inc. for Microsoft Corporation
Page 2/116
Trademarks
Microsoft®, Windows® Vista®, Microsoft Office 2007®, Office Live Workspace®, Windows Live TM ,
Excel®, Word®, PowerPoint®, One Note®, Microsoft Semblio®, and MS Learning Essentials® are
either registered trademarks or trademarks of Microsoft Incorporated in the United States and/or other
countries. Microsoft product screen shots are reprinted with permission from Microsoft Incorporated.
Disclaimer
While Knowledge Network Solutions, Inc. is conscientious in its efforts to ensure the accuracy
of this student manual, no warranty is provided regarding the effectiveness, accuracy, or
suitability of the material contained in this manual.
Copyright
This student manual is copyrighted by Knowledge Network Solutions, Inc. with all rights
reserved. This student manual and any relevant student files may not be reproduced in any form
or by any means without the prior written permission of Knowledge Network Solutions, Inc.
© Copyright 2009 Knowledge Network Solutions, Inc. for Microsoft Corporation
Page 3/116
TABLE OF CONTENTS
SETTING THE STAGE: INTRODUCTION ..................................................................... 7
Setting the Stage: Introduction...................................................................................................................................8
Creating Efficiencies with Organizational Tools ......................................................................................................8
What is Project Based Learning? ..............................................................................................................................9
A Project-based learning plan ............................................................................................................................ 16
Organizational Tools and Project-Based Learning ................................................................................................. 21
Test Your Knowledge ................................................................................................................................................ 22
Curriculum Connections ........................................................................................................................................... 23
UNIT 1: EFFICIENCIES IN PLANNING ....................................................................... 25
Organizational Tools for Planning ........................................................................................................................... 26
Microsoft Windows Vista as a Planning Tool ........................................................................................................ 27
Explore: Go to Documents Explorer and view file details ................................................................................. 27
Explore: Create and rename folders ................................................................................................................... 30
Explore: Search for content quickly ................................................................................................................... 32
Word 2007 as a Planning Tool................................................................................................................................ 32
Explore: Open Word, brainstorm and save ........................................................................................................ 33
Explore: Select and format text .......................................................................................................................... 34
Explore: Create and format a table ..................................................................................................................... 35
Explore: Printing options and Send to OneNote 2007 ....................................................................................... 36
Test Your Knowledge ................................................................................................................................................ 39
Curriculum Connections ........................................................................................................................................... 40
UNIT 2: EFFICIENCIES IN RESEARCHING ............................................................... 43
Organizational Tools for Researching ..................................................................................................................... 44
Microsoft OneNote 2007 as a Research Tool ......................................................................................................... 45
Explore: Open OneNote and create a notebook ................................................................................................. 45
Explore: Move pages to get organized ............................................................................................................... 48
Explore: Use the Clip tool to collect research .................................................................................................... 50
Explore: Capture audio to help with note taking ................................................................................................ 52
Microsoft Excel 2007 as a Research Tool .............................................................................................................. 54
Explore: The Value of Analysis ......................................................................................................................... 55
Explore: Open Excel and sort data ..................................................................................................................... 56
Explore: Filter data to find answers ................................................................................................................... 57
Explore: Research in Excel ................................................................................................................................ 59
Test Your Knowledge ................................................................................................................................................ 61
Curriculum Connections ........................................................................................................................................... 63
UNIT 3: EFFICIENCIES IN CREATING ....................................................................... 67
© Copyright 2009 Knowledge Network Solutions, Inc. for Microsoft Corporation
Page 5/116
Organizational Tools for Creating ........................................................................................................................... 68
Microsoft Excel 2007 as a Creation Tool ............................................................................................................... 69
Explore: Create a formula and use AutoFit ........................................................................................................ 69
Explore: Automatically copy a formula with AutoFill ....................................................................................... 71
Explore: Observe the link between data and a chart .......................................................................................... 72
Explore: Create and modify a chart.................................................................................................................... 73
Microsoft Learning Essentials 2.0 as a Creation Tool ............................................................................................ 75
Explore: Examine Learning Essentials for Students .......................................................................................... 76
Explore: Examine Learning Essentials for Educators ........................................................................................ 79
Explore: Locate a PowerPoint template ............................................................................................................. 81
Microsoft PowerPoint 2007 as a Creation Tool ...................................................................................................... 81
Explore: Use Outline View in PowerPoint......................................................................................................... 82
Explore: Add audio to a slide show ................................................................................................................... 84
Explore: Add animation to a slide show ............................................................................................................ 85
Test Your Knowledge ................................................................................................................................................ 87
Curriculum Connections ........................................................................................................................................... 88
UNIT 4: EFFICIENCIES IN DELIVERING INFORMATION ......................................... 91
Organizational Tools Used to Deliver Information ................................................................................................ 92
Microsoft PowerPoint as a Delivery Tool ............................................................................................................... 92
Explore: Review in slide show view .................................................................................................................. 93
Explore: Add transitions in slide sorter view ..................................................................................................... 94
Microsoft Office Live Workspace as a Delivery Tool ............................................................................................ 96
Explore: Open Office Live and create a workspace ........................................................................................... 96
Explore: Post and view a file in your Office Live workspace ............................................................................ 98
Explore: Comment on a file in Office Live workspace ...................................................................................... 99
Microsoft Semblio as a Delivery Tool .................................................................................................................. 100
Test Your Knowledge .............................................................................................................................................. 102
Curriculum Connections ......................................................................................................................................... 103
UNIT 5: TYING IT ALL TOGETHER ........................................................................... 105
Tying It All Together ............................................................................................................................................... 106
Explore: Create a working definition of project-based learning ...................................................................... 106
Explore: List six characteristics of project-based learning ............................................................................... 106
Explore: List five benefits of project-based learning ....................................................................................... 107
Explore: List five project-based learning unit ideas ......................................................................................... 107
Explore: List eight Microsoft organization tools you learned about ................................................................ 107
Explore: How will I use each tool? .................................................................................................................. 108
Explore: Things to consider when designing a project-based learning unit ..................................................... 108
Explore: Think about how you will change your teaching and learning methods ........................................... 109
APPENDIX A: RESOURCES FOR PROJECT-BASED LEARNING ......................... 111
Resources for Project-Based Learning .................................................................................................................. 112
Select Online Resources for Project Based Learning............................................................................................ 112
References on Project Based Learning ................................................................................................................. 113
Bibliography ......................................................................................................................................................... 115
© Copyright 2009 Knowledge Network Solutions, Inc. for Microsoft Corporation
Page 6/116
Setting the Stage:
Introduction
COURSE OBJECTIVES
Participants will organize technology work areas by
creating folders and searching in Windows Vista®
Participants will plan by brainstorming in Microsoft Word®
Participants will collect and organize research data in
Microsoft OneNote®
Participants will analyze and evaluate data in Microsoft
Excel®
Participants will share and collaborate more efficiently with
Microsoft OfficeLive Workspace®
Participants will use existing resources with Microsoft
Learning Essentials 2.0® to save time
Participants will synthesize organized information by
creating and delivering a presentation in Microsoft
PowerPoint®
Participants will understand content creation using
Microsoft Semblio®
© Copyright 2009 Knowledge Network Solutions, Inc. for Microsoft Corporation
Page 7/116
Creating Efficiencies with Organizational Tools – Introduction: Setting the Stage
Setting the Stage: Introduction
Creating Efficiencies with Organizational Tools
“Work smarter, not harder” is a phrase we have all heard at different times in our lives. But what
does that mean? It means that if we do things efficiently, those things won’t take nearly as long
to complete. It means that just because someone takes three times as long to complete a task, it
does not mean they are working harder. This course is all about how you and your students can
use technology tools to work smarter by getting organized.
Organization is one of the keys to working more efficiently toward a goal. If you are organized,
you will get things done more quickly than if you are not. If students are organized and efficient
about their schoolwork, they will have more time available for other things they enjoy such as
sports, hobbies, social activities, and/or church.
Organization comes in many forms and can be used throughout the different areas in life. This
course will cover ways to get organized and ways to be more efficient in planning, researching,
creating, delivering, and evaluating. This course will also look at project-based learning and
how to apply this method in the classroom. Participants will learn:
To understand project-based learning and use it in the classroom
To organize technology work areas by creating folders in Windows Vista®
To gather information quickly by searching in Windows Vista®
To plan by brainstorming in Microsoft Word®
To collect and organize research data in Microsoft OneNote®
To analyze and evaluate data in Microsoft Excel®
To share and collaborate more efficiently with Microsoft OfficeLive Workspace®
To use existing resources with Microsoft Learning Essentials 2.0® to save time
To synthesize organized information by creating and delivering a presentation in
Microsoft PowerPoint®
To understand the concepts behind online content creation with Microsoft Semblio®
Much more!
© Copyright 2009 Knowledge Network Solutions, Inc. for Microsoft Corporation
Page 8/116
Creating Efficiencies with Organizational Tools – Introduction: Setting the Stage
Microsoft
Office 2007®
Microsoft
Semblio®
Creating
Efficiencies
with
Organizational
Tools
Microsoft
Learning
Essentials
2.0®
Microsoft
OfficeLive
Workspace®
Microsoft
Windows
Vista
Ultimate®
What is Project Based Learning?
While “doing projects” is not a new concept in education, Project Based Learning (PBL) as a
unique instructional methodology has emerged in only the past thirty years. With generally less
structure than traditional teacher-led activities, PBL is known for its emphasis on student
organization, time management, collaboration (often across disciplines), and construction of
products (artifacts) to represent what is learned.
A generally accepted definition for Project Based Learning does not exist, but experts do agree
that PBL is flexible and fits within a wide range of settings. Project implementation can range
from a single subject area to across disciplines, from one classroom to broad community
involvement, from students in a single grade level to adults outside the school, and any
combination of these.
Project Based Learning for 21st Century Skills
Project Based Learning is one way for students to develop 21st century, those skills that business
leaders and policymakers identify as crucial for a service-oriented, entrepreneurial, and global
workplace:
Higher order and critical thinking skills for problem solving.
Communication in a variety of modes.
Use of technologies to complete tasks.
Ability to analyze, synthesize, and create. (Sawchuk, 2009)
Project Based Learning aids the development of 21st century skills by supporting multiple
learning styles and intelligences, providing opportunities for cross-curricular connections, and
addressing more than one standard within the framework of a single project. Students are also
more likely to remember concepts because they engage in project management and investigate
topics using multiple strategies. Your students will learn to apply skills and concepts rather than
just memorizing them for a test (Stearns & Shay, 2008).
© Copyright 2009 Knowledge Network Solutions, Inc. for Microsoft Corporation
Page 9/116
Creating Efficiencies with Organizational Tools – Introduction: Setting the Stage
© Copyright 2009 Knowledge Network Solutions, Inc. for Microsoft Corporation
Page 10/116
Creating Efficiencies with Organizational Tools – Introduction: Setting the Stage
Elements of a Good Project Based Learning Experience
More important than a “one size fits all” definition for PBL is a description of what elements
provide a good Project Based Learning experience for your students:
Students are at the center of the learning process as recognition of their inherent desire to
learn, their ability to do important work, and their need to be taken seriously.
Students engage with the central concepts and principles of a discipline. The project work
is central rather than incidental to the curriculum.
Students investigate provocative issues or questions that lead them to in-depth
exploration of real-world, important topics.
Essential tools and skills, including technology, facilitate learning, self-management, and
project management.
Specific products that solve problems, explain dilemmas, or present information are
generated through investigation, research, or reasoning.
Projects yield multiple products that permit frequent feedback and consistent
opportunities for students to learn from experience.
Performance-based assessments communicate high expectations, present rigorous
challenges, and require a range of skills and knowledge.
Students collaborate in some form, either through small groups, student-led presentations,
or whole-class evaluations of project results. (Markum, Mergendoller, Larmer, & Ravitz,
2003)
The body of research on Project Based Learning is growing and supports its use to cut
absenteeism, increase motivation, and improve standardized test scores (Edutopia, 2001).
The Principles of Design in Project Based Learning
Planning for PBL is based on five dynamic principles, illustrated in Figure 1 below and briefly
described in the following narrative.
Design Principle #5:
Design Principle #2:
Manage the
Process
Develop the
Driving Question
Design Principle #4:
Design Principle #1:
Begin with the
End in Mind
Map the
Process
Design Principle #3:
Plan the
Assessment
Figure 1. Design Principles of Project Based Learning
© Copyright 2009 Knowledge Network Solutions, Inc. for Microsoft Corporation
Page 11/116
Creating Efficiencies with Organizational Tools – Introduction: Setting the Stage
Design Principle #1: Begin with the End in Mind
Conceptualizing the project by its goal helps students understand the rationale and meaning
behind what they are asked to do. They will retain more information, be more motivated to
participate, and will be able to apply their knowledge more skillfully. Some examples of end
goals you might identify may be a varied as those listed below.
To create individual investment portfolios with accompanying business plans and product
prototype.
To educate the public about point source pollution.
To understand the underlying causes of the Civil War. (Moursund, 2003)
Design Principle #2: Develop the Driving Question
Also referred to as the “essential questions, a good driving question addresses authentic concerns
and focuses on the application of content within the real world. Good questions require students
to draw upon content and personal experiences, lead to other questions posed by students, and
are deliberately thought-provoking, counterintuitive, and sometimes controversial (Greece
Central School District).
Design Principle #3: Plan the Assessment
Project assessments should come in multiple forms, with activities that are diverse enough to
include all students, yet specific enough to provide relevant and meaningful evaluative
information. Think about the process of triangulation:
Multiple assessors. Students, peers, the teacher, and mentors.
Multiple units of assessment. Individual students, groups, the whole class.
Multiple formats. Written work (formal assignments and informal journal entries),
observations (of group activities and individual work), presentations, informal
discussions and questions, project designs, and the final media product (San Mateo Board
of Education, 2001)..
In today’s PBL, many teachers allow students to help define the assessment strategies. The goal
is for students to master the core content, conventions, and vocabulary of a topic.
Design Principle #4: Map the Project
Similar to a lesson plan, the project map helps you identify skills students need to perform,
develop a timeline, and identify resources necessary to project implementation. The map
includes the academic standards that summative test data reveal that students have not mastered.
The teacher assumes the role of architect of student learning while mapping the project.
Design Principle #5: Manage the Process
To manage the process, the teacher accepts a second role, that of the facilitator. As facilitator the
teacher must be able to guide students through the learning process as well as keep the project
© Copyright 2009 Knowledge Network Solutions, Inc. for Microsoft Corporation
Page 12/116
Creating Efficiencies with Organizational Tools – Introduction: Setting the Stage
focused and moving forward. You may have to learn or hone these skills as part of your own
introduction to PBL.
Although many teachers “do projects,” not all projects lead to learning. To help teachers use
Project Based Learning effectively with their students (rather than simply “do projects”), PBLOnline incorporates the project design methodology developed by the Buck Institute for
Education (link to www.bie.org). This methodology yields projects that meet today’s standards
for accountability and teach students the academic content and the 21st century skills they need
for life success.
The BIE methodology is based on research in constructivist learning, content mastery and critical
thinking, and incorporates the project management skills valued by today’s global industries. The
focus is on helping students move through an inquiry process that stimulates their thinking,
engages them in authentic tasks, and demands demonstration of mastery.
Characteristics of Authentic Learning Activities
1. Real-world relevance: Activities match as nearly as possible the real-world tasks
of professionals in practice rather than decontextualized or classroom-based tasks.
2. Ill-defined: Activities require students to define the tasks and subtasks needed to
complete the activity.
3. Complex, sustained tasks: Activities are completed in days, weeks, and months
rather than minutes or hours. They require significant investment of time and
intellectual resources.
4. Multiple perspectives: Provides the opportunity for students to examine the task
from different perspectives using a variety of resources, and separate relevant
from irrelevant information.
5. Collaborative: Collaboration is integral and required for task completion.
6. Value laden: Provide the opportunity to reflect and involve students’ beliefs and
values.
7. Interdisciplinary: Activities encourage interdisciplinary perspectives and enable
learners to play diverse roles and build expertise that is applicable beyond a single
well-defined field or domain.
8. Authentically assessed: Assessment is seamlessly integrated with learning in a
manner that reflects how quality is judged in the real world.
9. Authentic products: Authentic activities create polished products valuable in
their own right rather than as preparation for something else.
10. Multiple possible outcomes: Activities allow a range and diversity of outcomes
open to multiple solutions of an original nature, rather than a single correct
response obtained by the application of predefined rules and procedures.
(Adapted from Reeves, T. C., Herrington, J., & Oliver, R. (2002). Authentic activity as a
model for web-based learning. 2002 Annual Meeting of the American Educational
Research Association, New Orleans, LA, USA.)
© Copyright 2009 Knowledge Network Solutions, Inc. for Microsoft Corporation
Page 13/116
Creating Efficiencies with Organizational Tools – Introduction: Setting the Stage
The BIE model aligns closely with recent youth development research and theory, and reflects
current thinking about rigor, relevance, and relationship as the keys to educational reform at the
secondary level. Both of these fields emphasize the importance of relationship-driven classrooms
where adult mentors help students engage more deeply in the learning process and develop
rigorous, positive attitudes towards academic achievement.
To learn more about PBL, please visit the Buck Institute for Education (links to www.bie.org)
website. You will find:
Resources describing PBL and how it is used.
Opportunities for PBL professional development.
Research describing the implementation and impact of PBL.
Online purchase of the BIE Handbook on Standards-Focused Project Based Learning.
Source, Figure 1 and Primary Source, Design Principle Information: (Buck Institute for
Education and Boise State University, 2003)
Other Major Elements of Project Based Learning
There are several other major elements of PBL that you will want to include as you design your
PBL unit. These include the following beyond the essential question: collaboration;
communication; critical thinking; inquiry learning; synthesis. These elements are addressed
individually during the four Microsoft EXPAND modules.
Exploration – Discussing project-based learning
List some projects that you currently have your students complete.
List the skills that the students master by completing one of the projects.
Do any of the projects involve opportunities for collaborative work?
Are any of the projects long term projects?
© Copyright 2009 Knowledge Network Solutions, Inc. for Microsoft Corporation
Page 14/116
Creating Efficiencies with Organizational Tools – Introduction: Setting the Stage
Do any of the projects address essential questions or introduce problems to be solved?
Are the projects student-centered?
Do any of the projects involve real-world issues or skills?
How are the projects assessed?
How would adding a technology component help the students better complete their projects?
Better master the objectives?
© Copyright 2009 Knowledge Network Solutions, Inc. for Microsoft Corporation
Page 15/116
Creating Efficiencies with Organizational Tools – Introduction: Setting the Stage
A Project-based learning plan
Lights! Camera! Action! What better way to motivate and engage students in learning about the
continents of Asia and Africa than to design a project-based learning unit involving an action
adventure movie!
In the “On Location” simulation, students are invited to join teams of location scouts to explore
the continents while on the lookout for settings that match the movie’s particular production
needs. Location teams race to compete for the studio contract during the persuasive presentation
of their final proposal to the production crew.
The end result? Students are immersed in collaborating, planning, researching, analyzing,
problem-solving, decision-making, evaluating, and creating. They not only thoroughly
understand the social studies information that they encounter while creating this project, but they
also retain the knowledge they glean. They will explore many different tools to help them with
organization, efficiency, collaboration, creation and evaluation. Students solve a relevant, realworld problem using 21st century skills and tools.
For Standards-based, Studentcentered, Technology-rich Learning
Teacher:
J. Munoz
School/District:
The Magellan School
Subject Area(s) Addressed:
Language Arts, Social Studies
Grade Level(s)/Course:
Middle School
Date Submitted:
1/31/2010
Lesson/Unit Duration:
3 weeks; 75 minutes/day
Lesson/Unit
Title
On Location Simulation
Lesson/Unit
Outcome
Students will become knowledgeable about the physical, economic, political, and cultural characteristics of
the various countries of Asia and Africa through planning, conducting and analyzing research, and creating
and interpreting maps. In addition, students will communicate their solutions to the simulation problem by
creating and delivering a PowerPoint presentation. Finally, students will create an online presentation of
their content using Semblio.
Academic
Standards
Addressed
North Carolina Standard Course of Study - Social Studies-Grade 7
(http://www.dpi.
state.nc.us)
1.01 Create maps, charts, graphs, databases, and models as tools to illustrate information about
different people, places and regions in Africa and Asia.
1.02 Generate, interpret, and manipulate information from tools such as maps, globes, charts, graphs,
databases, and models to pose and answer questions about space and place, environment and society,
and spatial dynamics and connections.
1.03 Use tools such as maps, globes, graphs, charts, databases, models, and artifacts to compare data
on different countries of Africa and Asia and to identify patterns, similarities and differences.
2.01 Identify key physical characteristics such as landforms, water forms, and climate and evaluate
their influence on the development of cultures in selected African and Asian regions.
5.01 Describe the relationship between the location of natural resources, and economic development,
© Copyright 2009 Knowledge Network Solutions, Inc. for Microsoft Corporation
Page 16/116
Creating Efficiencies with Organizational Tools – Introduction: Setting the Stage
and analyze impact on selected cultures, countries, and regions in Africa and Asia.
National Standards for English Language Arts (NCTE and IRA)
Students adjust their use of spoken, written, and visual language (e.g., conventions, style,
vocabulary) to communicate effectively with a variety of audiences and for different purposes.
Students conduct research on issues and interests by generating ideas and questions, and by posing
problems. They gather, evaluate, and synthesize data from a variety of sources (e.g., print and
non-print texts, artifacts, people) to communicate their discoveries in ways that suit their
purpose and audience.
Students use a variety of technological and information resources (e.g., libraries, databases,
computer networks, video) to gather and synthesize information and to create and communicate
knowledge.
Students use spoken, written, and visual language to accomplish their own purposes (e.g., for
learning, enjoyment, persuasion, and the exchange of information).
Technology
Standards
Addressed
(http://www.iste.
org)
National Educational Technology Standards for Students (ISTE)
1) Creativity and Innovation
Students demonstrate creative thinking, construct knowledge, and develop innovative products and
processes using technology.
2) Communication and Collaboration
Students use digital media and environments to communicate and work collaboratively including at a
distance, to support individual learning and contribute to the learning of others.
3) Research and Information Fluency
Students apply digital tools to gather, evaluate, and use information.
4) Critical Thinking, Problem-Solving, and Decision Making
Students use critical thinking skills to plan and conduct research, manage projects, solve problems,
and make informed decisions using appropriate digital tools and resources.
6) Technology Operations and Concepts
Students demonstrate a sound understanding of technology concepts, systems, and operations..
Teacher-Led
Activities
(Introductory
Lesson)
As an introductory unit for the year-long study of Africa and Asia, the teacher (production manager for the
movie studio) will:
Introduce a simulation called “On Location.”
Post a sign from the “movie studio” on the door welcoming students to the On Location simulation
as if they were official location scouting teams.
Provide a “memo” detailing their scouting assignment, crew assignment, and the timeline. The
teacher will describe a new action/ adventure movie waiting to be filmed. Teacher will
introduce the essential question: What locations in Africa and Asia would support this film
production?
Provide travel information to teams preparing to “travel” to the location scenes. (health information
for travelers from the CDC about shots and diseases, and travel warnings from the State
Department, as well as passport and Visa requirements).
Lead the location teams in a brainstorming activity to list prior knowledge of their destinations. This
information will be charted.
© Copyright 2009 Knowledge Network Solutions, Inc. for Microsoft Corporation
Page 17/116
Creating Efficiencies with Organizational Tools – Introduction: Setting the Stage
Lead teams to decide what further information is needed to make decisions about filming locations.
Supply travel folders with atlases and blank maps for initial research and schedule an “appointment”
with an experienced location scout (an authentic expert) during the next few days.
At the end of this introduction, students will sign papers of intent (contracts) as team members.
Student-Centered
Activities
Students will promote their location team’s spirit of collaboration by developing a team name and
identity. Students will choose roles for the simulation and they will complete passports or visa
forms.
Scouting teams will work collaboratively to develop questions for their virtual meeting with the
location expert. The questions will pertain to items to be considered when addressing the
problem of finding the best locations for the movie. Students will use Microsoft Word® to
record their potential questions.
Members of the team will begin researching and completing their political, landform, climate, and
natural resource maps of the two continents using the textbooks, atlases, and online resources
and add these to their travel folders. Students will use Microsoft OneNote® to gather their
research.
Students will conduct a web conference interview with the professional location scout. This
interview will be recorded in Microsoft OneNote®. As a result, students will meet in teams and
brainstorm a list of criteria to consider when choosing the locations. The ideas will be collected
in Microsoft Word®.
A database will be compiled of facts and statistics about the countries of Asia and Africa. Students
will choose a country to research using the CIA World Fact Book and Encarta online in the
computer lab. Using the criteria determined earlier for selection of the movie sites, they will
determine the types of information needed in the database and make suggestions for the
database fields. Microsoft Excel® will be used to sort and filter the existing data to help the
students make a will-informed choice for the location of the movie.
Using OfficeLive Workspace®, the teacher and students will create a new database together. Once
created, the database file will be placed in the OfficeLive Workspace®. Teams will access the
file online and add their individual data. The completed file will be saved for class analysis.
Students will analyze and interpret the information in the database to better make decisions about
appropriate countries and geographic locations for filming. They will practice sorting and
filtering information and draw conclusions about landforms, weather, population, type of
government, work force, disease, transportation, etc. in order to find the best possible places.
They will complete a sorting and filtering activity with questions that lead to these conclusions.
To show their understanding of sorting and filtering, they will write a question that is answered
using the database, and they will write the steps to find the answer by sorting and filtering.
Students will complete the location packet as it guides them through the decision making process.
The students will begin to plot their suggested locations on blank maps. If a tablet PC is
available, students will use the tablet for this activity.
Students will create a database report of the information relevant to their project.
Students will define the criteria to make their final choices (such as proximity of sites to one
another, cost of transportation from site to site, etc.), and then evaluate all of their suggestions
according to the criteria to come to a final solution for their team. The final solution will be
© Copyright 2009 Knowledge Network Solutions, Inc. for Microsoft Corporation
Page 18/116
Creating Efficiencies with Organizational Tools – Introduction: Setting the Stage
written up as a proposal on the proposal form.
Students will brainstorm ideas for their persuasive presentation. Will they make a poster of the map?
Complete a Microsoft PowerPoint® presentation? Make a Microsoft Word® or Microsoft
Publisher® brochure to present their choice?
The students and teacher will review persuasive techniques for communication.
Students will plan and create their presentation of their team’s suggestions. Students will use
Microsoft Learning Essentials 2.0® to locate a template to be used for their presentation.
Students and teacher will create an evaluation rubric together for the presentation and location
choice in Microsoft Excel®.
On presentation day, the teacher (production manager) and the production team (all students) will
listen to and evaluate each team’s presentation using the rubric. In this manner, the best location
solution will be decided.
In the end, the students will individually write a persuasion paper in Microsoft Word® to the teacher
communicating their chosen solution and their knowledge and understanding of the continents.
They will also complete a reflection about the team’s collaboration and each group member’s
contributions.
Resources
Needed
Content resources (books, Articles, speakers, handouts,
materials, etc.)
Software/Web Resources (CD- ROM’s, URLs,
etc.)
Social studies text
Atlases
Blank maps
Movie memos
Movie sign for door
Passports and visas
Movie lot badges
Passport, visa, and health information
Blank evaluation charts and
collaboration assessments
A pretend action/adventure movie plot
Simulation contract
Colored pencils, markers, poster board
for completing maps and presentation
materials
Microsoft Encarta
The CIA World Fact Book web
site
http://www.cia.gov/cia/publications/factb
ook
The State Department travel web
site http://travel.state.gov/
The CDC travel web site
http://www.cdc.gov/travel/
Microsoft Excel® software
Microsoft OneNote® software
Microsoft Learning Essentials
2.0®
Microsoft OfficeLive
Workspace®
The completed database file
iVisit, Netmeeting, or CU-See-Me
software for conferencing
Instant messaging software for
conferencing
Email accounts, Outlook® and
OneNote® software to
communicate with expert
Microsoft Word®, Publisher®, or
PowerPoint® for presentation
options
© Copyright 2009 Knowledge Network Solutions, Inc. for Microsoft Corporation
Page 19/116
Creating Efficiencies with Organizational Tools – Introduction: Setting the Stage
Microsoft Word® templates for
memos
Hardware (computers, TV, DVD, projectors etc)
Computer lab with Internet access for
research and database activity day
Computer and conferencing tools such
as webcam for communicating with
location scout expert
Computer with data projector for
database lesson and presentation day
Tablet PCs for each group if available
Other media, video, satellite, etc.
Videoconferencing tools if used to
communicate with expert
The students will be assessed in several ways.
Student
Assessment
Strategy
Completed maps and location packet will be evaluated for correct information
about the continents. Student research for each country will be assessed for
accuracy of information and completion.
The database skill mastery will be determined by checklist assessment for correct
entry of data, understanding of data analysis through the sorting and filtering
questions, and correctly completed database reports.
Final presentations will be scored on the student/teacher created rubric by both
teacher and students for accuracy and quality of information, persuasiveness,
quality of visual presentation, quality of oral presentation, and team participation.
Final persuasive essays will be assessed on a writing rubric for organization, ideas,
voice, conventions, fluency, and content.
Location teams will self-assess the collaboration of the team and each member’s
contribution. The teacher will evaluate through observation of the group while
working.
© Copyright 2009 Knowledge Network Solutions, Inc. for Microsoft Corporation
Page 20/116
Creating Efficiencies with Organizational Tools – Introduction: Setting the Stage
Organizational Tools and Project-Based Learning
Microsoft has a variety of tools to help with organization and creating efficiencies. These tools
all lend themselves very well to project-based learning. Planning project-based learning units
can be much easier for you and completing these units can be faster and more efficient for your
students with the use of these tools. In this course, you will use the “On Location” project-based
learning unit to complete many activities with different Microsoft applications. During these
activities, you will learn ways that you can work smarter and faster while also learning strategies
to help your students with being more organized.
•Windows Vista
•Office 2007
•Learning Essentials
•Office Live
•Semblio
•OneNote 2007
Microsoft
Tools
Organization
Strategies
Project- Based
Learning
•Student-centered
•Standards-based
•Answers an essential question
•Integrates all subjects
•Collaboration
•Technology-rich
•Authentically assessed
© Copyright 2009 Knowledge Network Solutions, Inc. for Microsoft Corporation
Page 21/116
Creating Efficiencies with Organizational Tools – Introduction: Setting the Stage
TEST YOUR KNOWLEDGE
The tasks below were addressed in this unit. Be sure you understand the terms used and are able
to complete the tasks listed.
Review Me – Organizational Tools
1. Name three Microsoft programs you will explore in this course.
__________________________________________________
__________________________________________________
__________________________________________________
2. How can each of these tools help you save time?
__________________________________________________
__________________________________________________
__________________________________________________
Review Me – Project Based Learning
1. What is the definition (in your own words) of Project Based Learning?
__________________________________________________
__________________________________________________
2. Name three characteristics of authentic learning activities.
__________________________________________________
__________________________________________________
__________________________________________________
3. Name one project-based learning unit idea and list the subjects it covers.
__________________________________________________
__________________________________________________
__________________________________________________
© Copyright 2009 Knowledge Network Solutions, Inc. for Microsoft Corporation
Page 22/116
Creating Efficiencies with Organizational Tools – Introduction: Setting the Stage
CURRICULUM CONNECTIONS
Students use computers in the classroom as a tool for both productivity and learning. Integrating
computer skills with the academic curriculum motivates and engages students, and prepares them
for the technology age.
Below are a few ideas which can be used to integrate the skills covered in this unit into the
academic curriculum.
Idea 1 – The Everglades
Students investigate a project-based learning unit on “The Everglades” answering the
essential question, “What will save the Everglades?” This unit can include many subjects.
o Science - researching animals that live there, studying climate and weather patterns
o History – researching what has happened with the Everglades in the past
o Math – calculating how much rain the Everglades gets vs. how much it needs
o Language Arts – interviewing experts, writing papers on animals, writing proposals
for how to save the Everglades
o Social Studies – discovering how the Everglades impacts people around the world
o Art – creating a digital drawing of an animal in the Everglades
Idea 2 – Nutrition and Our Bodies
Students investigate a project-based learning unit on “Nutrition and Our Bodies” answering
the essential question, “What do we need to survive?” This unit can include many subjects.
o Social Studies/History – studying different cultures and the role nutrition and food
play in those cultures today and in other times
o Science – studying what foods are nutritious and how they work to help our bodies
o Math – Calculating total calories in a day, calculating protein vs carbohydrates vs. fat
in each meal, calculating body fat percentage and body mass index
o Language Arts – interviewing experts, listening to podcasts on nutrition and writing a
summary of podcasts, participating in a Webinar on nutrition and turning in chat logs
and a report on findings, keeping a food/water log each day of what they are eating,
create a podcast to educate people on nutrition
o Art – creating a digital sketch of a nutritious meal, create a brochure to educate
people on how to eat healthy
© Copyright 2009 Knowledge Network Solutions, Inc. for Microsoft Corporation
Page 23/116
Creating Efficiencies with Organizational Tools – Introduction: Setting the Stage
Use the space below to write down additional curriculum connections ideas:
© Copyright 2009 Knowledge Network Solutions, Inc. for Microsoft Corporation
Page 24/116
Creating Efficiencies with Organizational Tools – Introduction: Setting the Stage
Unit 1:
Efficiencies in
Planning
UNIT OBJECTIVES
Discuss Planning Tools
View File Size and Creation Date
Create and rename folders
Search for Content Quickly
Select and Format Text in Word 2007
Create a Table in Word 2007
Print to OneNote 2007
Test Your Knowledge
Curriculum Connections
© Copyright 2009 Knowledge Network Solutions, Inc. for Microsoft Corporation
Page 25/116
Creating Efficiencies with Organizational Tools – Unit 1: Organizational Tools for Planning
Organizational Tools for Planning
The MSN Encarta® Dictionary defines the verb plan as “a method of doing something that is
worked out in advance” Planning requires the ability to think through all the steps that might be
required to execute a specific goal or idea. Planning skills are essential for the survival of each
student in the real world. Students may need to plan how they are going to get a job. A student
may also need to plan or create a strategy for a research paper. A student may also need to plan
how they will get into college, how they will get through college or what they will do when they
get out of college. These are examples of plans a student may need to think about before any of
these events actually occur.
What tools are available to help you and your students plan effectively and efficiently? There
are many tools in the form of software operating systems and applications that are available to
help with planning including:
The Internet
Microsoft Windows Vista®
Microsoft Word®
Microsoft Excel®
Microsoft OneNote®
Microsoft Outlook®
Microsoft Learning Essentials®
Microsoft Semblio®
Microsoft PowerPoint®
Microsoft OfficeLive Workspace®
and many more!
In this unit, you will use the “On Location” project along with Windows Vista and Word 2007 to
help students learn about organization during the planning process. In this scenario, you will
learn to create folders to stay organized, search for files to save time, create a table to organize
roles, and brainstorm ideas to use later.
© Copyright 2009 Knowledge Network Solutions, Inc. for Microsoft Corporation
Page 26/116
Creating Efficiencies with Organizational Tools – Unit 1: Organizational Tools for Planning
Microsoft Windows Vista as a Planning Tool
Windows Vista is the operating system for your computer. You and your students can use
Windows Vista in many ways to be more efficient and more organized. You can create folders
and store files in those folders, you can quickly access a calculator, you can view a calendar and
today’s temperature right on your desktop, you can edit and sort your digital photos, and much
more! In this unit, you will examine Documents Explorer and the search functionality within
Windows Vista to see how these tools can help you and your students save time in the planning
process.
This course assumes you have some basic computer experience. If at any time, you do not
understand a term, please ask your instructor to review it. With your instructor, review the
following as needed:
Minimize, maximize, and restore buttons
Scroll bar and scroll arrows
Refresh buttons
Hyperlinks
Moving and sizing a window
Any other Windows Vista topics that tweak your interest
Explore: Go to Documents Explorer and view file details
1. Turn on your computer.
2. Log on to the computer and go to the Desktop.
3. Click Start then Documents to open Documents Explorer as shown below.
© Copyright 2009 Knowledge Network Solutions, Inc. for Microsoft Corporation
Page 27/116
Creating Efficiencies with Organizational Tools – Unit 1: Organizational Tools for Planning
Headings
Command
Bar
Address Bar
Split
Button
List Pane
Navigation
Pane
Details Pane
Sample Documents Window
Your window may look different depending on the view. It will also have different folder names
or perhaps no folders listed at all. Change the view by clicking the Views drop-down menu as
desired to suit your preferences. The Details view is represented in the above sample window.
© Copyright 2009 Knowledge Network Solutions, Inc. for Microsoft Corporation
Page 28/116
Creating Efficiencies with Organizational Tools – Unit 1: Organizational Tools for Planning
Name
Description
Address Bar
Displays the path/location at which the file or folder is saved.
Each address location has a drop-down menu that allows you
to view a list of the subfolders in that location.
Search Window
Allows you to search for files or folders. Searches may be
saved using the Navigation Pane.
Menu Bar
Contains the File, Edit, View, Tools, and Help menus.
Command Bar
These buttons change depending on whether a file or folder is
selected. They provide quick and easy access to organize,
view, explore, and share files/folders and more. Some buttons
are split providing a drop-down menu of choices.
Navigation Pane
Allows you to open a folder that contains files you are looking
for, use a saved search, and locate favorite links.
List Pane
Displays the contents of a folder including other folders and
files.
Details Pane
Describes the folder or file including the type of document,
date, author, title, size, and tags.
The address bar indicates you are in the Documents folder and logged in as
Administrator. Each address location has a drop-down menu that allows you to view a list
of the subfolders in that location.
Note: When you save a file, the file is automatically saved in Documents unless you have
chosen a different folder or drive.
Examine the menus and buttons.
4. Is the menu bar visible? If not, follow step 5.
Documents window menu bar
5. Choose Organize , Layout , then Menu Bar as shown below to place a check next to
Menu and be able to view the menu bar in the Document window.
© Copyright 2009 Knowledge Network Solutions, Inc. for Microsoft Corporation
Page 29/116
Creating Efficiencies with Organizational Tools – Unit 1: Organizational Tools for Planning
Documents Explorer Window with Organize Menu Displayed
You should now see the Menu Bar. If you have been working with Windows, you will be
familiar with the menu bar. The button options you see are also available on the menu bar.
6. Choose Organize , Layout , and Details Pane .
7. Notice the Details Pane view allows you to see the file name, the date the file was last
modified, what type of file it is, and the file size. This can help you quickly find files if
you remember any one of the details about the file you are trying to locate.
8. On the left side of the Documents Explorer window, click Desktop . Then double click
the Organizational Tools Course Files folder to open it.
9. View the files in the folder and the file details that are shown. Which file is the largest?
Explore: Create and rename folders
You can use folders to get organized. Your electronic folders can hold any kind of file or folder.
Think about how you would like to organize your folders. You can always move and rename
folders later if needed. When you create or rename a file or folder, keep the names short, simple,
© Copyright 2009 Knowledge Network Solutions, Inc. for Microsoft Corporation
Page 30/116
Creating Efficiencies with Organizational Tools – Unit 1: Organizational Tools for Planning
and meaningful. The file name may not exceed 215 characters and you are not allowed to use
the characters /,\, ;, *, ?, “, <, >, and |.
1. The Documents window should still be opened. If not, open it.
2. Click Organize and choose New Folder from the menu. A new folder appears in
alphabetical order in the list.
Documents window displaying a New Folder
3. Type My Files and press Enter to name the folder My Files.
4. Note: You can also make a new folder by choosing File , New , Folder from the Menu
bar or by right-clicking in a blank area of the Documents window List Pane (or any other
folder window) and choosing New , Folder .
5. Click the My Files folder to select it if necessary.
6. Rename the folder with your name (for purposes here, Mary Smith will be noted) using
one of the following options:
Choose File , Rename then type the new name and press Enter;
Choose Organize , Rename then type the new name and press Enter;
Right-click and choose Rename then type the new name and press Enter;
7. Click twice slowly (not a double-click) then type the new name and press Enter.
8. Notice the folder is moved and placed in the list according to alphabetical order. Look at
the folder details provided in the Details window pane.
9. Open your folder by double-clicking it. It should be empty.
10. Create a sub-folder named On Location Project using one of the methods in Step 6.
(The On Location Project folder will be inside the folder you created labeled with your
name).
© Copyright 2009 Knowledge Network Solutions, Inc. for Microsoft Corporation
Page 31/116
Creating Efficiencies with Organizational Tools – Unit 1: Organizational Tools for Planning
Now you have a folder with your name and another folder inside that one called On Location
Project. You have begun to organize your work! As you go through the course, feel free to
create new folders as you need them to keep yourself organized.
Explore: Search for content quickly
There will be times when you forget where you saved certain content on your computer,
especially when you save your information in files you do not use regularly. Windows Vista
provides several ways to help you quickly find the content you need wherever it is on your hard
disk.
You can use the Search box on the Start menu to search for content by name, text-specific
content, location, date, or size. You can search for a file, an application, a menu, or an e-mail
message. To perform a search, you click Start and specify the name of the item you want to
search. Windows Vista immediately starts searching for the appropriate files and folders.
Search for the Excel spreadsheet On Location.
1. Click Start .
2. Type O.
3. This will start the search. Windows Vista returns results with the letter “O” somewhere
within them.
4. Type n.
5. Observe the search results list. Do you see the file yet? If not, type location.
6. You can open files directly from the search results list.
7. Locate the file On Location from the list and click to open it.
8. Close Excel.
9. Click Start .
Notice that the search results list is cleared and the menu is back to its default.
Word 2007 as a Planning Tool
You have probably already had some experience using a word processing application. Microsoft
Word 2007 is a word processor than can certainly help with efficiency and organization. Think
about times before word processors. Pens, pencils, typewriters, erasers, white-out, and paper
© Copyright 2009 Knowledge Network Solutions, Inc. for Microsoft Corporation
Page 32/116
Creating Efficiencies with Organizational Tools – Unit 1: Organizational Tools for Planning
were all items we used frequently before the word processor. Time savings is HUGE when you
compare the use of a word processor to how you may have composed essays in the past using a
typewriter! In this section, you will brainstorm questions to ask the location professional, and
you will create a table of group roles for your On Location project. You will also print your
table to OneNote 2007 so that you can access it later inside OneNote.
Explore: Open Word, brainstorm and save
1. Open Word 2007 if it is not already open. To do so, click Start on your taskbar. If
Microsoft Office Word 2007 does not show up on the Start menu, click All Programs ,
Microsoft Office , and select Microsoft Office Word 2007 or just type Word into
the Search box.
2. In the Organizational Tools Course Files folder, open the On Location
Directions.docx file. Review this file with your team. This will give you an idea of
the requirements for the On Location project. Close this file when you have sufficiently
reviewed it.
3. From Quick Access Toolbar or the Office Button menu, create a New document.
4. Locate the insertion point and type Team Questions for the Location Expert.
5. Brainstorm questions with your group that you can ask the location expert in your
upcoming virtual meeting about how you should choose a location for the movie shoot.
Continue brainstorming until you have at least 10 to 15 questions your group can ask the
expert.
6. Type your list by pressing Enter after each word or group of words.
Note: Word automatically capitalizes the first letter of your entry.
7. Since you are brainstorming ideas for questions you can ask, you may want to include
subtopics or ideas. Using bullets or outlining can help.
8. Be sure to save your file! Click Save on the Quick Access Toolbar or the Office
Button menu and Save As .
9. In the Save As window, click in the File Name area and save your file as Team
Questions for the Location Expert.
10. Click Save .
© Copyright 2009 Knowledge Network Solutions, Inc. for Microsoft Corporation
Page 33/116
Creating Efficiencies with Organizational Tools – Unit 1: Organizational Tools for Planning
Explore: Select and format text
During the revising and rewriting process, you and your student may need to select and move
words, entire sentences, and sometimes entire paragraphs. These selection hints below will save
much time when revisions of any type are needed.
1. Review the table below and take some time to practice each option using the Team
Questions for the Location Expert document from above. Ask your instructor if you
need help. Which one is your favorite?
To select…
Perform this Action
Text
Click and drag
One Word
Double-click on the word
A Line of Text
Move the pointer to the left of the line until it changes to a
right-pointing arrow and click
Several Lines
Move the pointer to the left of the text and click and drag up
or down
One Sentence
Press and hold Ctrl and click anywhere in the sentence
One Paragraph
Triple-click anywhere in the paragraph, or place the pointer
to the left of the paragraph until it changes to a rightpointing arrow, then double-click
Several Paragraphs
Start at beginning text or ending of paragraphs to be
selected and click and drag up or down, or move the pointer
to the left of the paragraphs until it changes to a rightpointing arrow, then click and drag up or down
A Large Block of Text
Click at the beginning of the selection, scroll to the end of
where you want to select, hold Shift and click
Entire Document
Move pointer anywhere to the left of document text until it
changes to a right-pointing arrow, then triple-click or press
and hold Ctrl and A on the keyboard
Random Text
Place the insertion point at the beginning of text to be
© Copyright 2009 Knowledge Network Solutions, Inc. for Microsoft Corporation
Page 34/116
Creating Efficiencies with Organizational Tools – Unit 1: Organizational Tools for Planning
selected, click, press and hold Shift , then click at the end
of the text to be selected.
Multiple words or sections
of text (or graphics)
Select the first item you want. Press and hold Ctrl while
selecting additional text.
2. Using the formatting toolbar, customize your list by using Bold, Italic, Underline,
Numbering, Bullets, and changing the Font, Font Size, Font Color and Style.
3. Save this file again by pressing Ctrl S on the keyboard. Remember, you can also click
Save on the Quick Access Toolbar or the Office Button menu and Save As to save
your document.
Explore: Create and format a table
Tables can be used in countless ways from organizing tasks, schedules, and assignments to
keeping track of and organizing research information and displaying data in a neat, easy-to-read
format.
A table is a series of rows and columns that provides a tabular format to enter information such
as numbers, text, symbols, and even clip art or other images. The table structure resembles a
database or spreadsheet and shares some common terminology.
Your group needs to determine roles for the On Location Project Team and then place those roles
into a table in Word. If your team would like to complete research to figure out what roles are
needed for a location team, feel free to take a few minutes to browse the Internet to look for the
appropriate roles for your team. Then, create a table so that your team can document who will be
doing which role on your team.
1. Create a new document.
2. Choose the Insert tab and then click the Table icon. This
displays a drop-down menu with a grid and several table options.
3. Select Insert Table to display the Insert Table dialog box as
shown at right.
Insert Table dialog box
4. Create a table that has 2 columns and 5 rows by inserting the appropriate numbers in the
Table size boxes.
© Copyright 2009 Knowledge Network Solutions, Inc. for Microsoft Corporation
Page 35/116
Creating Efficiencies with Organizational Tools – Unit 1: Organizational Tools for Planning
5. Click OK . You have just created a 2-column by 5-row table.
6. Notice that the insertion point is in the first cell of the table. Word automatically opens a
Table Tools ribbon toolbar with two tabs—Design and Layout—as shown below.
7. Type in each team member’s name in the first column and their role in the second
column. Notice that if you press Tab at the end of your table, a new row will
automatically be added.
8. On the Design ribbon, choose a Table Style for your new table. Try different styles if
you would like.
9. Save your document as My On Location Team Roles.
Explore: Printing options and Send to OneNote 2007
When you are ready to print in Microsoft Word, there are many options depending on how your
computer has been configured. You may want to see what your document will look like in print
before you actually print it. You can do this with Print Preview. Once you are ready to print,
you can print to a printer, fax machine, scanner, or you can even print directly to some
applications. Printing directly to an application can save time and paper! In this section, you
will learn to preview your documents, how to print to a printer and how to print directly to
OneNote 2007.
1. Open your My On Location Team Roles.docx document if it is not already open.
2. Click the Office Button , Print , and Print Preview . This should open your document
into Print Preview where you can see what your document will look like before you
print it.
© Copyright 2009 Knowledge Network Solutions, Inc. for Microsoft Corporation
Page 36/116
Creating Efficiencies with Organizational Tools – Unit 1: Organizational Tools for Planning
Print Preview of On Location Team Roles
3. Explore this Print Preview area. There are many time-saving items on this Print
Preview ribbon. You can adjust margins, change the page orientation or paper size, zoom
in or out, view the document one or two pages at a time, and much more! If your
document is just over two pages and a few lines are straggling on to the third page, you
can click the Shrink One Page button and Word will automatically shrink your
document to fit on two pages.
4. Click Print from within this window to open the Print dialog box.
5. Select the printer you would like to print your document to, select the pages you would
like to print, and select the number of copies you would like to make.
6. Click OK . Your document should print on the printer you designated. You now have a
printed copy of your My On Location Team Roles.docx document. (During this class,
however, you will not actually create a printed copy of your work.)
7. Now you are going to print this document to Microsoft OneNote 2007® so that you can
use it later. You should still be in Print Preview view. Click Print .
8. When the Print dialog box opens, choose Send to OneNote 2007 as the printer.
© Copyright 2009 Knowledge Network Solutions, Inc. for Microsoft Corporation
Page 37/116
Creating Efficiencies with Organizational Tools – Unit 1: Organizational Tools for Planning
Print dialog box showing the OneNote 2007 printer option
9. Click OK . This may take a minute, but the computer is placing a copy of this document
into OneNote 2007. You will locate this copy in the next section and work with it in
OneNote.
10. OneNote 2007 will open when the printing process is over. Notice the OneNote screen.
Now you are ready to explore OneNote!
© Copyright 2009 Knowledge Network Solutions, Inc. for Microsoft Corporation
Page 38/116
Creating Efficiencies with Organizational Tools – Unit 1: Organizational Tools for Planning
TEST YOUR KNOWLEDGE
The tasks below were addressed in this unit. Be sure you understand the terms used and are able
to complete the tasks listed.
Review Me – Create and rename folders
1. Open Documents Explorer. Create a new folder named Practice
2. Rename the folder Student Practice.
3. Delete the Student Practice folder.
Review Me – Create and format a table
1. Open Word 2007 and create a new document.
2. Create a 3 column 4 row table.
3. Fill the table with City, State, and Country on the first row.
4. Fill in your favorite cities, what state they are in, and USA in the Country column to complete
the table.
5. Format your table by choosing a design.
6. Save your document as Favorite Cities.
Review Me – Printing Options
1. Print Preview your Favorite Cities document.
2. Show two pages at a time in print preview.
3. Print to the Send to OneNote 2007 printer.
© Copyright 2009 Knowledge Network Solutions, Inc. for Microsoft Corporation
Page 39/116
Creating Efficiencies with Organizational Tools – Unit 1: Organizational Tools for Planning
CURRICULUM CONNECTIONS
Students use computers in the classroom as a tool for both productivity and learning. Integrating
computer skills with the academic curriculum motivates and engages students, and prepares them
for the technology age.
Below are a few ideas which can be used to integrate the skills covered in this unit into the
academic curriculum.
Idea 1 – Getting Organized
Review with students the folder organization used at your school. Students will most likely have
their own main folder labeled with their full name.
Create folders based on upcoming projects, subjects, etc.
Create a Personal folder and allow students to create subfolders in it based on their own
organizational methods in which they can keep copies of their favorite work created throughout the
year. This might include journals, essays, database collections, charts and graphs with raw
spreadsheet data, PowerPoint presentations, and web pages.
Idea 2 – File Scavenger Hunt
Students will often save a file and forget to change/choose the location of where they want to save
their file; therefore, they “lose” their file. Introduce students to the Search features so they can try to
find their files.
Place some practice files in various places and give students hints to locate each file.
Allow students to create files and save them in different locations, make a list of the file
names, then switch computers, and try to locate the “hidden” files on the new computer.
Idea 3 – Is There a Picture of?
Students may want or need to locate picture files or clip art to add images to their documents.
Encourage them to use the Search box in the Pictures folder to try and locate a picture.
Microsoft Clip Organizer contains clip art and pictures as well and offers a similar search
field.
© Copyright 2009 Knowledge Network Solutions, Inc. for Microsoft Corporation
Page 40/116
Creating Efficiencies with Organizational Tools – Unit 1: Organizational Tools for Planning
Use the space below to write down additional curriculum connections ideas:
© Copyright 2009 Knowledge Network Solutions, Inc. for Microsoft Corporation
Page 41/116
Creating Efficiencies with Organizational Tools – Unit 1: Organizational Tools for Planning
Unit 2:
Efficiencies in
Researching
UNIT OBJECTIVES
Discuss Researching Tools
Create a New Notebook in OneNote 2007
Move Pages in OneNote 2007
Select Research to Put in OneNote 2007
Record Audio in OneNote 2007
Sort and Filter Data in Excel 2007
Research in Excel 2007
Test Your Knowledge
Curriculum Connections
© Copyright 2009 Knowledge Network Solutions, Inc. for Microsoft Corporation
Page 43/116
Creating Efficiencies with Organizational Tools – Unit 2: Organizational Tools for Researching
Organizational Tools for Researching
What is research? According to MSN Encarta® Dictionary, research is defined as “organized
study: methodical investigation into a subject in order to discover facts, to establish or revise a
theory, or to develop a plan of action based on the facts discovered.”
Examine the key components in this definition of research. “Investigation,” “discover,”
“establish or revise a theory,” “develop a plan of action.” These are all key words in project
based learning, too! When you create a project based learning unit for your students, it will
include all of these key words.
Research is a very important part of every student’s schooling. Students might research a
particular topic of study in one of their classes. Teachers need to complete research, too, as they
assume the role of architect and facilitator of their students’ learning. If you are working on
creating a project based learning unit, you will certainly need to research. If your students are
working on completing a project based learning unit, research will be key.
The other important key words in the definition above are “organized study.” How can you
research in an organized way? In this unit, you will learn many ways to stay organized while you
lead your students to complete research.
There are many tools available to help you and your students gather and analyze research. The
tools include:
The Internet
Microsoft Windows Vista®
Microsoft Word®
Microsoft Excel®
Microsoft OneNote®
Microsoft Outlook®
Microsoft Learning Essentials®
Microsoft Office Live Workspace®
The Internet is one of the most common ways to gather research topics. It is an incredible tool
with all kinds of information, correct and incorrect. Don’t forget to teach your students or
remind your students about how to find accurate information on the Internet.
In this unit, we are going to use the “On Location” project along with Microsoft OneNote 2007
and Microsoft Excel 2007 to help students learn about organization during the research process.
In OneNote 2007, you will learn to create a notebook, move pages between notebooks, gather
research of all types and record audio. In Excel 2007, you will learn to sort and filter data that
has been gathered and you will learn how to research a topic right in Excel. Let’s get started!
© Copyright 2009 Knowledge Network Solutions, Inc. for Microsoft Corporation
Page 44/116
Creating Efficiencies with Organizational Tools – Unit 2: Organizational Tools for Researching
Microsoft OneNote 2007 as a Research Tool
Managing information is a primary challenge for both students and teachers. In a daily routine, a
teacher manages curriculum, student performance, student interactions, research, delivery of
tests, learning planning, delivery of learning plans, faculty meeting notes, assignments, and a
host of other management and instructional responsibilities. Any opportunity to improve the
management of these routine challenges or in personal productivity increases effectiveness in
delivering quality instruction to students more efficiently.
Students of all levels are not only responsible for classroom instruction but also for collaboration
on and off campus with other students and often teachers. Students are increasingly being
required to conduct research on projects, capture data and deliver presentations using various
technologies. These expectations are in addition to maintaining the usual class notes, homework
assignments and projects. Keeping up with various notebooks, notes and other instructional
materials can be very difficult especially since these materials often now come in different
formats – audio, video, paper and various computer file types. Managing this information in a
reasonable fashion is challenging at best!
OneNote is an excellent tool for organizing your notes, sharing notes, capturing research, taking
notes for study, and practicing presentations. The tool is designed to work most effectively with
a tablet PC but it works very well on a laptop, desktop, or even a mobile device! OneNote also
lends itself very well to project-based learning because it offers students the opportunity to keep
everything regarding their project all in one place. If you encourage your students to use
OneNote, its use will help them feel more organized and less stressed.
Explore: Open OneNote and create a notebook
Microsoft OneNote 2007
1. Open OneNote 2007 if it is not already open. To do this, click Start on your taskbar. If
Microsoft Office OneNote 2007 does not show up on the Start menu, click All
Programs , Microsoft Office , and select Microsoft Office OneNote 2007 or just
type OneNote into the Search box.
2. The first thing you are going to do is create a new notebook. To do this, click File ,
New , and Notebook .
3. The New Notebook Wizard comes up. Type On Location in the Name area of the
wizard. Choose a Color for your notebook to the right of the Name area.
© Copyright 2009 Knowledge Network Solutions, Inc. for Microsoft Corporation
Page 45/116
Creating Efficiencies with Organizational Tools – Unit 2: Organizational Tools for Researching
New Notebook Wizard
4. Look at all the templates available in the From Template area of the wizard. Some of
these can be very useful depending on what you need to accomplish. Select Blank for
now and then click Next .
5. The next screen is where you will determine how you will be using this notebook. Make
sure that I will use it on this computer is selected. Click Next .
6. The next screen allows you to determine where the notebook will be saved. By default,
the system saves it in your My Documents OneNote Notebooks folder. The default
location is fine for now; so just click Create .
7. Examine the OneNote screen. There are many toolbars and what looks like a blank piece
of paper. Just above the paper on the left, it should say “On Location.” This is how you
can verify that you are in the right notebook.
© Copyright 2009 Knowledge Network Solutions, Inc. for Microsoft Corporation
Page 46/116
Creating Efficiencies with Organizational Tools – Unit 2: Organizational Tools for Researching
New On Location Notebook
You have just created your own notebook! These are the steps you will follow to create more
notebooks in the future. Take some time to think about how you would like to organize
information from various types of files in OneNote. It is like an electronic 5-subject notebook
that allows you to store anything electronically. There are Notebooks and then within those
notebooks, there are Section Groups. Within the section groups, there are Sections and then
within the sections, there are Pages and within pages, there are Subpages.
This arrangement of notebooks, sections, pages, and subpages allows you much flexibility in
how you organize your materials when you begin using OneNote.
© Copyright 2009 Knowledge Network Solutions, Inc. for Microsoft Corporation
Page 47/116
Creating Efficiencies with Organizational Tools – Unit 2: Organizational Tools for Researching
Explore: Move pages to get organized
In OneNote, you may sometimes want to move a page to a different location. Rather than retyping the entire page in a different location, you can quickly move it. The ability to move pages
as you collect more and more information will help to keep you organized.
Earlier in Unit 1 you printed the On Location Team Roles.docx to OneNote 2007. When you
clicked Send to OneNote 2007, the document went into OneNote 2007 in the Unfiled Notes area.
Now you will locate the document and move the page into your new On Location notebook to
stay organized.
1. Open OneNote 2007 if it is not already open.
2. Click the Unfiled Notes button
on the bottom left.
Unfiled Notes
button
© Copyright 2009 Knowledge Network Solutions, Inc. for Microsoft Corporation
Page 48/116
Creating Efficiencies with Organizational Tools – Unit 2: Organizational Tools for Researching
3. There is now a New Page button on the right side of the screen. Below the new page
button, you will see all the pages that have been placed here from choosing the Send to
OneNote 2007 option in other applications. If you are not already viewing your My On
Location Team Roles document, click Untitled Page and you should now see it.
Title
Area
OneNote screen with On Location Team Roles showing
4. Type On Location Team Roles in the title area at the top of the page. The tab on the right
should also change names to reflect the name in the title area.
5. To move this page into your newly created On Location Notebook, right click the On
Location Team Roles tab on the right. This will bring up a shortcut menu with many
options.
6. Choose Move Page To , Another Section . This will bring up the Move or Copy
Pages dialog box.
7. Locate the On Location notebook. Click New Section 1 underneath On Location.
Click Move at the bottom of the dialog box.
8. The Unfiled Notes area is still open. Click the On Location notebook on the left to
navigate to this notebook.
© Copyright 2009 Knowledge Network Solutions, Inc. for Microsoft Corporation
Page 49/116
Creating Efficiencies with Organizational Tools – Unit 2: Organizational Tools for Researching
Move dialog box with On Location notebook selected
9. With the On Location notebook open (verify this by looking in the upper left corner),
click the On Location Team Roles page on the right side. This will display your
newly moved page.
10. CHALLENGE: Work with your group to figure out how to rename New Section 1 to
Research.
Explore: Use the Clip tool to collect research
OneNote is a great place to collect research for your projects. There is a Clip tool in OneNote
that allows you to copy part of any screen on your computer and paste it into OneNote. You can
clip part of a Web site, part of a Word document, part of a .pdf file, part of a PowerPoint
presentation, part of an Excel spreadsheet, and part of any other application you have on your
computer. Clipping pieces of files allows you to keep only the parts you need all in one place in
your OneNote notebook. When you clip items, OneNote also documents where it came from for
you just in case you need to go back to the source later. Also, when you use the Clip tool, you
can clip an image directly into the appropriate notebook. This process saves time compared to
© Copyright 2009 Knowledge Network Solutions, Inc. for Microsoft Corporation
Page 50/116
Creating Efficiencies with Organizational Tools – Unit 2: Organizational Tools for Researching
the Send to OneNote 2007 option where the information gets placed in the Unfiled Notes area.
Take a look at the Clip tool in OneNote now.
1. OneNote should be opened and the On Location notebook and On Location Team
Roles page should be displayed.
NOTE: If possible, you may want to watch your instructor demonstrate this feature first
and then try it.
2. Click the Untitled Page on the right and type Questions for the Location Expert in the
title area.
3. Open the Team Questions for the Location Expert.docx document in Word. If you
don’t have this file, please open Questions for the Location Expert.docx
4. On the taskbar, click OneNote to open that window.
5. Click the Clip button
. The screen will turn gray and you should now see your
Team Questions for the Location Expert document with a black crosshair in the upper
left of the document. You will select the first five questions in this document.
6. Place the crosshair pointer at the top left of the five questions you would like to copy to
OneNote. Then, click and drag the crosshair diagonally across all five questions and let
go of the mouse when you have selected all five questions. When you let go of the
mouse, the screen will change to OneNote and you will see the “clipping” on the Team
Questions for the Location Expert page.
OneNote screen after using the Clip tool
© Copyright 2009 Knowledge Network Solutions, Inc. for Microsoft Corporation
Page 51/116
Creating Efficiencies with Organizational Tools – Unit 2: Organizational Tools for Researching
You just clipped a piece of a Word document and put it into OneNote. Remember, this is
just one example of what you can clip and place into OneNote. Think of the possibilities of
using this technique.
REVIEW: Steps to clip into OneNote include:
Open what you would like to take a picture of to put in OneNote.
Open OneNote to the location you would like the clipping to go.
Click the Clip button.
Click and drag diagonally across the information you want to clip.
Your clipped information should now be in OneNote.
7. Try to clip again onto the same OneNote page, but this time clip part of a Web site about
movie location tips.
8. What is different about clipping part of a Web site as opposed to a file?
Explore: Capture audio to help with note taking
A powerful function of OneNote is its ability to capture audio and video. If you have a
microphone and/or a video camera connected to your computer, then you can use one or both of
these functions in OneNote. There are several possible opportunities for using video or audio
with OneNote.
Teacher presentation
Teacher recording audio of meeting and note-taking
Student research
Student practice presentation, playback, and critique
Student presentation
Student recording teacher and note-taking during class to replay later for review
You will use the built-in microphone on your computer to record a practice interview with a
partner in your group. One of you will be the location expert and one of you will be the
interviewer. Another person in your group can take notes in OneNote during the interview. As
you are completing this activity, think about how your students could use this feature of
OneNote.
In the On Location project, students will use OneNote to capture their actual interview with the
location scout so that the teacher can review the interview along with the written summary of the
interview.
1. OneNote should be opened and the On Location notebook and Questions for the
Location Expert page should be displayed.
2. Click New Page on the right and type Practice Interview in the title area.
© Copyright 2009 Knowledge Network Solutions, Inc. for Microsoft Corporation
Page 52/116
Creating Efficiencies with Organizational Tools – Unit 2: Organizational Tools for Researching
3. The Audio and Video Recording toolbar should be visible. If not, right click in the
area next to any toolbar and click Audio and Video Recording .
Record/Video
or both
Start
Stop
Pause
Minutes/Secs
Played
Settings
NOTE: If possible, you may want to watch your instructor demonstrate this feature first and
then try it.
4. Click the Record Audio Only button (it looks like a microphone) to begin audio
recording.
5. Complete the practice interview with three group members (if possible).
One person interviews the location expert with the questions your group came up
with earlier in Unit 1. If you do not have the questions, please use Questions for
the Location Expert.docx.
One person is the location expert. This person should answer the questions to the
best of his/her knowledge.
One person will operate OneNote during the interview. This person should start
the recording, take notes during the recording, and stop the recording. When this
person takes notes during the recording, he/she needs to make sure to type/write
the notes in the same box that the recording icon resides.
© Copyright 2009 Knowledge Network Solutions, Inc. for Microsoft Corporation
Page 53/116
Creating Efficiencies with Organizational Tools – Unit 2: Organizational Tools for Researching
Take notes
anywhere
inside this box
6. Click the Record Audio Only button to stop audio recording.
7. Click the Play button to review the audio recording. Notice the arrows to the left of the
text. The audio is mapped to the text that was being typed. The arrows will progress
down the left side of the text as the audio progresses.
8. If you want to skip to different parts of the audio interview, you can click the arrow to the
left of the text that goes with the portion of the interview you would like to review.
9. Discuss the following questions with your group and then share with everyone as time
allows.
How could your students use the recording option?
How could your students use the recording and note-taking option?
How can students use this in their research?
How will this help them to be more organized?
NOTE: The time and date of the recording will be posted automatically into the notes for
reference.
Take a moment to review all the tasks you just completed in OneNote. You only scratched
the surface of the potential of this application. As you can see, OneNote is an incredible
program with great promise in helping teachers and students to become better organized and
more efficient.
Microsoft Excel 2007 as a Research Tool
Microsoft Office Excel is an integrated software package that enables the user to create
databases, spreadsheets, and charts. Spreadsheets are used to record, calculate, and analyze data;
© Copyright 2009 Knowledge Network Solutions, Inc. for Microsoft Corporation
Page 54/116
Creating Efficiencies with Organizational Tools – Unit 2: Organizational Tools for Researching
databases are used to organize, manage, and retrieve data; and charts are used to display data
graphically.
In the classroom, databases can be powerful learning tools. During the information gathering
stage of a unit for example, they can be a valuable resource, allowing students opportunities for
organizing and reorganizing data, and for searching, sorting, and retrieving information.
Spreadsheets and databases provide students with a method to determine patterns and
relationships, to predict, and to support their hypotheses. While building a database, students are
involved in the process of discovering and classifying data. All of these activities improve their
critical thinking skills. As students interact with information in meaningful ways, retention and
understanding increase.
When used as a spreadsheet or a database, Excel has the flexibility to build data lists from any
source in any curricular area. Students can use databases for numerous problem solving projects
such as collecting and analyzing data for science experiments, research papers, and literary
studies. As a teacher, it is important to create activities that allow students to compare, analyze,
synthesize, and evaluate information.
Explore: The Value of Analysis
Take a moment to answer these questions with your group.
1. Why do students need to organize and analyze information?
2. What collections of information do you already use in your classes?
3. How could students use Excel to collect information?
During the first part of the “On Location” project, students are involved in gathering information
about the countries and organizing it into a database list. Once they have completed their
research, they are ready to scrutinize the data to make decisions and propose solutions to the
problem. Information needs to be located and compared in order to find places that best suit the
criteria established by the production studio for filming the action movie. By using the sorting
and filtering features, your students can quickly find specific data without laboriously scrolling
through a long data list of information.
© Copyright 2009 Knowledge Network Solutions, Inc. for Microsoft Corporation
Page 55/116
Creating Efficiencies with Organizational Tools – Unit 2: Organizational Tools for Researching
NOTE: This course assumes you have some basic experience with Microsoft Excel. If at any
time, you do not understand a term, please ask your instructor to review it.
Explore: Open Excel and sort data
Sorting data refers to organizing the records of a data list in a desired order. When data are
arranged within a list structure, Excel can easily sort those data by a certain criteria. A Quick
Sort based on one column or field can be performed using the Sort and Filter button on the Home
ribbon. Ascending (A-Z) or Descending (Z-A) sort orders are available. In an Ascending sort,
numbers are listed before letters of the alphabet. Excel automatically sorts the entire contents of
a list unless you select a range of cells.
1. Open Excel 2007 if it is not already opened. To do this, click Start on your taskbar. If
Microsoft Office Excel 2007 does not show up on the Start menu, click All Programs ,
Microsoft Office , and select Microsoft Office Excel 2007 or just type Excel into
the Search box.
2. Open the file named On Location Sort . Observe the list of data. How is the list
currently sorted?
3. Suppose your students decide to avoid filming at locations with restrictive governments.
Select a cell in the Type of Government field.
4. On the Home ribbon, click the Sort & Filter button and choose Sort A to Z . This
action sorts the list of data in Ascending order, based on the data in the Type of
Government field. Notice that governments are now grouped together in alphabetical
order.
5. Freeze the panes so that the field names are visible as you scroll. To do so, click to select
cell B2 . Click the View tab and then click the Freeze Panes button. This will bring
down a menu with three selections. Choose Freeze Panes . You will see two thin,
black lines appear below the first row and to the right of the first column. Students are
now able to view the information easily when they scroll without losing the names of the
fields or the records.
What types of governments are listed? Which countries should be avoided for filming?
Why?
© Copyright 2009 Knowledge Network Solutions, Inc. for Microsoft Corporation
Page 56/116
Creating Efficiencies with Organizational Tools – Unit 2: Organizational Tools for Researching
On Location Sort in Excel so far
6. Suppose your students wish to locate the country with the largest population to film in
highly populated areas. To begin this query, select any cell in the Population field.
7. On the Home ribbon, click the Sort & Filter button and choose Sort Z to A . This
sorts the list of data in descending (largest to smallest) order, based on the data in the
Population field. Which countries would be good choices for filming in highly populated
areas?
8. Sort the list in descending order on the Unemployment Rate field. Which countries
have highest unemployment rates? Is high unemployment good or bad for movie
production? Why?
9. Save the file as My On Location Sort.
10. CHALLENGE: Work with your group to figure out what a Custom Sort is, how it
works, and why you would want to use this. Be ready to explain what you discover to the
group at large.
Explore: Filter data to find answers
© Copyright 2009 Knowledge Network Solutions, Inc. for Microsoft Corporation
Page 57/116
Creating Efficiencies with Organizational Tools – Unit 2: Organizational Tools for Researching
Data filtering is the process of setting criteria for a specific group of records and hiding all of the
records that do not meet the criteria. Filtering allows you to look at only the records you are
interested in. Excel uses an automated filtering tool called Filter. When the Filter option is turned
on, the field names change to drop-down list boxes. Each drop-down list contains all the unique
values that are found within a data field. When you select a value from the drop-down list box,
the filter automatically filters the data to display only the records matching the field value you
specify. You can also filter multiple fields.
1. Open the On Location Filter file in Excel.
2. Select a cell within the data list.
3. Choose the Data tab and then click the Filter button. This action turns on the Filter.
Notice the drop-down arrows that now appear to the right of every field name in the data
list.
4. Click the drop-down arrow for the Continent field.
5. From the drop-down list, uncheck Africa and click OK . This action filters the data list
according to the selected criteria. Notice that Excel displays records with Asia in the
Continent field only. If your students wanted only Asian countries for their movie
locations, they could use this filter.
Also notice two other visual cues that your database list has been filtered. First, the dropdown arrow for Continent has changed to a mini-filter and a smaller blue arrow; and
second, the status bar at the bottom of the screen says 47 of 101 records are found.
© Copyright 2009 Knowledge Network Solutions, Inc. for Microsoft Corporation
Page 58/116
Creating Efficiencies with Organizational Tools – Unit 2: Organizational Tools for Researching
On Location Filter with filters on
6. Click the drop-down arrow for the Continent field.
7. From the drop-down list, put a check next to Africa and remove the check next to Asia .
Click OK . This action displays only those records for countries in the continent of
Africa. As long as you continue to filter on the same field, the Filter will continue to
search the entire list of records.
8. Click Filter on the Data ribbon. This action displays all records in the data list and
removes the drop-down arrows.
9. Save the file as My On Location Filter.
10. CHALLENGE: Work with your group to figure out how to filter based on multiple fields.
Discuss with your group how this might be useful to teachers and to students. Be ready
to share your thoughts with the large group.
Explore: Research in Excel
Microsoft Excel 2007
Students in various courses can access the spreadsheet, research to find required data, and then
add information to it related to their content areas. Once they are finished, they can save the
spreadsheet to their computer, a network location, or to Office Live workspace for later use.
Researching right inside Excel can save time and therefore make teachers and students more
efficient.
1. In the Organizational Tools Course Files folder, open the On Location
Research.xlsx file in Excel 2007.
2. Freeze the panes so that the field names are visible as you scroll. To do this, click to
select cell B2 . Click the View tab and then click the Freeze Panes button. This will
bring down a menu with three selections. Click Freeze Panes .
3. Some of the countries (Angola, Bangladesh, Kuwait, Morocco, Nigeria) have missing
data, which will be filled in by team members.
Social Studies: Type of government, capital cities
Math: Median age, total area, population
4. Click the Review tab, Proofing section, and click Research . The Research pane
should appear to the right of your document.
© Copyright 2009 Knowledge Network Solutions, Inc. for Microsoft Corporation
Page 59/116
Creating Efficiencies with Organizational Tools – Unit 2: Organizational Tools for Researching
5. Type Angola capital in the Search for: box and then select Live Search from the pull
down menu. Search results similar to those below should appear.
On Location Research with Research pane open
6. Click in cell B4 in the spreadsheet and type in the capital of Angola.
7. Find the population of Bangladesh using the Research pane and add to the spreadsheet in
cell F8 . You may have to click a hyperlink in the search results to find the actual data,
but to save time you should always scroll through the results to see if any listings in the
Research pane provide you with the actual information you need.
8. Search for the Total Area of Kuwait and add this information to the spreadsheet in cell
E48 .
9. Search for the median age of Morocco and add this information in cell G63 .
10. Search for the type of government in Nigeria and add this information in cell P68 .
11. Save the file as My On Location Research and close it.
NOTE: There are similar research functions in Microsoft Word, Microsoft PowerPoint, and
many other Microsoft applications. Use this function to save time and get your research done
right within the application!
© Copyright 2009 Knowledge Network Solutions, Inc. for Microsoft Corporation
Page 60/116
Creating Efficiencies with Organizational Tools – Unit 2: Organizational Tools for Researching
TEST YOUR KNOWLEDGE
The tasks below were addressed in this unit. Be sure you understand the terms used and are able
to complete the tasks listed.
Review Me – Create a OneNote Notebook and Move Pages
1. Create a notebook in OneNote called Mountains of the World.
2. Create three pages in this notebook called Kanchenjunga, Mount Everest, and K2.
3. Move the Kanchenjunga page to be after the K2 page.
4. How would you move the Kanchenjunga page to a different notebook?
__________________________________________________________
Review Me – Use the Clip Tool to collect research
1. Find a picture of Mount Everest on the Internet.
2. Using the Clip tool, put a copy of this picture on the Mount Everest page in OneNote.
3. Do the same for K2 and Kanchenjunga.
4. What do you notice in OneNote underneath each picture?
__________________________________________________________
Review Me – Record audio and take notes
1. Find three facts about Mount Everest on the Internet.
2. Record yourself speaking about these facts out loud. Take notes on the computer in the same
window as the recording icon. Playback the recording to watch the notes get flagged by
OneNote.
3. What are three ways a student could use the audio recording in OneNote?
__________________________________________________________
__________________________________________________________
__________________________________________________________
© Copyright 2009 Knowledge Network Solutions, Inc. for Microsoft Corporation
Page 61/116
Creating Efficiencies with Organizational Tools – Unit 2: Organizational Tools for Researching
Review Me – Use Excel to sort and filter data
1. Open Mountains of the World.xlsx
2. Sort the mountains so that they are in descending (Z to A) alphabetical order by mountain name.
3. Sort the mountains in ascending order by Rank.
4. Filter to see only mountains that are in Nepal that are greater than 26000 feet.
5. How many mountains are there with these criteria?
__________________________________________________________
© Copyright 2009 Knowledge Network Solutions, Inc. for Microsoft Corporation
Page 62/116
Creating Efficiencies with Organizational Tools – Unit 2: Organizational Tools for Researching
CURRICULUM CONNECTIONS
Students use computers in the classroom as a tool for both productivity and learning. Integrating
computer skills with the academic curriculum motivates and engages students, and prepares them
for the technology age.
Below are a few ideas which can be used to integrate the skills covered in this unit into the
academic curriculum.
Idea 1 – Facts We Need to Know
Students can use the Index Card template in OneNote to make a set of flashcards with their
vocabulary words, math facts, science terms, literary characters, or current events. Students
can then pair up and test each other using their electronic flash cards.
Idea 2 – Rainforest Research
Have students create a notebook in OneNote to record rainforest research. The notebook
could have sections for Animals, Plants, and People. In each section, students could use
different pages to document the different animals, plants, and people.
Students can clip information and pictures from the Internet or reference programs and place
clippings in their OneNote notebook.
Students can put recordings of animal sounds in their OneNote notebooks. They can also
record an interview with multiple scientists who each study a different rainforest in the
world.
Students can gather data about the rainforests around the world and write a paper on the
differences or a paper on ways to save the different rainforests.
Students could design a campaign to save the rainforests that includes marketing brochures,
radio commercials, television commercials, blast emails, fundraising ideas, and anything else
you would like to include. They could place all the data for their campaign in a OneNote
notebook.
Idea 3 – Who Wants to be a Millionaire Review?
Put students in groups and have each group come up with 5 increasingly difficult questions
about the topic currently being studied in science. They should list these questions on
separate pages in OneNote.
© Copyright 2009 Knowledge Network Solutions, Inc. for Microsoft Corporation
Page 63/116
Creating Efficiencies with Organizational Tools – Unit 2: Organizational Tools for Researching
Have a mock “Who Wants to Be a Millionaire” game where each team chooses one person to
play. The winning team might get to make the questions for the test.
Idea 4 – Use Spreadsheets to Think Logically
Create a list of questions for students to answer using filtering. Make sure the question leads
the students to think both logically and in spreadsheet terms, not just perform mechanical
filtering. Instead of asking the students to “Filter the State field for Texas, the Month field
for August, and the Average High Temperature field for over 80 degrees to find the warmest
Texas cities,” phrase it this way: “What would be the warmest place to travel in Texas in
August?”
Idea 5 – Inventors and Inventions
Have students create an Excel workbook which includes inventors and their inventions.
Include fields for inventor, date of birth, date of invention, number of inventions, name of
invention, and a category for the invention such as transportation or medicine. Sort by
inventor’s name, put the inventions in chronological order, and sort by category. What year
seems to yield the most inventions? Which category had the most inventions?
© Copyright 2009 Knowledge Network Solutions, Inc. for Microsoft Corporation
Page 64/116
Creating Efficiencies with Organizational Tools – Unit 2: Organizational Tools for Researching
Use the space below to write down additional curriculum connections ideas:
© Copyright 2009 Knowledge Network Solutions, Inc. for Microsoft Corporation
Page 65/116
Creating Efficiencies with Organizational Tools – Unit 2: Organizational Tools for Researching
Unit 3:
Efficiencies in
Creating
UNIT OBJECTIVES
Discuss Creating Tools
Create a Formula and use AutoFit in Excel
Automatically Copy a Formula with AutoFill in Excel
Create and Modify a Chart in Excel
Navigate Learning Essentials for Students
Navigate Learning Essentials for Educators
Choose a Template from Learning Essentials for Educators
Create a Presentation in PowerPoint
Add Audio and Animation to a Presentation
Test Your Knowledge
Curriculum Connections
© Copyright 2009 Knowledge Network Solutions, Inc. for Microsoft Corporation
Page 67/116
Creating Efficiencies with Organizational Tools – Unit 3 Organizational Tools for Creating
Organizational Tools for Creating
What does it mean to create something? According to MSN Encarta® Dictionary, to create is
“to make something, to bring something into existence.”
As students progress through the project based learning process, they interact with information
and consider new ways to connect ideas, sharing what they have learned in their final product.
Students are excited about the opportunity to make choices and decisions when creating new
ideas with graphics that represent their understanding of the topic.
The encouragement and practice of creativity skills is an important element of project-based
learning. Students grow in their ability to create when presented with challenges to develop
fluency and flexibility in their thinking. To brainstorm and consider multiple ways to approach a
project is a skill students will need beyond school. Providing opportunities for choice is a good
way to encourage fluency and flexibility. The ability to elaborate is another element of creative
thinking. When creating with technology, students have access to multiple media options for
elaboration of their ideas. Innovation and originality along with additional aspects of creativity
arise from these other elements.
Benjamin Bloom identified synthesis as a higher order thinking skill. Synthesis is the
constructing and connecting of knowledge in new ways. It occurs when students organize and
combine elements in different patterns or propose alternative solutions. Students synthesize
when they combine their ideas to create a new whole. Creating is a key part of the synthesis
process. See the Bloom’s Taxonomy pyramid below to get a refresher on the six categories of
thinking skills. Where does synthesis fall on the pyramid? Which other thinking categories
represent areas where students could demonstrate their understanding by creating?
The possibilities are endless for technology tools that can help with creation. In this unit, you
will continue the use of the “On Location” unit to explore creating with Microsoft Excel,
Learning Essentials for Students and Educators and Microsoft PowerPoint.
© Copyright 2009 Knowledge Network Solutions, Inc. for Microsoft Corporation
Page 68/116
Creating Efficiencies with Organizational Tools – Unit 3 Organizational Tools for Creating
Microsoft Excel 2007 as a Creation Tool
In Excel, you can create many images to support and explain the research you have gathered.
Excel can help you quickly gather and evaluate your data so that you can prove your theories.
Students can use Excel to demonstrate their understanding of a topic by creating formulas,
charts, or even pivot tables. Teachers can use Excel to create tables and charts that display
student data collected throughout the year.
Remember the “On Location” directions? If not, feel free to reopen that file to review. One of
the tasks was to find a location that is a sparsely populated agricultural village. You will create a
formula to find the least populated areas. Formulas save time by having Excel do the calculations
for you rather than you having to get out a calculator or depend on your own use of arithmetic.
There are 341 functions already in Excel to help save you time. You can create formulas for
almost anything! You can create formulas to:
Calculate the mean, median, and mode
Calculate the sum
Calculate estimated loan payments
Calculate the sine or cosine of an angle
Color cells based on their value (if the cell is below a 60, color the cell red)
And MANY more!
You are probably familiar with the expression “A picture is worth a thousand words.” Excel’s
charts offer ways to represent data in an easy-to-understand visual format. A chart is a powerful
tool for today’s group of visual learners. Patterns that are hidden in lists of data emerge when
displayed graphically in a chart. Comparisons between data sets become clearer. Excel’s chart
tools provide an easy way to create a variety of chart types.
Have you ever tried to make accurate pie charts by hand with your students? It is a difficult and
time-consuming process. Excel provides students with the ability to create several different
kinds of charts and judge their effectiveness. Students must evaluate the different kinds of
graphs and decide which best suits their data. They must make additional decisions about the
chart’s features. Using the charting tool encourages critical thinking and visual literacy. Excel
provides options for creating a chart, modifying the format, and changing the data that are linked
to the chart.
In this section, you will create a formula, use AutoFit, use AutoFill, create a chart and modify a
chart.
Explore: Create a formula and use AutoFit
Next, you will create a formula to determine the number of people per square mile in each
country so that you can find the most sparsely populated countries for filming.
© Copyright 2009 Knowledge Network Solutions, Inc. for Microsoft Corporation
Page 69/116
Creating Efficiencies with Organizational Tools – Unit 3 Organizational Tools for Creating
1. Open the file named On Location Formulas . Observe the list of data. How can you
use the data in this list to determine sparsely populated areas? You need to create a
formula that will do the calculations for you.
2. Click to select cell G1 . Type Population Per Sq. Mi. Press Enter .
3. To quickly widen the new column, double-click the line between the G and the H in the
column header area. This is called AutoFit and will automatically change the column’s
width to fit the widest value in the column.
4. Select cell G2 . All formulas begin with an equal (=) sign. This indicates to Excel that
you are performing a formula rather than entering text and values.
5. Type =F2/E2. Examine your formula. What did you tell Excel to calculate?
6. Press Enter . Excel will return the value of the Population divided by the Total Square
Miles (119.759). This is the number of people per square mile in this country.
7. Click to select cell G2 again. Look at the value in cell G2. Now examine the contents of
the formula bar. What do you see?
Formula
bar
On Location Formulas in Excel showing the formula bar
8. CHALLENGE: Find the AutoSum button on the Home ribbon. Now use this button to
add three numbers on a new sheet.
© Copyright 2009 Knowledge Network Solutions, Inc. for Microsoft Corporation
Page 70/116
Creating Efficiencies with Organizational Tools – Unit 3 Organizational Tools for Creating
Explore: Automatically copy a formula with AutoFill
1. Click to select cell G2 .
2. Position the mouse pointer on the fill handle at the bottom right of the selected cell. The
mouse pointer changes to a thin, black cross-hair +.
3. Press and hold the mouse button to drag to cell G21 .
4. Release the mouse button. This action copies the formula to all the cells selected. Excel
fills in the values for Population Per Square Mile for each country.
5. Click cell G3 . Observe the formula bar. Notice how the formula changed to =F3/E3?
Excel only copied the formula, not the value from cell G2.
On Location Formulas in Excel with cell G3 selected
6. Click cell G4 . Observe the formula bar. How has the formula changed from cell G3?
7. CHALLENGE: On a new Excel spreadsheet, use the AutoFill function to fill in the
months of the year automatically. Now try the days of the week.
© Copyright 2009 Knowledge Network Solutions, Inc. for Microsoft Corporation
Page 71/116
Creating Efficiencies with Organizational Tools – Unit 3 Organizational Tools for Creating
You have just used Excel’s AutoFill function. Think of the time that function can save you and
your students! You can also use AutoFill to fill in number patterns and custom lists (such as
student names). If time allows, have your instructor show you how to create a custom list in
Excel.
Explore: Observe the link between data and a chart
1. Open the file named On Location Chart .
2. If necessary, select the Population Data Chart worksheet tab at the bottom left. This
is a chart of the population per square mile for countries with less than 200 people per
square mile. By charting these data, it is easy for students to compare locations to find the
most sparsely populated areas that might be close to other ideal filming locations. The
data in this chart is linked to the information in the Population Data worksheet in the
workbook.
3. Observe the population per square mile for Sudan. You will change this data.
4. Select the Population Data worksheet tab to view the data that corresponds to the
chart.
5. Select cell B6 .
6. Enter the new value 25. Press Enter to complete the entry process. The data for Sudan
has been changed from 16.0 to 25.
© Copyright 2009 Knowledge Network Solutions, Inc. for Microsoft Corporation
Page 72/116
Creating Efficiencies with Organizational Tools – Unit 3 Organizational Tools for Creating
On Location Chart in Excel showing the data change in cell B6 for Sudan
7. Click the Population Chart worksheet tab. Observe the change in the chart for Sudan.
As the datum was changed in the spreadsheet, the chart was automatically updated with
the new information.
8. Click the Population Data worksheet tab.
9. Change the data in cell B6 back to 16 and press Enter . The data and the linked chart
have both been modified back to their original status.
Explore: Create and modify a chart
Data are easier to view and analyze in a visual format. Location teams may want to create charts
of different data they have organized. This is a simple process when using Excel 2007. You will
create a chart based on the population data for the sparsely populated countries.
1. Select the Population Data worksheet tab. You will create a new chart showing the
countries with populations per square mile of 75 or less people.
2. Select the data to be included in cells A1:B11 .
© Copyright 2009 Knowledge Network Solutions, Inc. for Microsoft Corporation
Page 73/116
Creating Efficiencies with Organizational Tools – Unit 3 Organizational Tools for Creating
3. Click the Insert tab, then click Column , and click Clustered Column . This will
insert a chart next to the data on the Population Data worksheet.
Clustered Column menu option
4. Change the chart type by clicking the Change Chart Type button in the upper left.
This window gives you many options.
5. Click Pie in the dialog box and then click OK . View your new chart.
Note: You can change any element of the chart by clicking on it. You can also change
the colors in the chart by choosing the Design tab and changing Chart Styles.
6. Click the Layout tab. Click Data Labels , Best Fit . This displays the data for each
slice of the pie in the best way possible.
© Copyright 2009 Knowledge Network Solutions, Inc. for Microsoft Corporation
Page 74/116
Creating Efficiencies with Organizational Tools – Unit 3 Organizational Tools for Creating
Population Data worksheet with pie chart
7. CHALLENGE: Take some time to work with changing your chart. Figure out how to
move your chart onto a new tab in the workbook called Population Chart Less Than 75.
8. Save your file as My Population Chart.xlsx .
Microsoft Learning Essentials 2.0 as a Creation Tool
Learning Essentials for Microsoft Office 2.0 provides education-specific tools for students and
educators to get the most out of their familiar Microsoft Office applications. Curriculum-based
templates and toolbars for Word, PowerPoint, and Excel help students and educators get started,
stay organized and successfully complete high-quality work.
Learning Essentials will help you create effective instructional materials, save time on common
tasks, and create your own content. SCORM tools are also included for those who want to create
SCORM-compliant training material. There are also over 30 tutorials for educators that address
classroom management issues, using new assessment tools, and technology-enhanced teaching
strategies by subject area.
Learning Essentials can provide students the tools and the guidance they need to succeed.
Sometimes the hardest part about completing a project is getting started. Learning Essentials
provides assignment-specific guidance in applications such as Word, PowerPoint, and Excel.
© Copyright 2009 Knowledge Network Solutions, Inc. for Microsoft Corporation
Page 75/116
Creating Efficiencies with Organizational Tools – Unit 3 Organizational Tools for Creating
With curriculum-based templates, tools, and tutorials, Learning Essentials helps with a variety of
subjects and assignments, from history reports and essays to physics projects and chemistry labs.
In this section, you will explore Learning Essentials and download a template to use in a
PowerPoint presentation.
Explore: Examine Learning Essentials for Students
Learning Essentials for Students
1. Open Learning Essentials for Students . You can double-click the Learning
Essentials for Students icon on the Desktop or click Start , All Programs ,
Learning Essentials , and Learning Essentials for Students .
Learning Essentials for Students opening screen
2. Click Reports and Papers .
3. Examine the Templates and Tutorials sections by clicking on different categories. Look
through the available templates.
© Copyright 2009 Knowledge Network Solutions, Inc. for Microsoft Corporation
Page 76/116
Creating Efficiencies with Organizational Tools – Unit 3 Organizational Tools for Creating
4. Click Social Studies Report .
5. Click Social Studies Report – Stars . This action will open a Word template in Word
that has stars in the background and different fields for the student to fill in. On the right
side of the Word screen, there is a Research Report help area with an Overall
Checklist.
6. Click Prewriting . This action opens the second tab in the research report helper screen.
This helper gives the students a guide for the steps involved in prewriting. The students
can check each step off as they complete it.
Learning Essentials for Students Stars Template with Prewriting help on the right
7. Click the numbered tabs at the top to explore the other sections of the help area. How
could a template like this help your students?
8. Close Word and do not save the changes.
9. In the Learning Essentials window, click Organizational Tools .
10. Click on the different template categories to see templates that are included. Click the
Grade Tracker template category.
© Copyright 2009 Knowledge Network Solutions, Inc. for Microsoft Corporation
Page 77/116
Creating Efficiencies with Organizational Tools – Unit 3 Organizational Tools for Creating
11. Click Grade Tracker – Plum . This opens an Excel spreadsheet and the Grade
Tracker help area on the right. Read the instructions on the Summary tab of the
workbook. Click through the tabs at the bottom of the workbook. How could a template
like this help your students?
Grade Tracker - Plum
12. Close the Grade Tracker file and do not save the changes.
13. Close Learning Essentials for Students.
© Copyright 2009 Knowledge Network Solutions, Inc. for Microsoft Corporation
Page 78/116
Creating Efficiencies with Organizational Tools – Unit 3 Organizational Tools for Creating
Explore: Examine Learning Essentials for Educators
1. Open Learning Essentials for Educators . You can double-click the Learning
Essentials for Educators icon on the Desktop or click Start , All Programs ,
Learning Essentials , and Learning Essentials for Educators .
Learning Essentials for Educators opening screen
2. Click Office Skills for Educators .
3. Examine the Samples and Tutorials sections by clicking different categories. Examine
the available templates.
© Copyright 2009 Knowledge Network Solutions, Inc. for Microsoft Corporation
Page 79/116
Creating Efficiencies with Organizational Tools – Unit 3 Organizational Tools for Creating
Learning Essentials for Educators Office Skills for Educators Excel Samples
4. Click PowerPoint Samples .
5. Click Postcards From Afar . This action will open a PowerPoint 2007 template in
PowerPoint that has a slide titled “Postcards From British Columbia.” On the right side
of the PowerPoint screen, there is a Postcards help area.
6. Click Slide Planner . This action opens Tab #1 in the Postcards help area.
7. Click Create your first presentation underneath Office Online Training. This
action will open Internet Explorer and bring you to a Web site that has an online tutorial
to help you create a presentation. Since you will be creating a presentation soon, please
review this tutorial. You need to minimize the Using PowerPoint help area to see the
whole tutorial.
8. When you are done, close Internet Explorer. Close PowerPoint. Learning Essentials for
Educators will now be on your screen.
9. Click the other categories on the left and review the contents. There are so many
templates and helper that you and your fellow teachers can use. Which ones are most
appealing to you? How will you use them?
© Copyright 2009 Knowledge Network Solutions, Inc. for Microsoft Corporation
Page 80/116
Creating Efficiencies with Organizational Tools – Unit 3 Organizational Tools for Creating
10. Pick the top three items you will use in Learning Essentials for Educators. Share these
three items and how you will use them with a partner.
Explore: Locate a PowerPoint template
1. Learning Essentials for Educators should be open.
2. Click Technology in the Classroom on the left.
3. Click Classroom Presentation Templates underneath Templates.
4. Click Blackboard . This will open PowerPoint with a new slide open. A PowerPoint
help area opens to the right of the PowerPoint window. Click through the different tabs at
the top of the help area to get a review of different PowerPoint components.
Learning Essentials for Educators Blackboard PowerPoint template
5. Save the presentation as My PowerPoint Intro and leave it opened.
Microsoft PowerPoint 2007 as a Creation Tool
© Copyright 2009 Knowledge Network Solutions, Inc. for Microsoft Corporation
Page 81/116
Creating Efficiencies with Organizational Tools – Unit 3 Organizational Tools for Creating
When project-based learning nears completion, presentations are often the concluding activity as
students prepare to share the results of their collaboration with others. Oral communication
skills are a life-skill and a part of most curricula. Using presentation software, such as Microsoft
PowerPoint, reinforces these skills and helps to ensure the effective communication of ideas.
Students can present with greater confidence when using slides to summarize their content,
colorful graphs to illustrate their ideas, and notes to remind them of supporting information to be
shared. PowerPoint is the most popular example of a presentation software package.
PowerPoint has many educational applications. Teachers can create instructional games to
review material; prepare flash cards to reinforce class content; introduce new curricular topics
with notes, media and links to web sites with interactive demonstrations; and produce
professional presentations for colleagues and parents. More importantly, students can use
PowerPoint to present projects, to review skills and content for tests and quizzes, to organize
notes in outline form, and to engage in pre-writing as part of the writing process. PowerPoint is
a tool that promotes creative thinking and the synthesis of knowledge. Once students have
interacted with the academic content during the slide show creation process, they are more apt to
understand and recall it.
As you begin using PowerPoint with your students, it is wise to have them focus first on the
message to be communicated. They must collect, organize, and identify important information
for the slides. Entering all text information first can help students remain focused on the content
without getting distracted by the entertaining media options. Using the outline view to plan is a
helpful way to organize information and to decide where images and other media are needed to
help communicate the message. Students can also add notes to the outline and then enter them
later into the Notes area of the slide. Once you have checked your students’ outlines and they
have made necessary revisions, enjoy your students’ enthusiasm as they begin to create.
In this section, you will create a basic three-slide PowerPoint presentation using the Blackboard
template from Learning Essentials for Educators. The slide show will summarize your “On
Location” team’s proposed locations for the upcoming movie shoot. First, try to create the
content for the slides on the Outline tab. Using the Outline view is helpful because you can see
the entire content and note the flow. The slides will automatically fill in based on the outline.
Explore: Use Outline View in PowerPoint
1. My PowerPoint Intro should be open. Work with your team to figure out what content
should be on each of your three slides. Remember, the slide show will summarize your
On Location team’s proposed locations for the upcoming movie shoot in three slides.
2. Click the Outline tab and click next to slide 1.
3. Type Proposed Filming Locations. Notice how the text you typed in outline mode is also
showing on the slide to the right.
© Copyright 2009 Knowledge Network Solutions, Inc. for Microsoft Corporation
Page 82/116
Creating Efficiencies with Organizational Tools – Unit 3 Organizational Tools for Creating
PowerPoint with Outline View open on the left
4. Press Enter . Press Tab . Notice how pressing Tab changes the hierarchy of the text
where your cursor is located.
5. Type the name of your team. Press Enter and type today’s date.
6. Press Enter . Press Shift+Tab . Notice that your cursor is now blinking next to slide 2.
To the right, a second slide was automatically added.
7. Add text for the second slide in Outline View.
8. Add a third slide.
9. Add text for the third slide in Outline View.
10. Click the Slides tab to the left of the Outline tab in the upper left corner.
© Copyright 2009 Knowledge Network Solutions, Inc. for Microsoft Corporation
Page 83/116
Creating Efficiencies with Organizational Tools – Unit 3 Organizational Tools for Creating
PowerPoint in Normal View with the Slides area showing on the left
11. Click Slide 1 to review slide contents. Review Slide 2 and Slide 3 .
12. Save the presentation.
At any time you can go back to Outline view to add, delete, or modify content. Using Outline
View can not only help you organize your content in a presentation, but you are also creating
slides at the same time that you are entering text in outline view. One idea for teachers is to have
students complete and turn in the outline view of a presentation first so that the emphasis is
placed on the content, not on the bells and whistles of PowerPoint.
Explore: Add audio to a slide show
Using sound serves as a good “attention getter” for those who watch the slide show. It can also
be used to enhance and emphasize a certain message in the presentation. You can insert premade sounds that come with PowerPoint or you can insert pre-made sounds from other sources.
If you are feeling especially creative, you or your students can even use a program such as
Audacity® to record your own sounds and then put them into the presentation.
1. My PowerPoint Intro should be open. If you don’t have this file, please open On
Location PowerPoint .
2. Click Slide 2 to select it.
© Copyright 2009 Knowledge Network Solutions, Inc. for Microsoft Corporation
Page 84/116
Creating Efficiencies with Organizational Tools – Unit 3 Organizational Tools for Creating
3. Click the Insert tab. Click the arrow underneath the Sound icon in the Media Clips
section of the Insert ribbon. Click Sound from Clip Organizer from the drop-down
menu.
PowerPoint with Clip Art frame on the right with “gong” in the Search for area
4. Type gong in the Search for box and click Go .
5. Scroll to find the sound clip titled, Gong and Echo, and select.
6. When prompted, select When Clicked from the sound start options.
7. A small speaker will appear that you can move to a less noticeable place on the slide such
as the lower right corner. Double-click the icon to hear the selected sound.
8. Save the presentation.
Explore: Add animation to a slide show
1. My PowerPoint Intro should be open. If you don’t have this file, please open On
Location PowerPoint .
2. Click Slide 3 to select it. Click in the text box to select it.
© Copyright 2009 Knowledge Network Solutions, Inc. for Microsoft Corporation
Page 85/116
Creating Efficiencies with Organizational Tools – Unit 3 Organizational Tools for Creating
3. Click the Animations tab and click the arrow to the right of No Animate box in the
Animations section.
4. Choose Fly In By 1st Level Paragraphs from the drop-down menu. PowerPoint will
preview the action for you.
5. CHALLENGE: Add animations to other parts of this slide.
6. CHALLENGE: Add animations to the other two slides.
7. Save the presentation.
© Copyright 2009 Knowledge Network Solutions, Inc. for Microsoft Corporation
Page 86/116
Creating Efficiencies with Organizational Tools – Unit 3 Organizational Tools for Creating
TEST YOUR KNOWLEDGE
The tasks below were addressed in this unit. Be sure you understand the terms used and are able
to complete the tasks listed.
Review Me – Create a formula and use AutoFill
1. Open Famous Storms Practice.xlsx.
2. Use your Research button to find the damage costs for Isabella and Carol.
3. In cell F24, create a formula that will show the complete cost of all the hurricanes.
4. AutoFill the formula in cell F24 to cell G24 to show the complete deaths.
Review Me – Create a chart
1. Select cells B4 to F23.
2. Create a pie chart with selected data the shows damage costs of each hurricane.
Review Me – Find and use a PowerPoint template in Learning Essentials
1. In Learning Essentials for Students, find and open a PowerPoint template.
2. In outline view of PowerPoint, create a three-slide presentation on the top three deadliest
hurricanes.
3. Add audio to one of the three slides
4. What are three other things you can find in Learning Essentials for students and how will each of
them be helpful to students?
____________________________________________________________
____________________________________________________________
____________________________________________________________
© Copyright 2009 Knowledge Network Solutions, Inc. for Microsoft Corporation
Page 87/116
Creating Efficiencies with Organizational Tools – Unit 3 Organizational Tools for Creating
CURRICULUM CONNECTIONS
Students use computers in the classroom as a tool for both productivity and learning. Integrating
computer skills with the academic curriculum motivates and engages students, and prepares them
for the technology age.
Below are a few ideas which can be used to integrate the skills covered in this unit into the
academic curriculum.
Idea 1 – Probability & Count the Candy
Group students in small groups and give each student a small bag of M&M candies or
Skittles.
Ask students to count the number of each color candy in their bag and enter it into a
spreadsheet with others in their group.
Practice using AutoSum or other auto functions to calculate the total of each color and the
average for each color in the bag.
Discuss the probability of getting each color as you reach in an average bag.
Idea 2 – Literature Character Birthday Bash
Have students identify a character from a novel they have read. Students must plan a
birthday party for the character and keep a spreadsheet of all expenses for the purchase of
decorations, paper products, food, drinks, and games.
Ask students to calculate in the worksheet how much food is needed per student to feed the
class. They must calculate total expenses for each category and the average spent per
student.
Students must justify why they chose each item for the character based on the character’s
traits from the book.
Idea 3 – Feeling Fit
As a part of health class, ask students to count jump roping, sit-ups, push-ups, and other
exercise each day during the unit.
Collect the data in a spreadsheet and create charts to display the students’ progress over time.
Students could also wear a heart rate monitor while jogging multiple days. Each day, they
would log the data from the heart rate monitor in a spreadsheet.
© Copyright 2009 Knowledge Network Solutions, Inc. for Microsoft Corporation
Page 88/116
Creating Efficiencies with Organizational Tools – Unit 3 Organizational Tools for Creating
Then, at the end of a week or month, they could create a chart showing their improvement.
Idea 4 – Multimedia Biography
As students create their biography reports, include a PowerPoint presentation as part of the project to
enable them to include images, sound and video clips of speeches, and music from the historic time
period.
Idea 5 – Creating a Mood
During your poetry unit, ask students to create a PowerPoint of their favorite poems attaching sound
files to enhance the poem’s mood and pictures to illustrate the poems.
Idea 6 – Differentiated Reading
Use PowerPoint to assist students who struggle with reading. Record the narration of the slide’s
content so that students can read along on the slide with the narration.
Add images and sounds to motivate struggling readers.
Use the Math Flash Cards template in Learning Essentials for Educators to create vocabulary
flashcards in PowerPoint.
Record the pronunciation of the words providing images for clues.
© Copyright 2009 Knowledge Network Solutions, Inc. for Microsoft Corporation
Page 89/116
Creating Efficiencies with Organizational Tools – Unit 3 Organizational Tools for Creating
Use the space below to write down additional curriculum connections ideas:
© Copyright 2009 Knowledge Network Solutions, Inc. for Microsoft Corporation
Page 90/116
Creating Efficiencies with Organizational Tools – Unit 3 Organizational Tools for Creating
Unit 4:
Efficiencies in
Delivering
Information
UNIT OBJECTIVES
Discuss Delivery Tools
Practice Slide Show Delivery in PowerPoint
Add Transitions to a Slide Show
Create and Office Live Workspace
Post a File to a Workspace
Comment on a File in Office Live
Understand Semblio
Test Your Knowledge
Curriculum Connections
© Copyright 2009 Knowledge Network Solutions, Inc. for Microsoft Corporation
Page 91/116
Creating Efficiencies with Organizational Tools – Unit 4: Organizational Tools for Delivery
Organizational Tools Used to Deliver
Information
What does it mean to deliver? According to MSN Encarta® Dictionary, deliver is defined as “to
announce something formally such as an opinion, decision, or judgment.” Students will be
required throughout their education and possibly their careers to present their thoughts or
decisions in front of peers, teachers, colleagues, supervisors, and more. Delivery in the form of
communication is a key skill for students to learn.
Students are often expected to articulate their ideas and to present materials to the class. The
ability to communicate effectively can:
improve academic performance
expand future employment options
convey competence
increase the effectiveness of personal interactions
According to a 1998 survey from the National Association of Colleges and Employers, effective
oral communication skills are considered the most desirable trait in potential employees.
Providing opportunities for students to learn and practice oral communication skills is important
and relevant. Students need to be able to speak for a variety of purposes and audiences, to
express ideas clearly and concisely, to use suitable language conventions, and to employ
appropriate delivery techniques.
There are many tools available to encourage both organized and effective communication
through the delivery of quality visual and audio aids. These tools include:
Microsoft PowerPoint
Microsoft Office Live Workspace
Microsoft Semblio
Microsoft Expression
Microsoft SilverLight
Microsoft Virtual Earth
Microsoft Songsmith
Microsoft Office Live Meeting
These tools can all help educators and students present and deliver ideas, art, projects, music, and
information in an organized and effective way. In this unit, you will continue the use of the “On
Location” project to explore delivery tools like PowerPoint, Office Live Workspace and
Semblio.
Microsoft PowerPoint as a Delivery Tool
Microsoft PowerPoint is a perfect application to assist you or your students in getting across a
point or announcing an opinion, decision, or judgment. Students can use PowerPoint to show
their knowledge on any subject. PowerPoint can be used as a collaboration tool for groups to
show what conclusions they have drawn from a lesson. In this lesson, you will review a
presentation in slide show mode and you will apply transitions to your slides.
© Copyright 2009 Knowledge Network Solutions, Inc. for Microsoft Corporation
Page 92/116
Creating Efficiencies with Organizational Tools – Unit 4: Organizational Tools for Delivery
Explore: Review in slide show view
It is always a good idea to review your PowerPoint slide show in slide show mode before you
present. You want to view it the way your audience will see it just to make sure the content and
“the look” communicate what you intend.
1. Open the file named My PowerPoint Intro. If you do not have this file, open On
Location PowerPoint.pptx .
2. Click the View tab; then click the Slide Show button. Notice that your slides are now
displayed on a full screen. You can also press F5 on your keyboard to quickly begin the
slide show.
3. When you are in Slide Show mode, place your mouse in the bottom left corner of the
slide and you should see some small buttons that look like a left and a right arrow, a pen,
and a slide. The left and right arrows are another way to advance through the slide show
or go back to a previous slide if you need to.
4. Click the pen icon. The pen icon allows you to choose a pen color so that you can write
on the slide with your mouse (or pen if you have a Tablet PC). Try writing something on
the slide with your mouse or your Tablet PC stylus.
5. Click the slide icon. The slide icon brings up another menu with options. All of these are
options that would help you if you were giving a presentation in front of people and you
needed to quickly move from one slide to the next or go back to a previous slide.
Shortcut menu that appears when you click the slide button in Slide Show View
6. Go through the slide show by clicking your mouse button or by pressing the down arrow
key on your keyboard. You can also press N or Page Down on your keyboard to
advance the slides.
© Copyright 2009 Knowledge Network Solutions, Inc. for Microsoft Corporation
Page 93/116
Creating Efficiencies with Organizational Tools – Unit 4: Organizational Tools for Delivery
7. When you get to Slide 3, click the slide icon, choose Go to Slide and click the first
slide. This action will display the first slide once again.
8. When you get to the end of the presentation, you will get to a screen that says, “End of
slide show, click to exit.” Just press Esc on the keyboard and this action will get you
back into Normal View.
9. Click the Home tab to display the Home Ribbon.
10. CHALLENGE: Where on the PowerPoint screen can you click one time to be in Slide
Show View?
Explore: Add transitions in slide sorter view
1. My PowerPoint Intro or On Location PowerPoint should be open.
2. On the bottom right of the PowerPoint screen, you will see three small buttons and a
zoom bar. The three small buttons are Normal View, Slide Sorter View, and Slide
Show View. These are all optional ways to view your presentation. The zoom bar allows
you to see your slide in different sizes.
View and
Zoom buttons
PowerPoint with view and zoom buttons at bottom right
© Copyright 2009 Knowledge Network Solutions, Inc. for Microsoft Corporation
Page 94/116
Creating Efficiencies with Organizational Tools – Unit 4: Organizational Tools for Delivery
3. Click Slide Sorter View . This view allows you to see all of your slides in a smaller
view so that you can modify the order of the slides, copy slides, delete slides, add slides,
and apply transitions.
4. Click Slide 1 to select it.
5. Click the Animations tab.
6. Click the More arrow at the bottom right of the transition choices.
“More”
button
PowerPoint with Animations ribbon and the “More” button
7. Choose the Newsflash (last) option in the Wipes category.
8. Click the down arrow next to Transition Speed and click Slow .
9. Click Apply To All and the transition will be added to all three slides. In Slide Sorter
View, you can see small star icons at the bottom left under each slide. These star icons
indicate that there are transitions for each of these slides. If you click the star icon, it will
demonstrate the transition in Slide Sorter View. For a full view of the transitions, go to
Slide Show View.
© Copyright 2009 Knowledge Network Solutions, Inc. for Microsoft Corporation
Page 95/116
Creating Efficiencies with Organizational Tools – Unit 4: Organizational Tools for Delivery
Transition
indicator
10. Click the Slide Show View button at the bottom right of the screen to display the
slides.
11. Click to advance through the slide show. You will see that the Newsflash transition has
been applied to each slide.
12. Save and close the presentation.
Microsoft Office Live Workspace as a Delivery Tool
Microsoft Office Live Workspace is an online storage place that allows you to save, access, and
share documents and files. You can group related information for work, school, or personal
projects in your own Workspace. You can collaborate online and share information quickly.
Collaboration is a very important piece of project-based learning. Students need to collaborate to
find the answer to the essential question of a project-based learning unit. They work in teams to
complete projects. Office Live helps teachers communicate with students by keeping all relevant
documents in one place that is accessible from any computer connected to the Internet. Office
Live helps students stay organized and share with each other with a central location for file
storage that allows for comments and revisions.
To set up a live workspace, all you need to do is sign up at the Office Live Web site. To invite
others to join your workspace, all you need is the email address for the person you would like to
invite to share your files. You can share with up to 100 people. In this section, you will create
your own workspace, post something in that workspace and comment on a file in the workspace.
Explore: Open Office Live and create a workspace
© Copyright 2009 Knowledge Network Solutions, Inc. for Microsoft Corporation
Page 96/116
Creating Efficiencies with Organizational Tools – Unit 4: Organizational Tools for Delivery
1. Open the Microsoft Office Live sign-up page at http://www.officelive.com.
2. Click Get a FREE Workspace .
3. On the next page, you are asked to type in your e-mail address. This should be an e-mail
address that you can easily access from this class.
4. Next, type in your password and the other requested information.
5. Click Finish .
6. You will receive an email that you will need to open. This email will have a link to verify
your account. When you click that link, your account will be verified and an Office Live
Workspace window will open.
7. Click New Workspace in the left side navigation pane.
8. Click Project Workspace in the Create a new workspace box. A workspace is
created for you.
Office Live New Workspace
9. Type On Location Project in the Description field and press Enter .
© Copyright 2009 Knowledge Network Solutions, Inc. for Microsoft Corporation
Page 97/116
Creating Efficiencies with Organizational Tools – Unit 4: Organizational Tools for Delivery
Office Live On Location Project Workspace
10. Examine the features that this workspace template provides for you and your students.
Click at least three of the documents in this template and view their contents.
Explore: Post and view a file in your Office Live workspace
1. If necessary, login and access your Office Live project workspace. To access the
workspace, click On Location Project in the left side navigation pane.
2. Click Add Document and then Single Document .
3. Locate the My PowerPoint Intro file, click it and click Open . The file is now
uploaded to the workspace.
© Copyright 2009 Knowledge Network Solutions, Inc. for Microsoft Corporation
Page 98/116
Creating Efficiencies with Organizational Tools – Unit 4: Organizational Tools for Delivery
4. Click the file name once to view the file within the workspace.
5. Click through the presentation.
6. Leave the Office Live workspace open.
7. ACTIVITY: Answer the following questions with your partner or group and then
report back to the whole class on your findings:
How can you and your students use Office Live workspace?
Why would you and your students want to create workspaces? What purpose
would they serve?
How can Office Live help you to be more productive?
How can Office Live help your students to be more productive?
How can Office Live help you with facilitating a project-based learning unit?
How can Office Live help your students complete a project-based learning unit?
Note: You will be able to access and use this Office Live workspace you have just created
after this session.
Explore: Comment on a file in Office Live workspace
1. If necessary, login and access your Office Live project workspace. To access the
workspace, click On Location Project in the left side navigation pane.
2. Click the My PowerPoint Intro presentation.
3. When the file opens, click the Comment button in the upper right.
4. Click in the Comment box and type Please use another slide to explain why your team
chose the locations you did.
5. Click Add Comment . Your comment displays to the right of the document.
© Copyright 2009 Knowledge Network Solutions, Inc. for Microsoft Corporation
Page 99/116
Creating Efficiencies with Organizational Tools – Unit 4: Organizational Tools for Delivery
Viewing PowerPoint file inside Office Live On Location Project Workspace
Note: Using comments in Live Workspace is a good way to communicate with students
about how they are progressing so far on their project work. Students can also communicate
with each other regarding different parts of the project. Or, if students have been instructed
to perform a peer evaluation of the document, they could add their comments in Office Live.
This may also be a good opportunity to teach or remind students about the difference
between private and public comments in electronic forums.
Microsoft Semblio as a Delivery Tool
Microsoft Semblio is a tool that allows you to create digital learning materials that come to life.
With Semblio, you will have the flexibility and control to create rich, immersive learning content
that will promote collaboration and inspire learners. Semblio will help you to combine many
different file formats and learning materials into one package that looks similar to an online
class. The package is then given to students in the form of a “player” that they can open and
view.
The following items are included with Semblio:
Software Development Kit (SDK) for content developers that includes tools and
documentation to build and publish content.
An assembly tool to help educators create and package content for students. This assembly
package also has quiz creation tools for assessment creation.
A player for students to view and interact with the multimedia content.
Semblio lends itself very well to project-based learning. An educator can create interactive
content in Semblio that requires students to work together to test many theories and come up
with an answer to the essential question. An educator can also use the quiz creation tools to
come up with assessments at various points throughout the project-based learning unit to make
© Copyright 2009 Knowledge Network Solutions, Inc. for Microsoft Corporation
100/116
Page
Creating Efficiencies with Organizational Tools – Unit 4: Organizational Tools for Delivery
sure students are on track with what they should be learning. Older students could create their
own assessments throughout the unit. Semblio can also interact with learning management
systems to provide tracking and reporting for all content completed by students.
Semblio can also help you quickly organize the many pieces of content and learning materials
that you already have into interactive lessons for your students. Organized materials will help
you to be an even better, more efficient teacher and it will also help your students learn more in
less time.
To explore Semblio and how it works, visit: http://www.microsoft.com/learningspace/semblio/
© Copyright 2009 Knowledge Network Solutions, Inc. for Microsoft Corporation
101/116
Page
Creating Efficiencies with Organizational Tools – Unit 4: Organizational Tools for Delivery
TEST YOUR KNOWLEDGE
The tasks below were addressed in this unit. Be sure you understand the terms used and are able
to complete the tasks listed.
Review Me – Slide show view and adding transitions
1. Open A Soldiers Life Summary.pptx.
2. View all slides in Slide Show View.
3. Go to Slide Sorter View and apply a transition to each slide.
4. Save the presentation as My Soldiers Life Summary.
Review Me – Create an Office Live workspace and post a file
1. Go to Office Live and log in.
2. Create a new project workspace called Soldiers Life Project.
3. Post the A Soldiers Life Summary.pptx file to your new workspace.
4. View the PowerPoint slide show in the Office Live workspace.
Review Me – Comment on an Office Live file and discuss Semblio
1. Add a comment to the PowerPoint slide show that says, “Please add a summary slide at the end.”
2. Write three examples of how an educator can use Semblio in the classroom.
_____________________________________________________________________
_____________________________________________________________________
_____________________________________________________________________
3. Write three examples of how a student can use Semblio during project-based learning.
_____________________________________________________________________
_____________________________________________________________________
_____________________________________________________________________
© Copyright 2009 Knowledge Network Solutions, Inc. for Microsoft Corporation
102/116
Page
Creating Efficiencies with Organizational Tools – Unit 4: Organizational Tools for Delivery
CURRICULUM CONNECTIONS
Students use computers in the classroom as a tool for both productivity and learning. Integrating
computer skills with the academic curriculum motivates and engages students, and prepares them
for the technology age.
Below are a few ideas which can be used to integrate the skills covered in this unit into the
academic curriculum.
Idea 1 – Efficient Collaboration
Students can use Office Live to collaborate with another classroom in a different geographic
location on a project. Project examples might include climate comparisons, geographic
comparisons, culture comparisons, population comparisons, and more.
Use Office Live with students to collaborate with experts in a certain field. Experts can log
in and review what students have done and post examples of projects in progress. Examples
might include astronauts and experiments in space, lawyers and cases in court, doctors and
surgical theories with patients, scientists and hypotheses in the lab, and more.
Students can communicate with the community on ways to be “green.” Use Office Live to
have students post results of their studies on what ways to be “green” are the most effective.
Publish the Office Live site for the community and see how many visitors you get! The more
visitors you get, the more “green tips” students can post!
Idea 2 – Organize with PowerPoint
Create slides of sequential topics such as story plots, historic events, scientific processes,
order of operations, simplifying fractions, etc. including one step per slide. Arrange the steps
out of order and have students practice rearranging them in Slide Sorter View. Have students
hide unnecessary information or delete incorrect slides.
Have each student create a slide of a paragraph from a paper that he/she has written. The
paragraph might be an introduction from a problem solution essay, or the beginning of an
imaginative narrative. Use the Pen Option to circle certain elements of the writing such as
strong beginning sentences, elaborated details, or complex sentences. Use the highlighter to
mark topic sentences and another color to mark supporting details. Share completed
presentations and discuss revision ideas as a group.
Students can use Outline View in PowerPoint to create a timeline of the Civil War. One
major event can go on each slide. Outline View will help students organize the events.
© Copyright 2009 Knowledge Network Solutions, Inc. for Microsoft Corporation
103/116
Page
Creating Efficiencies with Organizational Tools – Unit 4: Organizational Tools for Delivery
Use the space below to write down additional curriculum connections ideas:
© Copyright 2009 Knowledge Network Solutions, Inc. for Microsoft Corporation
104/116
Page
Creating Efficiencies with Organizational Tools – Unit 4: Organizational Tools for Delivery
Unit 5: Tying It All
Together
UNIT OBJECTIVES
Review the On Location Project
Determine the Benefits of Project-Based Learning
Choose the Right Tools to Support Project-Based Learning
Design a Project-Based Learning Unit
Think About How You Will Use the Organization Tools
© Copyright 2009 Knowledge Network Solutions, Inc. for Microsoft Corporation
105/116
Page
Creating Efficiencies with Organizational Tools – Unit 5: Bringing It All Together
Tying It All Together
Location scout teams have chosen their locations for the filming of the upcoming movie! Your
students are ready to argue their case for you to choose the winning team. You now have a good
idea of how to lead your students to be more efficient and more organized in planning,
researching, creating, and delivering while using many Microsoft tools. When you incorporate
the techniques you have learned into your teaching and when you share this knowledge with
your students, they will also become more organized and more efficient. Organization can
provide a less stressful, more energetic, and an overall healthier life. These tools can help you
get organized and stay organized!
In this course you examined project-based learning. Reviewing some of the concepts about
project-based learning will help solidify this information so you can lead your students in this
type of learning with rigor and relevance. With a partner or in groups of three or four, complete
the following review.
Explore: Create a working definition of project-based learning
Project-Based Learning is:
____________________________________________________________________________
____________________________________________________________________________
____________________________________________________________________________
____________________________________________________________________________
Explore: List six characteristics of project-based learning
Please list at least six characteristics of project-based learning. If you can think of more, keep
going!
1. _________________________________________
2. _________________________________________
3. _________________________________________
4. _________________________________________
5. _________________________________________
6. _________________________________________
7. _________________________________________
© Copyright 2009 Knowledge Network Solutions, Inc. for Microsoft Corporation
106/116
Page
Creating Efficiencies with Organizational Tools – Unit 5: Bringing It All Together
8. _________________________________________
9. _________________________________________
10. _________________________________________
Explore: List five benefits of project-based learning
Please list at least five benefits of project-based learning. Again, if you can think of more, keep
going!
1. _________________________________________
2. _________________________________________
3. _________________________________________
4. _________________________________________
5. _________________________________________
6. _________________________________________
7. _________________________________________
8. _________________________________________
9. _________________________________________
10. _________________________________________
Explore: List five project-based learning unit ideas
List five project-based learning unit ideas and explain how you would involve at least 4 subjects.
1.
________________________________________________________________________
2. ________________________________________________________________________
3. ________________________________________________________________________
4. ________________________________________________________________________
5. ________________________________________________________________________
Explore: List eight Microsoft organization tools you learned about
1. _________________________________________
© Copyright 2009 Knowledge Network Solutions, Inc. for Microsoft Corporation
107/116
Page
Creating Efficiencies with Organizational Tools – Unit 5: Bringing It All Together
2. _________________________________________
3. _________________________________________
4. _________________________________________
5. _________________________________________
6. _________________________________________
7. _________________________________________
8. _________________________________________
Explore: How will I use each tool?
In the table below, please put the application name in the left column. In the right column, place
three things you can/will do with this tool when you leave here.
Microsoft Tool
3 Things I will do with this tool
1.
2.
3.
1.
2.
3.
1.
2.
3.
1.
2.
3.
1.
2.
3.
1.
2.
3.
1.
2.
3.
Explore: Things to consider when designing a project-based learning
unit
© Copyright 2009 Knowledge Network Solutions, Inc. for Microsoft Corporation
108/116
Page
Creating Efficiencies with Organizational Tools – Unit 5: Bringing It All Together
What things should you consider when creating a project-based learning unit? Take a minute to
discuss this with group members. Share with the larger group.
Explore: Think about how you will change your teaching and learning
methods
Take a few minutes to brainstorm answers to these questions with your group, a partner, or by
yourself.
What project or activity do I do now that can be changed to incorporate project-based learning?
How can I be more efficient or organized?
How can I help my students to be more efficient or organized?
How can I use the resources I have available to get ideas for and create good project-based
learning units?
© Copyright 2009 Knowledge Network Solutions, Inc. for Microsoft Corporation
109/116
Page
Appendix A:
Resources for
Project-Based
Learning
© Copyright 2009 Knowledge Network Solutions, Inc. for Microsoft Corporation
111/116
Page
Select text, and then type Course Title - Unit #, Unit Title
Resources for Project-Based Learning
Select Online Resources for Project Based Learning
1) The Center for Innovation in Engineering and Science Education (CIESE) has a website with
multiple projects that involve collaboration with classrooms across the country and globe.
The curricular emphases of the projects could be expanded at the local level to include
mathematics and social studies. Also, availability of multiple projects and ongoing data
collection activities enables integration over a time span.
http://www.k12science.org/collabprojs.html
Sample projects include the areas of human genetics, water quality, monitoring the sun, daily
water use, and human impact on the oceans.
The Center also has project ideas for collection of “real time data” in climatology.
http://www.k12science.org/realtimeproj.html
2) The US Census Bureau provides teaching resources and data; older students can access
Census datasets.
http://www.census.gov/dmd/www/teachers.html
3) The Math Library of the Drexel School of Education publishes a website with numerous
collaborative and other projects. The projects have online data entry and access to data from
other participating schools. Non-collaborative, classroom projects are also available.
http://mathforum.org/workshops/sum96/data.collections/datalibrary/
4) The Energy Information Administration publishes weekly updates of retail gas prices by
nation, region, and state.
http://www.eia.doe.gov/oil_gas/petroleum/data_publications/wrgp/mogas_home_page.html
5) Annenberg Media has a global wildlife migration tracking project that can be used yearround.
http://www.learner.org/jnorth/Sitemap.html
6) The Blue Web'N: A Library of Blue Ribbon Learning Sites on the Web
http://www.kn.pacbell.com/wired/bluewebn/
7) Education World: Collaborative Projects K-12
http://www.education-world.com/projects/index.shtml
8) Global School House Internet Project Registry
http://www.globalschoolhouse.org/pr/
9) Handbook of Engaged Learning Projects
http://www-ed.fnal.gov/help/index.html
10) Starting in the Middle 2000: Integrated Project Designs for Idaho Middle Level Students,
Volume II
http://www.nwrel.org/ecc/middle_2000/
© Copyright 2009 Knowledge Network Solutions, Inc. for Microsoft Corporation
112/116
Page
Select text, and then type Course Title - Unit #, Unit Title
References on Project Based Learning
Abramson, S., Robinson, R., & Ankenman, K. (1995). Project work with diverse students:
Adapting curriculum based on the Reggio Emilia approach. Childhood Education, 71(4), 197–
202.
Anderman, L.H., & Midgley, C. (1998). Motivation and middle school students [ERIC digest].
Champaign, IL: ERIC Clearinghouse on Elementary and Early Childhood Education. Retrieved
June 25, 2002, from http://www.ericfacility.net/ericdigests/ed421281.html
Banks, J.C. (1997). Creating and assessing performance-based curriculum projects: A teacher’s
guide to project-based learning and performance assessment. Edmonds, WA: CATS (Creative
Activities and Teaching Strategies).
Blank, W. (1997). Authentic instruction. In W.E. Blank & S. Harwell (Eds.), Promising
practices for connecting high school to the real world (pp. 15–21). Tampa, FL: University of
South Florida. (ERIC Document Reproduction Service No. ED407586)
Bonthron, S., & Gordon, R. (Eds.). (1999). Service-learning and assessment: A field guide for
teachers. Montpelier, VT: Vermont Department of Education, National Service-Learning and
Assessment Study Group. Retrieved July 10, 2002, from
http://www.vermontcommunityworks.org/cwpublications/slassessguide/slassessguide.html
Bottoms, G., & Webb, L.D. (1998). Connecting the curriculum to “real life.” Breaking Ranks:
Making it happen. Reston, VA: National Association of Secondary School Principals. (ERIC
Document Reproduction Service No. ED434413)
Brewster, C., & Fager, J. (2000). Increasing student engagement and motivation: From time-ontask to homework. Portland, OR: Northwest Regional Educational Laboratory. Retrieved June
25, 2002, from http://www.nwrel.org/request/oct00/index.html
Bryson, E. (1994). Will a project approach to learning provide children opportunities to do
purposeful reading and writing, as well as provide opportunities for authentic learning in other
curriculum areas? Unpublished manuscript. (ERIC Document Reproduction Service No.
ED392513)
Challenge 2000 Multimedia Project. (1999). Why do project-based learning? San Mateo, CA:
San Mateo County Office of Education. Retrieved June 25, 2002, from
http://pblmm.k12.ca.us/PBLGuide/WhyPBL.html
Clark, R.J. (1999). Advocating for culturally congruent school reform: A call to action for Title
IX Indian education programs & parent committees. Portland, OR: Northwest Regional
Educational Laboratory, Comprehensive Center Region X. Retrieved June 25, 2002, from
http://www.nwrac.org/congruent/index.html
Dev, P.C. (1997). Intrinsic motivation and academic achievement: What does their relationship
imply for the classroom teacher? Remedial and Special Education, 18(1), 12–19.
Dickinson, K.P., Soukamneuth, S., Yu, H.C., Kimball, M., D’Amico, R., Perry, R., et al. (1998).
Providing educational services in the Summer Youth Employment and Training Program
[Technical assistance guide]. Washington, DC: U.S. Department of Labor, Office of Policy &
Research. (ERIC Document Reproduction Service No. ED420756)
© Copyright 2009 Knowledge Network Solutions, Inc. for Microsoft Corporation
113/116
Page
Select text, and then type Course Title - Unit #, Unit Title
Edwards, C.P., Gandini, L., & Forman, G.E. (Eds.). (1993). The hundred languages of children:
The Reggio Emilia approach to early childhood education. Norwood, NJ: Ablex.
Edwards, K.M. (2000). Everyone’s guide to successful project planning: Tools for youth.
Portland, OR: Northwest Regional Educational Laboratory.
Edwards, K.M., & Schwendiman, J. (2000). Building relationships, structures and bridges:
Teaching tools for service learning [Workshop materials]. Portland, OR: Northwest Regional
Educational Laboratory.
Green, A. (1998). What is project-based learning? San Antonio, TX: National Institute for
Literacy Fellowship Project. Retrieved June 25, 2002, from
http://members.aol.com/CulebraMom/pblprt.html
Harwell, S. (1997). Project-based learning. In W.E. Blank & S. Harwell (Eds.), Promising
practices for connecting high school to the real world (pp. 23–28). Tampa, FL: University of
South Florida. (ERIC Document Reproduction Service No. ED407586)
Harwell, S., & Blank, W. (1997). Connecting high school with the real world. In W.E. Blank &
S. Harwell (Eds.), Promising practices for connecting high school to the real world (pp. 1–4).
Tampa, FL: University of South Florida. (ERIC Document Reproduction Service No.
ED407586)
Herman, J.L., Aschbacher, P.R., & Winters, L. (1992). A practical guide to alternative
assessment. Alexandria, VA: Association for Supervision and Curriculum Develop-ment. (ERIC
Document Reproduction Service No. ED352389)
Houghton Mifflin. (n.d.). Houghton Mifflin’s project-based learning space: Background
knowledge and theory. New York, NY: Author. Retrieved July 9, 2002, from
http://college.hmco.com/education/pbl/background.html
Jobs for the Future. (n.d.). Using real-world projects to help students meet high standards in
education and the workplace [Issue brief]. Boston, MA: Author, & Atlanta, GA: Southern
Regional Education Board. Retrieved July 9, 2002, from
http://www.jff.org/pdfs%20and%20downloads/SREB.pdf
Kadel, S. (1999, November 17). Students to compile county’s oral history. Hood River News.
Retrieved July 9, 2002, from http://www.gorgenews.com/Archives/HRarch/HR121.htm
Karlin, M., & Viani, N. (2001). Project-based learning. Medford, OR: Jackson Education
Service District. Retrieved July 9, 2002, from http://www.jacksonesd.k12.or.us/it/ws/pbl/
Katz, L.G. (1994). The project approach [ERIC digest]. Urbana, IL: ERIC Clearinghouse on
Elementary and Early Childhood Education. (ERIC Document Reproduction Service No.
ED368509)
Katz, L.G., & Chard, S.C. (1989). Engaging children’s minds: The project approach. Norwood,
NJ: Ablex.
Katz, L.G., & Chard, S.C. (1998). Issues in selecting topics for projects [ERIC digest].
Champaign, IL: ERIC Clearinghouse on Elementary and Early Childhood Education. Retrieved
July 10, 2002, from http://ericps.crc.uiuc.edu/eece/pubs/digests/1998/katzpr98.html
© Copyright 2009 Knowledge Network Solutions, Inc. for Microsoft Corporation
114/116
Page
Select text, and then type Course Title - Unit #, Unit Title
Lumsden, L.S. (1994). Student motivation to learn (ERIC Digest No. 92). Eugene, OR: ERIC
Clearinghouse on Educational Management. Retrieved July 10, 2002, from
http://www.ericfacility.net/ericdigests/ed370200.html
Martin, N., & Baker, A. (2000). Linking work and learning toolkit. Portland, OR: worksystems,
inc., & Portland, OR: Northwest Regional Educational Laboratory.
Moursund, D., Bielefeldt, T., & Underwood, S. (1997). Foundations for The Road Ahead:
Project-based learning and information technologies. Washington, DC: National Foundation for
the Improvement of Education. Retrieved July 10, 2002, from
http://www.iste.org/research/roadahead/pbl.html
Nadelson, L. (2000). Discourse: Integrating problem solving and project-based learning in high
school mathematics. Northwest Teacher, 1(1), 20. Retrieved July 10, 2002, from
http://www.nwrel.org/msec/nwteacher/spring2000/textonly/discourse.html
Northwest Regional Educational Laboratory. (1996). Integrated workplace learning project:
Teacher reference guide. Portland, OR: Author.
Rankin, B. (1993). Curriculum development in Reggio Emilia: A long-term curriculum project
about dinosaurs. In C.P. Edwards, L. Gandini, & G.E. Forman (Eds.), Hundred languages of
children: The Reggio Emilia approach to early childhood education (pp. 189–211). Norwood,
NJ: Ablex.
Reyes, R. (1998). Native perspective on the school reform movement: A hot topics paper.
Portland, OR: Northwest Regional Educational Laboratory, Comprehensive Center Region X.
Retrieved July 10, 2002, from http://www.nwrac.org/pub/hot/native.html
Scaglione, J. (1997). The real world. In W.E. Blank & S. Harwell (Eds.), Promising practices for
connecting high school to the real world (pp. 7–12). Tampa, FL: University of South Florida.
(ERIC Document Reproduction Service No. ED407586)
Steinberg, A. (1998). Real learning, real work: School-to-work as high school reform. New
York, NY: Routledge.
Stites, R. (1998). What does research say about outcomes from project-based learning?
Retrieved July 10, 2002, from Challenge 2000 Multimedia Project, San Mateo County Office of
Education Web site: http://pblmm.k12.ca.us/PBLGuide/pblresch.htm
Thomas, J.W. (1998). Project based learning overview. Novato, CA: Buck Institute for
Education. Retrieved July 10, 2002, from http://www.bie.org/pbl/overview/index.html
Bibliography
© Copyright 2009 Knowledge Network Solutions, Inc. for Microsoft Corporation
115/116
Page
Select text, and then type Course Title - Unit #, Unit Title
Brewster, C., & Fager, J. (2000). Increasing student engagement and motivation: From time-ontask to homework. Portland, OR: Northwest Regional Educational Library.
Choi, J., & Hannafin, M. (1997). The effects of instructional complexity and reasoning
complexity on mathematics problem-solving. Educational Technology Research and
Development, 43-55.
Deutsch, M. (1962). Cooperation and trust: Some theoretical notes. In M. R. Jones, Nebraska
symposium on motivation (pp. 275-319). Lincoln: University of Nebraska.
Johnson, D. W., & Johnson, R. (1999). Learning together and alone: Cooperative, competitive,
and individualistic learning. Boston: Allyn & Bacon.
Johnson, D. W., Johnson, R., & Stanne, M. B. (2000). Cooperative Learning Methods: A MetaAnalysis. Minneapolis: University of Minnesota.
Katz, L., & Chard, S. (1989). Engaging Children's Minds: The Project Approach. Norwood, NJ:
Ablex.
Northwest Regional Educational Library. (2002, August 20). Benefits of Project Based
Instruction. Retrieved April 2, 2009, from Project Based Learning: Creating Excitement for
Learning: http://www.nwrel.org/request/2002aug/benefits.html
Novak, J., & Gowin, D. (1984). Learning How to Learn. New York:Cambridge University Press.
Starr, L. (2000, March 20). PowerPoint: Creating Classroom Presentations. Retrieved April 1,
2009, from Education World: http://www.educationworld.com/a_tech/tech/tech013.shtml
© Copyright 2009 Knowledge Network Solutions, Inc. for Microsoft Corporation
116/116
Page