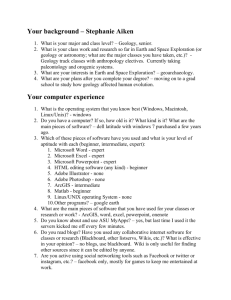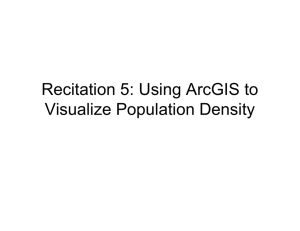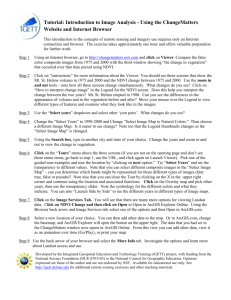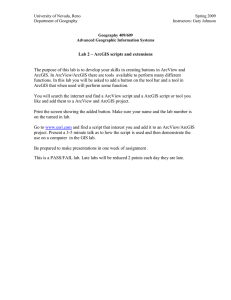1.3 Editing the Legend
advertisement

Mapping your community with ArcGIS® 10 Introduction to ArcGIS® 10—Editing the Legend 1.3.1 1.3 Editing the Legend As you make maps, you will want to change the color of the map layers themselves, or change the shape, size, or color of the symbols. In many cases, color-coding parts of the map will help in your analysis. To make these changes, you will use the symbology controls within the layer’s properties. Changing symbology To change a map layer’s symbology, in the Table of Contents double-click on the name of the layer you want to change. This will open the “Layer Properties” dialog box. If it is not already selected, click on the “Symbology” tab. 10/24/2010 Mapping your community with ArcGIS® 10 Introduction to ArcGIS® 10—Editing the Legend 1.3.2 There are many things to control here; we will focus on only a few. First, we will change how the data is colored. In the example map, all states are currently as one color, or what ArcGIS calls “Single Symbol.” To change the US_STATES layer so that each state shows a different color: 1) Click on the “Categories” label on the left. 2) Choose “Unique Values” when that choice appears (in the “Categories” submenu). 3) Using the dropdown arrow, choose “STATE_NAME” from the “Value Field”. 4) Finally, click the “Add All Values” button to populate the small display box with the list of states and the colors they are assigned. 5) If you’d like, you can choose a different color ramp. Your result of your choices is previewed in the lower left side of the box. When you are satisfied with your selection, you can click “OK”. The choices you made will take effect in the map and the dialog box will go away: ¾¾ Step 1 ¾¾ Step 3 ½½ Step 2 ½½ Step 5 ½½ Step 4 10/24/2010 Mapping your community with ArcGIS® 10 Introduction to ArcGIS® 10—Editing the Legend 1.3.3 However, for later examples in this tutorial, keeping the states a single color may be a better choice. To return the states to a single color: 1) Re-open the “Layer Properties” dialog box (by double-clicking on the “US_STATES” layer name in the Table of Contents) . 2) In the “Symbology” tab, choose to show “Features” and then “Single Symbol”. 3) Choose a color for the states by clicking on the colored box in the “Symbol” section. 4) To finish, click “OK”. 10/24/2010 Mapping your community with ArcGIS® 10 Introduction to ArcGIS® 10—Editing the Legend 1.3.4 So far we’ve looked at how to assign a single color to a layer and how to assign a unique color based on an attribute. Coloring by unique values is useful when you have descriptive data like names, but it can be confusing if you want to show the size or degree of something that is continuous (like temperatures, or in the case of hurricane data, the wind speed). Color coding data One of the most powerful tools you have for mapping your data is the ability to use colors to represent the data. This requires careful thought on your part as you make choices in how to display the data. For this example, I’ve added data for 2005’s Hurricane Katrina to the US states map by dragging the file from the Catalog window and dropping it into the data frame. We will now color code the data based on wind speed. 1) Open the “Layer Properties” box by double-clicking on the “katrina” layer name in the Table of Contents. 10/24/2010 Mapping your community with ArcGIS® 10 Introduction to ArcGIS® 10—Editing the Legend 1.3.5 2) In the “Symbology” tab, choose to show “Quantities” and then “Graduated Colors”. 3) For the “Value” field, choose “SPEED” to color code based on the magnitude of the earthquakes. 4) Change the color ramp if you prefer. 5) Click “OK” to have the changes take effect. 10/24/2010 Mapping your community with ArcGIS® 10 Introduction to ArcGIS® 10—Editing the Legend 1.3.6 Another option to consider is to code the data with graduated symbols rather than graduated colors. You could use larger dots to signify greater wind speed, for example. 10/24/2010 Mapping Your Community with ArcGIS® 10 This material is based upon work supported by the National Science Foundation under Grants No. 0639638 and 0833663. Any opinions, findings, and conclusions or recommendations expressed in this material are those of the author(s) and do not necessarily reflect the views of the National Science Foundation. 7/18/2011