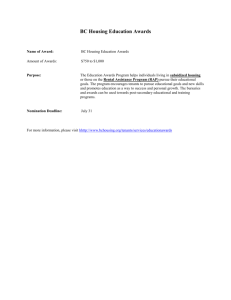SRM 7.0 Sourcing
advertisement

SRM 7.0 Sourcing: Solicitations and Contracts Course Number: V001 Welcome! Introductions Course Objectives Course Objectives • After successfully completing this course you will be able to: – Understand the navigational changes and new features of SRM 7.0 – Manage the assignment of requisitions – Source a requirement – Create and edit solicitation documents – Create and edit legal documents in Doc Builder – Publish solicitations in the Supplier Portal – Open, evaluate, and award responses to solicitations – Create and edit contracts 4 Agenda • SRM 7.0: Introduction and Overview • Sourcing Requisitions • Editing a Draft Procurement Document • Responses and Awards 5 SRM 7.0: Introduction and Overview Introduction to SRM 7.0 • Switching from SRM 5.0 to SRM 7.0 can feel very disorienting at first – Similar to walking into your kitchen at home and finding out that someone has rearranged the contents of your cabinets • When using 7.0, do not try to make comparisons with 5.0 because just about everything has a new location • This course will provide you with the necessary information and practice exercises to acquaint you with the new system 7 Overview of SRM 7.0 • SRM 7.0 incorporates all functionality from SRM 5.0 – Many of the currently unused buttons and fields have been removed in 7.0 as requested by end users • SRM 7.0 contains an enhanced user interface and new features, such as: – Personal Object Worklist – “Team” Shopping – Plan Driven Procurement – Use of Worksets 8 Overview of SRM 7.0 • Other new functionality and features of SRM 7.0 will be “transparent” to the end user – Validation of P-Card process data – Reduction of Material Group numbers – Technical changes to workflow functions 9 Overview of SRM 7.0 Logging In The SAP SRM Portal Desktop continues to be accessible through MyCommonwealth Workplace 10 Overview of SRM 7.0 Portal Desktop Landscape Header Area Top-Level Navigation (Work Centers) Content Area Navigation Area (Control Center) 11 Overview of SRM 7.0 Navigating the User Interface • Roles – Your user role(s) in 7.0 are identical to those assigned in 5.0 – Access to your role(s) remain within the Control Center (e.g., left navigation pane) • Transactions – Upon selection of a specific role, the associated activities and transactions display as Worksets in 7.0 12 Overview of SRM 7.0 Navigating the User Interface • Worksets – Groups of role-specific activities and/or transactions which display when the corresponding role is selected – Multiple levels of Worksets are permitted in SRM 7.0 • Document Landscape – SRM 7.0 document landscapes have elements that you have seen in both SRM 5.0 and in SAP R/3 Examples will be shown throughout the course 13 Overview of SRM 7.0 Control Center in SRM 5.0 • Multiple menus were expanded in order to access a specific transaction – The transaction was then selected from the displayed list 14 Overview of SRM 7.0 Control Center in SRM 7.0 • When a role is selected, Worksets assigned to the user are displayed – If applicable, an additional Workset is displayed below the initial result as shown in this screen capture 15 Overview of SRM 7.0 Personal Object Worklist (POWL) • The POWL is located in the content area of the portal desktop 16 Overview of SRM 7.0 Personal Object Worklist (POWL) – It is a query-driven worklist containing procurement documents (business objects) from your work area The Active Queries displayed will vary depending upon the selected Workset 17 Overview of SRM 7.0 Personal Object Worklist (POWL) • Results of the selected query are displayed in a table format • “One-Step” buttons are available at the top of each query 18 Overview of SRM 7.0 Personal Object Worklist (POWL) – To make additional One-Step options available, choose a document to work with 19 Overview of SRM 7.0 Personal Object Worklist (POWL) – You may display additional fields for your query by selecting the SEARCH CRITERIA button 20 Overview of SRM 7.0 Personal Object Worklist (POWL) • The default query in the POWL is “All” – To run a more precise query, populate any of the Criteria fields 21 Overview of SRM 7.0 Sample Document Landscape (RFx) 22 Overview of SRM 7.0 Sample Document Landscape (RFx) Title and Header Area Tab Pages Sub Tabs 23 Overview of SRM 7.0 Sample Document Landscape (RFx) Application Area 24 Overview of SRM 7.0 Changes to the Search Feature • You will notice a slight change in the Search feature’s appearance – Select the Matchcode icon to open a dialog box to input the search criteria 25 Overview of SRM 7.0 Changes to the Search Feature • Enter the applicable criteria and select the START SEARCH button 26 Overview of SRM 7.0 Changes to the Search Feature • The Results List displays • Highlight the desired item and select OK 27 Overview of SRM 7.0 Changes to the Search Feature • The chosen value is transferred into the applicable field 28 Overview of SRM 7.0 • Tips, Warnings, and Error messages are located at the top of the screen rather than the bottom 29 Sourcing Requisitions Sourcing Requisitions Overview of Carry Out Sourcing • Carry Out Sourcing in SRM 7.0 looks quite different than it did in 5.0, but the overall function remains the same: – Locate line item requirements for the purpose of identifying a supplier to provide the goods and/or services, and – Issue a Purchase Order or Contract to the supplier 31 Sourcing Requisitions Carry Out Sourcing Comparison SRM 5.0 SRM 7.0 • Select Carry Out Sourcing • Sourcing Find tab displays • Select Carry Out Sourcing • Assign Source of Supply Wizard displays • Use Find Shopping Cart for searching/ locating Requirement line items to source • Step 1 - Select Requisition: Perform search for shopping cart requisition(s) matching identified criteria • Select applicable requisition(s) for processing • Select applicable item(s) for processing • Add to Work Area • In the Work Area, select item(s) to proceed • Select the appropriate button - Create Purchase Order, Create Contract, or Create Bid Invitation • Sourcing - Document Preview screen displays • Enter or edit document name • Choose appropriate transaction type from drop down menu (Example IFB, RFP) • Select Process [Bid Invitation] • The newly created procurement document displays • Step 2 - Assign Source of Supply: Assign supplier to the requisition(s) if applicable • Step 2 cont'd: Create draft procurement document(s) (e.g., RFx, Contract, Purchase Order) • Step 3 - Review Draft: Enter/edit document name • Step 3 cont'd: Choose appropriate transaction type from dropdown menu (Example IFB, RFP) • Step 3 cont'd: Generate selected procurement document (drafts) • Step 4 - Summary Screen: The newly created procurement document(s) are displayed 32 Sourcing Requisitions Carry Out Sourcing In SRM 7.0, the Carry Out Sourcing function consists of a four-step wizard: 1. Select Requisition • Perform a search for shopping cart requisition(s) matching the identified criteria • Select applicable requisition(s) for processing 2. Assign Source of Supply • Assign the appropriate supplier to the requisition(s) • Create a draft procurement document(s) (e.g., RFx, Contract, Purchase Order) 33 Sourcing Requisitions Carry Out Sourcing 3. Review Draft • Review and process selected procurement document draft(s) 4. Summary Screen • Display the newly created procurement document(s) • Make edits if necessary 34 Sourcing Requisitions Accessing the Sourcing Wizard • Select SRM Agency Purchaser • Select Purchasing • Select Carry Out Sourcing 35 Sourcing Requisitions Assigning Sources of Supply • The wizard displays on Step 1 • The Search Criteria: Requisitions area provides a wide range of entry fields 36 Sourcing Requisitions Step 1 (Select Requisition) • Enter your Purchasing Organization and Purchasing Group – To find all assignments for your organization and group, leave other search fields blank • Select the SEARCH button • Items matching your selection criteria will display 37 Sourcing Requisitions Step 1 (Select Requisition) • To view the original shopping cart along with its details and documents, select the link 38 Sourcing Requisitions Step 1 (Select Requisition) • To begin processing a requirement immediately, select anywhere in the row to highlight it • Note the indicator in the upper left corner of the table, which signifies that multiple rows may be selected 39 Sourcing Requisitions Step 1 (Select Requisition) – To select all rows in the table, use the SELECT ALL button – To select multiple rows, press and hold down the Shift key, then choose the row(s) Note: The first row you select is highlighted differently – To deselect a row, press and hold down the Ctrl key, then choose the row 40 Sourcing Requisitions Step 1 (Select Requisition) • Select the NEXT button to proceed to Step 2 41 Sourcing Requisitions Step 2 (Assign Source of Supply) • There are several processing options in this step – Select the applicable line item(s) – Choose the appropriate command button 42 Sourcing Requisitions Step 2 (Assign Source of Supply) • SRM 7.0 uses the term create draft when referring to the initial transfer of requisition items into a procurement document – All procurement document types may be generated at this step (e.g. RFx, Contract, Purchase Order) • To create a solicitation document: – Select the applicable line item(s) – Select the CREATE DRAFT button and choose RFx 43 Sourcing Requisitions Step 3 (Review Drafts) • Review and process the selected draft solicitation document 44 Sourcing Requisitions Step 3 (Review Drafts) • Select the applicable Transaction Type for the document • Edit the defaulted name of the solicitation 45 Sourcing Requisitions Step 3 (Review Drafts) • If necessary: – Change the selected draft to another document type – Remove the draft document – Remove any of the previously selected line items from the draft document 46 Sourcing Requisitions Step 3 (Review Drafts) • Choose the EDIT SELECTED DRAFTS button to continue • Important note: Do not use the PROCESS ALL DRAFTS or PROCESS SELECTED DRAFTS buttons due to potential approval workflow issues 47 Sourcing Requisitions Step 4 (Summary Screen) • The Summary Screen displays the newly created procurement document(s) • Note that a secondary window opens simultaneously with the Summary Screen – It contains the draft version of the procurement document, available for editing 48 Editing a Draft Procurement Document Editing a Draft Editing a Draft Procurement Document • Review your RFx – Verify that all of the data from the requisition line item(s) is complete and accurate – If applicable, make any edits to the information • On each tab, enter any necessary data into the appropriate fields, and/or attach documents • Access Document Builder to generate the Terms and Conditions • Publish the RFx 50 Editing a Draft • The draft document generates and the “Edit RFx” screen displays 51 Editing a Draft RFx Parameters • The RFX Information tab, RFx Parameters sub-tab contains the solicitation elements previously displayed on the Header Data tab, Basic Data sub-tab 52 Editing a Draft RFx Parameters • Complete the required and/or optional fields, such as: – Publication Type and Follow-on Document – The Dates area 53 Editing a Draft Questions • Attributes are now known as Questions in SRM 7.0 – The 28 “mandatory” attributes have been reduced to two Questions The mandatory Questions default into the solicitation, and therefore do not need to be added manually 54 Editing a Draft Questions • Optional Questions may be added by selecting the ADD QUESTION button 55 Editing a Draft Questions • To view the optional Questions, select the matchcode next to the Group field – Choose the Question to be added Select OK 56 Editing a Draft Questions • The selected Question is pulled into the Group field – Select the ADD button • The selected Question is included on the tab 57 Editing a Draft Notes and Attachments • The RFX Information tab, Notes and Attachments sub-tab is used to display information previously entered on the Header Data tab, Documents sub-tab 58 Editing a Draft Notes and Attachments • Select the ADD ATTACHMENTS button to browse for the document – Attach the document by selecting the OK button 59 Editing a Draft Notes and Attachments • Repeat the process to continue adding attachments • If applicable, utilize available functions to edit a document description or delete a document 60 Editing a Draft Notes and Attachments • Do not use the Versioning option in the Attachment section – If edits to an attachment are required, delete the current version and replace it with the revised version 61 Editing a Draft Notes and Attachments • To add a Note, select the applicable category – Type or paste the text into the box and select OK 62 Editing a Draft Notes and Attachments • Repeat the process to add an Internal Note • If applicable, utilize the CLEAR button to delete an existing Note 63 Editing a Draft Bidders • The Bidders tab in SRM 7.0 has changed slightly from 5.0 • Enter the appropriate vendor number in the Add Bidder by Company ID field, and select the ADD button – Note: The Public Advertising Supplier ID is still 815901 64 Editing a Draft Bidders • If the vendor number is not known, it can be located by selecting the SEARCH FOR BIDDERS button – Choose the From Internal Directory option – Do NOT use the Supplier Directory option as it is not functional 65 Editing a Draft Items • The information on the Items tab should be reviewed for completeness and accuracy – Field entry or edits may be made at both the Item Overview and Item Detail level 66 Editing a Draft Items • Options to designate RFx Response Required for All Items and Allow RFx Response Modification are available at the Item Overview level • Various action buttons are also present – Show details, add line, cut, move up/down, copy, paste, delete 67 Editing a Draft Items • Upon selection of the DETAILS button, further details for the line item display below the Item Overview 68 Editing a Draft Items • The line item’s Item Data tab contains the information previously displayed on the Item Data tab, Basic Data sub-tab 69 Editing a Draft Items • On the item’s Notes and Attachments tab, review the information defaulted from the shopping cart – Make any necessary additions or edits 70 Editing a Draft Document Builder (DB) • DB is still used to create Terms & Conditions in SRM 7.0 – Now just a single “click” to open DB from the solicitation No need to select the DB button several times as in 5.0 – Appearance of buttons within DB is slightly different • No change to the functionality of DB has occurred 71 Editing a Draft Document Builder (DB) • First, place the solicitation document “on hold” by selecting the SAVE button • Select the RELATED LINKS button – Select the Document Builder link from the dropdown menu 72 Editing a Draft Document Builder (DB) • DB opens in a new window, on the Header Data tab – Verify the information defaulted from SRM Make any necessary additions or edits to required fields 73 Editing a Draft Document Builder • On the Dialog tab, view each question and, when applicable, respond with an answer – Select the REFRESH button after reviewing and/or responding to the question 74 Editing a Draft Document Builder – The default warning message “Not all dialog data has been accepted” displays in the upper left corner until all questions have been viewed – Select the NEXT button to proceed to the next question 75 Editing a Draft Document Builder • Select the SAVE button at any time to hold and protect your work 76 Editing a Draft Document Builder – The message “Document held” displays after saving • Select the EDIT button to continue viewing/responding to questions 77 Editing a Draft Document Builder • The RELEASE button becomes available after all questions have been reviewed/responded to 78 Editing a Draft Document Builder • The Document Summary tab contains a table which lists the clauses contained in the document; the inclusion or exclusion of clauses is based on your responses 79 Editing a Draft Document Builder • The Preview tab contains three documents (reports) which are automatically generated as the questions on the Dialog tab are completed 80 Editing a Draft Document Builder • When the legal documents have been migrated into SRM, the RELEASE button is no longer available • Next, select the LOG OFF button to exit Document Builder 81 Editing a Draft Document Builder • Select the EDIT button in SRM • Select the REFRESH button – The documents are attached to the Notes and Attachments sub-tab on the RFx Information tab 82 Editing a Draft Notes and Attachments • The primary Notes and Attachments tab is a collection of all notes and attachments from the entire document – The “Assigned To” column identifies whether they are at the Document Header or Item level – Additions or edits to any notes or attachments may be made on this tab 83 Editing a Draft Publish the RFx • Select the CHECK button to view and resolve any errors • Select the PUBLISH button to send the RFx document through approval workflow 84 Responses and Awards Responses and Awards Overview of Responses and Awards • As with Carry Out Sourcing, reviewing the responses to an RFx and awarding a supplier(s) in SRM 7.0 looks quite different than it did in 5.0, but the overall function remains the same: – Review and evaluate each supplier’s response to the RFx – Accept the response(s) for which a procurement award will be made – Generate the award document(s) 86 Responses and Awards Locate Supplier Responses • Search for the solicitation in the POWL • Display the solicitation to review 87 Responses and Awards Open the Responses • Select the RESPONSES AND AWARDS button 88 Responses and Awards Open the Responses • The Responses and Awards screen displays – The Response Activity tab shows an overview of the bid responses for the RFx Response Number, Response Status, etc. 89 Responses and Awards Open the Responses • Select a link to view the quotation document 90 Responses and Awards Open the Responses • The Responses Comparison tab provides the ability to compare the submitted responses to one another 91 Responses and Awards Compare Responses • Select the COMPARE ALL RESPONSES button to see an overview of the responses side by side 92 Responses and Awards Compare Responses • The Item Details area displays information pertaining to the solicitation line items 93 Responses and Awards Compare Responses • The bid response details for each bidder are displayed side by side 94 Responses and Awards Compare Responses – Checkboxes are present on each item, and allow you to perform one of three (3) actions after selecting the EDIT button 95 Responses and Awards Compare Responses Use Accept All to accept all of the line item bids for the supplier Use Reject All to reject all of the line item bids for the supplier Use Accept to accept bids per line item for a supplier 96 Responses and Awards Compare Responses • Select the BACK TO RESPONSE COMPARISON MAIN VIEW to return to the previous screen • Select the Download Response Comparison link to download the information into the Excel bid tabulation format 97 Responses and Awards Compare Responses • Use the checkboxes to select only those responses to be displayed at one time – All responses remain available for viewing at another time • SAVE AND CLOSE to continue 98 Responses and Awards Compare Responses • Select a line item to view the details of the responses to that line item by each supplier – The details of the line item response appear below the overview area 99 Responses and Awards Accept a Response • You may accept or reject a supplier’s quotation while viewing it – Select the link containing the supplier’s quotation number 100 Responses and Awards Accept a Response • Select the ACCEPT or REJECT button as applicable 101 Responses and Awards Accept a Response • You may also accept or reject a supplier’s quotation while comparing responses – Select the checkboxes for the supplier’s applicable line item(s) • Select the AWARD button 102 Responses and Awards Accept a Response • Messages display indicating that the response was accepted • The status of the supplier’s quotation changes to “Awaiting Approval” 103 Responses and Awards Accept a Response • These messages and/or status changes do not mean that the acceptance must go through approval workflow – The procurement document for the awarded supplier has not yet been created by the purchasing professional 104 Responses and Awards Create an Award • The messages and change to the supplier’s Response Status also display on the Response Activity tab • Select the Response Number to create the award 105 Responses and Awards Create an Award • Select the CREATE CONTRACT button to generate the follow-on procurement document 106 Responses and Awards Create an Award • Important Note: If you have accepted the response by mistake, you may select the UNDO ACCEPT button to reverse the acceptance 107 Responses and Awards Create an Award • The contract transaction types display for selection 108 Responses and Awards Create an Award • Choose the applicable transaction type • Select the CREATE CONTRACT button • A message displays with the draft contract number 109 Responses and Awards Create an Award • The supplier’s Response Status is updated on the Response Activity tab to reflect that the Contract has been created 110 Responses and Awards Editing the Draft Contract • Review the Contract – Verify that all of the data from the supplier’s response is complete and accurate – If applicable, make any edits to the information • On each tab, enter any necessary data into the appropriate fields, and/or attach documents • Release the Contract for workflow approval 111 Responses and Awards Editing the Draft Contract • Locate the draft Contract in the Purchasing POWL 112 Responses and Awards Editing the Draft Contract • The draft Contract displays • Select the EDIT button to begin making changes 113 Responses and Awards Overview Tab • The Overview tab contains high-level information about the Contract – Edits and/or additions may be made on this tab, or on the Header tab 114 Responses and Awards Overview Tab • Error messages pertaining to the draft contract’s incomplete fields may display – Review and address as required 115 Responses and Awards Header Tab 116 Responses and Awards Header Tab • Additional messages pertaining to the draft contract’s incomplete fields may display – Review and address as applicable 117 Responses and Awards Header Tab • The Header Tab consists of the following sub-tabs: – Basic Data – Condition – Hierarchy – Notes and Attachments – Output 118 Responses and Awards Basic Data Sub-tab • Review the defaulted information for accuracy and completeness 119 Responses and Awards Basic Data Sub-tab – Make edits to any information, if necessary – Complete any open fields, as applicable 120 Responses and Awards Hierarchy Sub-tab • This sub-tab is used by DGS to link statewide contracts together in a hierarchical structure 121 Responses and Awards Notes and Attachments Sub-tab • As needed, add any other header level text or attachments 122 Responses and Awards Items Tab • Review the defaulted information for accuracy and completeness – If necessary, make edits to any incorrect information 123 Responses and Awards Items Tab • The Items Tab consists of the following sub-tabs: – General Data – Conditions – Notes and Attachments – Approval Preview – Payment – Releases 124 Responses and Awards General Data Sub-tab • Review the defaulted information for accuracy and completeness 125 Responses and Awards Release Sub-tab • The Release sub-tab displays procurement documents which have been released against the selected line item 126 Responses and Awards Notes and Attachment Tab • The primary Notes and Attachments tab is a collection of all notes and attachments from the entire document – The “Assigned To” column identifies whether they are at the Document Header or Item level – Additions or edits to any notes or attachments may be made on this tab 127 Responses and Awards Approval Tab • The Approval tab is functional in SRM 7.0 • The Approval Agent Report will no longer be used 128 Responses and Awards Tracking Tab • The Tracking tab is comprised of various types of information which were displayed separately in SRM 5.0 – Document History – Versions – Status – Change Documents 129 Responses and Awards Release the Contract • Select the CHECK button to view and resolve any errors • Select the RELEASE button to send the Contract document through approval workflow 130 Responses and Awards Editing a Released Contract • Edits may be made to a Contract in Released status • Select the contract number link to open the document 131 Responses and Awards Editing a Released Contract • Select the EDIT button to begin making changes 132 Responses and Awards Editing a Released Contract • Post-Release, there are several differences in the document while it is in change mode – The Contract Number displays “(Change Version)” next to it – The Status is In Process – The buttons LOCK and CLOSE CONTRACT are now available 133 Responses and Awards Editing a Released Contract • After the change(s) have been made, select the RELEASE button – Depending upon the significance of the change(s), the document may: Follow approval workflow, or Re-release automatically 134 Summary This completes your lesson, you should now be able to: • Understand the navigational changes and new features of SRM 7.0 • Manage the assignment of requisitions • Source a requirement • Create and edit solicitation documents • Create and edit legal documents in Doc Builder • Advertise solicitations in the Supplier Portal • Open, evaluate, and award responses to solicitations • Create and edit contracts 135 Knowledge Check 1. How many steps are in the Carry Out Sourcing Wizard? a. 3 b. 4 c. 5 136 Knowledge Check 2. Are you required to add the mandatory Questions to an RFx? a. Yes b. No 137 Knowledge Check 3. After accepting a supplier’s bid response, are you able to reverse the acceptance? a. Yes b. No 138 Knowledge Check 4. The Approval Agent Report will be used in SRM 7.0. a. True b. False 139 SRM 7.0 Sourcing: Solicitations and Contracts Thank you!