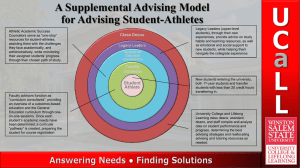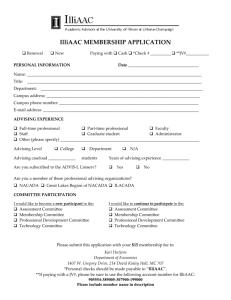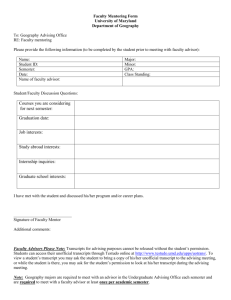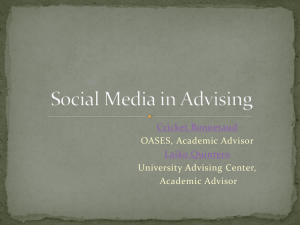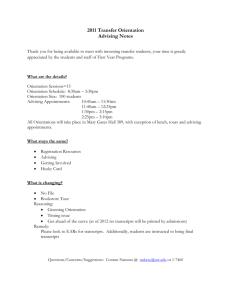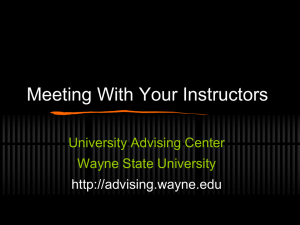PPTX - Radford University
advertisement

AGILE ADVISOR TRAINING Advising August 2015 WHAT IS AGILE ADVISOR? Advising tool that provides flexible appointment scheduling and streamlined communication between advisors and students. Includes an easy-to-use appointment log and advisor dashboard that facilitates note taking and academic alert functionality. Will replace “Advisor Trac,” “Career Trac” and “Advising Notes” Advising STUDENT VIEW https://agilegrad.radford.com (Note: You can log in from here, too: click Advisor View button at the bottom, then click the log-in link to use single sign on with your Radford credentials) Advising SETTING UP YOUR PROFILE Sign in through your MyRU account: https://my.radford.edu Click on the “Academics” tab. Advising SETTING UP YOUR PROFILE Then, click on “Academic Advising Appointment.” Advising SETTING UP YOUR PROFILE Once you’ve logged in (direct from MyRU or from the Agile Advisor website), this should be your view. The tabs across the top link to a variety of information. Click on your name to access, set-up or edit your profile. Advising SETTING UP YOUR PROFILE Add general contact information, a brief biography of yourself, your picture and type of appointment style you prefer (not pictured). Click on the “Set Appointment Hours” button to set your general availability for student advising appointment. . Advising SETTING YOUR AVAILABILITY In the “Set Appointment Hours” area, use the top buttons to select the range of time you’re working within. Click on day/times in the calendar that you’re able to meet with advisees. This is your general availability. Click “Close” then “Save Changes” in your profile editing area. *Note: You may not be able to see changes reflected in your profile- the best way to check that everything saved okay is to log out and check from the student view at www.agilegrad.radford.com Advising SETTING YOUR AVAILABILITY In your profile area, click the “Settings” tab to finish configuring: - Appointments duration time that will display to students - Auto-accepting student appointments - How far in advance students must schedule - Outlook calendar sync settings . Advising SYNC YOUR OUTLOOK Click on the Dashboard tab to return to your homescreen. Scroll down to the Calendar Sync box under your calendar then click “Sync Now” Advising SYNC YOUR OUTLOOK Notes about your Outlook calendar: - Students are not able to see details about your Outlook appointments, just that you’re not available during that time. - You can set Agile Advisor to sync back to your Outlook calendar. - If you’re having issues syncing, please refer to the Outlook Syncing Guide on the Advising website. . Advising FINDING YOUR ADVISEES For a full list, click on the students tab. If you’re looking for a specific student, use the upper right side search bar. Or, click on the student’s name from within their appointment. Advising FINDING YOUR ADVISEES In the student’s profile, you can access: - Communication log - Course Records - Test Records - Alerts Advising KEEPING NOTES Appointments are logged by: - Double-clicking a scheduled appointment from the calendar on the advising dashboard - Creating a Walk-In Appointment from the advising dashboard - Pulling a student from the Advising Queue Advising KEEPING NOTES In an Appointment: - Make sure you add student’s name if it is a Walk-in. - Add pertinent notes and topics you discussed then click “Create” to add to a student’s record. - You can also use “Already Completed” to log a prior appointment. Advising NOTES ABOUT NOTES The Family Educational Rights and Privacy Act (FERPA) is a federal law designed to protect the privacy of a student’s educational records. It defines when and what information from a student’s educational record may be released to anyone outside Radford University. An Educational Record is defined as information that is maintained by Radford University and that can be specifically identified with a particular student. Advising notes, whether they are hard copy or electronic, are part of the student’s educational record to which the student has a right of access and which can be subpoenaed. Advising PLEASE INCLUDE IN YOUR NOTES - Include notes that will help the student. - Include notes that will help future advisors understand the student or the advice that you gave. - Include notes that will facilitate the relationship with the student. - Include possible consequences of not following advice given. - Include referrals of a non-sensitive nature. - Include comments that help you in future interactions with the student. Advising PLEASE EXCLUDE FROM YOUR NOTES - Exclude your subjective judgments about the student, especially when they are negative. - Exclude referrals of a sensitive or personal nature. - Exclude comments regarding student’s instructors, especially when they are negative. Advising MORE NOTES ABOUT NOTES - If in doubt, leave it out. - Describe, do not evaluate or judge. - When writing a note, keep it simple. - Do not note a student’s conduct actions, disability and/or medical information, unless the student specifically requests that it be part of their educational record. - Would I send these notes directly to the student and their lawyer? - More resources: Check out the Notes Guide on the Advising webpage at www.radford.edu/advising for examples. Advising ALERT TYPES ACADEMIC ALERT via the Faculty Feedback Survey Faculty to Primary Advisor - Student has missed several classes, missed several assignments and/or not performing well on examinations and assignments BEHAVIORAL ALERT Faculty, Faculty Advisor, Professional Advisors to the BCT (Behavior Consultation Team) - Students whose behavior may be of concern, disruptive or otherwise problematic. SOCIAL ALERT Professional and Faculty Advisor to Lauren Hatfield and Amber Mullen (Residential Life) - This alert is used when the Professional Advisor or Faculty Advisor has made several attempts to contact the student and the student doesn’t respond. The alert prompts the Residential Life staff to perform a Wellness Check on the student (Residential Life staff will physically go the student’s dorm room to make sure they are okay). Advising ALERTS To initiate an academic or behavioral alert: - In your MyRU Portal (https://my.radford.edu) go to “Advisee Listing” or “Class” or “Summary Class List.” - Click on the Life Preserver next to the student you wish to create an alert for. Advising ALERTS - Review the descriptions of each alert type. - The Academic Alert link will take you to Agile Advisor. You may also complete Social Alerts in Academic Advisor. - The Behavioral Alert link will take you to the Behavioral Consultation Team’s form. Advising ACADEMIC AND SOCIAL ALERTS - Log into Agile Advisor. - Click on the “Student” tab. - Then the “create alerts” link. Advising ACADEMIC ALERTS - Use the pop-up dialog box to select Alert Type and add comments. - Once submitted, an email will go to the student’s primary advisor. - An email will be sent each time the alert is updated and when it is resolved. Advising SOCIAL ALERTS - Use the pop-up dialog box to select Alert Type and add comments. - You must add Amber Mullen and Lauren Hatfield as an Observer. - To add an observer, go to the student’s profile, click on the Alerts tab then click on the Alert itself to open it. - Click Update, add Observers then click Save. Advising ALERTS IN FACULTY FEEDBACK You can also add Alerts through the Faculty Feedback Survey if the student is in a class you’re teaching. - Click on the “Alerts” tab - Then, Click “Faculty Feedback Surveys” (the second option on the left). Advising ALERTS IN FACULTY FEEDBACK - Add appropriate alert types and comments for one or many students. - Be sure to select “Submit.” - Alerts submitted through Faculty Feedback Surveys will go to the student’s Primary Advisor. Advising ADDITIONAL RESOURCES • Access Agile Advisor directly on the web at (https://agilegrad.radford.com), through your MyRU portal (https://my.radford.edu) or through the Advising website (www.radford.edu/advising) • This presentation, as well as additional documents addressing common concerns and solutions, will also be posted on the Advising website. • Questions about what types of alert you should use in a specific situation? Contact Michele Jenkins in New Student Programs at mhjenkins@radford.edu • FERPA questions? The Registrar’s Office website has a full description of Radford’s FERPA policy at www.radford.edu/registrar Advising