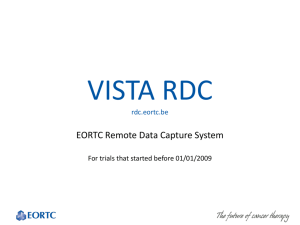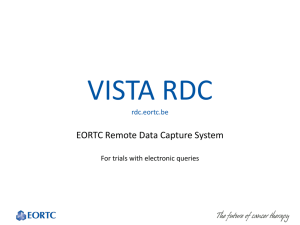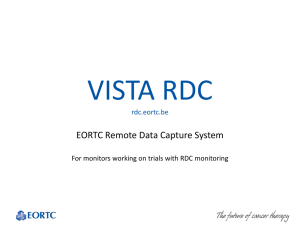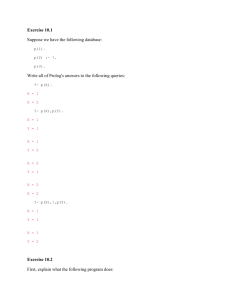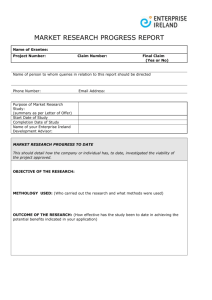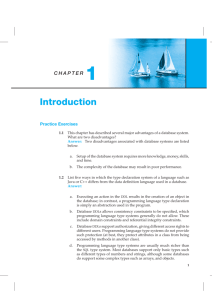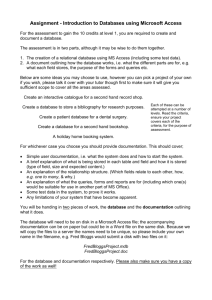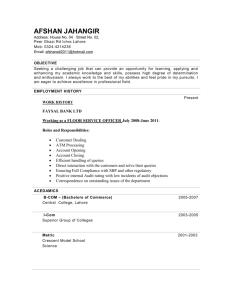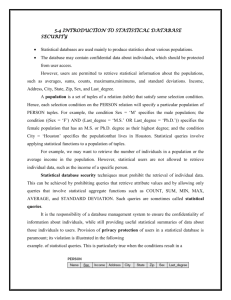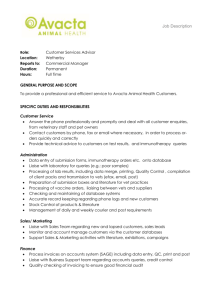MINDACT Investigator's Meeting Sat 16th September 2006
advertisement

VISTA RDC rdc.eortc.be EORTC Remote Data Capture System For trials with electronic queries and RDC monitoring What is Vista RDC? Vista RDC is the web based Remote Data Capture application designed to enable the investigator, DM or RN to enter and edit data on-line and to send the CRF to the EORTC database. VISTA-RDC: • User-friendly • Runs in a standard web browser (internet) • Does not require installation of any specific software RDC is not used for … • Patient registration • Reporting SAE • QoL forms • … Log-In page http://rdc.eortc.be • Documentation • Request username & password • Account • study / patients • complete and/or sign (documented on the signature log) • Login Main page Study box contains « your » studies List of patients List of « your » patients appears automatically after study selection Move to the next / previous page (25 pts per page) Patients’ status overview • • • • nb of patients with requested forms nb of patients with incomplete forms nb of patients with complete forms nb of patients with queries Click on the blue text to display the list of these patients Select a patient Open the patient ‘file’ by entering the seqID Or open the patient ‘file’ by clicking on a patient Create an e-CRF – tab ‘Blank’ Create an e-CRF - Requested forms If CRF has not been sent in due time, missing form queries will be sent this will result in the creation of a ‘requested form’. The form can be created by clicking on ‘create’ Form code Form name Reason why form is requested Once the form has been created, it will disappear from the list of requested forms. Requested form – not applicable If a requested form can not be completed, click on ‘not applicable’, enter the reason and click on ‘Save’. The request will disappear. Example: Adverse event form for cycle 2 is requested, but cycle 2 was not given. Requested form – not done If data on a requested form can not be completed because the test or assessment was not done Create a form reporting it was not done, with the theoretical date and period Create an e-CRF – Other forms All CRFs remaining available for completion are displayed in the section ‘other forms’. Select the form you would like to create by clicking on ‘create’ Unisequential forms (e.g. on study form) can only be completed once (after completion, the form disappears from the list) Sequential forms (e.g. follow-up form) can be completed as many times as needed (see instructions in the protocol or the CRF completion schedule) Completing an e-CRF – types of data Numeric field Label field Date field Text field Completing an e-CRF – assistance Form instructions Help function Label instructions Field instructions Comment fields Completing an e-CRF – collapsibles (1) • On some forms, some items are by default “collapsed” to make form navigation easier • These items can be expanded by clicking on the arrow Completing an e-CRF – collapsibles (2) Completing an e-CRF - Error messages (1) • The format of the field is displayed next to each field • When entering a wrong data format, a warning will appear Completing an e-CRF - Error messages (2) • Value out of range – if a value is out of the defined range, a warning will appear • If a mistake was made, correct the value • If the value is correct, you can force the value ! Please check carefully before forcing Save a form as incomplete A form can be saved as ‘incomplete’ at any time by clicking on ‘Save’ or on ‘Save & Close’, even if mandatory data has not been completed. Save a form as complete When the form is ready to be sent, save it as ‘complete’ by ticking the box next to ‘Complete’ and clicking on ‘Save’ or ‘Save & Close’. If there are required fields that were not completed, a warning will appear Cancel - Delete If you do not want to save your changes, click ‘Cancel’ If you want to erase a form, click ‘Delete’ Edit or view an incomplete or complete e-CRF The number of incomplete / complete forms is displayed. Click on the tab to see the list of forms. Click on ‘edit’ to display and change the form or on ‘view’ to open the form in read-only mode. Incomplete and complete forms can be deleted if necessary. Approve and send a complete e-CRF (1) The Data Manager or research nurse can complete the e-CRFs, but might not be allowed to approve and send them (cfr. delegation of tasks on Signature Log). ! If you are not allowed to approve & send e-CRFs, make sure that you inform the principal investigator or sub-investigator that some forms are ready to be sent ! Approve and send a complete e-CRF (2) Persons authorized to approve and send e-CRF will be able to select the forms they whish to approve and send them. Enter your password and click on ‘approve & send’. View a sent e-CRF The number of sent forms you are allowed to view is displayed. Click on the tab ‘Sent’ to see the list of sent forms. Click on ‘view’ next to the e-CRF to view the form (read-only, no changes can be made). The color-code reflects the status of the form in the EORTC database. Save a CRF to PDF • Forms can be saved as PDF document • To do this: • Open the form in view-mode • Click on save as PDF • Pick up the PDF • PDF document is displayed and can be printed or saved Queries (1) • After sending data, the CRF will be verified by the EORTC Data Manager. • In case of missing data or inconsistencies, DM queries will be generated. • In the past, queries were sent to the investigator by e-mail in PDF format print, answer & send back • For trials using ‘electronic’ queries, the queries are displayed in Vista RDC regularly check if queries were issued (EORTC DM will also inform you by e-mail) • During the source data verification, the monitor can also create CRA queries (on ‘complete’ and ‘sent’ forms) in case of inconsistencies. Queries (2) • In the tab ‘Queries’, all forms with queries that were not yet answered/sent are displayed. Queries not • Click on ‘edit’ to see the queries. yet answered 1 Queries answered not yet sent Queries (3) • Unanswered CRA queries can also be accessed and answered from the 'complete' or 'sent' tab by clicking on 'queries': Answer queries 3. save 1. answer query (new value or comment) 2. if applicable, mark query as ‘Ready to send’ Query warning checks • New value • Confirm the new value Send answered queries • Persons authorized to approve and send e-CRF, can also send answered queries 2. ‘Approve & send’. All queries in the column ready to be sent will be sent 1. Enter your ORTA/RDC password Data Correction • Data Correction: request to change data that were already sent to EORTC study database • In the past: data correction form (paper) • For trials using ‘electronic’ queries can be requested in Vista RDC • Correct / clarify data on the form • Correct patient data Correct / clarify data on a form (1) A request for data correction can be created on forms that have been sent 1. 2. Select the form in the tab ‘Sent’ Create the data correction 3. Send the data correction in the tab ‘Queries’ by entering your username and clicking on the ‘Approve & send’ button The EORTC DM will modify the database 4. Correct / clarify data on a form (2) • A comment about a form can be created in the same way by clicking on ‘Form comment’ in the header of the e-CRF Data Correction: Correct patient data Example: date of birth wrong • Tab Queries – section ‘Other queries’ – click on ‘Correct patient data’ To send the request for correction of patient data, enter your password & click the ‘Approve & Send’ button Source data verification • The monitor will indicate ‘complete’ or ‘sent’ forms that are source data verified as ‘SDV done’. • The status of the monitoring is shown in the monitoring column in the ‘complete’ and the ‘sent’ tab Request for help • If you encounter a technical problem, contact the EORTC webmaster (rdc@eortc.be) • For protocol related questions, contact the EORTC Data Manager