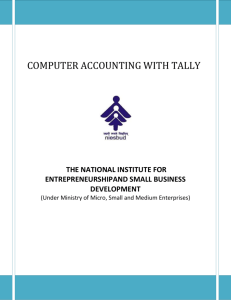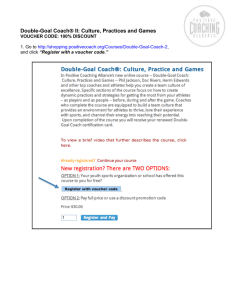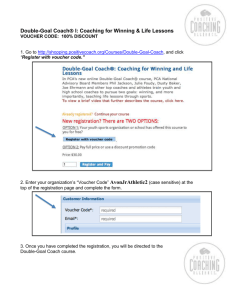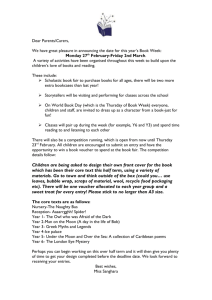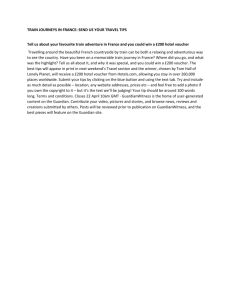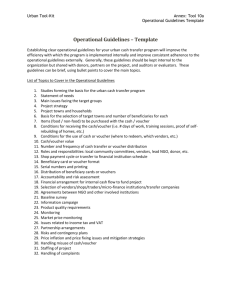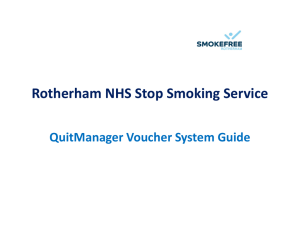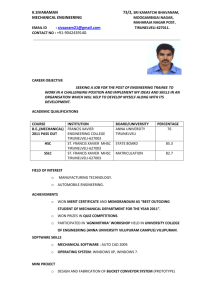Creating a Stock Group
advertisement

1 www.sachcorp.in, info@sachcorp.in, 09910707562 S.P.SHARMA Maintaining Group Company in Tally.ERP 9 The books of Account of different companies belonging to the same management or owners are required to be consolidated to present the financial position of the group of companies as a whole. This is mandatory in many developed countries and currently shareholders would rather know the performance of the group as a whole and not the performance of individual constituent companies. Tally.ERP 9 simplifies the task of consolidation of accounts. You can consolidate the accounts of any number of companies as well as keep them separate. The first step is to create a Group Company, which is simply a name and identity given to the merged accounts of constituent (member) companies of the group. A group company may also include other group companies. Note: D o not confuse the w ord Group to re fe r to a me mbe r of the group! It si mpl y contai ns the consoli date d accounts of me mbe r compani e s. In othe r w ords, i t i s the parent company � unde r w hi ch you have the indi vi dual companie s. Accounts Information Accounts Info. menu lists the masters like Groups, Ledgers and Voucher Types through which you can provide the details of your company's accounts. Go to Gateway of Tally > Accounts Info. Accounts Info. Menu Options Accounts Information contains the masters. Each master has Create, Alter and Display functions. B-1268, New Ashok Nagar, (Opp.-East End Apartments), Near New Ashok Nagar Metro Station, Delhi110096 2 www.sachcorp.in, info@sachcorp.in, 09910707562 S.P.SHARMA Single Group option is useful when you wish to work on one Group at a time. Multiple Group option is very useful when you are working on many sub-groups at a time and saves a lot of time. Once a sub-group is created, it behaves exactly like a Group. Create The Create option is used to create new masters. Display The Display option is used to view the Master information. Master information cannot be modified in Display mode. Alter The Alter option allows you to view and make the necessary changes to the master information. This does not allow the creation of masters. Groups Groups are collection of Ledgers of the same nature. You can group the Ledger accounts under the required Groups at the time of creating the chart of accounts or you can alter them at any time. The Group behavior is classified into Capital or Revenue and more specifically into Assets, Liabilities, Income and Expenditure. Pre-defined Groups in Tally.ERP 9 By default, Tally.ERP 9 provides a list of Groups called pre-defined groups. The user can create any number of Primary Groups and Sub Groups which are again grouped under a Primary Group/Sub Group. There are 28 pre-defined Groups in Tally.ERP 9, out of which 15 are Primary Groups and 13 are SubGroups. 15 Primary Groups 13 Sub Groups Branch / Divisions Bank Accounts Capital Account Bank OD A/c Current Assets Cash-in-hand Current Liabilities Deposits (Asset) Direct Expenses Duties & Taxes Direct Incomes Loans (Asset) Fixed Assets Provisions Indirect Expenses Reserves & Surplus Indirect Incomes Secured Loans Investments Stock-in-hand Loans (Liability) Sundry Creditors & Advances B-1268, New Ashok Nagar, (Opp.-East End Apartments), Near New Ashok Nagar Metro Station, Delhi110096 3 www.sachcorp.in, info@sachcorp.in, 09910707562 S.P.SHARMA Misc. Expenses (ASSET) Sundry Debtors Purchase Accounts Unsecured Loans Sales Accounts Suspense A/c Out of the 15 Primary Groups, 9 Primary Groups appear in the Balance Sheet which are Capital in nature and 6 Primary Groups appear under Profit & Loss Account which are Revenue in nature. 13 Sub Groups are classified under the 15 Primary Groups and they appear in the Balance Sheet. Pre defined Sub Groups Under Bank Accounts Current Assets Bank OD A/c Loans (Liability) Cash-in-hand Current Assets Deposits (Asset) Current Assets Duties & Taxes Current Liabilities Loans & Advances (Asset) Current Assets Provisions Current Liabilities Reserves & Surplus Capital Account Secured Loans Loans (Liability) Stock-in-hand Current Assets Sundry Creditors Current Liabilities Sundry Debtors Current Assets Unsecured Loans Loans (Liability) A Discussion on Each of the Reserved Groups Non Revenue � Primary Groups Capital Account This records the Capital and Reserves of the company. The ledgers that belong to Capital Accounts are Share Capital, Partners' Capital A/c, Proprietor's Capital Account and so on. Reserves and Surplus [Retained Earnings] This contains ledgers like Capital Reserve, General Reserve, Reserve for Depreciation and so on. Current Assets Current Assets record the assets that do not belong either to Bank Accounts or to Cash-inHand sub-groups. B-1268, New Ashok Nagar, (Opp.-East End Apartments), Near New Ashok Nagar Metro Station, Delhi110096 4 www.sachcorp.in, info@sachcorp.in, 09910707562 S.P.SHARMA Bank Accounts Current account, savings account, short term deposit accounts and so on. Cash-in hand Tally.ERP 9 automatically creates Cash A/c in this group. You can open more than one cash account, if necessary. Note: An account unde r Cash-i n-hand group or Bank Accounts/Bank OCC A/c group i s pri nte d as a se parate Cash Book i n the tradi ti onal Cash Book format and doe s n ot form part of the Le dge r. Deposits (Asset) Deposits contain Fixed Deposits, Security Deposits or any deposit made by the company (not received by the company, which is a liability). Loans & Advances (Asset) This records all loans given by the company and advances of a non-trading nature (example: advance against salaries) or even for purchase of Fixed Assets. We do not recommend you to open Advances to Suppliers� account under this Group. For further details, please refer to the section on Common Errors. Stock-in-hand This group contains accounts like Raw Materials, Work-in-Progress and Finished Goods. The balance control depends on whether you have selected Integrated Account-cum-Inventory option while creating the company. (refer to Company creation section for more details) Let us consider these options: Integrated Accounts-cum-Inventory This option has a significant effect on the Balance Sheet and Profit & Loss Account. If set to Yes, it brings the stock/inventory balance figures from the inventory records and provides a drill down to the Stock registers from the Balance Sheet. You are not allowed to directly change the closing balance of an account under this group. You are allowed to pass transactions in Inventory records and the account balances are automatically reflected in the Balance Sheet as Closing Stock. Non-integrated Accounts-cum-Inventory If Integrated Account-cum-Inventory option is set to No, it ignores the inventory books figures and picks up manually entered closing stock balances from the ledger account created. This provides the facility to maintain accounts separately and inventory separately. You are not allowed to pass transactions if your accounts that come under this Group. It allows you to hold opening and closing balances only. Since no vouchers can be passed for these accounts, they are the only accounts for which the closing balances can be directly altered (by an authorised user only). B-1268, New Ashok Nagar, (Opp.-East End Apartments), Near New Ashok Nagar Metro Station, Delhi110096 5 www.sachcorp.in, info@sachcorp.in, 09910707562 S.P.SHARMA Sundry Debtors For customer accounts refer to common and possible errors in grouping of accounts section. Current Liabilities Accounts like Outstanding Liabilities, Statutory Liabilities and other minor liabilities can be created directly under this group. Sub-groups under Current Liabilities are Duties and Taxes, Provisions and Sundry Creditors Duties and Taxes Duties and Taxes contain all tax accounts like VAT, CENVAT, Excise, Sales and other trade taxes and the total liability (or asset in case of advances paid) and the break-up of individual items. Provisions Accounts like Provision for Taxation, Provision for Depreciation and so on are recorded under Provisions. Sundry Creditors For trade creditors, refer to common and possible errors in grouping of accounts section. Investments Group your investment accounts like Investment in Shares, Bonds, Govt. securities, long term Bank deposit accounts and so on. This allows you to view the total investments made by the company. Loans (Liability) Loans that a company has borrowed, typically long-terms loans. Bank OD Accounts [Bank OCC Accounts] Tally.ERP 9 provides you with distinct types of Bank Accounts, Bank OCC A/c To record the company's overdraft accounts with banks. For example, Bill Discounted A/c�s and Hypothecation A/c�s etc. Note: An account unde r Bank OCC A/c group i s pri nte d as a se parate Cash Boo k i n the traditi onal Cash Book format and doe s not form p art of the Le dge r. Secured Loans Term loans or other long/medium term loans, which are obtained against security of some asset. does not verify the existence of the security. Typical accounts are Debentures, Term Loans, and so on. B-1268, New Ashok Nagar, (Opp.-East End Apartments), Near New Ashok Nagar Metro Station, Delhi110096 6 www.sachcorp.in, info@sachcorp.in, 09910707562 S.P.SHARMA Unsecured Loans Loans obtained without any security. Example: Loans from Directors/partners or outside parties. Suspense Account In modern accounting, many large corporations use a Suspense Ledger to track the money paid or recovered, the nature of which is not yet known. The most common example is money paid for Traveling Advance whose details will be known only upon submission of the Travelling Allowance bill. Some companies may prefer to open such accounts under Suspense Account. Loans and Advances (Asset) group. The Suspense Account is a Balance Sheet item. Any expense account even if it has 'suspense' in its name, it should be opened under Revenue group like Indirect Expenses and not under Suspense Account group. Miscellaneous Expenses (Asset) This group is typically used for legal disclosure requirements such as Schedule VI of the Indian Companies Act. It should hold incorporation and pre-operative expenses. Companies would write off a permissible portion of the account every year. A balance remains to an extent that cannot be written off in Profit & Loss Account. Tally.ERP 9 does not show loss, carried forward in the Profit & Loss Account, under this group. The Profit & Loss Account balance is displayed separately in the Balance Sheet. Branch/Divisions This maintains ledger accounts of all your company's branches, divisions, affiliates, sister concerns, subsidiaries and so on. Tally.ERP 9 permits Sales and Purchase transactions to take place with accounts opened here. Remember, these are their accounts in your books and not their books of accounts. Just treat them as any other party account. If you wish to maintain the books of a branch/division on your computer, you must open a separate company. (Tally.ERP 9 allows maintenance of multiple company accounts). Revenue � Primary Groups Sales Account You can classify your sales accounts based on Tax slabs or type of sales. This also becomes a simple mechanism for preparation of Tax returns. Examples: Domestic Sales Export Sales Now under Domestic Sales open the following ledgers: Sales (10%) Sales (5%) B-1268, New Ashok Nagar, (Opp.-East End Apartments), Near New Ashok Nagar Metro Station, Delhi110096 7 www.sachcorp.in, info@sachcorp.in, 09910707562 S.P.SHARMA Sales (exempt) You can even open an account as Sales Returns under the group Domestic Sales to view your net sales after returns (or the returns may be directly passed through Journal against the specific Sales account). Note: D o not cre ate custome r accounts unde r thi s group. For more de tai l s, re fer to common and possi bl e e rrors in groupi ng of accounts se cti on. Purchase Account This is similar to sales accounts, except for the type of transactions. Direct Income [Income Direct] These are Non-trade income accounts that affect Gross Profit. All trade income accounts fall under Sales Accounts. You may also use this group for accounts like Servicing, Contract Charges that follow sales of equipment. For a professional services company, you may not use Sales Account group at all. Instead, open accounts like Professional Fees under this group. Indirect Income [Income Indirect] These are miscellaneous non-sale income accounts. Example: Rent Received and Interest Received. Direct Expenses [Expenses Direct] These are Manufacturing or direct trading expenses. These accounts determine the Gross Profit of the company. Indirect Expenses [Expenses Indirect] All administrative, selling or non-direct expenses. Profit & Loss Account is a reserved primary account in Tally.ERP 9. You can use this account to pass adjustment entries through journal vouchers. For example, transfer of profit or loss account to Capital or Reserve account. Common and Possible Errors in Grouping and Account Classification Debtor/Creditor classification Accounts of parties with whom your company is trading should be opened under any of the following groups (or sub-groups under them): Sundry Debtors Sundry Creditors Branch/Divisions B-1268, New Ashok Nagar, (Opp.-East End Apartments), Near New Ashok Nagar Metro Station, Delhi110096 8 www.sachcorp.in, info@sachcorp.in, 09910707562 S.P.SHARMA Sales and Purchase account groups are meant for revenue accounts and are reflected in the Profit & Loss Account. If you open party accounts under these groups, it becomes difficult to pass sales or purchase voucher transactions. For example, in a sales voucher transaction entry, you must debit an account, which can be sundry debtor, branch/division or even a sundry creditor. Moreover, other facilities like bill-wise allocation and tracking will not be available unless the accounts belong to one of these groups. Opening two accounts of the same party Tally.ERP 9 classifies debtors, creditors and branch/divisions for convenience. This helps you in the process of keeping the accounts of a particular group together during display and analysis. Thus you can pass both sales and purchase entries for a party account placed under Sundry Debtors. Use the classification depending on the most natural group for the party. For example, parties from whom you buy frequently can be placed under Sundry Creditors, as that is the natural place to look for their account. Tally.ERP 9 does not restrict the accounts from having obverse balances. Thus, a Sundry Debtor can have a credit balance depending on the state of his account. Therefore, you need not open two accounts for the same party - one under Sundry Debtors and another under Sundry Creditors. Tally.ERP 9 restricts opening of two identical ledger accounts. In such cases, you may decide to circumvent by marking one account as "A & Co - S/Dr" and another "A & Co - S/Cr". This will allow you to have two accounts of the same party under two groups, but you will lose the advantage of analyzing net position at a single instance. It is always better to maintain a single account to obtain best benefits. Expenditure items are entered under Liabilities group. For example, the expenditure item Rates & Taxes under the group Duties and Taxes. The group Duties and Taxes is specifically meant to handle taxation liabilities of your company. Rates & Taxes and other statutory expenses should be placed under Indirect Expenses. Simply adhering to the reserved groups may be sufficient for many organizations. For greater diversity, Tally.ERP 9 allows you to create your own groups, either as sub-groups or primary groups. Groups can be sub-classified to practically an unlimited level, giving you a virtual accounting tree. At the lowest level, of course, would be the ledger account. Note: Whi l e i t i s ne ce ssary to assi gn e ve ry le dge r to a group/ sub - group, i t i s not e sse nti al to have your ow n sub - classi fi cati on of accounts; you may si mpl y use the re se rve d groups for groupi ng your l e dge r accounts. Creating a Group In Tally.ERP 9 there are two options for creating Groups: 1. Single Group � We can create only one Group by using Single Group creation screen. 2. Multiple Groups � We can create multiple Groups by using Multiple Group Creation screen. B-1268, New Ashok Nagar, (Opp.-East End Apartments), Near New Ashok Nagar Metro Station, Delhi110096 9 www.sachcorp.in, info@sachcorp.in, 09910707562 S.P.SHARMA Creating a Single Group Group is a collection of Ledgers of the same nature, Tally.ERP 9 allows you to create groups as per your requirements. Go to Gateway of Tally > Accounts Info. > Groups > Create under Single Group The Group Creation screen is displayed as shown: Name of Group Enter the name of the Group to be created. For example �Administrative Expenses� in the name field. B-1268, New Ashok Nagar, (Opp.-East End Apartments), Near New Ashok Nagar Metro Station, Delhi110096 10 www.sachcorp.in, info@sachcorp.in, 09910707562 S.P.SHARMA Alias Enter an alias name to allow access to the group using the Alias in addition to its name or leave it blank. For example, for Administrative expenses, you can enter Office Expense or even an alphanumeric code, say E001, as an alias Under Specify under which existing (Parent) group the sub-classification is required. Note: If i t i s a ne w pri mary group, se l e ct Pri mary ( requi re me nt of a ne w pri mary group i s ve ry rare , but the opti on exi sts) . Cre ati on of ne w Primary Group i s not all owe d i f Al l ow Advance d e ntri e s i n Maste rs i s se t to No i n F12: Confi gure . You can also cre ate a new Pare nt Group by usi ng Al t+ C . Tally.ERP 9 has the flexibility of creating the related Masters from specified screens: Button Shortcut Keys Behaviour L: Ledgers Ctrl+L Navigate to Ledger Creation screen V: Vch Types Ctrl+V Navigate to Voucher Creation Screen Creating a Group with advanced usage This section deals with the additional fields you would input during creation of Group, you will be able to configure the information to your requirements like Group behaves like sub-ledger, Nett Debit/Credit Balances for Reporting, Used for Calculation and Method to allocate when used in purchase invoice. Go to Gateway of Tally > Accounts Info > Groups > Create under Single Group > select F12 configure (Group Configuration) and enable Allow Advanced entries in Masters under Accounts Masters. B-1268, New Ashok Nagar, (Opp.-East End Apartments), Near New Ashok Nagar Metro Station, Delhi110096 11 www.sachcorp.in, info@sachcorp.in, 09910707562 S.P.SHARMA Creation of 'Printing' Group under Primary Group: Advanced options: Nature of Group If a group (e.g Printing) is created under Primary, you must select the appropriate option from the list whether it is an asset, liability, income or expenses. If you select an income or expenses you should specify whether it will affect the gross profits or not by suitably setting the option Does it affect Gross Profits? to Yes/No. If the option is selected as Yes, the Group will appear under Trading Account and if the option is selected as No, the Group will appear under Profit & Loss Account. You can use this concept when you wish to segregate your profits into Operative Profit and Net Profit. This helps you when you want to consider other revenue accounts in addition to Direct instead of Gross and Net Profit. Normally, Tally.ERP 9 calculates Gross Profit using Opening Stock, Purchase Accounts, Direct Expenses, Sales Accounts, Direct Incomes and Closing Stock only. To make other accounts contribute to this, without classifying under these reserved heads, set this option to Yes. Group behaves like sub-ledger? This option will allow such Groups to behave as defined in the Master to act as equal to the behavior of Ledger. B-1268, New Ashok Nagar, (Opp.-East End Apartments), Near New Ashok Nagar Metro Station, Delhi110096 12 www.sachcorp.in, info@sachcorp.in, 09910707562 S.P.SHARMA When Group behaves like sub-ledger is set to No, the same will display all the Ledgers grouped under the same in detailed mode. When the Group behaves like sub-ledger is set to Yes, the same will not display the Ledgers grouped under the same in detailed mode. B-1268, New Ashok Nagar, (Opp.-East End Apartments), Near New Ashok Nagar Metro Station, Delhi110096 13 www.sachcorp.in, info@sachcorp.in, 09910707562 S.P.SHARMA The same is helpful in reports when there is a large number of Ledgers under any Group. Nett Debit/Credit Balances for Reporting? Setting this option to Yes will display either the net debit or credit balance in the report (whichever is higher). If this is set to No, both debit and credit balances will be displayed in the report. Used for Calculation (e.g. taxes, discounts)? Set this option to Yes if ledgers under this group would have percentages for discounts/taxes to be used in invoice entry. This gets reflected while passing voucher entry in Invoice mode and for automatic calculations. Method to allocate when used in purchase invoice Select the appropriate allocation method from the list. This is used to allocate the expense of the Item in the ratio of the quantity or value. Buttons in Group Creation Screen with advanced usage: Button Shortcut Keys Behaviour L: Ledgers Ctrl+L Navigate to Ledger Creation screen S: Cst Cat Ctrl+S Navigate to Cost Category Creation screen C: Cst Ctr Ctrl+C Navigate to Cost Centre Creation screen O:Employee Groups Ctrl+O Navigate to Employee Groups Creation screen E: Pay Heads Ctrl+E Navigate to Pay Head Creation screen P: Employee Ctrl+P Navigate to Employee Creation screen T: Attd Type Ctrl+T Navigate to Attendance/Production Type Creation screen U: Units Ctrl+U Navigate Unit Creation screen B: Budget Ctrl+B V: Vch Types Ctrl+V Navigate to Budget Creation screen Navigate to Voucher Type Creation screen B-1268, New Ashok Nagar, (Opp.-East End Apartments), Near New Ashok Nagar Metro Station, Delhi110096 14 www.sachcorp.in, info@sachcorp.in, 09910707562 S.P.SHARMA The default buttons available are Ledgers and Voucher Types and the rest of the options displayed based on the features enabled in F11:F1: Accounting features. Note: F12: C onf i gurati on change s affe ct all compani e s and change s made i n F11:Features affe ct only the curre nt company. Creating Multiple Groups Tally.ERP 9 allow you to create Multiple Groups simultaneously, you can create them by pressing Enter on Create under Multiple Groups. Go to Gateway of Tally > Accounts Info. > Groups > Create (under Multiple Groups) You can create any number of Groups under an already created/selected Group. In this mode of group creation, the sub-groups will automatically inherit the characteristics of their parent groups. B-1268, New Ashok Nagar, (Opp.-East End Apartments), Near New Ashok Nagar Metro Station, Delhi110096 15 www.sachcorp.in, info@sachcorp.in, 09910707562 S.P.SHARMA You can also create any number of Groups under different Groups by selecting All Items in �Under Group� field. Under Group Select the parent group under which you want the new groups to be created from the List of Groups. The group selected is displayed in the Under Group field. Name of Group Enter the name of the Group. Under If you select any group other than All Items in the Under Group field, then this column is filled in automatically with the selected Group name and the cursor skips this column. This speeds up data entry. If you select All Items in the Under Group field, the cursor does not skip this field and allows you to enter the parent group of each of them. Note: To change i ndi vi dual group be havi or cre ate d usi ng mul ti ple groups, use singl e group al ter opti on. Buttons in Multiple mode Group creation Button Shortcut Keys Behaviour F4: Parent F4 The Parent Group can be changed L: Ledgers Ctrl+L Navigate to Ledger Creation screen S: Cst Cat Ctrl+S Navigate to Cost Category Creation Screen C: Cst Ctr Ctrl+C Navigate to Cost Centre Creation Screen O:Employee Groups Ctrl+O Navigate to Employee Group Creation Screen P: Employee Ctrl+P Navigate to Employee Creation Screen Note: The de faul t buttons avai l abl e are Parent and Le dge r and the re st of the opti ons di spl aye d are base d on the fe ature s e nable d i n F11: F1 Accounti ng f eature . Displaying a Group B-1268, New Ashok Nagar, (Opp.-East End Apartments), Near New Ashok Nagar Metro Station, Delhi110096 16 www.sachcorp.in, info@sachcorp.in, 09910707562 S.P.SHARMA You can display the Groups in Single mode or Multiple mode, since it is only display Tally.ERP 9 does not allow you to alter any information in display mode. Single Mode: Go to Gateway of Tally > Accounts Info. > Group > Display (under Single Group) Select the name of the Display mode. the Group from the List of Groups. You cannot make any changes B-1268, New Ashok Nagar, (Opp.-East End Apartments), Near New Ashok Nagar Metro Station, Delhi110096 in 17 www.sachcorp.in, info@sachcorp.in, 09910707562 S.P.SHARMA Displaying a Single Group Multiple Mode: Go to Gateway of Tally > Accounts Info > Group > Display (under Multiple Group) B-1268, New Ashok Nagar, (Opp.-East End Apartments), Near New Ashok Nagar Metro Station, Delhi110096 18 www.sachcorp.in, info@sachcorp.in, 09910707562 S.P.SHARMA Displaying Multiple Groups Select the Group from the List of Groups to display all the Groups under the selected Group or select All Items to display all Groups. The Multi Group Display screen lists Groups and the corresponding details of the Groups. Button: F4: New Parent (Ctrl+F4) - You can navigate to select any other Group in the display mode by selecting this button from the Button Bar. Altering a Group You can alter the Groups in Single mode or Multiple mode by selecting Alter from the menu to change any information. You can change the Name of any reserved group, but its characteristics will remain the same. Single mode: Go to Gateway of Tally > Accounts Info. > Group > Alter (under Single Group) B-1268, New Ashok Nagar, (Opp.-East End Apartments), Near New Ashok Nagar Metro Station, Delhi110096 19 www.sachcorp.in, info@sachcorp.in, 09910707562 S.P.SHARMA Select the Group that you wish to alter from the List of Groups. Make the necessary changes and click Yes to save the changes. Altering a Single Group Multiple Mode: Go to Gateway of Tally > Accounts Info. > Group > Alter (under Multi Groups) B-1268, New Ashok Nagar, (Opp.-East End Apartments), Near New Ashok Nagar Metro Station, Delhi110096 20 www.sachcorp.in, info@sachcorp.in, 09910707562 S.P.SHARMA Altering Multiple Group Select the Group for which you want to alter from the List of Groups. In Multi Group Alteration screen, make the necessary changes and click Yes to save changes. Deleting a Group Go to Gateway of Tally > Accounts Info > Groups > Single/Alter The Delete function is performed through the single alteration mode. You cannot delete groups from the Multiple Alteration mode. 1. Select the Group to be deleted. 2. Press Alt+D to delete. Note: You cannot de le te a group i f i t i s a re se rve d group or a group that has sub - groups or l e dge rs i n it. A ne w group cre ate d unde r pri mary w il l not be re fl ecte d in re ports until you pass maste rs/ transacti ons for that group. Managing Groups in Multiple Companies B-1268, New Ashok Nagar, (Opp.-East End Apartments), Near New Ashok Nagar Metro Station, Delhi110096 21 www.sachcorp.in, info@sachcorp.in, 09910707562 S.P.SHARMA Copying masters from one company to another Master information is the same for most group companies and it is certainly beneficial to maintain same group structure and ledgers. This becomes necessary if you have a parent company with subsidiaries or branches. This ensures uniformity of reports in all companies and proper consolidation of accounts. To avoid the tedious process of re-creating masters in other companies, Tally.ERP 9 enables you to copy the groups created in one company to another in alteration mode. Copying a single group from one company to another: To copy the masters from one company to another, you need to select both the companies i.e., Source Company (from where the Master has to be copied) and Destination Company (To the company in which we have to copy the Master) in Gateway of Tally to switch between companies. Go to Gateway of Tally > Select Company ABC Company Go to Gateway of Tally > Select Company XYZ Company The source company should be listed first in the Gateway of Tally (ABC Company) Go to Gateway of Tally > Accounts Info. > Groups > Single Group > Alter 1. Select a particular group, for example select Southern Debtors created under Sundry Debtors. 2. Select F3: Company Button: to switch over to the destination company (XYZ Company 3. Accept the screen, after making alterations, if any. If the parent of the group does not exist, you will not be able to accept the screen without selecting a parent in the destination company. Once you accept the screen, you are taken back to the source company list of groups. The same group now exists in the destination company. Copying multiple groups from one company to another 1. Select ABC Company and XYZ Company from the Gateway of Tally. The source company should be listed first in Gateway of Tally (ABC Company) 2. Go to Gateway of Tally > Accounts Info > Groups > Multiple Groups > Alter > Select a particular Group or All Items from the list 3. Click on F3: Company button or press F3 key to switch over to the destination company 4. Accept the screen, after making additions/alterations, if any. 5. Once you accept the screen, you are taken back to the source company List of Groups. The same group now exists in the destination company. The above method of copying masters is possible only if the books of accounts are maintained on the same computer. The above methods can be also used for copying other masters like ledgers, cost categories and cost centres. B-1268, New Ashok Nagar, (Opp.-East End Apartments), Near New Ashok Nagar Metro Station, Delhi110096 22 www.sachcorp.in, info@sachcorp.in, 09910707562 S.P.SHARMA Note: The al ternate me chani sm for transferri ng i nformati on be tw ee n compani es i s to use the Export of D ata and Import of D ata. Ledgers A Ledger is the actual account head to which you identify a transaction and must be used in all Accounting Vouchers. Without a ledger we cannot record any transactions. Ex: Purchase, payments, sales, Receipts, etc, all these accounts heads are ledger Accounts. All Ledgers have to be classified into Groups. Classification of Ledgers to the appropriate groups is very important. These Groups and Ledgers are classified to Profit & Loss or Balance Sheet. The creation and usage of Groups in Tally.ERP 9 has been explained earlier. Now you will learn how Tally.ERP 9 works with Ledgers. Pre-defined Ledgers in Tally.ERP 9 There are two pre-defined ledgers available in Tally.ERP 9, they are: Cash This Ledger is created under the Group Cash-in-hand. You can enter the opening balance as on the date of books beginning from. You can also alter the name and even delete the Ledger. Profit and Loss Account This Ledger is created under the Group Primary. Previous year�s Profit or Loss is entered as the opening balance for this ledger. The balance entered here is treated as the opening profit/loss and shown in the Balance Sheet as opening balance of Profit and Loss account in the Liabilities side. You cannot delete this ledger, but you can modify the same. Creating a Ledger Go to Gateway of Tally > Accounts Info. > Ledgers B-1268, New Ashok Nagar, (Opp.-East End Apartments), Near New Ashok Nagar Metro Station, Delhi110096 23 www.sachcorp.in, info@sachcorp.in, 09910707562 S.P.SHARMA You can create either Single or Multiple Ledgers. Importance of Grouping and Accounting Classifications Debtor/Creditor Classification 1. Placing individual party accounts under Sales or Purchase Accounts groups: Accounts of parties with whom your company has trade relationship must be opened under one of the following groups (or sub-groups under them) only: Sundry Debtors Sundry Creditors Branch/Divisions Sales and Purchase account groups are meant for revenue accounts and would be reflected in the Profit & Loss Account. If you open party accounts under these groups, you will find it difficult to pass sales or purchase voucher transactions. For example, in a sales voucher transaction entry, you must debit an account which is a sundry debtor, branch/division or even a sundry creditor (why a creditor? - it will be explained soon). Moreover, other facilities like bill-wise allocation and tracking will not be available unless the accounts belong to one of these groups. 2. Opening two accounts of the same party For convenience Tally.ERP 9 has separately classified debtors, creditors and branch/divisions. There is no operational distinction except for the purpose of keeping the accounts of a particular group together during B-1268, New Ashok Nagar, (Opp.-East End Apartments), Near New Ashok Nagar Metro Station, Delhi110096 24 www.sachcorp.in, info@sachcorp.in, 09910707562 S.P.SHARMA displays and analysis. You can pass both sales and purchase entries for a party account placed under Sundry Debtors. We recommend that you use the classification depending on the most natural group for the party. For example, parties from whom you buy more frequently then you sell to can be placed under Sundry Creditors, as that would be the natural place for you to look for his account. Tally.ERP 9 does not restrict the accounts from having obverse balances. Thus, a Sundry Debtor can have a credit balance depending on the state of his account. Note : You nee d not ope n tw o accounts of the same party - one unde r Sundry De btors and anothe r unde r Sundry Cre di tors. Remember, Tally.ERP 9 restricts you from opening two identical ledger accounts. Of course, you may decide to circumvent by marking one account as A & Co - S/Dr and another A & Co - S/Cr. Doing this would allow you to have two accounts of the same party under two groups, but you would lose the advantage of analyzing his net position at one instance. We recommend that you maintain a single account to obtain best results. 3. Placing expenditure items under a Liabilities group, e.g., the expenditure item 'Rates & Taxes' under the group 'Duties and Taxes'. The group Duties and Taxes is specifically meant to handle taxation liabilities of your company. Rates & Taxes and other statutory expenses should be placed under Indirect Expenses. reating a Single Ledger By default, Tally.ERP 9 contains two Ledger accounts namely, Cash (Under Cash-in- Hand) and Profit and Loss Account (direct Primary Account). You need to create all other accounts heads. There are no restrictions in Ledger creation except that you cannot create another Profit & Loss A/c. Any number of Cash Accounts may be created in any other name for ex: Petty Cash. Go to Gateway of Tally > Accounts Info > Ledgers > Create B-1268, New Ashok Nagar, (Opp.-East End Apartments), Near New Ashok Nagar Metro Station, Delhi110096 25 www.sachcorp.in, info@sachcorp.in, 09910707562 S.P.SHARMA Ledgers can be created in Normal mode or in Advance mode. Creating Ledger in Normal Mode The creation of a Ledger depends on the features you have selected under F11: Features of your company and F12: Configure. You can create a single ledger account with the default options enabled. Go to Gateway of Tally > Accounts Info > Ledgers > Single Ledger > Create B-1268, New Ashok Nagar, (Opp.-East End Apartments), Near New Ashok Nagar Metro Station, Delhi110096 26 www.sachcorp.in, info@sachcorp.in, 09910707562 S.P.SHARMA Name Enter the Name of the account. You can provide the full name of the account. Tally.ERP 9 fits it all in. Press Enter to move to the next field. Tally.ERP 9 does not allow the entry of duplicate names. The uniqueness check is made here itself. Note that the punctuation and other non-relevant information are ignored by Tally.ERP 9 in its recognition of a name. Thus, CST, C.S.T. and C. S. T. are all considered as same. Tally.ERP 9 converts the first letter of all relevant words to upper case, which helps you; speed up data entry. Alias Enter an alias name if required. You can access the Ledgers using the original name or the alias name. B-1268, New Ashok Nagar, (Opp.-East End Apartments), Near New Ashok Nagar Metro Station, Delhi110096 27 www.sachcorp.in, info@sachcorp.in, 09910707562 S.P.SHARMA Under All accounts must be classified under their appropriate Groups. Select the Group under which the Ledger is created from the List of Groups. (To create a new Group from this field press [ALT + C]). A wrong classification would affect the treatment of the Ledger account in final statements and during voucher entry. You can, alter a Ledger account to change its group classification at any time. Refer Importance of Grouping and Accounting Classifications: for more details in Grouping Opening Balance If yours is an existing company whose books you are entering into Tally.ERP 9, Opening Balance would be applicable in circumstances where the Ledger is an asset or a liability and if it has a balance in the account as on the date of beginning of books in Tally.ERP 9. Tally.ERP 9 recognizes normal accounting principles of debit balances for Assets and credit balances for Liabilities. It accepts the reverse for obverse balances. Revenue accounts normally do not have balances. Tally.ERP 9, however, permits you to give balances even for such accounts - You may be transferring your books on to Tally.ERP 9 in the middle of the year and may not have closed them in your earlier system. Hence, you may specify whether the balance is Debit or Credit. Simply D or C would suffice. Creating a Purchase / Sales Ledger Purchase / Sales ledgers are required for trading, repacking or for usage in manufacturing products. Sales and Purchase account groups are meant for revenue accounts and are reflected in the Profit & Loss Account. To create a Purchase / Sales Ledger, Go to Gateway of Tally > Accounts Info > Ledgers > Create B-1268, New Ashok Nagar, (Opp.-East End Apartments), Near New Ashok Nagar Metro Station, Delhi110096 28 www.sachcorp.in, info@sachcorp.in, 09910707562 S.P.SHARMA Inventory values affected: This is applicable for Companies maintaining Accounts with Inventory. Inventory allocation is required for Accounts like Sales, Purchase, Receipt note, Delivery note, etc. However, Tally.ERP 9 does not restrict to particular accounts as you may have the need to affect inventory with accounts like Customs Duty, and perhaps, direct expenses related to purchases such as Freight Inwards. Cost Centres are applicable: Tally's concept of Cost Centres allows an additional dimension to a transaction. . You have set Maintain Cost Centres to Yes in F11: Features:F1:Accounting Features, to get this option in the Ledger creation screen. If any of the transactions need to be allocated to any particular Cost Center (Which involves this ledger) set this option to Yes. Activate Interest calculation: Set this option to Yes to enable Tally.ERP 9 to calculate interest automatically based on the interest rate and style of calculation specified for this ledger account. Use advanced parameters: The advanced parameters are particularly useful where interest rates change from time to time. Set this option to Yes to enable this. Creating a Expenses / Income Ledger Expense ledgers must be created for each of the expense account separately. To create a Expenses / Income ledger, Go to Gateway of Tally > Accounts Info > Ledgers > Create B-1268, New Ashok Nagar, (Opp.-East End Apartments), Near New Ashok Nagar Metro Station, Delhi110096 29 www.sachcorp.in, info@sachcorp.in, 09910707562 S.P.SHARMA Inventory values affected: This is applicable for Companies maintaining Accounts with Inventory. Inventory allocation is required for Accounts like Sales, Purchase, Receipt note, Delivery note, etc. However, Tally.ERP 9 does not restrict you to particular accounts as you may have the need to affect inventory with accounts like Customs Duty, and perhaps, direct expenses related to purchases such as Freight Inwards. Cost Centres are applicable: Tally's concept of Cost Centres allows an additional dimension to a transaction. . You have set Maintain Cost Centres to Yes in F11: Features:F1:Accounting Features, to get this option in the Ledger creation screen. If any of the transactions need to be allocated to any particular Cost Center (Which involves this ledger) set this option to Yes. Activate Interest calculation: Set this option to Yes to enable Tally.ERP 9 to calculate interest automatically based on the interest rate and style of calculation specified for this ledger account. Use advanced parameters: The advanced parameters are particularly useful where interest rates change from time to time. Set this option to Yes to enable this. Creating a Party Ledger Party Accounts should be opened under Sundry Debtors or Sundry Creditors group with whom your company is trading. Customers (Sundry Debtors) who buy goods or services for cash or on credit. Suppliers (Sundry Creditors) who supply goods and services for cash or on credit. To create a Party Ledger, Go to Gateway of Tally > Accounts Info > Ledgers > Create The Party Ledger account screen is displayed as shown: B-1268, New Ashok Nagar, (Opp.-East End Apartments), Near New Ashok Nagar Metro Station, Delhi110096 30 www.sachcorp.in, info@sachcorp.in, 09910707562 S.P.SHARMA Currency of Ledger: Tally.ERP 9 allows you to maintain Ledgers in any currency and the amount is reflected in the selected currency. But it is strongly advised that you maintain the currency of the Ledger as the Base currency. Only foreign currency bank accounts are maintained in foreign currency and other ledgers are maintained in Base Currency. Nevertheless you can enter transactions in any other currency. To create/maintain ledgers in multiple currency, set Allow Multi Currencies to Yes under F11: Features. You can always create a new currency from this field by pressing Alt+C. For more information on Currencies, refer Mult-Currency. Maintain Balances Bill-by-Bill: This option is applicable when you want the balances to be maintained Bill by Bill or Bill wise. Normally, this option is useful for Ledgers falling under Sundry Debtors & Sundry Creditors. If you set this option to Yes, while entering the opening balance in the Opening Balance field at the end of Ledger Creation screen and press Enter, the Bill-wise Breakup screen of the Ledger created is displayed as shown. B-1268, New Ashok Nagar, (Opp.-East End Apartments), Near New Ashok Nagar Metro Station, Delhi110096 31 www.sachcorp.in, info@sachcorp.in, 09910707562 S.P.SHARMA Date: Since you are giving the break-up of the Opening Balance, the date of the bill would naturally be prior to the accounting period. By default Tally.ERP 9 takes last date of your previous accounting period, e.g., 31 March 2008. Change it, if necessary. Name: Enter a Name to which you can later refer when adjusting the bill. You can enter the Bill number or Document number. Due date (or credit days): For the Ledgers under Sundry Debtors and Creditors, give the credit period or the date when the bill is due. Note: D uri ng transacti on entry, the re w oul d be anothe r conce pt - that of e ffe cti ve date . If you opt for usi ng ef fecti ve dates i nste ad of bi ll dates the due date w oul d be cal cul ate d accordi ngl y. Amount: For the amount of the bill due, you can give particulars of all the pending bills one by one. B-1268, New Ashok Nagar, (Opp.-East End Apartments), Near New Ashok Nagar Metro Station, Delhi110096 32 www.sachcorp.in, info@sachcorp.in, 09910707562 S.P.SHARMA If the total amount of all your bills covers the Opening Balance, the On Account becomes NIL. You could have Bills totaling beyond the Opening Balance. In the screen shown below, there are two bills 50,000, 25,000. Now, if the balance brought forward is 1,00,000/- , the On Account amount will reflect 25,000/-. If you obtain the bill particulars at a later date, you can alter the ledger to enter these details, which will nullify On Account. Default Credit Period: The Credit period may be given for Sundry Debtors and Sundry Creditors. The number of Credit days or period can be defined in various ways: Days: If there is no suffix given to the number of credit days, then it is taken as Days. For Ex: If you enter just the number 5, then it is considered as 5 Days. Weeks: If W is given as suffix to the number of credit period, then it is taken as Weeks. For Ex: If you enter 5 W, then it is taken as 5 Weeks. Months: If M is given as suffix to the number of credit period, then it is taken as Months. For Ex: If you enter 5 M, then it is taken as 5 Months. Year: If Y is given as suffix to the number of credit period, then it is taken as Year. For Ex: If you enter 5 Y, then it is taken as 5 Years. Inventory values affected: This is applicable for Companies maintaining Accounts with Inventory. Inventory allocation is required for Accounts like Sales, Purchase, Receipt note, Delivery note, etc.. However, Tally.ERP 9 does not restrict you to particular accounts as you may have the need to affect inventory with accounts like Customs Duty, and perhaps, direct expenses related to purchases such as Freight Inwards. Cost Centres are applicable: Tally's concept of Cost Centres allows an additional dimension to a transaction. . You have set Maintain Cost Centres to Yes in F11: Features:F1:Accounting Features, to get this option in the Ledger creation screen. If any of the transactions need to be allocated to any particular Cost Center (Which involves this ledger) set this option to Yes. Activate Interest calculation: Set this option to Yes to enable Tally.ERP 9 to calculate interest automatically based on the interest rate and style of calculation specified for this ledger account. Use advanced parameters: The advanced parameters are particularly useful where interest rates change from time to time. Set this option to Yes to enable this. Statutory Information: This functionality is available only, if you have enabled at least one of the options under F11: Features> F3: Statutory & Taxation. Based on the options enabled under F3: Statutory & Taxation, the respective fields will be displayed in the Statutory Information section. Mailing Details: is applicable only for party accounts like Sundry Debtors, Creditors and Branch Divisions, Branch/Divisions, Bank & Bank OCC A/c, Loans & Advances Assets, Loans & Advances Liabilities, Secured & Unsecured Loans, etc. These are used in mailing outputs like statement of accounts. Tax Information: The Tax Information consists of the default fields PAN/IT No. and the TIN/SALES Tax No. Based on the features you enable in F11: Features> F3: Statutory & Taxation, additional fields will appear under Taxation. Other Information: In this section information of the relationship and enterprise type of the party with whom the transaction carried out is entered B-1268, New Ashok Nagar, (Opp.-East End Apartments), Near New Ashok Nagar Metro Station, Delhi110096 33 www.sachcorp.in, info@sachcorp.in, 09910707562 Is Related Party: If the party under creation is related to the business organisations set the option to Yes. Other wise it will be retained as No o S.P.SHARMA Relationship: This option is a suboption of Is Related Party. This field will be displayed only when the option Is Related Party is set to Yes. In this field mention the relationship with the party. Enterprise Type: In this field select the enterprise type from the Type of Enterprise as information collected from the party. Note: O ther Inf orm ati on se cti on w ill be di splaye d in Ledger Master Creati on scre en onl y w hen the opti on Use O ther Inf ormati on f or Ledger Accounts i s se t to Yes i n F12: Ledger C onfi gurati on Percentage of Calculation: This field is applicable only for Ledgers created under the Group Duties and Taxes, or for Ledgers created under any Group for which Used for Calculation is enabled in the Group Creation screen. Option Bank Reconciliation in Ledger master creation screen: B-1268, New Ashok Nagar, (Opp.-East End Apartments), Near New Ashok Nagar Metro Station, Delhi110096 34 www.sachcorp.in, info@sachcorp.in, 09910707562 S.P.SHARMA Effective date for Reconciliation option will appear when a ledger is created under Bank Account group. Give the date of reconciliation on which you would like to reconcile the voucher. Creating a Duty and Taxes Ledger Tax Ledgers should be created under Duties and Taxes group which contains all tax accounts like VAT, CENVAT, Excise, Sales and other trade taxes and total liability. To create a Tax Ledger, Go to Gateway of Tally > Accounts Info > Ledgers > Create B-1268, New Ashok Nagar, (Opp.-East End Apartments), Near New Ashok Nagar Metro Station, Delhi110096 35 www.sachcorp.in, info@sachcorp.in, 09910707562 S.P.SHARMA Type of Duty/Tax: This option is based on statutory compliance of company. For Indian statutory, by default, it will show the Excise and Others. Depends on features in F11: Statutory, more options will be included in the Type of Duty/Tax. Inventory values affected: This is applicable for Companies maintaining Accounts with Inventory. Inventory allocation is required for Accounts like Sales, Purchase, Receipt note, Delivery note, etc. However, Tally.ERP 9 does not restrict you to particular accounts as you may have the need to affect inventory with accounts like Customs Duty and perhaps, direct expenses related to purchases such as Freight Inwards. Cost Centres are applicable: Tally's concept of Cost Centres allows an additional dimension to a transaction. You have to set Maintain Cost Centres to Yes in F11: Accounting Features, to get this option in the Ledger creation screen. If any of the transactions need to be allocated to any particular Cost Center, set this option to Yes. Activate Interest calculation: Set this option to Yes to enable Tally.ERP 9 to calculate interest automatically based on the interest rate and style of calculation specified for this ledger account. Use advanced parameters: The advanced parameters are particularly useful where interest rates change from time to time. Set this option to Yes to enable this. Percentage of Calculation The Group Duties and Taxes is used for automatic tax calculation. You need to specify the rate of tax e.g. 5%, 10%, 12.5% etc. You can use an automatic Discount calculation facility by specifying a negative percentage in this field. On entering a percentage, a new field Method of Calculation is displayed. From the Method of Calculation, you can select appropriate options to calculate the Tax/Duty. Rounding Method B-1268, New Ashok Nagar, (Opp.-East End Apartments), Near New Ashok Nagar Metro Station, Delhi110096 36 www.sachcorp.in, info@sachcorp.in, 09910707562 S.P.SHARMA This is used to round off the duty value. By default rounding method will be Blank. Once you select rounding Method, rounding Limit sub option will be displayed. Here you can specify the round off limit. For Example: For Duty value 123.33 and rounding Limit is 1, Downward rounding will show as 123 Normal rounding will show as 123 Upward rounding will show as 124 For Duty value 125.55 and rounding Limit is 1, Downward rounding will show as 125 Normal rounding will show as 126 Upward rounding will show as 126 Creating a Current Liabilities / Assets Ledger Accounts like Outstanding Liabilities, Statutory Liabilities and other minor liabilities can be created directly under Current Liabilities and Assets can be classified as Current assets and Fixed assets. To create Fixed Assets ledger, Go to Gateway of Tally > Accounts Info > Ledgers > Create B-1268, New Ashok Nagar, (Opp.-East End Apartments), Near New Ashok Nagar Metro Station, Delhi110096 37 www.sachcorp.in, info@sachcorp.in, 09910707562 S.P.SHARMA Inventory values affected: This is applicable for Companies maintaining Accounts with Inventory. Inventory allocation is required for Accounts like Sales, Purchase, Receipt note, Delivery note, etc. However, Tally.ERP 9 does not restrict to particular accounts as you may have the need to affect inventory with accounts like Customs Duty, and perhaps, direct expenses related to purchases such as Freight Inwards. Cost Centres are applicable: Tally's concept of Cost Centres allows an additional dimension to a transaction. . You have set Maintain Cost Centres to Yes in F11: Features: F1:Accounting Features, to get this option in the Ledger creation screen. If any of the transactions need to be allocated to any particular Cost Center (Which involves this ledger) set this option to Yes. Activate Interest calculation: Set this option to Yes to enable Tally.ERP 9 to calculate interest automatically based on the interest rate and style of calculation specified for this ledger account. Use advanced parameters: The advanced parameters are particularly useful where interest rates change from time to time. Set this option to Yes to enable this. Creating a Ledger with Advanced Usage The information required for creating Ledgers depends on the features selected by you under F11: Features and F12: Configure. The Ledger Creation screen will have additional fields depending on your feature settings for your company. If you set the field Allow ADVANCED entries in Masters in F12: Configure (Ledger Configuration) as Yes, you can work in Advanced. Enable the following features in F11:Features (F2:Accounting Features): Allow Multi-Currency Maintain Billwise Details Maintain Cost Centres Activate Interest calculation B-1268, New Ashok Nagar, (Opp.-East End Apartments), Near New Ashok Nagar Metro Station, Delhi110096 38 www.sachcorp.in, info@sachcorp.in, 09910707562 S.P.SHARMA Enable all the options under Accounts Masters in F12: Configure (Ledger Configuration): Creating Multiple Ledgers You can create multiple Ledgers at a time in this mode. This will save the time of the user. Go to Gateway of Tally > Accounts Info > ledgers > Multiple ledgers > Create B-1268, New Ashok Nagar, (Opp.-East End Apartments), Near New Ashok Nagar Metro Station, Delhi110096 39 www.sachcorp.in, info@sachcorp.in, 09910707562 S.P.SHARMA Under Group Select the name of the group under which you want to create the Ledgers from the List of Groups. Below this field, the other fields are arranged in a table. The cursor rests at the field Name of Ledger. The other fields in the column are: Sl.No This is auto generated. Name of Ledger Enter the name of the Ledger. Under If you select All Items in Under Group field, you have the option to select the group in this column. You can even create a new group from this field by pressing Alt+C. If you have selected any other Group in Under Group, the selected group in Under Group gets displayed here automatically and the cursor skips this column. Opening Balance This is the balance remaining when you first enter your books on Tally.ERP 9 9, i.e., the date of beginning of books. If you have opted to maintain balances bill-by-bill, you must give the bill details. (Refer Creating a Ledger- Advanced Usage for more details on this) Dr/Cr Specify whether the Opening Balance is Debit or Credit. Tally.ERP 9 follows the normal accounting principals of accounting. Note: Whi l e cre ati ng Le dge rs i n mul ti ple mode , the fi el d Cost Ce ntre s are appl icabl e , i s se t to Ye s for Re ve nue accounts and No for Non- Re ve nue accounts by de faul t. The fie l d Inve ntory val ue s are affe cte d i s se t to Ye s for Sale s and Purchase Accounts and No for the othe rs by de faul t. Displaying / Altering a Ledger Account B-1268, New Ashok Nagar, (Opp.-East End Apartments), Near New Ashok Nagar Metro Station, Delhi110096 40 www.sachcorp.in, info@sachcorp.in, 09910707562 S.P.SHARMA Information under Display and Alter is the same. Display option does not permit any modification. Alter option permits you to alter the information. You are allowed to alter any information of the ledger master with the exception of the Closing Balance of a ledger account, if any, other than closing balance of accounts under the group Stock-in-hand. Go to Gateway of Tally > Accounts Info. > Ledgers > Display or Alter Modification of Account Ledgers is possible under Single Ledgers as well as Multiple Ledgers option. However under Multiple Ledgers, all the fields are not available for alteration Deletion: You can delete the ledger if no vouchers have been created under this ledger. Go to Gateway of Tally > Accounts Info > Ledgers > Alter > Press Alt+D If you want to delete a Ledger for which Vouchers have been created, then you have to first delete all the Vouchers from that Ledger and then delete the Ledger Account. Buttons available: Keys Description and Usage G: Groups Buttons Ctrl+G You can create �Stock Group� from the Stock Item Creation screen E: Currency Ctrl+C Currency You can create �Currency� from the Stock Item Creation screen S: Cst Cat Ctrl+S You can create � Cost Category� from the Stock Item Creation Screen C: Cst Ctr Ctrl+C You can create �Cost Center� from the Stock Item Creation screen B: Budget Ctrl+B You can create �Budget� from the Stock Item Creation Screen V: Vch Types Ctrl+V You can create �Voucher Type� from the Stock Item Creation screen Voucher Types By default in Tally.ERP 9, there are 18 different pre-defined Voucher types (where Payroll feature is enabled, the number of pre-defined voucher types will be 20). Voucher type pertains to Accounting, Inventory and Payroll. These are used for recording various transactions according to the user needs. Examples include Cash Payment Vouchers and Bank Payment vouchers where the relevant predefined voucher is Payment Voucher. You may have two or more sets of Sales Vouchers for different kinds of sales transactions e.g. Credit Sales, Cash Sales, etc. If a voucher type is created, you can: Have the different Voucher numbering methods. B-1268, New Ashok Nagar, (Opp.-East End Apartments), Near New Ashok Nagar Metro Station, Delhi110096 41 www.sachcorp.in, info@sachcorp.in, 09910707562 Give own prefix and suffix details for the voucher numbering. Use the Effective Dates for the vouchers. By default, make some vouchers optional if required. Decide to have the Common Narration or Narration for each entry. Automate the printing immediately after saving the vouchers. Get separate reports for each type of voucher. S.P.SHARMA Pre-defined Voucher Types in Tally.ERP 9 Go to Gateway of Tally > Display > List of Accounts > Ctrl+V [Voucher Types] Or Go to Gateway of Tally > Accounts info / Inventory Info > Voucher types > Alter B-1268, New Ashok Nagar, (Opp.-East End Apartments), Near New Ashok Nagar Metro Station, Delhi110096 42 www.sachcorp.in, info@sachcorp.in, 09910707562 S.P.SHARMA Alter a predefined voucher type Even if you do not need extra voucher types, you would normally alter the predefined voucher types to customise them according to your needs, e.g., to control their numbers. Go to Gateway of Tally > Accounts info / Inventory Info > Voucher types > Alter B-1268, New Ashok Nagar, (Opp.-East End Apartments), Near New Ashok Nagar Metro Station, Delhi110096 43 www.sachcorp.in, info@sachcorp.in, 09910707562 S.P.SHARMA Creating a Voucher Type Tally.ERP 9 acknowledges the special requirements of some users for more voucher types. These arise in cases where the user needs the same voucher but in different names or separate series of numbers. To create a Voucher Type, Go to Gateway of Tally > Accounts Info/ Inventory Info > Voucher Type > Create The Voucher Type creation screen is divided into three sections depending on various settings. B-1268, New Ashok Nagar, (Opp.-East End Apartments), Near New Ashok Nagar Metro Station, Delhi110096 44 www.sachcorp.in, info@sachcorp.in, 09910707562 General Printing Voucher Class S.P.SHARMA Name Give the name of the new voucher type, e.g., Sales Invoice. Alias Give the alias, if required. General Type of Voucher The type of voucher should be any one of the predefined voucher types (already listed). The new voucher type would inherit the properties of this predefined voucher type. It would function exactly like the predefined voucher. Abbr (Abbreviation) An abbreviation is required particularly for unformatted reports, which do not use compressing techniques. (Tally.ERP 9 allows printing of both formatted and unformatted reports). Even if the Abbreviation is not specified, Tally.ERP 9 automatically sets a default name for the Voucher. In this example, Sale is the abbreviation. Though there is no restriction on the length of the abbreviation, it should preferably consist of five characters or less. B-1268, New Ashok Nagar, (Opp.-East End Apartments), Near New Ashok Nagar Metro Station, Delhi110096 45 www.sachcorp.in, info@sachcorp.in, 09910707562 S.P.SHARMA Method of Voucher Numbering This is, perhaps, one reason for your opting for a new voucher type. There are three methods available: Automatic This method is flexible. If Automatic method is selected, then Tally.ERP 9 numbers the vouchers automatically. Manual This method allows you to number the vouchers manually. It does not check for the sequence of the numbers and permits you to specify anything that you wish in the voucher number field. However, you may choose to prevent entry of duplicate numbers. If you would like to do so, then set Prevent Duplicates to Yes. 1. Prevention of Duplicates is possible if you enable the option at the time of creation. You may enable it later (by alteration) only if there are no transactions of this voucher type. 2. If you face difficulty due to existing transactions, just create another voucher type for preventing duplicates of subsequent voucher numbers. None This will disable numbering of such vouchers. If you select this method, no further information is required. Use Advance Configuration If the Method of Voucher Numbering is set to Automatic, then an additional field to set the advanced configuration for the Voucher type is displayed. Setting this field to Yes, Voucher Type Creation (Secondary) screen is displayed. Refer to Use Advance Configuration for more details. B-1268, New Ashok Nagar, (Opp.-East End Apartments), Near New Ashok Nagar Metro Station, Delhi110096 46 www.sachcorp.in, info@sachcorp.in, 09910707562 S.P.SHARMA A further discussion on these options is necessary. Use EFFECTIVE dates for vouchers? Select Yes if you want to enter effective dates for vouchers. You would opt for this if you have instances where a transaction under consideration for overdue/ageing analysis is recorded currently but will come into effect from another date. If the effective date is entered, the overdue/ageing will be considered from the effective date and not from voucher date. Make Optional as Default Setting this option to Yes, will set your Voucher to Optional Voucher by default. Refer to Optional Vouchers for further details. Note: For Mem orandum and Reversi ng Journal vouche r the opti on Make O ptional as Def aul t w ill not be show n. Use common narration? Select Yes to give a common narration for the entire voucher. Tally.ERP 9 vouchers can have multiple entries. Hence, you may wish to give a common narration for all the entries of the voucher. Select No, if you do not want a common narration. B-1268, New Ashok Nagar, (Opp.-East End Apartments), Near New Ashok Nagar Metro Station, Delhi110096 47 www.sachcorp.in, info@sachcorp.in, 09910707562 S.P.SHARMA Example of common narration in a voucher: Narrations for each entry Select Yes, if you want to give a separate narration for each entry of a voucher. This would be applicable for a multiple entry voucher where you want separate details for each entry. Select No if you do not want a separate narration for each entry. B-1268, New Ashok Nagar, (Opp.-East End Apartments), Near New Ashok Nagar Metro Station, Delhi110096 48 www.sachcorp.in, info@sachcorp.in, 09910707562 S.P.SHARMA Note: To ge t the Narrati on f or each entry rai se the sal e s i n As Voucher and for Paym ent or Recei pt vouche rs, se t Use Si ngl e Entry mode f or Pym t/Rcpt/C ontra to No i n F12:Conf i gurati ons . For Delivery Note, Receipt Note, Sales order, Purchase order, Physical Stock, Stock Journal, Rejection In and Rejection Out, the option Narration for each entry is deactivated. Printing Print after saving voucher? Select Yes to print every voucher after entering it, else select No. This is suitable for an online environment where you use Tally.ERP 9 printed vouchers as the formal voucher. Remember, that the transaction is already recorded and posted and should you wish to make corrections to the printed voucher, you must alter the Tally.ERP 9 voucher online and print it again. Note: If w e se l e ct Re ce i pt as Type of Voucher the opti on Pri nt Formal Receipt af ter savi ng w ill be di splaye d. D e pendi ng on the Type of Vouche r you have sele cte d to cre ate or al ter, di ffe rent pri nti ng fe ature s appe ar i n thi s fie l d. Use for POS Invoicing If you would like to use the sales invoice as POS invoice then set this option to Yes. B-1268, New Ashok Nagar, (Opp.-East End Apartments), Near New Ashok Nagar Metro Station, Delhi110096 49 www.sachcorp.in, info@sachcorp.in, 09910707562 S.P.SHARMA Default Print Title If you would like to give the default print title for POS Invoice then specify the same. So when ever you print the POS Invoice this title will be printed. Note: D e faul t pri nt Ti tle opti on wi ll appe ar onl y i n Sal es Vouche r Type . Voucher Class Name of Class You can create classes by entering the class name in this section. A detailed discussion on Voucher class creation is covered in Voucher Class. Stock Journal Voucher Type The option Use Manufacturing Journal will be enabled for Stock Journal Voucher type Creating a Voucher Type with Advanced Configuration If the Method of Voucher Numbering is set to Automatic, then an additional field to set the advanced configuration for the Voucher type is displayed. On setting this field to Yes, the Advanced Voucher Type Configurationscreen is displayed. The Voucher Type Alteration will appear as shown : B-1268, New Ashok Nagar, (Opp.-East End Apartments), Near New Ashok Nagar Metro Station, Delhi110096 50 www.sachcorp.in, info@sachcorp.in, 09910707562 S.P.SHARMA Starting number Give the number for the first voucher. Usually it is 1. You can set it to any number you want. Tally.ERP 9 will auto-increment from this number for subsequent vouchers. However, the numbering of vouchers also depends on other variables selected by you, explanations of which will follow hereafter. Width of Numerical Part You may leave it blank to let Tally.ERP 9 automatically adjust the width according to the number. However, if you would like to have a specific width to be fixed then set the same. e.g., 3. Prefill with ZERO? When the width is specified, the digits before the voucher number are left blank if this option is set to �No�. E.g. Sales Invoice No: 1 If this option is set Yes, it pre-fills the space with zeroes based on the width of numerical part specified. E.g. If the Width of Numerical Part is specified as 3, and if Pre-fill with Zero is set to Yes, then it display the voucher number as below: Sales Invoice No: 001 If Width of Numerical Part is specified as 4, then it displays the voucher number as below: Sales Invoice No: 0001 and so on. B-1268, New Ashok Nagar, (Opp.-East End Apartments), Near New Ashok Nagar Metro Station, Delhi110096 51 www.sachcorp.in, info@sachcorp.in, 09910707562 S.P.SHARMA Restart Numbering Voucher Numbering may be restarted with the starting number (as specified) at intervals selected by you - Daily, Monthly, Never, Weekly or Yearly. You must give the date when the numbering should restart in the fieldApplicable from. The date must be the first day of the month. You can specify more than one Restart dates. For example, should you wish to renumber your vouchers from 01 June 08 on a yearly basis, you must specify it in the next field. This would retain the numbering system in the prior period. If, however, you want to change the numbers from the beginning from monthly to yearly basis, simply alter the first field itself. Prefix Details If you want the voucher numbers to be prefixed with some fixed information, enter the information here. Examples of prefix details are: 1. month of the voucher - April/ 2. company info like ABC/ 3. even fixed number series like 1000 Note: The numeri c porti on be gi ns i mme diatel y afte r the pref i x informati on. The re fore , be sure to gi ve a space or a sl ash ' /' or some spe ci al characte r to hi ghli ght a se parati on, e .g. w e have spe ci fie d Apri l/ . The sl ash w oul d cause the vouche r numbe r to appear as Apri l / 001, othe rwi se i t w oul d appe ar as Apri l 001. Thi s faci li tates si mple usage for fi xe d numbe r se rie s appe ari ng as 200100001 whe re 2001 is the pre fi x, and 00001 i s the starti ng numbe r w i th a w i dth of 5, and w ith le adi ng ze ros. You can choose different prefix information for different periods or continue with one. The prefix continues from the date you mention under Applicable from till the next date that you may give under Applicable from. Hence, we have chosen to change the prefix from April to May when the month changes. Please note, however, that if we omit to change the prefix for the subsequent months (i.e. do not give Applicable from date for the month), your voucher numbers for even June, July etc would contain the prefix 'May/'. Suffix Details You can also give fixed suffix information for the voucher number. The same rules and effects as for Prefix Details are applied. The Sales Invoice voucher number looks like this: B-1268, New Ashok Nagar, (Opp.-East End Apartments), Near New Ashok Nagar Metro Station, Delhi110096 52 www.sachcorp.in, info@sachcorp.in, 09910707562 S.P.SHARMA Voucher Class Voucher Classes are used to automate Accounting Allocations in transactions. It is a table for predefining the entries to make Invoice entry a simple task. This is particularly useful in sales invoicing where the nominal ledger accounts, to be credited for each item of sale is defined once. During voucher entry, the accounting credits for items sold are done automatically. Additional accounting entries like, tax, freight, and other charges can be predefined to be carried out untouched during actual invoicing. Voucher Classes are available for all major voucher types like: 1. Contra 2. Payment 3. Receipt 4. Journal 5. Sales 6. Credit Note 7. Purchases 8. Debit Note 9. Sales Order 10. Purchase Order 11. Delivery Note 12. Stock Journal Creating a Purchase Voucher Class Purchase Voucher Classes are templates where you can restrict accounts to be used in entries as well as automate accounting entries for items and expenses. You can either alter the existing Purchase Voucher Type or create a new voucher type based on the requirements. B-1268, New Ashok Nagar, (Opp.-East End Apartments), Near New Ashok Nagar Metro Station, Delhi110096 53 www.sachcorp.in, info@sachcorp.in, 09910707562 S.P.SHARMA Go to Gateway of Tally > Accounts Info > Voucher Type >Alter > Purchase Give a name to the class under Name of Class say Purchase Class. You can create more than one class. (Make sure that Enter Purchases in Invoice Format in F11 feature is enabled to create class). Create the class as follows: Default Accounting Allocations All the stock items that will be entered in the voucher using this class will be automatically allocated to this Ledger account Local Purchases. Of course, the stock item record remains as it is and can be viewed separately. Pass a Purchase entry using the created Purchase Class: Go to Gateway of Tally > Accounting Vouchers > F9 Purchase > and select the Class. 1. Select the Supplier Account. B-1268, New Ashok Nagar, (Opp.-East End Apartments), Near New Ashok Nagar Metro Station, Delhi110096 54 www.sachcorp.in, info@sachcorp.in, 09910707562 S.P.SHARMA You will observe that the Ledger Accounts grouped under Sundry Debtors are also listed as you have not specified any condition to exclude Sundry Debtors Group. If you have specified Sundry Debtors under Exclude option, then Tally would have displayed the Ledgers excluding those Ledgers grouped under Sundry Debtors. Please note that the Freight Ledger is automatically displayed and the user has to only specify the value. Once you select Item B, specify the Quantity and rate, the value will be automatically calculated and the cursor will directly move to the Name of Item field instead of popping up the Accounting Allocations for screen. Creating a Sales Voucher Class (Inclusive of Tax) B-1268, New Ashok Nagar, (Opp.-East End Apartments), Near New Ashok Nagar Metro Station, Delhi110096 55 www.sachcorp.in, info@sachcorp.in, 09910707562 S.P.SHARMA This is used when the Tax amount is included in the Sales value and the same is illustrated with an example. You can either alter the existing Sales Voucher Type or create a new voucher type based on their requirements. Go to Gateway > Accounts Info > Voucher Types > Alter > Sales Give a name to the class under Name of Class say Sales Class B. You can create more than one class. Specify the table of class as below: Now pass Sales Invoice and check, Go to Gateway of Tally >Accounting Vouchers > select Sales Class BF8 Sales B-1268, New Ashok Nagar, (Opp.-East End Apartments), Near New Ashok Nagar Metro Station, Delhi110096 56 www.sachcorp.in, info@sachcorp.in, 09910707562 S.P.SHARMA The total value of the sale is Rs. 1500/=. Select the entry in alteration mode, move the cursor till the amount field and check. The total value is allocated to Sales and Tax Ledgers, as defined in the voucher class. B-1268, New Ashok Nagar, (Opp.-East End Apartments), Near New Ashok Nagar Metro Station, Delhi110096 57 www.sachcorp.in, info@sachcorp.in, 09910707562 S.P.SHARMA Creating a Sales Voucher Class with Override using Item default You can either alter the existing Sales Voucher Type or create a new voucher type based on their requirements. Go to Gateway > Accounts Info > Voucher Types > Alter > Sales Give a name to the class under Name of Class say Sales Class A. You can create more than one class. Specify the table of class as shown: Override using Item Default: Item default refers to the Default Ledger account that you had set for a Stock Item. It is possible to enter a Tax Invoice having multiple items with different VAT/Tax Rates. Item default refers to the Sales Ledger account that you may have set for a stock item. If you set Override using Item default to Yes and specify a Sales Ledger in the Class Table, the sales Ledgers set in the item masters will still be considered. Create Stock Item say Item D and Item E and set Yes to option Set/Modify Default Ledgers for Invoicing and specify as below: (To display this option, enable Specify Default Ledger Allocation for Invoicing in F12 configure). Item D: B-1268, New Ashok Nagar, (Opp.-East End Apartments), Near New Ashok Nagar Metro Station, Delhi110096 58 www.sachcorp.in, info@sachcorp.in, 09910707562 S.P.SHARMA Item E: Now pass the Sales entry and check: Go to Gateway of Tally >Accounting Vouchers > F8 Sales > select Sales Class A B-1268, New Ashok Nagar, (Opp.-East End Apartments), Near New Ashok Nagar Metro Station, Delhi110096 59 www.sachcorp.in, info@sachcorp.in, 09910707562 S.P.SHARMA The VAT Ledgers are selected automatically. Select Party�s name and select Item D and Item E and check. The Items will be automatically allocated to the Ledgers defined in Item Master and VAT calculation automates and facilitates the user to pass the entries faster and with ease. Voucher Classes for Payment, Receipt and Contra Vouchers B-1268, New Ashok Nagar, (Opp.-East End Apartments), Near New Ashok Nagar Metro Station, Delhi110096 60 www.sachcorp.in, info@sachcorp.in, 09910707562 S.P.SHARMA Voucher Classes for Payment, Receipt and Contra Vouchers The primary intention of using classes for payment, receipt and contra vouchers is to enable data input in single entry or list mode rather than in Tally's traditional double entry mode. Let us take an example of a Payment Voucher. You can either alter the existing Payment Voucher Type or create a new voucher type based on your requirements. Go to Gateway of Tally > Accounts Info > Voucher Types > alter Payment Take the cursor to the Name of Class field. Give a name to the class say Cash Payment. You can create more than one class. The Class Table Exclude these Groups and Include these Groups Using this option, you can select only those groups pertaining to the Class, which makes the entry simpler. Ledger Name Selecting the ledger account that will be used to pay out the money will eliminate the need to select it during entry. In this case, it is Cash Account. While passing the payment voucher, the Cash-Location B account will be automatically selected. You may even select 'Not Applicable'. The purpose of selecting 'Not Applicable' will be, to permit Single Entry mode and at the same time retaining the option of selecting the account during entry. B-1268, New Ashok Nagar, (Opp.-East End Apartments), Near New Ashok Nagar Metro Station, Delhi110096 61 www.sachcorp.in, info@sachcorp.in, 09910707562 S.P.SHARMA Note: Excl ude or Incl ude Groups are i rrel e vant w he n you spe ci fy a Le dge r Name for w hi ch the class is cre ate d. The y are use ful whe n you sel ect Not Appl i cabl e . Voucher Class for Journals Voucher Classes in Journals is used to handle Forex Gain Loss Adjustments for companies having MultiCurrency Accounts. You would create a 'class' in the normal way (Accounts Info > Voucher Types > Alter > Journal). Having selected the class during Voucher Entry, you will find only those Ledger Accounts appearing which have a Gain/Loss to be adjusted as of the date of voucher and auto-calculation of these amounts. Voucher Class for Debit Notes and Credit Notes Voucher classes for Credit Notes are similar to sales invoices except for one important inclusion. You can set the class for interest entries to enable adjustment of interest payable. If the Interest option is selected, the other sales invoice-like options will not be available. A separate class may to be created for entries like Sales Returns. Since Sales and Purchase Invoice classes have already been dealt with, we shall not elaborate on this behavior anymore. Debit Note classes can be set for interest entries only. Classes for other entries are not available as the invoice mode of entry is not possible for Debit Notes. Creating a Payment Voucher Entry with Class Select Accounting voucher from Gateway of Tally. Press F5: Payment. You have to select a class or Not Applicable, if no class is desired for this entry. If Cost Centre Class has been set, it can also be selected. The entry will be made as follows: B-1268, New Ashok Nagar, (Opp.-East End Apartments), Near New Ashok Nagar Metro Station, Delhi110096 62 www.sachcorp.in, info@sachcorp.in, 09910707562 S.P.SHARMA The Voucher Class is Cash Payment. Once the voucher class is selected, the Cash Ledger is automatically selected and you need to select only the Ledgers which are to be debited. Please note that the entry is not done in the regular Dr/Cr format. Data entry in Tally.ERP 9 is very rapid. This feature makes it much more faster! Cost Centre Class The purpose of Cost Centre Classes is to facilitate predetermined allocation of cost centres to Ledger accounts (like expenses and incomes) during voucher entry. How does it work? The Automation of cost centre allocation involves creation of classes and predefining percentages for cost centres. Cost centre classes affect all voucher types. In voucher entry, depending upon the cost centre class, the allocation will be carried out in the background without the allocation screen being displayed at all. More: Set up required for Cost Centre Classes Voucher Entry with Cost Classes An explanation of Types of Calculation Set up Required for Cost Centre Class B-1268, New Ashok Nagar, (Opp.-East End Apartments), Near New Ashok Nagar Metro Station, Delhi110096 63 www.sachcorp.in, info@sachcorp.in, 09910707562 S.P.SHARMA Before you select classes, it is advisable to create the cost centre structure. Define the Classes required and indicate which cost centres will be affected for each class. For example, you might have the following structure: Divisions 1. Export 2. Wholesale 3. Retail Departments 1. Finance 2. Marketing Where Divisions and Departments are Cost Categories and the others are cost centres. Now, you would like to allocate sales to the following Cost Centre Classes: 1. Export Class - to allocate 100% of Export sales to the cost centre Export 2. Wholesale Class - to allocate 100% of wholesale sales to the cost centre Wholesale 3. Retail Class - to allocate 100% of retail sales to the cost centre Retail You would also like to allocate all the sales (Export, Wholesale and Retail) to the Marketing Department. Along with the above mentioned, you would also like to allocate Marketing Expenses on a pro-rata in the following manner: 1. Finance � 50% 2. Marketing � 50% With this structure, let us now set up the classes. Set up Cost Centre Classes Go to Gateway of Tally > select F11: F1: Accounting Features Set Use Pre-defined Cost Centre Allocations during Entry to Yes B-1268, New Ashok Nagar, (Opp.-East End Apartments), Near New Ashok Nagar Metro Station, Delhi110096 64 www.sachcorp.in, info@sachcorp.in, 09910707562 S.P.SHARMA (The other options can remain as previously set and are not discussed here.) Click on Enter, which will pop up Auto Cost Allocations-Cost Centre Classes creation screen. Type the Class name and select the Categories and the respective cost centres. Specify the percentage of allocation. After entry, your auto-cost allocation screen will be displayed as shown: You have created the Cost Centre Classes as Export, Wholesale, Retail and Marketing Expenses. Divisions and Departments are cost categories. Export, Wholesale and Retail are cost centres under Divisions. Marketing and Finance are cost centres under Departments. It is not necessary to have the same names for the classes and the cost centres, as shown in the above example. B-1268, New Ashok Nagar, (Opp.-East End Apartments), Near New Ashok Nagar Metro Station, Delhi110096 65 www.sachcorp.in, info@sachcorp.in, 09910707562 S.P.SHARMA Inventory Information Inventory Information The Inventory Info menu, lists the inventory masters like Stock Group, Stock Items, Units of Measure of the company, using which you can create, alter and display the inventory master details. Go to Gateway of Tally > Inventory Info Note: The Inve ntory Info me nu i s di spl aye d i n the Gate way of Tal l y, i f you sel ect Type of company as Mai ntai n Accounts wi th Inventory i n the Company Cre ati on scree n. Inventory Configurations & Features (F11 & F12) Configuration of Inventory By using F12:Configure, you can enable the required settings of Inventory Masters. By default, the settings pertaining to Inventory Masters are set to No. If you set them to Yes, the features will be enabled. Typically, they are additional fields that appear during Masters creation which enable you to obtain more information and detailed analyses. Refer Accts/Inv Info. Configuration for more details. B-1268, New Ashok Nagar, (Opp.-East End Apartments), Near New Ashok Nagar Metro Station, Delhi110096 66 www.sachcorp.in, info@sachcorp.in, 09910707562 S.P.SHARMA Note: If you pre ss F12 anyw he re i n the Me nu, i t wil l take you to the conf i gurati on me nu. Features of Inventory By using F11:Features, you can enable the various settings under inventory features which determine the information to be entered during transaction entries. Functions in Inventory Info. Menu Inventory information contains has Create, Display and Alter functions. the inventory masters. Each master These three functions are grouped under: 1. Single 2. Multiple In Single, you can execute the function on one master. In Multiple, you can execute the function on multiple masters. Functions Create The Create option is used to create new masters. Any modification to the masters can be done only through the Alter mode. Display The Display option is used to view the Master information. Master information cannot be modified in Display mode. Alter The Alter option allows you to view and make the necessary changes to the master information. This does not allow creation of masters. In Alteration mode, you can delete the master. [Press ALT+D for deletion] Stock Group Stock Groups in Inventory are similar to Groups in Accounting Masters. They are helpful in the classification of Stock Items. B-1268, New Ashok Nagar, (Opp.-East End Apartments), Near New Ashok Nagar Metro Station, Delhi110096 67 www.sachcorp.in, info@sachcorp.in, 09910707562 S.P.SHARMA You can group Stock Items under different Stock Groups to reflect their classification based on some common features such as brand name, product type, quality, etc. Grouping enables you to locate Stock Items easily and report their details in statements. Example: Stock Item Sub Group Main Group Brand A - 19� TFT Brand A Grade One Brand A - 17� CRT Brand A Grade One Brand B - 19� TFT Brand B Grade Two Brand B - 17� CRT Brand B Grade Two You now have ready details of Grade One and Grade Two products, duly classified. You can also view the sub group classification. Go to Gateway of Tally > Inventory Info. > Stock Groups Creating a Stock Group Stock Items are classified into stock groups to reflect their classification based on some community. To create a Stock Group, Go to Gateway of Tally > Inventory Info. > Stock Groups > Create (under Single Stock Group) B-1268, New Ashok Nagar, (Opp.-East End Apartments), Near New Ashok Nagar Metro Station, Delhi110096 68 www.sachcorp.in, info@sachcorp.in, 09910707562 S.P.SHARMA A brief description on each of the fields in the Stock Group Creation screen follows: Name Enter the name of the Stock Group to be created. For example, Grade One. Alias Enter additional name apart from primary name [if required]. You can create any number of additional names. Under Specify whether it is a primary group or a sub-group of another group, by selecting from the list. Press Alt+C to create a parent group, if you do not have it in the list. Can quantities of items be ADDED? This field pertains to information on measuring the units of the Stock Items that you would categorise under the Stock Group. The Stock Items categorised under the group should have similar units for them to be added up. You cannot add quantities in Kgs to quantities in Pcs. Note: You can al ways go back and re se t thi s opti on afte r assessing the uni ts of the i te ms in the group. Buttons specific to stock group creation: Buttons Short Cut Keys Description & Use C: Category CTRL+C Allows you to Create a Stock Category. I: Items CTRL+I Allows you to Create a Stock Item. U: Units CTRL+U Allows you to Create a Unit of Measure. O: Godown CTRL+O Allows you to Create a Godown V: Vch Types CTRL+V Allows you to Create a Voucher Types B-1268, New Ashok Nagar, (Opp.-East End Apartments), Near New Ashok Nagar Metro Station, Delhi110096 69 www.sachcorp.in, info@sachcorp.in, 09910707562 S.P.SHARMA Note: C ategory and Godown buttons are vi si bl e only i f you have opte d for the same i n F11: Features . Creating Multiple Stock Groups Tally.ERP 9 allows you to create Stock Groups using single or multiple options. To create Multiple Stock Groups, Go to Gateway of Tally > Inventory Info. > Stock Groups > Create (under Multiple Stock Groups) Select the parent group under which you want the new groups to be created from the �List of Groups�. A brief description on each field in the Multi Stock Group Creation screen is given below: Name of Stock Group Enter the name of the Stock Group. Under If you select any group other than All Items in the Under Group field, then this column is filled in automatically with the selected Group name and the cursor skips this column. This speeds up data entry. If you select All Items in the Under Group field, the cursor does not skip this field and allows you to enter the parent group for each one of them. Items are Addable? (Y/N) You can select whether units of the Stock Items under Stock Group are to be added or not. Buttons specific to Multi Stock Group Creation screen B-1268, New Ashok Nagar, (Opp.-East End Apartments), Near New Ashok Nagar Metro Station, Delhi110096 70 www.sachcorp.in, info@sachcorp.in, 09910707562 Buttons Short cut keys S.P.SHARMA Description & Use F4: Parent CTRL+F4 Allows you to change the parent for all sub groups. F8: Skip Details F8 Cursor will not go to Column Items are Addable (Y/N). If Items are addable is to remain the same as specified for further subgroup creation, use this button. The cursor skips the column which speeds up data entry. C: Category CTRL+C Allows you to Create a Multi Stock Category. I: Items CTRL+I Allows you to Create a Multi Stock Item. O: Godown CTRL+O Allows you to Create a Multi Godown Displaying a Stock Group You can display the existing Stock Group in Single mode and multiple mode, since it is only display Tally.ERP 9 does not allow you to alter any information in display mode. Displaying Single Stock Group Go to Gateway of Tally > Inventory Info. > Stock Groups > Display (under Single Stock Group) Select the Stock Group whose particulars you want to display from the List of Groups. The Stock Group Display screen is displayed as shown. Buttons specific to stock group Display mode: Buttons Short cut Keys Description & Use C: Category CTRL+C Allows you to Display a Stock Category. I: Items CTRL+I Allows you to Display a Stock Item. U: Units CTRL+U Allows you to Display a Unit of Measure. O: Godown CTRL+O Allows you to Display a Godown. V: Vch Types CTRL+V Allows you to Display a Voucher Types B-1268, New Ashok Nagar, (Opp.-East End Apartments), Near New Ashok Nagar Metro Station, Delhi110096 71 www.sachcorp.in, info@sachcorp.in, 09910707562 S.P.SHARMA Note: C ategory and Godown buttons are vi si bl e only i f you opte d for the same i n F11: Features. Displaying Multiple Stock Groups Go to Gateway of Tally > Inventory Info. > Stock Groups > Display (under Multiple Stock Groups) Select the Stock Group from the List of Groups. If you select All Items from the List of Groups, all the Groups and sub Groups are displayed. If you select Grade One from List of Groups, all the sub Groups related to Grade One will be displayed. Buttons specific to Multi stock group Display mode: Buttons F4: Parent Shortcut Keys CTRL+F4 Description & Use Allows you to select parent [Stock Group] from List of Group. Selected Stock Group will get displayed. B-1268, New Ashok Nagar, (Opp.-East End Apartments), Near New Ashok Nagar Metro Station, Delhi110096 72 www.sachcorp.in, info@sachcorp.in, 09910707562 S.P.SHARMA C:Category CTRL+C Allows you to select Category from List of Categories. Selected Stock Category will get displayed. I: Items CTRL+I Allows you to select Stock Group from List of Groups. Selected Stock Group will display related stock items. O: Godown CTRL+O Allows you to select Godowns from List of Godowns. Select Godowns will get displayed. Note: C ategory and Godown buttons are vi si bl e onl y i f you have opte d for the same i n F11: Features. Altering a Stock Group This option allows you to view the existing Stock Group in edit mode, here you are allowed to change the various information. To alter a Stock Group, Go to Gateway of Tally > Inventory Info. > Stock Groups > Alter (under Single Stock Group) Select the Stock Group from the List of Groups. The Stock Group Alteration screen is displayed as shown. Make the necessary changes and click Yes to accept or press Ctrl+A to Save. Deletion is possible only in the mode,. For deleting the Stock Group, Press ALT+D. Note: You cannot del ete a stock group , i f i t i s use d by any sub groups or stock i te ms. In orde r to de l e te the Stock Group, fi rst de le te the re levant sub groups and Stock i t e ms. Buttons specific to stock group Alter mode: Buttons Short cut Keys Description and Keys C: Category CTRL+C Allows you to Alter a Stock Category. I: Items CTRL+I Allows you to Alter a Stock Item. B-1268, New Ashok Nagar, (Opp.-East End Apartments), Near New Ashok Nagar Metro Station, Delhi110096 73 www.sachcorp.in, info@sachcorp.in, 09910707562 S.P.SHARMA U: Units CTRL+U Allows you to Alter a Unit of Measure. O: Godown CTRL+O Allows you to Alter a Godown. V: Vch Types CTRL+V Allows you to Alter a Voucher Types Note: C ategory and Godown buttons are vi si bl e only i f you have opte d for the same i n F11: Features . Altering Multiple Stock Groups Go to Gateway of Tally > Inventory Info. > Stock Groups > Alter (under Multiple Stock Groups) Select the Stock Group from the List of Groups. The Multi Stock Group Alteration screen is displayed as shown. Make the necessary changes and click Yes to accept or Press CTRL+A to save. Note: You cannot de le te a Stock Group from mul ti ple mode . Buttons specific to Multi stock group Alter mode: Buttons Short cut Keys Description and Use F4: Parent F4 Allows you to select Stock Group from Under Group Field for changing the parent of sub groups. F4: Parent CTRL+F4 Allows you to select parent [Stock Group] from List of Group. You can alter the sub groups of selected Stock Group. F6: Skip Names F6 Cursor will not go to Column Name of Stock Group. If you want to alter only the details of �Under� Column and �Items are addable� then you can skip names. F7: Skip Parent F7 Cursor will not go to column Under. If you do not want to alter parent then you can skip parent. F8: Skip Details F8 Cursor will not go to column Items are addable. If you do not want to alter Items are addable then you can skip details. C: Category CTRL+C Allows you to Alter a selected stock Category in Multi-stock category screen. I: Items CTRL+I Allows you to Alter a selected Item in Multi Stock Item screen. O: Godown CTRL+O Allows you to Alter a selected Godown in Multi Godown screen. B-1268, New Ashok Nagar, (Opp.-East End Apartments), Near New Ashok Nagar Metro Station, Delhi110096 74 www.sachcorp.in, info@sachcorp.in, 09910707562 S.P.SHARMA Note: C ategory and Godown buttons are vi si bl e only i f you have opte d for the same i n F11: Features . Stock Categories Stock Category offers a parallel classification of stock items. Like stock Groups, classification is done based on similarity in behaviour. For example, Stock Item Sub Group Main Group SubCategory Main Category Brand A - 19� TFT Brand A Grade One TFT Monitor Brand A - 17� CRT Brand A Grade One CRT Monitor Brand B - 19� TFT Brand B Grade Two TFT Monitor Brand B - 17� CRT Brand B Grade Two CRT Monitor The advantage of Categorizing items is that you can classify the stock items (based on functionality) together � across different stock groups which enables you to obtain reports on alternatives or substitutes for a stock item. You now have the details of TFT and CRT products, duly classified. You can also view the Monitor classification. For enabling Stock Category option in the Inventory Info menu, press F11 > Inventory Features > Set Yes for Maintain Stock Categories. Go to Gateway of Tally > Inventory Info. > Stock Category B-1268, New Ashok Nagar, (Opp.-East End Apartments), Near New Ashok Nagar Metro Station, Delhi110096 75 www.sachcorp.in, info@sachcorp.in, 09910707562 S.P.SHARMA Creating a Stock Category This option allows parallel classification of stock items. Like Stock Groups, Stock Categories are also classified based on some similar behaviour. This enables you to obtain reports for alternatives or substitutes of a stock item. To create a Stock Categories, Go to Gateway of Tally > Inventory Info. > Stock Categories > Create (under Single Stock Category) The Stock Category Creation screen is displayed as shown. A brief description of each field in the Stock Category Creation screen is given below: Name Enter the name of the Stock Category. Under Specify whether it is a primary category or a sub-category of another category. Select Primary from the list, if you do not have a parent group. Use ALT + C to create a parent if you do not have the required category in the list. Buttons specific to stock category creation: Buttons Short Cut Keys Description and Use G: Groups CTRL+G Allows you to Create a Stock Group. I: Items CTRL+I Allows you to Create a Stock Item. U: Units CTRL+U Allows you Measure. O: Godown CTRL+O Allows you to Create a Godown V: Vch Types CTRL+V Allows you to Create a Voucher Types to Create a Unit of Note: Godown buttons are vi si bl e onl y i f you have opte d for the same i n F11: Features. B-1268, New Ashok Nagar, (Opp.-East End Apartments), Near New Ashok Nagar Metro Station, Delhi110096 76 www.sachcorp.in, info@sachcorp.in, 09910707562 S.P.SHARMA Creating Multiple Stock Categories Tally.ERP 9 allows you to create Stock Categories using single or multiple options. To create Multiple Stock Categories, Go to Gateway of Tally > Inventory Info. > Stock Categories > Create (under Multiple Stock Category) The Multiple Stock Category Creation screen is displayed as shown. A brief description of each field in the Multi Stock Category Creation screen is given below: Under Category: This field will display the List of Categories. You can select a category for which a multiple sub-category can be created. If you select All Items in List of categories, selection of parent category Under column is possible during creation of sub-category. If you select specific category in List of Categories, that category will get populated automatically whenever creation of sub-category and cursor skips Under column. Name of the category Specify the name of the Stock Category. Under If you have select All Items in Under Category, you must specify a parent category in this column. Buttons specific to Multi Stock Category screen: Buttons Short Cut Keys Description and Use F4: Parent F4 Allows you to change the parent for all Categories. G: Groups CTRL+G Allows you to Create a Multi Stock Group. I: Items CTRL+I Allows you to Create a Multi Stock Item. B-1268, New Ashok Nagar, (Opp.-East End Apartments), Near New Ashok Nagar Metro Station, Delhi110096 77 www.sachcorp.in, info@sachcorp.in, 09910707562 O: Godown CTRL+O S.P.SHARMA Allows you to Create a Multi Godown Displaying a Stock Category You can display the existing Stock Category in Single mode and multiple mode, since it is only display Tally.ERP 9 does not allow you to alter any information in display mode. Displaying a Single Stock Category Go to Gateway of Tally > Inventory Info. > Stock Categories > Display (under Single Stock Category) Select the Category for which you want to view the display details from the List of Categories. The Stock Category Display screen shows the details entered in Stock Category Master. Buttons specific to stock Category Display mode: Buttons Short Cut Keys Description and Use G: Group CTRL+G Allows you to Display a Stock Group. I: Item CTRL+I Allows you to Display a Stock Item. U: Units CTRL+U Allows you to Display a Unit of Measure. O: Godown CTRL+O Allows you to Display a Godown. V: Vch Types CTRL+V Allows you to Display a Voucher Types Note: Godown buttons are vi si bl e onl y i f you have opte d for the same i n F11: Features. Displaying Multiple Stock Categories Go to Gateway of Tally > Inventory Info. > Stock Categories > Display (under Multiple Stock Categories) B-1268, New Ashok Nagar, (Opp.-East End Apartments), Near New Ashok Nagar Metro Station, Delhi110096 78 www.sachcorp.in, info@sachcorp.in, 09910707562 S.P.SHARMA Select the Stock Category from the List of Categories. If you select All Items from the List of Groups, all the categories and sub categories are displayed. If you select Monitor from the List of Categories, all the sub categories related to Monitor will be displayed. Buttons specific to stock group Display mode: Buttons Short Cut Keys Description and Use F4: Parent CTRL+F4 Allows you to Display a Stock Group. G: Groups CTRL+G Allows you to Display a Stock Item. I: Items CTRL+I Allows you to Display a Unit of Measure. O: Godown CTRL+O Allows you to Display a Godown. Note: Buttons are vi si bl e onl y i f you have opte d for the same i n F11: Features. Altering a Stock Category B-1268, New Ashok Nagar, (Opp.-East End Apartments), Near New Ashok Nagar Metro Station, Delhi110096 79 www.sachcorp.in, info@sachcorp.in, 09910707562 S.P.SHARMA This option allows you to view the existing Stock Category in edit mode, here you are allowed to change the various information. To alter a Stock Category, Go to Gateway of Tally > Inventory Info. > Stock Categories > Alter (under Single Stock Category) Select the Stock Category from the List of Categories. The Stock Category Alteration screen is displayed as shown. Make the necessary changes and click Yes to accept or press CTRL+A to Save. Deletion is possible only in the alteration mode,. For deleting the Stock Category, Press ALT+D. Note: You cannot de le te a stock Cate gory, i f i t is use d by any sub Cate gory or stock i te ms. In orde r to de l e te the Stock Cate gory, fi rst del e te the rel e vant sub Cate gory and Stock i te ms. Buttons specific to stock group Alter mode: Buttons Short Cut Keys Description and Use G: Groups CTRL+G Allows you to Alter a Stock Group. I: Items CTRL+I Allows you to Alter a Stock Item. U: Units CTRL+U Allows you to Alter a Unit of Measure. O: Godown CTRL+O Allows you to Alter a Godown. V: Vch Types CTRL+V Allows you to Alter a Voucher Types Note: Godown buttons are vi si bl e onl y i f you have opte d for the same i n F11: Features. Altering Multiple Stock Categories To alter Multiple Stock Categories, B-1268, New Ashok Nagar, (Opp.-East End Apartments), Near New Ashok Nagar Metro Station, Delhi110096 80 www.sachcorp.in, info@sachcorp.in, 09910707562 S.P.SHARMA Go to Gateway of Tally > Inventory Info. > Stock Categories > Alter (under Multiple Stock Categories) Select the Stock Category from the List of Stock Categories. The Multi Stock Group Alteration screen is displayed as shown. Make the necessary changes and click Yes to accept or Press CTRL+A to save. Note: You cannot de le te a Stock Cate gory i n mul ti ple mode . Buttons specific to Multi stock Category Alter mode: Buttons Short Cut Keys Description and Use F4:Parent F4 Allows you select Stock Category from Under Category Field for changing the parent of sub Category. F4: Parent CTRL+F4 Allows you to select parent [Stock Category] from List of Category. You can able to alter the sub Category of selected Stock Category. F6: Skip Names F6 Cursor will not go to Column Name of Stock Category. If you want to alter only the details of Under Column then you can skip names. F7: Skip Parent F7 Cursor will not go to column Under. If you do not want to alter parent then you can skip parent. G: Groups CTRL+G Allows you to Alter a selected stock Group in Multi-stock Group screen. I: Items CTRL+I Allows you to Alter a selected Item in Multi Stock Item screen. O: Godown CTRL+O Allows you to Alter a selected Godown in Multi Godown screen. Note: Godown buttons are vi si bl e onl y i f you have opte d for the same i n F11: Features. Stock Items Stock Item refers to goods that you manufacture or trade. It is the primary inventory entity and is the lowest level of information on your inventory. You have to create a Stock Item in Tally.ERP 9 for each inventory item that you want to account for. Go to Gateway of Tally > Inventory Info. > Stock Items B-1268, New Ashok Nagar, (Opp.-East End Apartments), Near New Ashok Nagar Metro Station, Delhi110096 81 www.sachcorp.in, info@sachcorp.in, 09910707562 S.P.SHARMA Creating a Stock Item Stock items are goods that you manufacture or trade (sell and purchase). It is the primary inventory entity. Stock Items in the Inventory transactions are similar to ledgers being used in accounting transactions. Two Modes of Stock Item Creation: 1. Normal Mode 2. Advance Configuration Mode. Creation of Stock item in Normal Mode: To create a Stock Item, Go to Gateway of Tally > Inventory Info > Stock Item > Single Create (under Single Stock Item) Stock Item creation is displayed as shown: B-1268, New Ashok Nagar, (Opp.-East End Apartments), Near New Ashok Nagar Metro Station, Delhi110096 82 www.sachcorp.in, info@sachcorp.in, 09910707562 S.P.SHARMA A brief description of each field in the Stock Item Creation screen follows: Name Specify the name of the Stock Item. Alias Specify the Alias name of Stock Item (if required). Under This field will show the List of Groups. Here you can select the Stock Group to which the Stock Item belongs. By default, Primary Stock Group appears in this field. Note: You can cre ate a new stock Group by pre ssi ng ALT+C at thi s fiel d. Units This field will show the Unit List. Here you can select the Unit of measurement applicable for the stock item. By default, Not Applicable appears in this field. Note: You can cre ate a new Uni t by pre ssi ng ALT+C at thi s fie l d. Rate of duty B-1268, New Ashok Nagar, (Opp.-East End Apartments), Near New Ashok Nagar Metro Station, Delhi110096 83 www.sachcorp.in, info@sachcorp.in, 09910707562 S.P.SHARMA Specify the Rate of Duty applicable for the stock item. This field is used for the calculation of excise duty or if duty is based on item rate. During Invoicing, whenever you select a Stock Item, the Rate of duty entered here is displayed in the Invoice creation screen. Note: In F11 Inve ntory fe ature s, i f Al l ow Invoi ci ng i s se t to No the n Rate of D uty fi el d w il l not be vi si bl e . Tariff Classification Specify the Tariff Classification for the item, if applicable. This field will appear only when you specify a value in the Rate of Duty field. Opening Balance Specify the details of Opening Stock, if any, for the Stock Item as on the date of Beginning of Books. 1. In the Quantity Field, specify the stock item Quantity, say 5 Nos. 2. In the Rate Field, specify the stock item Rate, say Rs. 8000 per piece. 3. In the Value Field, Tally.ERP 9 automatically calculates the value by multiplying the Quantity and Rate. You can also edit the value, Tally.ERP 9 automatically refreshes the Rate field accordingly. Note: If Uni t fi e l d i s Not Appl i cable then the cursor w il l move from Q uanti ty and Rate Fi el d. Buttons specific to Single Stock item creation: Buttons Short Cut Keys Description and Use G: Groups CTRL+G Allows you to Create a Stock Group. I: Items CTRL+I Allows you to Create a Stock Item. U: Units CTRL+U Allows you to Create a Unit of Measure. O: Godown CTRL+O Allows you to Create a Godown. V: Vch Types CTRL+V Allows you to Create a Voucher Types Note: C ategory and Godown buttons are vi si bl e only i f you opte d for the same i n F11: Features. Creating a Stock item in Advance Mode Advance mode means enabling advance in F12:Configure and F11:Features. configuration and Features for stock item master B-1268, New Ashok Nagar, (Opp.-East End Apartments), Near New Ashok Nagar Metro Station, Delhi110096 84 www.sachcorp.in, info@sachcorp.in, 09910707562 Shown below are the advance configuration parameters (Master Configuration) : S.P.SHARMA for stock item master under F12:Configure Shown below are the advance Features for stock items in F11:Features: Note: You can confi gure the e nti re se tup accordi ng to your re qui re me nts. Accord i ng to the conf i gurati on in F12 and F11 , stock i te m master fi e l ds w il l ge t adde d and re move d. Go to Gateway of Tally > Inventory Info > Stock Items > Create (under Single Stock Item) B-1268, New Ashok Nagar, (Opp.-East End Apartments), Near New Ashok Nagar Metro Station, Delhi110096 85 www.sachcorp.in, info@sachcorp.in, 09910707562 S.P.SHARMA A brief description of each additional field in Stock Item Creation screen is given below. Part No. This Part number field gets enabled only after enabling Use Part Number for stock items in Inventory Master Configuration. This field is used to enter the Vendors catalogue number. You can also optionally print it in reports/invoices. Description The Description field gets enabled only after enabling Use Description for Stock Items in Inventory Master Configuration. This field is used to enter the description of the Stock Item as it is required to be printed in Quotations, Delivery Challan/Invoice. Remarks This Remarks field gets enabled only after enabling Use Remarks for Stock Items in Inventory Master configuration. This field is used to enter Remarks for the Stock Item (for internal use only). Any additional details about the Item can be entered here. Set/Modify Default Ledgers for Invoicing? This option gets enabled only after enabling Specify Default Ledger Allocation for Invoicing in Inventory Master Configuration. Once you enable this option, a screen will be displayed for selecting the default ledger allocation for sales and purchase for the stock item. B-1268, New Ashok Nagar, (Opp.-East End Apartments), Near New Ashok Nagar Metro Station, Delhi110096 86 www.sachcorp.in, info@sachcorp.in, 09910707562 S.P.SHARMA Note: Thi s opti on i s use ful onl y i n case of Invoi ce e ntry through Vouche r Class. Category This Category field gets enabled only after enabling Maintain Stock Categories in Inventory Master Features. This field will show the List of Categories. Here you can select the Stock Category under which the stock Item belongs. By default, Not Applicable is displayed in this field. Note: You can cre ate a new stock cate gory by pre ssing ALT+C at thi s fie l d. Alternate Units Alternative Units are individual units similar to simple units, which can be used instead of another simple unit during Invoicing / voucher entry and are also useful in displaying the stock reports alternatively in another simple unit. This is particularly useful when you need to handle different units at different times. This Alternate Units field gets enabled only after enabling Use Alternate Units for Stock Item in Inventory Master Configuration. Example: Wheat Flour bag of 1 Kgs can be sold in Nos and the weekly /monthly sale or tonnage of wheat flour can be measured in Kgs or vice versa. Here, in this both Nos and Kgs are simple units, which can be alternatively used. B-1268, New Ashok Nagar, (Opp.-East End Apartments), Near New Ashok Nagar Metro Station, Delhi110096 87 www.sachcorp.in, info@sachcorp.in, 09910707562 S.P.SHARMA Maintain in Batches? This option gets enabled only after enabling Maintain Batch wise Details in Inventory Master Features. If you want to maintain the batch information of Stock Items, set the option Maintain in Batches to Yes. Track Date of Mfg? This option is enabled only when Maintain in Batches? is set to Yes. If you want to specify the manufacturing date for the item, set Track Date of Mfg. to Yes. Use Expiry Dates This option gets enabled only after enabling Set Expiry Dates for Batches under Maintain Batch Wise Details option in Inventory Features. If you want to specify the expiry date of the item, set Use expiry dates to Yes. This option is useful for stock items like medicines, Food items, etc. Set Component BOM This option gets enabled only after enabling Allow Component List Details (Bills of Material) in Inventory Master Configuration. Refer to Bills of Material for more details. Set Standard Rates This option gets enabled only after enabling Allow Std. Rates for Stock Items in Inventory Master Configuration. This option helps you specify standard purchase rate and standard sales rates for the item. The standards are effective from the specified dates and they continue to be used at these rates until the next date, where the standard rate changes. Note: Standard Rate s can al so be use d for val uati on of cl osi ng stock. B-1268, New Ashok Nagar, (Opp.-East End Apartments), Near New Ashok Nagar Metro Station, Delhi110096 88 www.sachcorp.in, info@sachcorp.in, 09910707562 S.P.SHARMA Behaviour Group Once you enable Allow Advanced Entries in Masters Behaviour Group option will be enabled. Options available under Behaviour Group are: Costing Method This field will display the List of Costing Method for valuating the Stock Item. Depending upon the stock item, you can select the costing method for valuating the Stock item. A Brief description about each Costing Method: At Zero Cost: Cost of an item is considered as zero. For example, for defective items that have no commercial value. Avg.Cost: Periodic system: This is also known as Weighted Average Cost. The weighted average cost for the whole year is computed as below: B-1268, New Ashok Nagar, (Opp.-East End Apartments), Near New Ashok Nagar Metro Station, Delhi110096 89 www.sachcorp.in, info@sachcorp.in, 09910707562 S.P.SHARMA Monthly system: In monthly average cost, weighted average cost is determined on a monthly basis instead of annual. FIFO (First-in, First-Out): Periodic System Under FIFO Periodic System, it is assumed that items purchased first are sold first under the current financial year (i.e., first lot from the opening stock of current year). Perpetual System Under FIFO Perpetual system, it is assumed that items purchased first are sold first across the financial year (i.e., first lot may be from previous year entry). So cost of goods sold is based upon the cost of material received first in the period, while the cost of inventory is based upon the cost of material received last in the period. Last Purchase cost Last purchase cost is Last purchase rate. Cost of goods sold and Cost of inventory is based upon the Last purchase rate. LIFO (Last-in, First-Out) Periodic system Under LIFO, it is assumed that items purchased last are sold first under the current financial year (i.e., first lot from the opening stock of current year) Perpetual System Under LIFO Perpetual system, it is assumed that items purchased last are sold first across the financial year (i.e., first lot may be from previous year entry). So cost of goods sold is based upon the cost of materials received last in the period, while the cost of inventory is based upon the cost of material received first in the period. Standard Cost Standard Cost is Standard Rates specified in the Inventory master. Cost of goods sold and Cost of inventory is based upon the Standard Rates. B-1268, New Ashok Nagar, (Opp.-East End Apartments), Near New Ashok Nagar Metro Station, Delhi110096 90 www.sachcorp.in, info@sachcorp.in, 09910707562 S.P.SHARMA Market Valuation Method By using Market Valuation Method, you can determine the realisable worth of an Item. Unrealised Profit of an Item = Closing value as per Costing Method � Closing value as per Market valuation method. Select the appropriate method applicable for the Item from the Valuation Methods List. At Zero Price Realisable price of an item is considered as zero. Example: For defective items that have no realisable value in the market. Average Price Weighted Average is computed as the sum of all invoice value / sum of all invoice quantity for the financial year. Last Sale Price Item is valued at Last Sale Price. Standard Price User specified rate applicable for the current date specified in Item master under Standard Rate is taken as the realizable rate. Ignore Diff. due to Physical Counting? In Tally.ERP 9, you can record the physical stock as counted, using a physical stock voucher. If you wish to ignore the difference and continue with the stock as per books, set this option to Yes. Ignore Negative Balances? If you set this to Yes, Tally.ERP 9 ignores the item in the stock reports, in case it has a negative balance. Treat all Sales as New Manufacture? If you set this to Yes, whenever a sales entry is made, Tally.ERP 9 automatically updates the quantity and value in inward by treating the same entry as a New manufacture or purchase. B-1268, New Ashok Nagar, (Opp.-East End Apartments), Near New Ashok Nagar Metro Station, Delhi110096 91 www.sachcorp.in, info@sachcorp.in, 09910707562 S.P.SHARMA Treat all Purchases as Consumed? If you set this to Yes, then, whenever a purchase entry is made, Tally.ERP 9 automatically updates the quantity and value in outward by treating the same entry as consumed. Treat all Rejections inward as Scrap? If you set this to Yes, then, whenever a rejection inward entry has been made [without tracking number], Tally.ERP 9 automatically reduces the amount from the closing stock balance. In this case, you need not pass the credit note for reducing the value against rejection inward. This is used for defective items returned by the customer. Allow use of expired Batches? This option will get enabled once you enable the Use expiry dates under Maintain in Batches option. If you set this to Yes, during selection of batches in voucher entry, expiry batches also get included in the List of Active Batch. Displaying a Stock Item You can display the existing Single Stock Item master and Multiple Stock Item masters, since it is only display you are not allowed to alter any information in display mode. To display a Single Stock Item, Go to Gateway of Tally > Inventory Info > Stock Items > Display (under Single Stock Item) B-1268, New Ashok Nagar, (Opp.-East End Apartments), Near New Ashok Nagar Metro Station, Delhi110096 92 www.sachcorp.in, info@sachcorp.in, 09910707562 S.P.SHARMA Select the Stock Item you want to display from the List of Items. The Stock Item Display screen is displayed as shown. Displaying a Multiple Stock Item Go to Gateway of Tally > Inventory Info > Stock Items > Display (under Multiple Stock Item) B-1268, New Ashok Nagar, (Opp.-East End Apartments), Near New Ashok Nagar Metro Station, Delhi110096 93 www.sachcorp.in, info@sachcorp.in, 09910707562 S.P.SHARMA Select a Stock Group or All Items from List of Groups to display the Stock Item under the selected group or All Items. The Multi Stock Item display screen is displayed as shown. Altering a Stock Item This option allows you to view the existing single Stock Item master and Multiple Stock Item masters in edit mode, here you are allowed to change the various information. In the Alteration mode, you can change the item master settings. If a transaction is entered for that item, it is not possible to alter the units and delete the stock item. B-1268, New Ashok Nagar, (Opp.-East End Apartments), Near New Ashok Nagar Metro Station, Delhi110096 94 www.sachcorp.in, info@sachcorp.in, 09910707562 S.P.SHARMA To Alter a Single Stock Item, Go to Gateway of Tally > Inventory Info > Stock Items > Alter (under Single Stock Item) Select the Stock Item you want to alter from the List of Items. The Stock Item Alteration screen is displayed as shown. B-1268, New Ashok Nagar, (Opp.-East End Apartments), Near New Ashok Nagar Metro Station, Delhi110096 95 www.sachcorp.in, info@sachcorp.in, 09910707562 S.P.SHARMA Altering a Multiple Stock Item Go to Gateway of Tally > Inventory Info > Stock Items > Alter (under Multiple Stock Item) Select a Stock Group or All Items from List of Groups to alter the Stock Item under the selected group or All Items. The Multi Stock Item Alteration screen is displayed as shown. Note: In the Mul ti Stock Item Al terati on screen , you can cre ate an Ite m by spe ci fying i te m name afte r the l ast i te m, but you cannot de le te an i te m. Units of Measurement B-1268, New Ashok Nagar, (Opp.-East End Apartments), Near New Ashok Nagar Metro Station, Delhi110096 96 www.sachcorp.in, info@sachcorp.in, 09910707562 S.P.SHARMA Stock Items are purchased or sold on the basis of quantity. The quantity is measured by Units. Hence, it is necessary to create Units of Measure. You can have simple units such as numbers, meters, kilograms, and pieces or compound units like box of 10 pieces [1box =10 pieces] Go to Gateway of Tally > Inventory Info. > Units of Measure Creating Simple Units of Measure Stock Items are mainly purchased and sold on the basis of quantity. The quantity in turn is measured by units. In such cases, it is necessary to create the Unit of Measure. The Units of Measure can either be simple or compound. Examples of simple units are: nos., metres, kilograms, pieces etc. To create Simple Units of Measure, Go to Gateway of Tally > Inventory Info > Units of Measure > Create The Unit Creation screen is displayed as shown. A brief explanation of each field in the Unit Creation screen is given below: B-1268, New Ashok Nagar, (Opp.-East End Apartments), Near New Ashok Nagar Metro Station, Delhi110096 97 www.sachcorp.in, info@sachcorp.in, 09910707562 S.P.SHARMA Type This field will show the Type of Units. Simple Compound. Simple units are nos, pcs, etc. Compound unit is a combination of two simple units. By default Tally.ERP 9 will show the Simple unit for creating the unit of measure. You can select the Compound Units by clicking on that field or by using SHIFT+TAB [cursor will go to the previous field]. Symbol Define the symbol of the unit, e.g., Nos. This symbol is used in all displays and printouts. Formal Name Specify the formal name of the symbol, e.g. Numbers. This formal name is useful during the consolidation of data of different companies, where the symbols might be the same but are assigned to different units. The formal name will be used to match them. Number of decimal places In this field you can specify the decimal places for the Units from 0 to 4. This field is useful for Units measured in fractions. Example: Kilogram unit. 1.255 Kgs, here 1 is for Kg and fraction 255 is for gram. For this unit, number of decimal places required is 3. Displaying a Units of Measure You can display the existing Units of Measure, since it is only display Tally.ERP 9 does not allow you to alter any information in display mode. To display Units of Measure, Go to Gateway of Tally > Inventory Info. > Units of Measure > Display Select the Unit of Measure you would like to view from the Units list. You can select a compound unit or a simple unit from the list. The Unit Display screen is displayed as shown. B-1268, New Ashok Nagar, (Opp.-East End Apartments), Near New Ashok Nagar Metro Station, Delhi110096 98 www.sachcorp.in, info@sachcorp.in, 09910707562 S.P.SHARMA In di spl ay mode i t i s not possi ble to make any change s. Altering a Units of Measure To alter Units of Measure Go to Gateway of Tally > Inventory Info. > Units of Measure > Alter Select the Unit of Measure you want to alter from the Units list. The Unit Alteration screen is displayed as shown. Make the necessary changes and accept Yes to save or Press CTRL+A. Note: In Al te rati on mode , you cannot al ter the Numbe r of D e ci mal pl aces fi el d. You can delete a Unit of Measure from this screen by pressing Alt + D. However, you cannot delete a Unit of Measure that is part of a compound measure. You must delete the compound measure first. Creating Compound Units of Measure B-1268, New Ashok Nagar, (Opp.-East End Apartments), Near New Ashok Nagar Metro Station, Delhi110096 99 www.sachcorp.in, info@sachcorp.in, 09910707562 S.P.SHARMA A Compound Unit is a relation between two Simple Units. Hence, before you create a Compound Unit, ensure that you have already created two Simple Units. Example: To Create Compound unit � Doz (Dozen) of 12 Nos (Numbers), you have to create two simple units, Doz (Dozen) and Nos (Numbers) and set the conversion factor as 12. Go to Gateway of Tally > Inventory Info > Units of Measure > Create The Unit Creation screen is displayed as shown. Now Click on Type field or Press SHIFT + TAB or Press Backspace Key. Select Compound from the Types of Units and press Enter. The Conversion field will be displayed for creating Compound unit. Field Information: First unit: Select the First unit from the Units List. In the above example, Dozen will be the First Unit. Conversion: Specify the conversion Factor. In the above example, Conversion factor will be 12. Second Unit: Specify the Second Unit from the Units List. In the above example, Number will be the Second Unit. This unit is also called Tail Unit. Use CTRL + A or Accept the Screen for Saving of Compound Unit Creation. B-1268, New Ashok Nagar, (Opp.-East End Apartments), Near New Ashok Nagar Metro Station, Delhi110096 100 www.sachcorp.in, info@sachcorp.in, 09910707562 S.P.SHARMA Bill of Materials A Bill of Materials is a list of constituent items along with quantity details that can be allotted for the manufacture of a certain product, by-product or likewise. This facilitates immediate reduction in stock of the item automatically. This process of listing the items that make up another item is made possible in Tally by enabling the Bill of Materials Facility. Bill of Material (BoM) is created only for those items that are being assembled in-house. Therefore, you need to specify a BoM at the time of creating a Stock Item or while altering the stock item. For trading items, you do not need a BoM. Creating Bill of Materials for a Stock Item Bill of Material feature is useful for manufacturing organisations and can be set up through F12: Configure. To setup Bill of Materials Go to Gateway of Tally > F12: Configure > select Accts/Inventory Info. > set Allow Component List Details (Bill of Materials) to Yes OR Go to Gateway of Tally > Inventory Info > Stock Items > Create > Press F12:Configure (Stock Item Configuration) and set Allow Component List Details (Bill of Materials) to Yes. B-1268, New Ashok Nagar, (Opp.-East End Apartments), Near New Ashok Nagar Metro Station, Delhi110096 101 www.sachcorp.in, info@sachcorp.in, 09910707562 S.P.SHARMA For a Stock Item, you can create A Single BOM Multiple BOM Single/Multiple BOM with Type of Item Creating Single Bill of Material for a Stock Item Single BOM can be created for a stock item where you use standard set of inputs to manufacture finished goods. Let us create a new Stock Item Television and specify BoM. Go to Gateway of Tally > Inventory Info. > Stock Items > Create In Stock Item Creation screen Enter the Stock Item Name, select the appropriate Stock Group and specify the appropriate Unit of Measurement in Unit field Set Component List: To create the component list required to manufacture the Finished goods enable this option to Yes B-1268, New Ashok Nagar, (Opp.-East End Apartments), Near New Ashok Nagar Metro Station, Delhi110096 102 www.sachcorp.in, info@sachcorp.in, 09910707562 S.P.SHARMA Note: The Set C om ponents Li st opti on wi ll not di spl aye d i n Stock Ite m maste r on e nabl ing the confi gurati on opti on All ow Component l i st deta i l s (Bil l of Materi al ) ,option w il l di spl ay in i te m maste r only on e nte ring/ spe ci fyi ng the unit of me asure i n the Uni ts fi el d. Press Enter to view Stock Item Multi Components (M BOM) screen In Stock Item Multi Components (M BOM) screen o Under Name of BOM specify component list Name - Standard and press enter to view Item Components (BOM) screen Stock In Stock Item Components (BOM) screen o BOM Name: By default the BOM Name specified in Stock Item Multi Components (M BOM) screen will be defaulted and application will not allow to move the cursor to BOM Name field. o Components of: In this field application displays the Name of the Stock Item for which the components are defined. o Unit of manufacture: Specify the appropriate number of finished product that will be manufactured by using the components identified in the component list. o Item: In this field identify the raw materials which are required to manufacture the finished goods o Godown: If there are multiple Godowns or Locations, specify the storage location of the items from where the items will be used for manufacture. Note: The godow n opti on w il l be di spl aye d onl y w hen Mai ntai n Multi pl e Godown fe ature i s e nable d i n F11: Features (Inventory Features) o Quantity: In this field mention the quantity of Raw Material required to manufacture the finished goods. B-1268, New Ashok Nagar, (Opp.-East End Apartments), Near New Ashok Nagar Metro Station, Delhi110096 103 www.sachcorp.in, info@sachcorp.in, 09910707562 S.P.SHARMA Observe to create 1 Television we require 5 different inputs. The Quantity of inputs consumed to manufacturer finished goods is 1 each of 5 different inputs. Specify other required details in the stock item master and accept the screen. Creating Manufacturing Journal for a Stock Item with Single Bill of Materials All the manufacturing transactions can be accounted through a Stock Journal. To record manufacture of finished goods in Stock Journal - Alter the Voucher Type by setting the option Use as a Manufacturing Journal to Yes . Or Create a Manufacturing Journal under Stock Journal by setting the option Use as a Manufacturing Journal to Yes Note: Bi ll of Materi al shoul d be cre ate d be fore accounti ng the manufacture of an i te m. Go to Gateway of Tally > Inventory Vouchers 1. Select the button F7: Stk. Jrnl or press Alt + F7. If you have created a new voucher type Manufacturing Journal, a pop-up menu will be displayed with the options default Stock Journal and Manufacturing Journal. Select Manufacturing Journal to view the Manufacturing Journal voucher creation screen B-1268, New Ashok Nagar, (Opp.-East End Apartments), Near New Ashok Nagar Metro Station, Delhi110096 104 www.sachcorp.in, info@sachcorp.in, 09910707562 S.P.SHARMA Name of Product: Select the product which needs to be manufactured from the List of Items. BoM Name: In this field the BoM created for the stock item will be displayed automatically with one more option Not Applicable. Note: The l i st of Raw mate ri al s re qui re d for the manufacture of fi ni she d goods w il l be di spl aye d i n C om ponents (C onsumpti on) si de based on the BO M de faul te d. Godown: Select the godown where you would like to place the produced goods. Note: Godown opti on wil l be di spl aye d onl y w he n Mai ntai n Mul ti pl e Godown fe ature i s e nable d i n F11: Features (Inve ntory Fe ature s) Quantity: In this field specify the quantity of finished goods manufactured. Components (Consumption): In this section the components required to manufacture the finished goods will be displayed automatically based on the components defined in the BoM. Quantity of Raw material will be defaulted based on the quantity requirement defined in the BOM multiplied by the Quantity of finished goods manufactured. The completed Manufacturing Journal is displayed as shown Creating Multiple Bill Of Material for a Stock Item Multiple BOM can be created for a stock items where you use varying set of components to manufacture a specific finished goods based on the availability of goods or customer requirements. The facility to create Multiple Bill of Materials for Stock Item has been provided in Tally.ERP 9 Release 3.0. Where you can create multiple BOM with different component list for a stock item & appropriate BOM can be selected in the manufacturing Voucher. B-1268, New Ashok Nagar, (Opp.-East End Apartments), Near New Ashok Nagar Metro Station, Delhi110096 105 www.sachcorp.in, info@sachcorp.in, 09910707562 S.P.SHARMA This feature will be useful where you are using different components to manufacture the same stock item based on the customer requirement Example: Customer A wants Television to be manufactured with specific brand of Picture Tube. Where as other customers has not specified any such specifications. In this scenario ABC company needs 2 BOM, one forCustomer A as per his component specification & other may be a standard BOM for all other customers. To create multiple Bill of Material Go to Gateway of Tally > Inventory Info. > Stock Items > Create In Stock Item Creation screen Enter the Stock Item Name, select the appropriate stock group and specify the appropriate unit of measurement in Unit field Set Component List: To create the component list required to manufacture the Finished goods enable this option to Yes and press Enter to view Stock Item Multi Components (M BOM) screen In Stock Item Multi Components (M BOM) screen o Under Name of BOM specify component list Name - Customer A and press enter to view Stock Item Components (BOM) screen If BOM is specifically created for a specific customer/sale you can enter the customer or sale name in Name of BOM field to identify the BOM while recording manufacturing transaction. In Stock Item Components (BOM) screen o BOM Name: By default the BOM Name specified in Stock Item Multi Components (M BOM) screen will be defaulted and application will not allow to move the cursor to BOM Name field. o Components of: In this field application displays the Name of the Stock Item for which the components are defined. o Unit of Manufacture: Specify the appropriate number of finished product that will be manufactured by using the components identified in the component list. o Item: In this field identify the raw materials which are required to manufacture the finished goods o Godown: If there are multiple Godowns or Locations, specify the storage location of the items from where the items will be used for manufacture. o Quantity: In this field mention the quantity of Raw Material required to manufacture the finished goods. B-1268, New Ashok Nagar, (Opp.-East End Apartments), Near New Ashok Nagar Metro Station, Delhi110096 106 www.sachcorp.in, info@sachcorp.in, 09910707562 S.P.SHARMA Press Enter to save the Stock Item components for BOM - Customer A and to view Stock Item Multi Component screen In Stock Item Multi Component screen enter the second Bill of Material nameStandard in Name of BOM field In Stock Item Components (BOM) screen specify the Unit of Manufacture, Item, Godown and Quantity details as shown B-1268, New Ashok Nagar, (Opp.-East End Apartments), Near New Ashok Nagar Metro Station, Delhi110096 107 www.sachcorp.in, info@sachcorp.in, 09910707562 S.P.SHARMA Note: In the a bove sce nari o for Stock i te m - Tel evi si on w e have create d 2 BOM . Si mil arl y you can cre ate m ul ti pl e BO M wi th di ffe re nt component l i st for the stock i te ms. Specify other required details in the stock item master and accept the screen. Creating Manufacturing Journal for a Stock Item with Multiple Bill of Materials In Manufacturing Journal voucher Name of Product: Select the product which needs to be manufactured from the List of Items. BoM Name: In this field Tally.ERP 9 displays the BOM List for selection of BOM, as multiple BOM are created for the finished goods. Note: The l i st of Raw mate ri al s re qui re d for the manufacture of fi ni she d goods w il l be di spl aye d i n Compone nts (Consumpti on) si de base d on the BO M de faul te d. Godown: Select the godown where you would like to place the produced goods. Note: Godown opti on wil l be di spl aye d onl y w he n Mai ntai n Mul ti pl e Godown fe ature i s e nable d i n F11: Features (Inve ntory Fe ature s) Quantity: In this field specify the quantity of finished goods manufactured. Components (Consumption): In this section the components required to manufacture the finished goods will be displayed automatically based on the components defined in the BoM. Quantity of Raw material will be defaulted based on the quantity requirement defined in the BOM multiplied by the Quantity of finished goods manufactured. B-1268, New Ashok Nagar, (Opp.-East End Apartments), Near New Ashok Nagar Metro Station, Delhi110096 108 www.sachcorp.in, info@sachcorp.in, 09910707562 S.P.SHARMA Creating Single/Multiple Bill Of Material with Type of Item In some of the manufacturing processes along with the finished goods, Co-Products or By-Products or Scrap may be produced. In this scenario while defining the BOM for the Finished goods, you may want to identify the inputs which are consumed to manufacture Finished goods & the By-products /Co-Products/ scrap manufactured. Now in Tally.ERP 9 Release 3.0, you can create the BOM by selecting & identifying the components as consumption, By-Product/Co-Product/ Scrap. Let us take the case of manufacture of Sugar and create the BOM for the stock Item To create Bill of Material with Type of Item Go to Gateway of Tally > Inventory Info. > Stock Items > Create In Stock Item Creation screen 1. Enter the Stock Item Name, select the appropriate Stock Group and specify the appropriate Unit of Measurement in Unit field 2. Set Component List: To create the component list required to manufacture the Finished goods enable this option to Yes and press Enter to view Stock Item Multi Components (M BOM) screen 3. In Stock Item Multi Components (M BOM) screen Under Name of BOM specify component list Name as - Standard B-1268, New Ashok Nagar, (Opp.-East End Apartments), Near New Ashok Nagar Metro Station, Delhi110096 109 www.sachcorp.in, info@sachcorp.in, 09910707562 S.P.SHARMA 4. In Stock Item Components (BOM) screen, Set up: In F12: Configuration, enable the option Define Type of Component for BOM to Yes On enabling the configuration option Define Type of Component for BOM in Stock Item Components (BOM) screen a new column Type of Item will be displayed. BOM Name: By default the BOM Name specified in Stock Item Multi Components (M BOM) screen will be defaulted and application will not allow to move the cursor to BOM Name field. Components of: In this field application displays the Name of the Stock Item for which the components are defined. Unit of Manufacture: Specify the appropriate number of finished product that will be manufactured by using the components identified in the component list. Item: In this field identify the raw materials which are required to manufacture the finished goods Godown: If there are multiple Godowns or Locations, specify the storage location of the items from where the items will be used for manufacture. Type of Item: In this field select the appropriate type for the item selected. o By-Product: Select this classification for the stock items which are produced as By-Product of finished goods o Component: Select this classification for the Raw materials /inputs which are used or consumed for the production of finished goods. B-1268, New Ashok Nagar, (Opp.-East End Apartments), Near New Ashok Nagar Metro Station, Delhi110096 110 www.sachcorp.in, info@sachcorp.in, 09910707562 S.P.SHARMA o Co-Product: Select this classification for the stock items which are produced as Co-product of finished goods o Scrap: Select this classification for the stock item produced as scrap in the process of manufacture of finished goods. Quantity: In this field mention the quantity of Raw Material required to manufacture the finished goods or the Co- Products/ By-Products /scrap manufactured. Note: Cursor wi ll not move to Rate (%) col umn w hen the Component Type sel e cte d i s C onsum pti on . Rate (%): In this field you can specify the percentage of cost of components to be considered to determine the cost of production of Co-products/By-Products/Scrap. Note: If the C om ponent Type sel e cte d i s C o-product/By -Product or Scrap , cursor w ill move to Rate ( %) col umn to de fi ne the pe rcentage of cost of producti on of Co - pr oduct/ ByProduct or Scrap. The completed Stock Item Component (BOM) screen for Stock Item - Sugar appears as shown Observe to manufacture Sugar, Sugar Cane & Lime are (Component). Bagasse & Molasses are identified as By-Products. identified as Raw materials Note: Whe n the Manuf acturi ng Journal i s re corde d to account the manufacture of Sugar usi ng the above cre ate d BO M the stock i tems i de nti fie d as Component w ill be di spl aye d unde r C om ponents (Consumpti on) se cti on. The stock i tems i denti fie d as C oProduct/ByProduct or Scrap w i ll be di spl aye d unde r C o-Products/By Products/Scrap se cti on B-1268, New Ashok Nagar, (Opp.-East End Apartments), Near New Ashok Nagar Metro Station, Delhi110096 111 www.sachcorp.in, info@sachcorp.in, 09910707562 S.P.SHARMA Press Enter to save the Stock Item components for BOM - Standard and to view Stock Item Multi Component screen. If required you can create the second BOM for the stock Item Specify other required details in the stock item master and accept the screen. Creating Manufacturing Journal for a Stock Item with single/Multiple BOM created with Component Type In Manufacturing Journal voucher Name of Product: Select the product which needs to be manufactured from the List of Items. BOM Name: In this field the BoM created for the stock item will be displayed automatically with one more option Not Applicable. For Stock Item Sugar we have created only one BOM, hence that BOM is defaulted. If Multiple BOM are created application displays the BOM list for selection Note: Base d on the BOM se le cte d * The li st of Raw m ateri al s re qui re d to manufacture fi ni she d goods w i ll be di spl aye d i n C om ponents (C onsumpti on) si de *The By-products & scrap produce d duri ng the manufacture w il l be di splaye d unde r C oProducts/By -Products/S crap si de The de faul t of Raw Mate ri al s & C o-Products/By -Pro ducts/Scrap w i ll be base d on the C om ponent Type de fine d i n BO M. Godown: Select the godown where you would like to place the produced goods. Note: Godown opti on wil l be di spl aye d onl y w he n Mai ntai n Mul ti pl e Godown fe ature i s e nable d i n F11: Features (Inve ntory Fe ature s) Quantity: In this field specify the quantity of finished goods manufactured. Components (Consumption): In this section the components required to manufacture the finished goods will be displayed automatically based on the components defined in BoM. Quantity of Raw material will be defaulted based on the quantity requirement defined in the BOM multiplied by the Quantity of finished goods manufactured. Co-Products / By-Products / Scrap: In this section the co-products/ by-products/scrap produced during manufacture of finished goods will be displayed automatically based on the components defined & Component Type defined in BOM B-1268, New Ashok Nagar, (Opp.-East End Apartments), Near New Ashok Nagar Metro Station, Delhi110096 112 www.sachcorp.in, info@sachcorp.in, 09910707562 S.P.SHARMA Quantity of Co-Products / By-Products / Scrap will be defaulted based on the quantity defined in the BOM multiplied by the Quantity of finished goods manufactured. o % of Cost: In this field, the percentage specified in Rate (%) column for the By-products/CoProducts or scrap while creating BOM will be defaulted. The % of Cost will be considered to determine the cost of production of Co-products/By-Products/Scrap. For field description refer Manufacturing Journals. Copy Components of BOM In Bill of Material creation the capability has been enhanced to copy the components of one BOM to another BOM. Example: For stock item Television, ABC company has 2 BOM - Customer A and Standard. Now company wants to create a new BOM - Customer B as Customer wants Television to be manufactured with specific brand of Picture Tube - Picture Tube LG. Except Picture Tube, the components used to manufacture Television will be same as defined in Standard BOM. Hence ABC Company wants to copy the components of standard BOM to Customer B. To create the BOM Go to Gateway of Tally > Inventory Info. > Stock Items > Create In Stock Item Alteration Alter Components (BOM): To create the component list required to manufacture the Finished goods enable this option to Yes and press Enter to view Stock Item Multi Components (M BOM) screen In Stock Item Multi Components (M BOM) screen B-1268, New Ashok Nagar, (Opp.-East End Apartments), Near New Ashok Nagar Metro Station, Delhi110096 113 www.sachcorp.in, info@sachcorp.in, 09910707562 S.P.SHARMA o The Existing BOMs - Customer A and Standard are displayed (to move down use Down Arrow Key) o Enter the BOM Name - Customer B Press Enter to view Stock Item Components (BOM) screen In Stock Item Components (BOM) screen To copy bill of material, Click on Copy BOM button on the Buttons Bar or press Ctrl +C to view Copy BoM Details screen In Copy BoM Details screen o Copy Component for BOM: In this field select the BOM from which the components to be copied. Here ABC company is copying the components from Standard. Press Enter. The components of Standard BoM will get copied to BOM - Customer B. B-1268, New Ashok Nagar, (Opp.-East End Apartments), Near New Ashok Nagar Metro Station, Delhi110096 114 www.sachcorp.in, info@sachcorp.in, 09910707562 S.P.SHARMA Unit of Manufacture: Specify the appropriate number of finished product that will be manufactured by using the components identified in the component list. Item: In this field select the Picture Tube - LG and Retain other items/components. Note: C opy BO M opti on copi e s onl y the compone nts of one BO M to anothe r. Use rs have to de fi ne the Uni t of Manufacture and Q uantity of i nputs ( compone nts) . Locations / Godowns Locations/Godowns are places where Stock Items are stored. You can monitor the location-wise movement of stock by creating multiple Godowns. Example: Suppose you have three Godowns, where you store the Goods. In Chennai, you have two Godowns and in Bangalore, one Godown. You can create Godowns as shown below: Godown Under Godown A Chennai Godown B Chennai Godown C Bangalore B-1268, New Ashok Nagar, (Opp.-East End Apartments), Near New Ashok Nagar Metro Station, Delhi110096 115 www.sachcorp.in, info@sachcorp.in, 09910707562 S.P.SHARMA First you have to Create Chennai and Bangalore locations and then you have to create Godowns under the respective location. Tally.ERP 9 has a default Godown named Main Location. You can alter Tally's default godown and create a new one. Tally.ERP 9 permits the creation of any number of godowns, under groups and subgroups to match the structure you need. You can create Locations/Godowns only if Maintain Multiple Godowns is enabled in F11: Features > F2: Inventory Features. Go to Gateway of Tally > Inventory Info. > Godowns B-1268, New Ashok Nagar, (Opp.-East End Apartments), Near New Ashok Nagar Metro Station, Delhi110096 116 www.sachcorp.in, info@sachcorp.in, 09910707562 S.P.SHARMA Note: The te rm Locati ons i s di splaye d i n the Inventory Inf o. me nu, i f Internati onal is se le cte d unde r Use Accounti ng Termi nol ogy of i n General Confi gurati on (Gate way of Tall y > F12: Confi gure ) scre e n. If Indi a/SAARC is sel e cte d, the te rm Godowns i s di spl aye d. Creating a Location/Godown Godowns is a place where stock items are stored. You can specify where the stock items are kept. You can obtain stock reports for each Godown and account for the movement of stock between locations/Godowns. You can create Locations/Godowns in Single mode and Multiple mode Creating a Single Location/Godown To create a Location/Godown, Go to Gateway of Tally > Inventory Info. > Locations/Godowns > Create (under Single Godown) The Location/Godown Creation screen is displayed as shown: B-1268, New Ashok Nagar, (Opp.-East End Apartments), Near New Ashok Nagar Metro Station, Delhi110096 117 www.sachcorp.in, info@sachcorp.in, 09910707562 S.P.SHARMA A brief explanation of each field in the Location/Godown Creation screen is given below: Name Specify the name of the Location/Godown. Alias Enter an alias name for the Location/Godown name, if required. Under Specify the Location/Godown under which the Location/Godown is to be categorised. Use Alt + C to create the parent Location/Godown if it is not in the list. Select Primary, if it is not a sub Location/Godown of any Location/Godown. Use for This section is provided in Tally.ERP 9 Release 3.0 where users can create the godowns to store: The stock of the company lying with third party like Consignment Agent, Bonded Ware house, Job worker, etc. Or Third Party stock lying with the company in case company has received the stock for Job Work or acting as consignment agent or for any other reason. Our Stock with Third Party: Set this option to Yes if the godown is used to account the company's goods lying with the third party. Third Party Stock with us : Set this option to Yes if the godown created is used to account the goods received from third party and the stock of third party should not affect the company stock value. B-1268, New Ashok Nagar, (Opp.-East End Apartments), Near New Ashok Nagar Metro Station, Delhi110096 118 www.sachcorp.in, info@sachcorp.in, 09910707562 S.P.SHARMA Creating a Single Location/Godown � Advance Mode: Advance Mode indicates enabling certain options in Inventory master configuration screen in order to add or remove field which require in Godown Master. In the Godown Creation screen, press F12: Configure (Godown Configuration) screen is displayed as shown. 1. Use Addresses for Godowns: Setting this option to Yes enables the Address field in Godown Master Accts / Inventory Info. Configuration Go to Gateway of Tally > F12: Configure > Accts /Inventory Info. 1. Allow Advanced Entries in Masters: Setting this option to Yes enables the Allow Storage of Materials option in Godown Master. The Location/Godown Creation in Advance Mode screen is displayed as shown. B-1268, New Ashok Nagar, (Opp.-East End Apartments), Near New Ashok Nagar Metro Station, Delhi110096 119 www.sachcorp.in, info@sachcorp.in, 09910707562 S.P.SHARMA A brief description of each additional field in Godown Creation screen is given below. Address This field is a Multi-Line Field. You can enter the Address for Godown. Allow Storage of Materials This option is used for deciding whether storage of material is allowed in this Godown or not. The Godown for which the Allow Storage of Materials is selected as No, will not appear in the Godowns list, during Voucher entry. Example: Godown A is under Chennai Location. Here, Chennai is a Location and Godown A is a place where material is stored. For Chennai, Allow Storage of Materials is set to No, since this will not store the material. During Entry, Chennai will not get listed in the List of Godown. For Godown A, Allow Storage of Material is set to Yes, since this will store the material. During Entry, Godown A will get listed in the List of Godown. Creating Multiple Locations/Godowns Go to Gateway of Tally > Inventory Info. > Locations/Godowns > Create (under Multiple Godowns) The Multi Godown Creation screen is displayed as shown. Under Godown Select the parent group under which you want the new Godowns to be created. If you select any specific Godown other than All Items, then all the new Godowns will be created under that Godown. Selecting All Items gives you the flexibility of specifying the parent of each new Godown created. Name Specify the name of the Godown. B-1268, New Ashok Nagar, (Opp.-East End Apartments), Near New Ashok Nagar Metro Station, Delhi110096 120 www.sachcorp.in, info@sachcorp.in, 09910707562 S.P.SHARMA Under If you select All Items in the field Under Godown, you must specify a parent Godown here. If you select a specific Godown in the field Under Godown, that Godown will be displayed automatically in this column. Displaying & Altering a Stock Location/Godown You can display/alter the Godowns in single and multiple modes. It is similar to Displaying/Altering Stock Groups in single and multiple modes. Refer Displaying/Altering Stock Groups for more details. To display a single stock Location/Godown Go to Gateway of Tally > Inventory Info. > Locations/Godowns > Display (under Single Location/Godown) To display multiple stock Locations/Godowns at a time Go to Gateway of Tally > Inventory Info. > Locations/Godowns > Display (under Multiple Locations/Godowns) To alter a single stock Location/Godown Go to Gateway of Tally > Inventory Info. > Locations/Godowns > Alter (under Single Location/Godown) To alter multiple stock Locations/Godowns at a time Go to Gateway of Tally > Inventory Info. > Locations/Godowns > Alter (under Multiple Locations/Godowns) You can delete a Godown/ location via Single Godown/Location Alter by pressing [Alt]+[D]. However, you cannot delete a Godown/location with sub-locations. The lower levels must be deleted first. Batches & Expiry Dates Batch details are used to identify the movement of the inventory in batches or lots. Although this is a requirement primarily of the pharmaceutical industry, the same can be used by other industries who maintain or manufacture perishable goods. Many organizations also purchase in lots in order to monitor the lots purchased individually. Hence, Tally.ERP 9 has used the term Batch/Lot. Batches/Lots are also often used to monitor the date of manufacture, date of receipt or the expiry date. Activating Batch-Wise Details B-1268, New Ashok Nagar, (Opp.-East End Apartments), Near New Ashok Nagar Metro Station, Delhi110096 121 www.sachcorp.in, info@sachcorp.in, 09910707562 S.P.SHARMA To Activate Batch-Wise Details in Tally.ERP 9, 1. Enabling Maintain Batch-wise details and Set Expiry Date for Batches in F11: Inventory Features. 2. Enable the following options related to batches in the Stock Item Master to Yes. a. Maintain in Batches b. Track date of manufacture c. Use Expiry Dates Manufacturing date & Expiry date for Batches This feature is useful for businesses that deal in goods that have expiry dates like medicines, food and other perishables. During voucher entry, the date of the voucher is taken by default as the date of manufacture of the product. This can be changed but not to a date later than the voucher date. Expiry date cannot be a date prior to the voucher date. Note: The manufacturi ng date cannot be l ate r than the vouche r date . The e xpi ry date cannot be e arli e r than the manufacturi ng date . Entering Batch-wise details for purchase voucher Example: Voucher Date: 1-10-2008. Purchase 250 nos. @ Rs.10 each. Batch no. SP-1062 having the manufacturing date 01-09-2005 and Expiry date 01-10-2008. In the manufacturing date field, by default it takes the voucher date in the format of month and year. In Expiry date filed, by default it set as Blank. You can specify the expiry date. Selecting Batch-wise details for sales voucher: B-1268, New Ashok Nagar, (Opp.-East End Apartments), Near New Ashok Nagar Metro Station, Delhi110096 122 www.sachcorp.in, info@sachcorp.in, 09910707562 S.P.SHARMA Example: Voucher Date:1-10-2008. Sales 100 nos. @ Rs.15 each against Batch no. SP-1062. In List of Active Batches, SP-1062 batch is displayed for selection,since the Expiry Date is not earlier to the Sale Voucher Date. If Sales voucher date is on 02-10-2008, Expiry Date is earlier than the Sale voucher date and it will not be displayed in the List of Active Batches. This is because the option Honor Expiry Dates usage for Batches is set to YES in F12 Configure (Voucher Entry Configuration). If you want to list the expiry batches during sales entry, set NO to Honor expiry Dates usage for batches in F12 Configure. Inventory Voucher Types There are 18 different pre-defined Voucher types in Tally.ERP 9. Voucher type pertains to both Accounting and Inventory. These are used for recording various transactions according to the user needs. Examples include Cash Payment Vouchers and Bank Payment vouchers where the relevant predefined voucher is Payment Voucher. You may have two or more sets of Sales Vouchers for different kinds of sales transactions e.g. Credit Sales, Cash Sales, etc. If a voucher type is created, you can: Have the different Voucher numbering methods. Give own prefix and suffix details for the voucher numbering. Use the Effective Dates for the vouchers. By default make some vouchers optional if required. Decide to have the Common Narration or Narration for each entry Automate the printing immediately after saving the vouchers. Get separate reports for each type of voucher. B-1268, New Ashok Nagar, (Opp.-East End Apartments), Near New Ashok Nagar Metro Station, Delhi110096 123 www.sachcorp.in, info@sachcorp.in, 09910707562 S.P.SHARMA Creating an Inventory Voucher Type Tally.ERP 9 is pre-programmed with a variety of inventory vouchers, each designed to perform a different job. You can alter these vouchers to suit your company, and also create new ones. Pre- defined voucher types: There are 18 pre-defined Voucher types in Tally.ERP 9. Voucher type pertains to both Accounting and Inventory. These are used for recording various transactions according to the user needs. Examples include Cash Payment Vouchers and Bank Payment vouchers where the relevant predefined voucher is Payment Voucher. You may have two or more sets of Sales Vouchers for different kinds of sales transactions e.g. Credit Sales, Cash Sales, etc. To create a voucher type, Go to Gateway of Tally > Inventory info > Voucher types > Create Display/Alter a predefined voucher type Selecting these options brings up a List of Voucher Types, from which you can select the one you want to view or work on. Apart from the heading, the Voucher Type Display/Alter screens are identical to the Creation screen. To alter a voucher type, From Gateway of Tally > Inventory info > Voucher types > Alter B-1268, New Ashok Nagar, (Opp.-East End Apartments), Near New Ashok Nagar Metro Station, Delhi110096 124 www.sachcorp.in, info@sachcorp.in, 09910707562 S.P.SHARMA Even if you do not need extra voucher types, you would normally alter the predefined voucher types to customize them according to your needs, e.g., to control their numbers. Creating a Manufacturing Journal Voucher Type In Manufacturing/Assembling organisations, there are number of components that go into the manufacturing/ assembling of finished Goods. Once, the Bill of materials is created, you can use Manufacturing Journal and specify the quantity of finished goods that are to be manufactured. To create a Manufacturing Journal Voucher Type, Go to Gateway of Tally > Inventory Info > Voucher Types > Create B-1268, New Ashok Nagar, (Opp.-East End Apartments), Near New Ashok Nagar Metro Station, Delhi110096 125 www.sachcorp.in, info@sachcorp.in, 09910707562 S.P.SHARMA Name Enter the name of the Voucher for ex: Manufacturing Journal Type of Voucher Select Stock Journal from the List of Voucher Types Method of Voucher Numbering You can select the method of voucher numbering as required. Use Advance Configuration Enable the options as required. For more details refer Creating a Voucher Type with Advanced Configuration Use a Manufacturing Journal Set this option to Yes. Once this option is set to Yes, you will be able to pass the manufacturing Journal. You can also alter the existing Stock Journal Voucher type and set Use as a Manufacturing Journal to Yes. Go to Gateway of Tally > Inventory Info > Voucher type > Alter > Stock Journal Note : O nce the Stock J ournal is se t for Use as a Stock Journal . al l stock journal vouche rs w il l be tre ate d as Manuf acturi ng journal s. B-1268, New Ashok Nagar, (Opp.-East End Apartments), Near New Ashok Nagar Metro Station, Delhi110096 126 www.sachcorp.in, info@sachcorp.in, 09910707562 S.P.SHARMA Inventory Voucher Class Inventory Voucher Classes are used to automate Inventory Allocations in transactions. It is a table for predefining the entries to make Invoice entry a simple task. This is particularly useful in Stock Journals where the transfer of materials from one godown to another and vice versa has to be updated without updating the books of Accounts. Creating Stock Journal Voucher Class Stock Journal classes allow you to handle transfers from one location (Godown) to another, for companies having Multi-Location Inventory and at least two location/Godowns. Once the class is selected, you will need to specify the Destination and provide the list of items to be transferred. Through this class all items/batches thus selected will be exactly mirrored to the destination, including Batch Number, Rate and Value. The user can either alter the existing Stock Journal or create a new voucher type based on the requirements. Go to Accounts Info > Voucher Types > alter > Stock Journal Enter a name in the field Name of Class. (Eg: Transfer) B-1268, New Ashok Nagar, (Opp.-East End Apartments), Near New Ashok Nagar Metro Station, Delhi110096 127 www.sachcorp.in, info@sachcorp.in, 09910707562 S.P.SHARMA Class: The Transfer screen is displayed. To create a class for inter-godown transfer, set the option Use Class for Inter-Godown Transfer to Yes. Voucher Entry in Tally.ERP 9 A Voucher is a document that contains details of a financial transaction and is required for recording the same into the books of accounts. For every transaction, you can use the appropriate Tally Voucher to enter the details into the ledgers and update the financial position of the company. There are basically two types of Voucher Entries: Accounting Vouchers Inventory Vouchers The Voucher Entry Menus options are available under Transactions in the Gateway of Tally. The Payroll and Order Vouchers are available as separate options which can be enabled based on the requirements. The Payroll Vouchers can be enabled from F1: Accounting Features, whereas, the Order Vouchers can be activated from F2: Inventory Features. Note: If the company i s m ai ntai ne d w ith Accounts Onl y Company , Inventory Vouchers opti on w il l not be di spl aye d unde r Transacti ons. Accounting Vouchers Accounting Vouchers are used to record all accounts related transactions in Tally.ERP 9. You can selectively set the configuration for entry to allow only those features, which you require while entering vouchers. Go to Gateway of Tally > F12: Configure > Voucher Entry B-1268, New Ashok Nagar, (Opp.-East End Apartments), Near New Ashok Nagar Metro Station, Delhi110096 128 www.sachcorp.in, info@sachcorp.in, 09910707562 S.P.SHARMA For more information refer F12: Configurations for voucher entry. Predefined Vouchers in Tally.ERP 9 Tally comprises of the following predefined Vouchers, to suit different business requirements for recording various transactions. Tally also allows you to create user-defined Vouchers (Voucher Types) as per your requirements. Contra Voucher Payment Voucher Receipt Voucher Journal voucher Sales Voucher / Invoice Debit Note Voucher Credit Note Voucher Purchase Voucher / Invoice Voucher Entry The Voucher Entry screen is divided into three parts: The Main Voucher Entry B-1268, New Ashok Nagar, (Opp.-East End Apartments), Near New Ashok Nagar Metro Station, Delhi110096 129 www.sachcorp.in, info@sachcorp.in, 09910707562 Button Bar Calculator S.P.SHARMA Voucher Entry Screen components Main Voucher Entry Area The Main Voucher Entry Area is where you enter all your transactions. This area has fields for Date, Ledger Name and Amount as well as additional pop-up screens that are dependent on your voucher configuration and the nature of transaction you make. Button Bar The Button Bar area displays buttons that provide quick links to various functions and features of Tally.ERP 9. Buttons that are relevant to the current task are enabled and the other buttons are disabled. Calculator Area The Calculator area provides a working space where you can enter any number of mathematical formulae for complex calculations. B-1268, New Ashok Nagar, (Opp.-East End Apartments), Near New Ashok Nagar Metro Station, Delhi110096 130 www.sachcorp.in, info@sachcorp.in, 09910707562 S.P.SHARMA Switching between Screen Areas The Main Voucher Entry Area is the active area by default on the Voucher Creation screen. Press Ctrl+N to navigate to the Calculator Area and press Ctrl+M to toggle back to Main Voucher Entry Area. A green bar highlights the active area of the screen. Note: Pre ss Al t+ C to use cal cul ator w he n at amount fi e l d. Special Keys for Voucher Narration Field ALT+R: Recalls the Last narration saved for the first ledger in the voucher, irrespective of the voucher type. CTRL+R: Recalls the Last narration saved for a specific voucher type, irrespective of the ledger. Checking the accuracy of the vouchers To check the accuracy of the vouchers that you have entered: Go to Gateway of Tally > Display > Day Book 1. Select F2: Period from Button Bar and enter the period for which you want to view Vouchers. Note: It de faul ts to the curre nt date onl y but you may di spl ay all the transacti ons for a parti cul ar pe ri od. Select F1: Detailed You can check the vouchers for correctness. To correct a mistake, position the cursor on the item where you have found the error and press Enter. Tally.ERP 9 displays the voucher details for alteration. The alteration facility is subject to security and access rights. All alterations are available for audit. Contra Entry As per the Accounting Principles, a Contra entry is a transaction involving transfer of cash between one Cash A/c to another or one Cash A/c to another Bank A/c i.e., is a transaction indicating transfer of funds from: Cash account to Cash account Cash account to Bank account Bank account to Cash account Bank account to Bank account To view the Contra Voucher Entry Screen: Go to Gateway of Tally > Accounting Vouchers Select F4: Contra from the Button Bar or press F4 B-1268, New Ashok Nagar, (Opp.-East End Apartments), Near New Ashok Nagar Metro Station, Delhi110096 131 www.sachcorp.in, info@sachcorp.in, 09910707562 S.P.SHARMA Creating Contra Entry in Single Entry Mode The Contra Voucher can be passed using Single entry mode or Double Entry mode. To toggle between Single Entry and Double Entry mode, we need to change the setting Use Single Entry mode for Pymt/Rcpt/Contrato Yes/No in F12 configuration. Refer to F12: Configuration in Tally.ERP 9 for more details. To view Contra Voucher creation screen in Single Entry mode: Go to Gateway of Tally > Accounting Vouchers > Select F4: Contra For example, to transfer funds from Cash Account to Bank Account: 1. Debit the Bank Account 2. Credit the Cash Account The entry will be displayed as shown. B-1268, New Ashok Nagar, (Opp.-East End Apartments), Near New Ashok Nagar Metro Station, Delhi110096 132 www.sachcorp.in, info@sachcorp.in, 09910707562 S.P.SHARMA Advantages of Single Entry Mode: Faster data entry. When there is a Single Debit and Multiple Credits in the entry. Creating Contra Entry in Double Entry Mode The Contra entry can be passed using Double Entry mode where we have the option to select multiple Debits and multiple Credits. To select multiple Debit and Credit ledgers in the Double entry mode, set Use Single Entry Mode for Payment/Receipt/Contra to No in F12: Configure. Refer to F12: Configuration in Tally.ERP 9 for more details. Entering in Double Entry Mode Go to Gateway of Tally > Accounting Vouchers 1. Select F4: Contra from the Button Bar or press F4. If you pass the same entry in Double Entry Mode, it will be displayed as shown: B-1268, New Ashok Nagar, (Opp.-East End Apartments), Near New Ashok Nagar Metro Station, Delhi110096 133 www.sachcorp.in, info@sachcorp.in, 09910707562 S.P.SHARMA Note: If you re qui re C r/Dr i nste ad of To/By , as e xpl aine d i n the Conf i gurati on se cti on, acti vate the opti on Use C r/Dr i nstead of To/By duri ng entry i n F12: Confi gure . Use Payment / Receipt Voucher as Contra The Contra Voucher is used to indicate transfer of funds from Bank account to Cash account Bank account to Bank account Cash account to Bank account. Cash account to Cash account. When you are passing a Payment voucher, you do not get the Cash and Bank Ledgers for selection in the list of Ledger Accounts on the Debit side and when you are passing a Receipt voucher, you do not get the Cash and Bank Ledgers for selection on the credit side. However, for users who wish to use the Payment and Receipt vouchers for this nature of transaction, Tally.ERP 9 has the flexibility of defining Payment and Receipt behaviour as per Contra voucher. Go to Gateway of Tally > Accounting Vouchers 1. Select F5: Payment from the Button Bar or press F5. B-1268, New Ashok Nagar, (Opp.-East End Apartments), Near New Ashok Nagar Metro Station, Delhi110096 134 www.sachcorp.in, info@sachcorp.in, 09910707562 2. 3. S.P.SHARMA Set the option Use Payment as Contra to Yes in F12: Configuration screen. Click Accept to save. Refer to F12: Configuration in Tally.ERP 9 for more details. If the option Use Payment as Contra is set to Yes in the F12: Configure screen, the cash and bank accounts will be displayed for selection. If the option Use Payment as Contra is set to No in the F12: Configure screen, the cash and bank accounts will not be displayed. B-1268, New Ashok Nagar, (Opp.-East End Apartments), Near New Ashok Nagar Metro Station, Delhi110096 135 www.sachcorp.in, info@sachcorp.in, 09910707562 S.P.SHARMA Payment Entry Payment voucher is used to account all the payments made by the company by way of Cash/Bank. . Payment voucher can be passed using Single Entry or Double Entry mode by configuring the setting Use Single Entry mode for Pymt/Rcpt/Contra in F12 configuration. Creating a Payment Entry Payment Voucher is used to record all bank and cash payments, For example: company settles a creditor's bill by cheque. To view the Payment Voucher entry screen: Go to Gateway of Tally > Accounting Vouchers Select F5: Payment from the Button Bar or press F5. Payment voucher can be passed using Single Entry or Double Entry mode by configuring the setting Use Single Entry mode for Pymt/Rcpt/Contra in F12 configuration. For example: the company settles expenses of Conveyance, Staff Welfare, Postage and Stationery through Cash in one voucher. This entry can be passed in single entry mode where you will be crediting the Cash Ledger only once and the entry appears as shown below. B-1268, New Ashok Nagar, (Opp.-East End Apartments), Near New Ashok Nagar Metro Station, Delhi110096 136 www.sachcorp.in, info@sachcorp.in, 09910707562 S.P.SHARMA Note: Si mil arl y the transacti ons can be re corde d in si ngle e ntry mode e ve n i n Re cei pt and Contra vouche rs. Payment entry in Voucher entry mode: When you have multiple Debits and Credits in an entry, Double Entry mode is the suggested way of passing the entry. B-1268, New Ashok Nagar, (Opp.-East End Apartments), Near New Ashok Nagar Metro Station, Delhi110096 137 www.sachcorp.in, info@sachcorp.in, 09910707562 S.P.SHARMA Creating a Payment Entry with Narration for each Entry If you want the narration details for every ledger you debit or credit (Single narration), you can configure Tally.ERP's Narration details accordingly. To activate the option Narration for each entry, Go to Gateway of Tally > Accounts Information > Voucher Types > Alter 1. Select the required Voucher Type. 2. Enable the option Narrations for each Entry and accept the details. 3. Return to Accounting Vouchers in Gateway of Tally and select the voucher type and pass the entry. B-1268, New Ashok Nagar, (Opp.-East End Apartments), Near New Ashok Nagar Metro Station, Delhi110096 138 www.sachcorp.in, info@sachcorp.in, 09910707562 S.P.SHARMA Narration for each entry option is available for all Accounting Voucher Types. Given below is an example of a Payment transaction with narrations for each entry enabled: The above entry consists of both common narration and narrations for each entry. In case of multiple debit/credit entries, you can give single line narration separately for every ledger account selected. B-1268, New Ashok Nagar, (Opp.-East End Apartments), Near New Ashok Nagar Metro Station, Delhi110096 139 www.sachcorp.in, info@sachcorp.in, 09910707562 S.P.SHARMA Special Keys for Voucher Narration Field ALT+R: Recalls the Last narration saved for the first ledger in the voucher, irrespective of the voucher type. CTRL+R: Recalls the Last narration saved for a specific voucher type, irrespective of the ledger. Warn on Negative Cash Balance You can configure Tally.ERP 9 to prompt you with a warning when the Cash ledger reaches a negative balance. To activate Warning on Negative Cash Balance, Go to Gateway of Tally > Accounting Vouchers Set the option Warn on Negative Cash Balance to Yes in F12: Configure screen. Accept the screen to save. For Example: Let us assume there is a cash balance of Rs.25000 and you need to make a payment of Rs.26000 towards Advertising expenses. This results in a negative cash balance. The Payment entry is displayed as shown: B-1268, New Ashok Nagar, (Opp.-East End Apartments), Near New Ashok Nagar Metro Station, Delhi110096 140 www.sachcorp.in, info@sachcorp.in, 09910707562 S.P.SHARMA Tally.ERP 9 prompts you with a negative cash warning message and the credit cash balance in RED Colour. This will help you to decide whether to proceed with the entry or not. Pre-Allocate Bills for Payment/Receipt By enabling this option in F12: Configure, you can pre-allocate the bills before specifying the Ledger amount. This Configuration enables the user to select the bills first before the total amount can be updated in the amount field. For Example: The company pays against the Purchase bills. Here set the option Pre-Allocate Bills for Payment/Receipt as Yes. Now while making the entry immediately after selecting the party the Bill-wise details screen for the party appears. B-1268, New Ashok Nagar, (Opp.-East End Apartments), Near New Ashok Nagar Metro Station, Delhi110096 141 www.sachcorp.in, info@sachcorp.in, 09910707562 S.P.SHARMA Here on selecting Agst Ref the List of Pending Bills for the party are displayed. Note: For the Pendi ng Bill s tabl e to be di spl aye d the F12 opti on Show Tabl e of Bi ll Detai l s f or Selecti on shoul d be se t to Yes. If i t i s se t to No the n the l i st of pendi ng bi ll s are not di splaye d After selecting the Bills press Enter to obtain the voucher entry screen B-1268, New Ashok Nagar, (Opp.-East End Apartments), Near New Ashok Nagar Metro Station, Delhi110096 142 www.sachcorp.in, info@sachcorp.in, 09910707562 S.P.SHARMA In the above screen it can be seen that the Bill-wise details are also appearing in the voucher entry screen. To obtain this Billwise details, the F12:Configure option Show Bill-wise Details should be set to Yes. To obtain the Credit period, the F12:Configure option Expand into multiple lines should be set to Yes. Receipt Entry Any money received from debtors against sales Invoices or on Account and for all transactions where money is received are accounted or entered into Tally.ERP 9 using the Receipt Voucher. Creating a Receipt Entry Any money received from debtors against sales Invoices or on Account and for all transactions where money is received are accounted or entered into Tally.ERP 9 using the Receipt Voucher. To view the Receipt Voucher screen: Go to Gateway of Tally > Accounting Vouchers Select F6: Receipt from the button bar or press F6. B-1268, New Ashok Nagar, (Opp.-East End Apartments), Near New Ashok Nagar Metro Station, Delhi110096 143 www.sachcorp.in, info@sachcorp.in, 09910707562 S.P.SHARMA For example, if your company receives money from a customer for an earlier transaction say sales, and the same is passed through a Receipt Voucher: Credit the customer account and debit the Cash account, if you receive cash or Debit the Bank account where you need to deposit the money, if you receive Cheques. The entry in double-entry mode is displayed as shown: Note: Si mi lar to Payme nt and Contra vouche rs, the Re ce i pt voucher can be made usi ng Si ngle e ntry mode or Vouche r mode . Special Keys for Voucher Narration Field ALT+R: Recalls the Last narration saved for the first ledger in the voucher, irrespective of the voucher type. CTRL+R: Recalls the Last narration saved for a specific voucher type, irrespective of the ledger. Printing Receipt Voucher as Formal Receipt Suppose the company receives a payment from a customer against a particular invoice and a Formal Receipt has to be issued acknowledging receipt of the same. To activate this facility: Go to Gateway of Tally > Accounts Info > Voucher Types > Alter B-1268, New Ashok Nagar, (Opp.-East End Apartments), Near New Ashok Nagar Metro Station, Delhi110096 144 www.sachcorp.in, info@sachcorp.in, 09910707562 1. Select the Voucher Type Receipt. 2. Set the option Print Formal Receipt after saving to Yes. 3. S.P.SHARMA Click Accept to save. The printed Formal Receipt is shown as below after making the Receipt Entry: B-1268, New Ashok Nagar, (Opp.-East End Apartments), Near New Ashok Nagar Metro Station, Delhi110096 145 www.sachcorp.in, info@sachcorp.in, 09910707562 S.P.SHARMA Note: An addi ti onal fi el d Name on Recei pt appe ars i n the Recei pt Voucher scre e n. The re cei pt wi ll be printe d ei the r wi th the Le dge r Name or the name gi ve n in the Name on Re ce i pt fie l d. To print the Receipt voucher, Go to Gateway of Tally > Accounts Info > Voucher Types > Alter 1. Select the Voucher Type Receipt. 2. Set the option Print after saving voucher to Yes. 3. Enter a receipt voucher and Tally.ERP 9 prompts to print the Formal Receipt (to be issued) and then the Receipt Voucher (for the company's records). 4. In F12: The Receipt voucher for the same information is printed as shown: B-1268, New Ashok Nagar, (Opp.-East End Apartments), Near New Ashok Nagar Metro Station, Delhi110096 146 www.sachcorp.in, info@sachcorp.in, 09910707562 S.P.SHARMA Note: The i nformati on re qui re d can be confi gure d unde r F12: Conf i gure afte r gi vi ng the Pri nt Command. Purchase Entry Purchase voucher is used to record the Purchase transactions of the company. The entry can be passed using the Voucher mode or the Invoice mode where the calculations can be automated and the user can experience the ease of feeding the transactions into the system. Creating a Purchase Entry B-1268, New Ashok Nagar, (Opp.-East End Apartments), Near New Ashok Nagar Metro Station, Delhi110096 147 www.sachcorp.in, info@sachcorp.in, 09910707562 S.P.SHARMA When a company buys goods on credit or cash, Purchase voucher is used to record all the Purchase transactions of the company. To pass a Purchase Voucher: Go to Gateway of Tally > Accounting Vouchers Click on F9:Purchase on the Button Bar or press F9. For example, if you are purchasing goods from Supplier A for a value of Rs. 10000/a) Debit Purchase Account b) Credit Party Account To pass a Purchase entry in the Invoice mode, you need to enable the option Allow Invoicing option in F11:Features (F1: Accounting or F2:Inventory Features). Invoice mode is of two types, namely An Account Invoice An Item Invoice B-1268, New Ashok Nagar, (Opp.-East End Apartments), Near New Ashok Nagar Metro Station, Delhi110096 148 www.sachcorp.in, info@sachcorp.in, 09910707562 S.P.SHARMA Account Invoice: You will be directly selecting/debiting the Ledger account in case you are passing an Account Invoice. This is useful especially when a Service Bill is entered and does not include Inventory. Pass a purchase Invoice for Service availed from XYZ Couriers. Item Invoice: You will be first selecting the Inventory and then allocating the same to the relevant Ledger account. This is useful to record all the Inventory movements in books of account. Pass a Purchase Invoice against purchase of Item A � 100 Nos. @ Rs. 10/= per quantity from LMN & Company. B-1268, New Ashok Nagar, (Opp.-East End Apartments), Near New Ashok Nagar Metro Station, Delhi110096 149 www.sachcorp.in, info@sachcorp.in, 09910707562 S.P.SHARMA Configuring a Invoice Before creating the Purchase Invoice, you can set your Invoice Configurations from F12 configure: Go to Gateway of Tally > Accounting Vouchers > F9: Purchases (As Invoice) Select F12 Configure. B-1268, New Ashok Nagar, (Opp.-East End Apartments), Near New Ashok Nagar Metro Station, Delhi110096 150 www.sachcorp.in, info@sachcorp.in, 09910707562 S.P.SHARMA Set the options, as required. Purchase Invoice Configuration 1. Accept Supplementary Details: Set this option to Yes to specify the Despatch Details. If this option is set to No, Print Default Name and Address of Party will be enabled for configuring. Here it captures the default name and address present in the ledger. 2. Allow separate Buyer and Consignee names: Customers who are into consignment business and would like to have the Consignee details on the Invoice, have to set this option to Yes. 3. Use Common Ledger A/c for Item Allocation: If you would like to allocate all the Items to a single Purchase Ledger in the Invoice, you need to set this option to Yes for faster data entry. 4. Use Defaults for Bill Allocations: Setting this option to Yes will allocate the Bill Numbers automatically as defined in voucher type master in ascending order. 5. Use Additional Description(s) for Item Name: If you would like to specify any additional description for item during entry, this option has to be enabled. 6. Consolidate Stock Items with same rates: If you would like to consolidate the stock items having same rates in Invoice, set this option to Yes. 7. Importer�s Options: This is useful for import transactions. 8. Show turnover achieved with Customer: This option will help to view the turnover details during entry. 9. Allow modification of ALL fields during entry: Default order/delivery note entries appearing in the Invoice can be changed during Invoice entry. Set this option to Yes to permit modification of all fields. 10. Warn on Negative Stock Balance: Tally.ERP 9 will display a warning message Negative Stock with quantity details. You can then check which item is having negative stock balance. 11. Honor Expiry Dates usage for Batches: You can restrict or allow the usage of Expired stocks for selection during entry by configuring this option. B-1268, New Ashok Nagar, (Opp.-East End Apartments), Near New Ashok Nagar Metro Station, Delhi110096 151 www.sachcorp.in, info@sachcorp.in, 09910707562 S.P.SHARMA 12. Show batches with Zero Quantity: On setting this to Yes the batches with zero quantity will be available for selection during entry. 13. Calculate Tax on current Sub-Total: This option should be enabled if the tax needs to be calculated after considering the additional Expenses. For more details on Purchase Voucher mode configurations refer Voucher Entry Configuration Special Keys on the Button Bar: When you are passing an Item Invoice in Invoice mode, the following options will be available in the Button Bar. Alt+I � Acct Invoice � You can toggle between Item Invoice and Account Invoice, by clicking on this option on the Button Bar or pressing Alt+I or vice-versa. Ctrl+V � As Voucher � You can toggle between Invoice mode and Voucher mode, by clicking on this option on the Button Bar or pressing Ctrl+V or vice-versa. Special Keys for Voucher Narration Field ALT+R: Recalls the Last narration saved for the first ledger in the voucher, irrespective of the voucher type. CTRL+R: Recalls the Last narration saved for a specific voucher type, irrespective of the ledger. Creating Purchase Entry for Expenses/Fixed Assets In the normal scenario when a Purchase voucher is entered, only the Ledgers created under Purchase Accounts are displayed for selection. In certain cases if the user would like to pass the Expenses incurred or Fixed Assets purchase through a Purchase voucher which are normally entered using Journal voucher, the same is possible by enabling the option Allow Expenses/Fixed Assets in Purchase Vouchers in F12: Configure ( Voucher Entry Configuration) in voucher mode. B-1268, New Ashok Nagar, (Opp.-East End Apartments), Near New Ashok Nagar Metro Station, Delhi110096 152 www.sachcorp.in, info@sachcorp.in, 09910707562 S.P.SHARMA For Example: Pass a purchase entry towards purchase of Computers from Supplier A. 1) Debit Computer Account (Grouped under Fixed Assets). 2) Credit Supplier A Account. Note: B-1268, New Ashok Nagar, (Opp.-East End Apartments), Near New Ashok Nagar Metro Station, Delhi110096 153 www.sachcorp.in, info@sachcorp.in, 09910707562 S.P.SHARMA 1. O n e nabl i ng Al l ow Expense s / Fi xe d Asse ts i n Purchase vouche rs i n Invoi ce mode the Fi xe d Asse t and Expense l edge rs appe ar for Accounting Al l ocati on for i te ms. 2. The Current Asset l e dgers appe ar by de faul t. In vouche r mode the Current Asse t le dge rs appe ar afte r the D r and Cr from the 3rd l i ne . In i nvoice mode the same appe ars as addi ti onal le dge rs. Sales Entry Sales Voucher is used to record the Sales transactions of the company. You can pass an entry using the Voucher mode or the Invoice mode where the calculations can be automated and the transactions can be fed into the system easily. Creating a Sales Entry When a company sells goods on credit or cash, Sales voucher is used to record all the Sales transactions of the company. To pass a Sales Voucher: Go to Gateway of Tally > Accounting Vouchers Click on F8:Sales on the Button Bar or press F8. For example, if you are selling goods to Debtor A for a value of Rs. 10000/a) Debit Customer�s Account b) Credit Sales Account B-1268, New Ashok Nagar, (Opp.-East End Apartments), Near New Ashok Nagar Metro Station, Delhi110096 154 www.sachcorp.in, info@sachcorp.in, 09910707562 S.P.SHARMA Creating a Sales Invoice When a sales transaction is made, a document detailing the transaction (item name, tax, etc) has to be given to the buyer or debtor as proof of purchase by him. This document is called Invoice or Bill or Cash Memo. Tally.ERP 9 provides the option of creating Invoices. Invoice mode is of two types. It may be: An Account Invoice An Item Invoice Account Invoice: Sales Account Invoice is generally used by professionals such as doctors and consultants who require to issue an invoice for certain services provided such as consultancy charges, professional fees, etc. Trading and manufacturing organizations also use the Account Invoice for invoicing service charges. On the Sales entry screen, click on Acct Invoice button, which is displayed on the Button Bar on the righthand side of the screen to display the Sales Account Invoice screen as shown. Pass a Sales Account Invoice for Service provided to Debtor B: B-1268, New Ashok Nagar, (Opp.-East End Apartments), Near New Ashok Nagar Metro Station, Delhi110096 155 www.sachcorp.in, info@sachcorp.in, 09910707562 S.P.SHARMA Tally.ERP's Account Invoice mode displays the list of ledger accounts, which can be invoiced as required. This is unlike Item Invoice where Tally.ERP 9 displays the list of stock items. Item Invoice: Invoicing is generally used for sale of stock where the details of the items sold are listed. Selecting the Item Invoice allows you to select the stock items that need to be invoiced. Trading and manufacturing organizations commonly use this format. On the Sales invoice screen, click on the button Item Invoice, which is displayed on the Button Bar on the right side of the screen and the Sales Item Invoice appears as shown below: Pass a Sales Invoice against sale of Item A � 50 Nos. @ Rs. 15/= per quantity to Debtor C: B-1268, New Ashok Nagar, (Opp.-East End Apartments), Near New Ashok Nagar Metro Station, Delhi110096 156 www.sachcorp.in, info@sachcorp.in, 09910707562 S.P.SHARMA Tally.ERP's Item Invoice mode displays the list of stock items, which can be invoiced as required. Special Keys for Voucher Narration Field ALT+R: Recalls the Last narration saved for the first ledger in the voucher, irrespective of the voucher type. CTRL+R: Recalls the Last narration saved for a specific voucher type, irrespective of the ledger. Configuring a Invoice Before creating the Invoice, you can set your Invoice Configurations from F12 configure: Go to Gateway of Tally > Accounting Vouchers > F8: Sales/F9: Purchases (As Invoice) Select F12 Configure. B-1268, New Ashok Nagar, (Opp.-East End Apartments), Near New Ashok Nagar Metro Station, Delhi110096 157 www.sachcorp.in, info@sachcorp.in, 09910707562 S.P.SHARMA Set the above options, as required. Sales Invoice Configuration 1. Accept Supplementary Details: Set this option to Yes to specify the Despatch Details. If this option is set to No, Print Default Name and Address of Party will be enabled for configuring. 2. Allow separate Buyer and Consignee names: Customers who are into consignment business and would like to have the Consignee details on the Invoice, have to set this option to Yes. 3. Use Common Ledger A/c for Item Allocation: If you would like to allocate all the Items to a single Sales Ledger in the Invoice, you need to set this option to Yes for faster data entry. 4. Use Defaults for Bill Allocations: Setting this option to Yes will allocate Bill Numbers automatically as defined in voucher type master in ascending order. 5. Use Additional Description(s) for Item Name: If you would like to specify any additional description during entry, this option has to be enabled. 6. Consolidate Stock Items with same rates: If you would like to consolidate the stock items having same rates in Invoice/Challans, set this option to Yes. B-1268, New Ashok Nagar, (Opp.-East End Apartments), Near New Ashok Nagar Metro Station, Delhi110096 158 www.sachcorp.in, info@sachcorp.in, 09910707562 S.P.SHARMA 7. Use Pre-Closure Order Details: To pre-close an order while raising a sales invoice for partial execution, this option needs to be enabled. 8. Exporters Options: This is useful for exporting and importing transactions. 9. Show turnover achieved with Customer: This option will help you see the turnover details during entry. 10. Allow modification of ALL fields during entry: Default order/delivery note entries appearing in the Invoice can be changed during Invoice entry. Set this option to Yes to permit modification of all fields. 11. Warn on Negative Stock Balance: Tally.ERP 9 will display a warning message Negative Stock with quantity details. You can then check which item is having negative stock balance. 12. Honor Expiry Dates usage for Batches: You can restrict or allow the usage of Expired stocks for selection during entry by configuring this option. 13. Show batches with Zero Quantity: On setting this to Yes the batches with zero quantity will be available for selection during entry. 14. Calculate Tax on current Sub-Total: This option should be enabled if the tax needs to be calculated after considering additional Income/Expenses. Printing a Sales Invoice To print any Invoice/voucher, press ALT+P or click on the button Print. You can configure the voucher type to print automatically after saving the voucher for which, the option Print after saving Voucher must be set to Yes. Note: You can confi gure the pri nti ng opti ons, by se le cting the appropriate buttons. You can gi ve addi ti onal information, change ti tl e s, pri nt addi ti onal pages, and change pri nter se tti ngs. Buttons specific to sales invoice printing options Button Shortcut Behavior B-1268, New Ashok Nagar, (Opp.-East End Apartments), Near New Ashok Nagar Metro Station, Delhi110096 159 www.sachcorp.in, info@sachcorp.in, 09910707562 S.P.SHARMA Keys L Alt+L To select the language in which the Invoice is to be printed. I Alt+I To preview the Invoice T Alt+T To change the Report Titles G Alt+G To select the Page range for printing R Alt+R To change the method of printing F Alt+F To change the print format/mode C Alt+C To increase/change the number of copies to print S Alt+S To change/select the Printer The buttons Pre-Printed and Quick Format toggle between Plain Paper and Neat Format respectively. These are print specifications that you set. Pre-printed is for pre-printed stationery. Quick Format does not give fonts or other niceties but is ideal for fast printing. The Invoice Printing Configuration appears as shown. Set the print options as desired. You can configure the invoice as per your requirement. The options depend on the various F11: Features and F12: Configure parameters, that have been set for your company and for the voucher either by you or by the administrator. The printed Sales Invoice will appear as shown: B-1268, New Ashok Nagar, (Opp.-East End Apartments), Near New Ashok Nagar Metro Station, Delhi110096 160 www.sachcorp.in, info@sachcorp.in, 09910707562 S.P.SHARMA Allow Income Accounts in Sales Vouchers B-1268, New Ashok Nagar, (Opp.-East End Apartments), Near New Ashok Nagar Metro Station, Delhi110096 161 www.sachcorp.in, info@sachcorp.in, 09910707562 S.P.SHARMA Generally, all the Sales made by the Company are recorded using Sales Voucher. In certain cases, the user would like to record the Income ledgers also in the Sales Voucher, the same is possible by enabling the option Allow Income Accounts in Sales Vouchers in F12 configuration in voucher mode. For Example: Pass a sales entry towards Professional Income from Customer A. 1. Debit Customer A Account 2. Credit Professional Income Account grouped under Indirect Income B-1268, New Ashok Nagar, (Opp.-East End Apartments), Near New Ashok Nagar Metro Station, Delhi110096 162 www.sachcorp.in, info@sachcorp.in, 09910707562 S.P.SHARMA Note: 1. O n e nabl i ng Al l ow Income Accounts i n Sale s Vouche rs the Income l e dg er wi ll be avail able for se l e cti on i n vouche r mode for cre di t i n the se cond l i ne . 2. In i nvoi ce mode the i ncome l e dge r w ill be avail able for Accounti ng al l ocati on and al so as addi ti onal le dge r. Inventory Allocations & Other features in Purchase / Sales Vouchers If the Purchase and Sales vouchers are to be considered in financial transactions along with Inventory details, you need to enable the option Inventory Values are affected in Ledger Master. The inventory details that you give in an accounting voucher (like Sales and Purchase Voucher), affects stocks by immediately updating them, only if Tracking Numbers is not activated in F11: Features. The information that you need to give in the inventory allocation sub-screen depends on the features enabled for the company. A typical inventory allocation sub-screen appears as shown. B-1268, New Ashok Nagar, (Opp.-East End Apartments), Near New Ashok Nagar Metro Station, Delhi110096 163 www.sachcorp.in, info@sachcorp.in, 09910707562 S.P.SHARMA Name of Item Select item from the list of items or create a new item by pressing Alt+C Location If you have more than one location you must specify the location to which this item is related. 1. Set Maintain Multiple Godowns to Yes in the F11: Inventory Features. 2. Specify the Godown, Quantity, Rate and Amount for the item. You can have different Godown locations. The default godown available is Main Location. Quantity We have to specify the quantity of stock item which is purchased/sold. Enable the option Actual and Billed Quantities to Yes from F11:F2 Inventory features. The actual quantity updates stock and the billed quantity affects the accounts. Give the quantity either in the main unit or the alternate unit. You may even specify quantities in both units (i.e., with alternate units), for example 1 dozen = 12 Nos. Rate Enter the rate for the Stock Item. If you have entered Standard Rate for the item (Standard Cost and Standard Selling Price � see Item Master), the voucher will select the relevant standard rate for that date by default. You can modify it while entering the voucher. Per Enter the unit of measure for the quantity of the item here. This can be the main unit or even the alternate unit. Amount The quantity multiplied by the rate per unit is the amount. End of List In all multiple allocations or selections, you have to select the option End of List or press Enter, at the first blank field. This would accept the multiple allocations and take you back to the parent screen. For example, Multiple Locations, Batches or Items. B-1268, New Ashok Nagar, (Opp.-East End Apartments), Near New Ashok Nagar Metro Station, Delhi110096 164 www.sachcorp.in, info@sachcorp.in, 09910707562 S.P.SHARMA Batch Wise Details If you wish to maintain the Inventory in Batches, you need to set the option Maintain Batch-wise Details to Yes in F11:F2: Inventory Features. If required, you can also set the option Set Expiry Dates for Batches to Yes. Once you do this, you will see the option Maintain in Batches in the Stock Item Creation Screen. If you set this to Yes, you will find the following in the Item Allocation screen: Track Date of Mfg Use expiry dates Batch Number Select a batch number from the list of existing batch numbers, or create a new number for a new batch. Mfg. Date Mfg Date appears only if it is activated. Enter the date of manufacture. This enables you to set the expiry date for the batch as a period from the date of manufacturing. For example, three months from the date of manufacture. Expiry Date This field appears, only if it is activated. Enter the date of expiry or a period from the date of manufacture. F12 Configuration � Other Options Honor Expiry Dates usage for Batches If you would like to select the Item having the Batch which is already expired, you have to set this option to No. If you have to restrict selection of expired batches this option is to be set to Yes. Separate Discount column on Invoices To account the Trade discounts, you can enable the option Separate Discount column on Invoices in F11:F2 Inventory features which will calculate the discounts automatically during Invoice entry. B-1268, New Ashok Nagar, (Opp.-East End Apartments), Near New Ashok Nagar Metro Station, Delhi110096 165 www.sachcorp.in, info@sachcorp.in, 09910707562 S.P.SHARMA Use Common Ledger A/c for Item Allocation When you start entering the voucher, Tally.ERP prompts you for the Sales Ledger to be allocated. Any number of stock items or account ledgers can be selected one after another to enable faster data entry. To activate this: 1. Set Use Common Ledger A/c for Item Allocation to Yes in F12: Configure on the invoice entry screen. 2. Accept the screen to save the voucher. If you have to allocate different Items to different Sales Ledgers, you have to set the above option to No. Calculate Tax on Current Sub-total To enable automatic calculations of taxes and duties on sub totals: 1. Set Calculate Tax on Current Sub-total to Yes in F12: Configure (Sales Invoice Configuration) on the sales invoice screen B-1268, New Ashok Nagar, (Opp.-East End Apartments), Near New Ashok Nagar Metro Station, Delhi110096 166 www.sachcorp.in, info@sachcorp.in, 09910707562 2. S.P.SHARMA Accept the screen to save. Pass a Sales entry as shown: B-1268, New Ashok Nagar, (Opp.-East End Apartments), Near New Ashok Nagar Metro Station, Delhi110096 167 www.sachcorp.in, info@sachcorp.in, 09910707562 S.P.SHARMA In the above scenario, the Duty is calculated after deducting Labour charges from the Item value. Refer Batchwise details and Mfg. and expiry dates for more details on activating batch-wise details and Setting manufacturing date and Expiry dates. Journal Entry Journal Vouchers are used to adjust the debit and credit amounts without involving the cash or bank accounts. Hence, they are referred to as adjustment entries. Creating a Journal Entry Journal entries are usually used for finalization of accounts. To pass a Journal Voucher, Go to Gateway of Tally > Accounting Vouchers Click on F7: Journal on the Button Bar or press F7. For example, there may be entries made for interest accrued or interest due. If you have to receive Interest from a party, the same can be entered using Journal Voucher. B-1268, New Ashok Nagar, (Opp.-East End Apartments), Near New Ashok Nagar Metro Station, Delhi110096 168 www.sachcorp.in, info@sachcorp.in, 09910707562 1. Debit the Party 2. Credit the Interest Receivable Account S.P.SHARMA The Journal entry is displayed as shown: Special Keys for Voucher Narration Field: ALT+R: Recalls the Last narration saved for the first ledger in the voucher, irrespective of the voucher type. CTRL+R: Recalls the Last narration saved for a specific voucher type, irrespective of the ledger. Debit Note Entry Debit Note is a document issued to a party stating that you are debiting their Account in your Books of Accounts for the stated reason or vise versa. It is commonly used in case of Purchase Returns, Escalation/De-escalation in price, any other expenses incurred by you on behalf of the party etc. Debit Note can be entered in voucher or Invoice mode. B-1268, New Ashok Nagar, (Opp.-East End Apartments), Near New Ashok Nagar Metro Station, Delhi110096 169 www.sachcorp.in, info@sachcorp.in, 09910707562 S.P.SHARMA You need to enable the feature in F11: Accounting or Inventory features. To use it in Voucher mode you need to enable the feature in F11 :Accounting Features Use Debit / Credit Notes. To make the entry in Invoice mode enable the option F11: Accounting Features - Use invoice mode for Debit Notes. To go to Debit Note Entry Screen, Go to Gateway of Tally > Accounting Vouchers Click on Ctrl+F9: Debit Note on the Button Bar or press Ctrl+F9. You can toggle between voucher and Invoice mode by clicking Ctrl+V. Pass an entry for the goods purchased returned to Supplier A: Special Keys for Voucher Narration Field: ALT+R: Recalls the Last narration saved for the first ledger in the voucher, irrespective of the voucher type. CTRL+R: Recalls the Last narration saved for a specific voucher type, irrespective of the ledger. Inventory Vouchers B-1268, New Ashok Nagar, (Opp.-East End Apartments), Near New Ashok Nagar Metro Station, Delhi110096 170 www.sachcorp.in, info@sachcorp.in, 09910707562 S.P.SHARMA Inventory Vouchers perform the function in the inventory system that accounting vouchers do in the accounting system. Inventory Vouchers are also means of entering transactions. Accounting vouchers will update only Accounts, but Inventory vouchers will update both Accounts and Inventory. Inventory vouchers record the receipt and issue of goods/stock (Movement of goods), the transfer of stock between locations and physical stock adjustments. If you have not integrated accounts with inventory, inventory vouchers will not have any impact on the Balance Sheet stock figures. The stock balances will be maintained separately. Set the option Integrate Accounts and Features/Inventory Features. Inventory to Yes in F11: Features : F1: Accounting You can trace a transaction from the beginning i.e., goods transfer stage to the financial accounting stage irrespective of integration status. For example, the purchase of stock can be tracked from the purchase voucher through the receipt note, through invoice from the supplier and also through eventual payment. Predefined Inventory Vouchers in Tally.ERP 9 Tally.ERP 9 comprises of the following predefined Vouchers, to suit different business requirements for recording various transactions. Tally also allows you to create user-defined Vouchers (Voucher Types) as per your requirements. Purchase order Sales order B-1268, New Ashok Nagar, (Opp.-East End Apartments), Near New Ashok Nagar Metro Station, Delhi110096 171 www.sachcorp.in, info@sachcorp.in, 09910707562 Job Work Out order Job Work In order Receipt note Delivery note Rejections Out Rejections In Material Out Material In Stock Journal Manufacturing Journal Physical Stock S.P.SHARMA Receipt Note Voucher (GRN) This voucher type is used for recording goods received from the supplier. To enter the Receipt Note Voucher, 1. 2. 3. From F11: Inventory Features, Enable the option Use Tracking Numbers (Delivery / Receipt Notes). Go to Gateway of Tally > Inventory Vouchers Press the button Alt+F9 or Select the button F9: Rcpt Note from the button bar. Under F12: Configure Details to Yes. (Receipt Note Configuration) set the option Accept Supplementary B-1268, New Ashok Nagar, (Opp.-East End Apartments), Near New Ashok Nagar Metro Station, Delhi110096 172 www.sachcorp.in, info@sachcorp.in, 09910707562 S.P.SHARMA For more details on Receipt Note configurations refer Voucher Entry Configuration For example, consider the situation where a company receives Item A from a supplier B, if a Purchase Order exists for that Supplier B, select the Order Number from the List of Orders pop up menu to bring up the order particulars automatically. B-1268, New Ashok Nagar, (Opp.-East End Apartments), Near New Ashok Nagar Metro Station, Delhi110096 173 www.sachcorp.in, info@sachcorp.in, 09910707562 S.P.SHARMA Once you accept the Order details, the cursor will move to the column Name of Item. On pressing Enter, the Item Allocations screen is displayed. You can select existing Tracking number or create a new Tracking Number. Tracking number is the reference to have a link between transactions. For eg: if Tracking Number is selected in the Receipt Note, the details of the items are automatically displayed in the Purchase Invoice. B-1268, New Ashok Nagar, (Opp.-East End Apartments), Near New Ashok Nagar Metro Station, Delhi110096 174 www.sachcorp.in, info@sachcorp.in, 09910707562 S.P.SHARMA The Receipt Note after completion will appear as shown : Party�s A/c Name Select the Party Ledger from the List of Ledger Accounts from whom the goods have been received. Name of Item Once you select the Order Number from the List of Orders, the item name will be displayed automatically. Quantity, Rate and Amount Since the Order number is selected from the List of Orders, quantities, rate and amount will be displayed automatically. For more details on F12 configurations refer Invoice/Order Entry Configuration Rejections In Voucher (Sales Returns) A Rejections In Voucher is used to record goods that are rejected and returned by the customer. To enter the Rejections In Voucher, 1. 2. From F11: Inventory Features, Enable the option Use Rejection Inward / outward Notes. Go to Gateway of Tally > Inventory Vouchers B-1268, New Ashok Nagar, (Opp.-East End Apartments), Near New Ashok Nagar Metro Station, Delhi110096 175 www.sachcorp.in, info@sachcorp.in, 09910707562 3. S.P.SHARMA Press Ctrl+F6 or select the button F6: Rej. In from the Button Bar For example, Customer A returns Item A delivered by the company. Ledger Account Select the Party�s name from the List of Ledger Accounts, from whom the goods have being returned. Customer�s Name and Address Once Party�s name is selected under Ledger Account, this column will be automatically populated with address, if provided in the Ledger Master creation screen. Name of Item Select the Item from the List of Stock Items. Press Enter button on the Item, it will display the Item Allocations screen. B-1268, New Ashok Nagar, (Opp.-East End Apartments), Near New Ashok Nagar Metro Station, Delhi110096 176 www.sachcorp.in, info@sachcorp.in, 09910707562 S.P.SHARMA Under the List of Tracking Numbers, the details of Delivery note along with Tracking number will be displayed, select the same. Mention the quantities returned. Narration Give the narration, if required. Note : In F12 conf i guration , Show Batch Wi se Detai l s and Show Godown � wi se Detai l s wi ll show the batch and godow n de tail s i n the vouche r entry scree n, i f se t to Yes. Delivery Note Voucher The Delivery Note Voucher is used for recording goods delivered to a customer. To pass the Delivery Note voucher, 1. 2. 3. From F11: Inventory Features, Enable the option Use Tracking Numbers (Delivery / Receipt Notes). Go to Gateway of Tally > Inventory Vouchers Press Alt+F8 or select the button F8: Dely Note from the button bar. Under F12: Configure (Delivery Note Configuration) set Accept Supplementary Details to Yes. B-1268, New Ashok Nagar, (Opp.-East End Apartments), Near New Ashok Nagar Metro Station, Delhi110096 177 www.sachcorp.in, info@sachcorp.in, 09910707562 S.P.SHARMA For more details on Delivery Note configurations refer Voucher Entry Configuration For example, the company delivers goods to Customer A. If a Sales Order exists for that customer, selecting the appropriate Order Number from the List of Orders pop-up menu will automatically bring up the relevant particulars. B-1268, New Ashok Nagar, (Opp.-East End Apartments), Near New Ashok Nagar Metro Station, Delhi110096 178 www.sachcorp.in, info@sachcorp.in, 09910707562 S.P.SHARMA Once you accept the Order details, the cursor will move to Name of Item column. On pressing Enter, the �Item Allocations screen is displayed. You may select an existing Tracking number or create a new Tracking Number. Tracking number is the reference to have a link between transactions. For eg: if Tracking Number is selected in the Delivery Note, this will automatically display the details of the items in the Sales Invoice. B-1268, New Ashok Nagar, (Opp.-East End Apartments), Near New Ashok Nagar Metro Station, Delhi110096 179 www.sachcorp.in, info@sachcorp.in, 09910707562 S.P.SHARMA The Delivery Note Voucher after completion will appear as shown : B-1268, New Ashok Nagar, (Opp.-East End Apartments), Near New Ashok Nagar Metro Station, Delhi110096 180 www.sachcorp.in, info@sachcorp.in, 09910707562 S.P.SHARMA Party�s A/c Name Select the Party Ledger from the List of Ledger Accounts to whom goods are delivered. Name of Item Once we select the Order Number from the List of Orders, the item name will be displayed automatically. Quantity, Rate and Amount Since the Order number is selected from the List of Orders, quantities, rate and amount will be displayed automatically. Rejections Out Voucher (Purchase Returns) The Rejections Out Voucher records goods that are rejected and returned to a supplier. To view Rejections Out Voucher: 1. 2. 3. From F11: Inventory Features, Enable the option Use Rejection Inward / outward Notes. Go to Gateway of Tally > Inventory Vouchers Press Alt+F6 or Select the button F6: Rej. Out from the Button Bar For example, the company returns Item A received from Supplier A. B-1268, New Ashok Nagar, (Opp.-East End Apartments), Near New Ashok Nagar Metro Station, Delhi110096 181 www.sachcorp.in, info@sachcorp.in, 09910707562 S.P.SHARMA Ledger Account Select the Party�s name from the List of Ledger Accounts, to whom you are returning the goods. Supplier�s Name and Address Once Party�s name is selected under Ledger Account, this column will be filled up automatically with the address, if provided in the Ledger Master creation screen. Name of Item Select the Item from the List of Stock Items. Press Enter on the Item, it will display the Item Allocations screen. Under the List of Tracking Numbers, the details of Receipt note along with Tracking number will be displayed, Select the same and mention the quantity rejected. Narration Give the narration, if required. Note : In F12 confi gurati on, Show Batch Wi se De tai ls and Show Godow n � w ise D etail s wil l show the batch and godow n de tail s in the vouche r e ntry scre e n, i f se t to Yes. Material Out B-1268, New Ashok Nagar, (Opp.-East End Apartments), Near New Ashok Nagar Metro Station, Delhi110096 182 www.sachcorp.in, info@sachcorp.in, 09910707562 S.P.SHARMA The Material Out Voucher is used to record the material transfer out. In case of Job Work - Material Out voucher can be used by the Job Worker as well as Principal Company. Principal Company: Can use this Voucher to transfer the Raw Materials to the Job Worker. Job Worker: Can use this voucher to transfer the Finished goods to the Principal Company. This voucher can also be used for any other purpose other than Job Work. To pass the Material Out voucher, From F11: Inventory Features, Enable the option Use Material In/Out Note: Thi s opti on wi ll automati cal l y be se t to Yes i n case All ow Job O rder Processi ng i s e nable d i n F11: Inventory Features , as the Material In/O ut i s associ ate d with Job O rde r Proce ssi ng. Go to Gateway of Tally > Inventory Vouchers. Press Ctrl+J or click on Ctrl+J: Material Out Party's A/c Name Select the Supplier�s (Job Worker) / Customer's (Principal Company) name from the List of Ledger Accounts. Use Alt + C to create a new account. B-1268, New Ashok Nagar, (Opp.-East End Apartments), Near New Ashok Nagar Metro Station, Delhi110096 183 www.sachcorp.in, info@sachcorp.in, 09910707562 S.P.SHARMA The Party Details screen is displayed. Select the required Order No(s) / option from the List of Orders. Provide the other details as shown above and Save to return to Inventory Voucher Creation screen. Destination Godown Select the required Godown from the List of Godowns. Note: Se l e ct the appropri ate Godow n base d on the type of Job O rde r. In case the Job Worker i s i ssui ng the fi ni she d goods to the Pri nci pal Company , the Desti nati on Godown shoul d be se t to Not Applicabl e . In case the Pri ncipal C ompany i s i ssuing raw mate rial s to the Job Worker, the Godow n e nable d wi th Our S tock wi th Thi rd Party in Godow n maste rs shoul d be sel e cted. Name of the Item Select the Stock Item which is issued, from the List of Stock Items. The Item Allocations sub-screen is displayed. Select the Order No, Component of, Godown, Quantity, Rate and Amount as shown: B-1268, New Ashok Nagar, (Opp.-East End Apartments), Near New Ashok Nagar Metro Station, Delhi110096 184 www.sachcorp.in, info@sachcorp.in, 09910707562 S.P.SHARMA Note: The C om ponent of w il l automaticall y di splay the Pri mary Item of the sel e cte d compone nt. Press Enter to return to Inventory Voucher Creation screen. Narration This field is optional. Enter the required particulars concerning the material transfer. Press F12 configuration to enable/disable other options as shown: Material In B-1268, New Ashok Nagar, (Opp.-East End Apartments), Near New Ashok Nagar Metro Station, Delhi110096 185 www.sachcorp.in, info@sachcorp.in, 09910707562 S.P.SHARMA The Material In Voucher is used to record the material transfer in. In case of Job Work - Material In voucher can be used by the Job Worker as well as Principal Manufacturer. Principal Manufacturer: Can use this Voucher to record the receipt of Finished goods/ Scrap/ByProduct/Co-Product from the Job Worker. In this voucher Principal Manufacturer can record the consumption of components used (own consumption like- wax, screw etc.) by the Job Worker Job Worker: Can use the Principal Manufacturer. this voucher to account the receipt of Raw material from This voucher can also be used for any other purpose other than Job Work. To pass the Material In voucher, From F11: Inventory Features, Enable the option Use Material In/Out Note: Thi s opti on wi ll automati cal l y be se t to Yes i n case All ow Job O rder Processi ng i s e nable d i n F11: Inventory Features , as the Material In/O ut i s associ ate d with Job O rder Processi ng . Go to Gateway of Tally > Inventory Vouchers. Press Ctrl+W or click on Ctrl+W: Material In. Party's A/c Name Select the Supplier�s (Job Worker) / Customer's (Principal Company) name from the List of Ledger Accounts. Use Alt + C to create a new account. B-1268, New Ashok Nagar, (Opp.-East End Apartments), Near New Ashok Nagar Metro Station, Delhi110096 186 www.sachcorp.in, info@sachcorp.in, 09910707562 S.P.SHARMA The Party Details screen is displayed. Select the required Order No(s) / option from the List of Orders. Provide the other details as shown above and Save to return to Inventory Voucher Creation screen. Destination Godown Select the required Godown from the List of Godowns. Note: Se l e ct the appropri ate Godow n base d on the type of Job O rde r. In case the Job Worker i s re cei vi ng the raw mate ri al from the Pri nci pal Manufacture r, the Desti nati on Godown shoul d be se t to Not Applicabl e . In case the Pri ncipal Manuf acturer i s re cei vi ng the fi ni she d goods from the Job Worker, the Godow n enable d wi th O ur Stock w ith Thi rd Party shoul d be sel e cte d for Consumpti on Godow n. The Source Godown i n Materi al In i s di spl aye d as Consumpti on Godown w he n the Pri nci pal Manuf a cturer re cei ve s the fi ni she d goods from the Job Worker usi ng Godow n e nabl e d wi th O ur Stock wi th Thi rd Party and confi gure d to Al l ow C onsum pti on i n Materi al In vouche r type . Name of the Item Select the Stock Item which is received Allocations sub-screen is displayed. / issued, from the List of Stock Items. The Item In case the finished goods/scrap is received from a Job Worker, the Item Allocation for the selected item is displayed as follows: B-1268, New Ashok Nagar, (Opp.-East End Apartments), Near New Ashok Nagar Metro Station, Delhi110096 187 www.sachcorp.in, info@sachcorp.in, 09910707562 S.P.SHARMA Consider as Primary Item Set this option to Yes, in case the selected item is the Primary Item for which the consumption has to take place. BoM Name Tally.ERP 9 will list the BoM created for the selected item in the List of BoM. Select the required BoM. Consider as Scrap Set this option to Yes, in case the selected item is a Scrap Item. Note: Thi s opti on wi ll ski p w he n Consi der as Primary Item i s se t to Yes. Select the Godown, Quantity, Rate and Amount as shown: Note: Whe n Pri m ary Item i s se le cte d the Component of wi ll be set to Not Appl i cable and w he n the Scrap Item i s se le cte d the Component of wil l se le ct the Pri m ary Item . The Godown se le cte d i n the Item Al l ocati on should not be e nabl e d w i th options O ur Stock wi th Thi rd Party and Thi rd Party Stock wi th us i n Godow n maste rs. Press Enter to return to Inventory Voucher Creation screen. Narration This field is optional. Enter the required particulars concerning the material transfer. B-1268, New Ashok Nagar, (Opp.-East End Apartments), Near New Ashok Nagar Metro Station, Delhi110096 188 www.sachcorp.in, info@sachcorp.in, 09910707562 S.P.SHARMA Press F12 configuration to enable/disable other options as shown: Stock Journal Voucher Stock Journal is a Journal in which all types of Stock Adjustments are entered. The stock adjustment may be due to: Inter-Godown Transfer This is useful to transfer the goods from one location to another. The quantity of Stock remains the same, but the Location changes. Additional Cost/Expenses involved in the Transfer of goods. You can also account the additional cost incurred in connection of transfer of materials from one location to another. Accounting for Wastage of stock or shortage of stock There may be a shortage or wastage of stock items, the quantity may have got changes. In such cases, you have to enter a stock journal to account for the increase or decrease in the Stock Item. Manufacturing Process If you are involved in the manufacturing process in which raw materials are consumed and finished goods are produced, then you can create a manufacturing Journal Voucher also. To view the Stock Journal Voucher: Go to Gateway of Tally > Inventory Vouchers 1. Press the buttons Alt + F7 or Select the button F7: Stk Jrnl from the Button Bar B-1268, New Ashok Nagar, (Opp.-East End Apartments), Near New Ashok Nagar Metro Station, Delhi110096 189 www.sachcorp.in, info@sachcorp.in, 09910707562 S.P.SHARMA For example, the company transfers Item B from the warehouse to the shop. Note: To ge t the Godow n de tail s enable the feature Mai ntai n Multi pl e Godowns i n F11: Features: F2: Inventory Features . Date Enter the Date of Stock Journal entry. Ref Enter the reference number, if any, or leave it blank. Note: To ge t the re fe re nce col umn i n the Stock Journal , i n F12: Conf i gurati on scre en se t Yes to Use Ref . Num ber i n Stock Journal . Following are the two parts of a Stock Journal voucher: B-1268, New Ashok Nagar, (Opp.-East End Apartments), Near New Ashok Nagar Metro Station, Delhi110096 190 www.sachcorp.in, info@sachcorp.in, 09910707562 S.P.SHARMA Source (Consumption) Name of Item Select the name of the Item from the �List of Items�, which needs to be transferred under �Source�. Godown Select the Godown from the List of Godowns, from which goods are getting transferred. Quantity, Rate and Amount Enter the quantity of the items that is getting transferred and rate, amount will popup automatically. Note: The rate that i s capture d he re i s obtai ne d from the Godow n summary. Destination (Production) Name of Item Select the name of the Item from the List of Items under the column Destination. Godown Select the Godown from the List of Godowns, to which goods are being transferred. Quantity, Rate and Amount Enter the quantity of the items that is being transferred. The rate and amount will be displayed automatically. Note: You can have a di ffere nt Rate for Source ( Consumpti on) and for D esti nation ( Producti on) col umn for the same Stock Ite m. When there are some Additional Cost/Expenses incurred, then you can account the same in the Stock Journal. After mentioning the quantity, rate and amount under Destination (Production), the �Additional Cost Details� screen will be displayed. Enter the additional cost/expense incurred. Note: To ge t the addi ti onal cost de tai l s i n the Stock Journal vouche r, e nable Track addi ti onal costs of Purchase i n F11: Features: F2: Inventory Features . B-1268, New Ashok Nagar, (Opp.-East End Apartments), Near New Ashok Nagar Metro Station, Delhi110096 191 www.sachcorp.in, info@sachcorp.in, 09910707562 S.P.SHARMA Narration Enter the narration, if required. Printing Stock Transfer Select the option Destination Godown on Top of Voucher in Printing Configuration While printing Stock Transfer Voucher Manufacturing Journal Voucher Go to Gateway of Tally > Inventory Vouchers > Alt +F7 > select Manufacturing Journal For more information on creating Manufacturing Voucher type refer Creating Manufacturing Journal. B-1268, New Ashok Nagar, (Opp.-East End Apartments), Near New Ashok Nagar Metro Station, Delhi110096 192 www.sachcorp.in, info@sachcorp.in, 09910707562 S.P.SHARMA Name of Product Select the product which needs to be manufactured from the List of Items. The Item selected in Name of Item field will be the primary Item which will be manufactured using different components. BOM Name Select the Bill of Material if you want the components utilised to manufacture the finished goods to be displayed automatically. Note: If BO M i s se le cte d the Components use d for the manufacture of fi nishe d goods & the By-Products/C o -Prod ucts or Scrap produce d du ri ng manufacturi ng w il l be de faul te d. For more details on creating BOM & recording Manufacturing Journal using BOM refer the topic Creating Bill of Materials for a Stock Item Godown Select the godown where you would like to place the produced goods. Quantity Enter the quantity to be produced. % of Cost Allocation This field displays the Percentage of Cost of Allocation to the Primary Item manufactured. B-1268, New Ashok Nagar, (Opp.-East End Apartments), Near New Ashok Nagar Metro Station, Delhi110096 193 www.sachcorp.in, info@sachcorp.in, 09910707562 S.P.SHARMA Note: In a manufacturing proce ss i f the re are no by - Products/ co - products or scrap prod uce d the n the % of C ost of Allocati on to Pri mary Item w il l 100%. If the re are any by-products/Co-products or scra p i s manufacture d the n the % of Cost of All ocati on to pri mary ite m wi ll be Total Cost - Cost al l ocated to By Products /Co Products /Scrap. Batch Name, Mfg Date, Expiry If the item to be manufactured in batches then enter the Batch Name, Manufacturing Date and Expiry Date. Components (Consumption) The list of Sub-Component items which will be used to produce the finished goods, need to be selected here. 1. Name of Item: In this field select the components used for the manufacture of finished goods. 2. Godown: In this field select the Godown from where the components are consumed for production. 3. Quantity: In this field mention the Quantity of Raw materials required to manufacture the finished goods. 4. Rate: In this field mention the rate (purchase cost) of the raw materials used in the manufacture of finished goods 5. Amount: In this filed the Amount will be calculated automatically based on Quantity & Rate of item Co-Products/ By-Products /Scrap The list of By-products/ Co-products or Scrap produced during the manufacture of finished goods need to be selected here 1. Name of Item: In this field select the By-product/Co-product/Scrap name which is produced in the process of manufacture of finished goods 2. Godown: Select the godown where the By-product/Co-product/Scrap produced will be stored 3. % of Cost Allocation: In this field specify the % of cost of allocation to be made towards the By-product/Co-product/Scrap produced 4. Quantity: In this field mention the Quantity of By-product/Co-product/Scrap produced 5. Rate: This is the rate of producing of By-product/Co-product/Scrap. (Rate = Amount/Quantity) Rate will be displayed automatically 6. Amount: Amount will be displayed automatically based on the % of Cost Allocation defined for the By-product/Co-product/Scrap produced. Tally.ERP 9 calculates the % of Cost Allocation on Effective Cost In the above Example: Amount of By-Product 1(5,050) = 20,20,000 (Effective Cost) X 0.25\100 (% of Cost Allocation) Cost of Components This field displays the total cost of the components (raw materials) used in the manufacture of finished goods. B-1268, New Ashok Nagar, (Opp.-East End Apartments), Near New Ashok Nagar Metro Station, Delhi110096 194 www.sachcorp.in, info@sachcorp.in, 09910707562 S.P.SHARMA Type of Addl. Cost Enter the additional cost incurred for manufacturing the finished goods, if any. Total Addl. Cost The total of all additional cost will be displayed here. Effective Cost The Effective cost is total of Cost of Components (Consumption) + Additional Cost incurred to manufacture the finished goods & Co-Product/By-product or Scrap In the above example: 20,00,000 + 20,000 = 20,20,000 is incurred manufacture Item B (Primary Item), By-Product 1 & Scrap Allocation to Primary Item The cost allocated to manufacture the Primary Item will be displayed in this field. Allocation to Primary Item = Effective Cost - Total cost of Co-products/By-Products/Scrap Effective Rate of Primary Item This is the rate of the Primary Item Manufactured (finished item). In the above example: 20,08,890 / 2000 (number of Item B produced) = 1004.45/nos. Manufacture of Finished Goods without By-Product/Co-Product/Scrap In some manufacturing processes only finished goods will be produced without By-product/Coproduct/scrap. In those cases users may not need the provision to move to By-Product/Co-product/scrap section. You can configure the movement of cursor to By-Product/Co-product/scrap section. In case, where you don't have By-Product/Co-product/scrap details to skip the movement of cursor to that section In F12: Configure (Stock Journal Configuration) Set the option Skip Co-Product/By-Product/Scrap Stock Item to Yes B-1268, New Ashok Nagar, (Opp.-East End Apartments), Near New Ashok Nagar Metro Station, Delhi110096 195 www.sachcorp.in, info@sachcorp.in, 09910707562 S.P.SHARMA Note: Whe n the opti on Skip Co-Product/By -Product/Scrap Stock Item i s band the use r i s re cordi ng a Manuf acturi ng Journal for a stock i tem for w hich the BO M i s cre ate d by capturi ng the de tai ls of By- Product/ Co - Product/ Scrap ; the n Tall y.ERP 9 wil l i gnore the confi gurati on and wi ll capture the detail s of By - Product/ Co - Product/ Scrap. It w il l al so al l ow to modi fy the de tai l s i n By - Product/ Co - Product/ Scrap se cti on. Transfer Journal Voucher Tally.ERP 9 allows you to transfer materials from one Godown to another. The transfer of materials is done using the Transfer Journal Voucher. To create Stock Journal for Inter-Godown Transfers, Go to Gateway of Tally > Inventory vouchers > Alt+F7 for Stock Journal and select the class. B-1268, New Ashok Nagar, (Opp.-East End Apartments), Near New Ashok Nagar Metro Station, Delhi110096 196 www.sachcorp.in, info@sachcorp.in, 09910707562 S.P.SHARMA Pass the stock transfer entry. B-1268, New Ashok Nagar, (Opp.-East End Apartments), Near New Ashok Nagar Metro Station, Delhi110096 197 www.sachcorp.in, info@sachcorp.in, 09910707562 S.P.SHARMA Printing Stock Transfer Voucher Press Alt+P to print the Stock Transfer Journal Voucher F12 Print Configuration B-1268, New Ashok Nagar, (Opp.-East End Apartments), Near New Ashok Nagar Metro Station, Delhi110096 198 www.sachcorp.in, info@sachcorp.in, 09910707562 S.P.SHARMA While printing Stock Transfer Voucher, Select the option Destination Godown on Top of Voucher in Stock Journal Printing Setup, the Destination Godown is printed on Top of Voucher instead of separate rows. B-1268, New Ashok Nagar, (Opp.-East End Apartments), Near New Ashok Nagar Metro Station, Delhi110096 199 www.sachcorp.in, info@sachcorp.in, 09910707562 S.P.SHARMA Additional Information Refer Voucher Classes for Stock Journals in Job Costing for more details. Physical Stock Voucher B-1268, New Ashok Nagar, (Opp.-East End Apartments), Near New Ashok Nagar Metro Station, Delhi110096 200 www.sachcorp.in, info@sachcorp.in, 09910707562 S.P.SHARMA Physical Stock Voucher is used for recording the actual stock which is verified or counted. It could happen that the Book Stocks and the Physical Stock do not match. It is not unusual that the company finds a discrepancy between actual stock and computer stock figure. Physical vouchers will be useful for recording purposes only if you have configured inventory vouchers to ignore physical stock differences. If you have configured the vouchers so that physical stock difference is not ignored, then all transactions subsequent to the physical stock voucher will use the balance as mentioned in that voucher To view the Physical Stock Voucher, Go to Gateway of Tally > Inventory Vouchers 1. Select the button F10: Phys Stk from Button Bar or press Alt+F10. Date Enter the stock taking date. Name of Item Select the name of the item from the List of items, for which physical stocks need to be recorded. Godowns Select the Godown (Godown will appear only if, Maintain multiple Godowns is activated in F11:Features :F2:Inventory Features), in which the Physical Stock taking was conducted. B-1268, New Ashok Nagar, (Opp.-East End Apartments), Near New Ashok Nagar Metro Station, Delhi110096 201 www.sachcorp.in, info@sachcorp.in, 09910707562 S.P.SHARMA Batch / Lot No Select the Batch number (Batch details will appear only if, Batch wise details are activated in the Stock Item Master screen) for which the Physical Stock quantity is to be recorded. Quantity Enter the Physical Stock quantity Note: Physi cal Stock quanti ty w il l be di spl aye d as Actual Stock in the Stock Summary from the date of e ntry of the Physi cal Stock. Optional and Non Accounting Vouchers in Tally.ERP 9 The Non Accounting/Unconventional Vouchers are the special vouchers that are used to record provisional or non-accounting transactions. Unconventional vouchers are mainly used to exclude unnecessary entries or provisional entries from the books of accounts and make them available for what if (future reports, projections, forecasts etc.) reports required at any given time. Predefined Non Accounting Vouchers in Tally.ERP 9 Tally.ERP 9 comprises of the following predefined Non-Accounting Vouchers, to suit different business requirements for recording various transactions. Tally.ERP 9 also allows you to create user-defined Vouchers (Voucher Types) as per your requirements. The pre-defined Non Accounting Vouchers are: Memorandum Voucher Reversing Journal Along with the above mentioned voucher Dated and Optional for other voucher types. types, there are two options available namely Post Memorandum Voucher This is a non-accounting voucher and the entries made using memo voucher will not affect your accounts. In other words, Tally.ERP 9 does not post these entries to ledgers, but stores them in a separate Memorandum Register. You can alter and convert a Memo Voucher into a regular voucher when you decide to bring the entry into your books. B-1268, New Ashok Nagar, (Opp.-East End Apartments), Near New Ashok Nagar Metro Station, Delhi110096 202 www.sachcorp.in, info@sachcorp.in, 09910707562 S.P.SHARMA Some of the uses of Memorandum Vouchers are: Making suspense payments Consider that a company gives its employees cash to buy office supplies, the exact nature and cost of which are unknown. For this transaction you can enter a voucher for the petty cash advance, a voucher to record the actual expenditure details when they are known, and another voucher to record the return of surplus cash. However, a simpler way of doing it is to enter a Memo voucher when the cash is advanced, and then turn it into a Payment voucher for the actual amount spent, when the details are known. Consider the following Example: The Company pays its employee Rs. 1000 as petty cash advance for Office Expenses. The following entry has to be passed. To use Memorandum voucher, Enable the following option from F11: Accounting Features Use Reversing Journals & Optional Vouchers Go to Gateway of Tally > Accounting Vouchers > Select Ctrl+F10: Memos from the Button Bar or click Ctrl+F10. 1. Debit Office Supplies Account 2. Credit Cash Account B-1268, New Ashok Nagar, (Opp.-East End Apartments), Near New Ashok Nagar Metro Station, Delhi110096 203 www.sachcorp.in, info@sachcorp.in, 09910707562 S.P.SHARMA Vouchers not verified at the time of entry If there is no clarity with the details of a voucher you are entering, you can enter it as a Memo voucher and amend it later when the details are available. Items given for approval Generally completed sales are entered into books. In case items are given on approval, use a Memo voucher to track and convert it into a proper Sales voucher. You can cancel/delete the memo voucher if the sale is not made. Memorandum Voucher Register To view all the memorandum vouchers: Go to Gateway of Tally > Display > Exception Reports > Memorandum Vouchers. Note: You can al so vi ew me morandum vouche rs from the D ay Book. You can alter and convert a Memo voucher into a regular voucher when you decide to consider the entry into your books. Use Scenarios to see the effect of Memo entries on reports and statements. Reversing Journals Reversing Journals are special journals that are automatically reversed after a specified date. They exist only till that date and are effective only when they are included in reports. These are used in interim reporting in the course of the financial year where accruals are to be reported. These accruals are usually short term and are cleared in the subsequent period. However, to get a proper perspective, decision makers require the reports with full impact of all aspects and transactions. To activate Reversing Journals, Go to Gateway of Tally 1. Select F11: F1: Accounting Feature 2. Set Use Reversing Journals & Optional Vouchers? to Yes. 3. Accept the screen to save. You may use reversion journal for accounting for or providing for depreciation. Since, depreciation is usually provided during at the end of the year, using the Reversing journal you may include them for monthly reporting or a specific period to give more accurate status or position. Let us take an example: On 30th June you want to view the Balance Sheet but June month�s rent is not been paid. You may create a Scenario (refer Scenario Management for more information) and pass a Reversing Journal entry to view the reports which will be effective up to the applicable date. When you view the Balance Sheet, Tally.ERP 9 displays the report with the reversing journals included. The voucher affects the report only for that day, 30th June. B-1268, New Ashok Nagar, (Opp.-East End Apartments), Near New Ashok Nagar Metro Station, Delhi110096 204 www.sachcorp.in, info@sachcorp.in, 09910707562 S.P.SHARMA Applicable up to The reversing Journal is available for inclusion in a scenario report till this date. The Reversing Journal can be created as of a particular date and made Applicable up to a different date. Reversing Journal Register All vouchers are maintained in a Reversing Journal Register. These are not posted to any books of accounts and cannot be included in regular reports. They can only be seen using a scenario. Go to Gateway of Tally> Display> Exception Reports> Reversing Journals Post Dated Vouchers While entering vouchers, you can mark them as post dated, as a result these vouchers are not updated in the ledgers till the date specified in the voucher. This is useful for entering transactions that take place on a regular basis. For example, if you issue post dated Cheques towards payment of installments, you can set up the payments in advance, and Tally.ERP 9 will only update them in the ledgers on the due date. Mark vouchers Post Dated by using CTRL + T or click on the button Post dated from the Button Bar. This button toggles between Current and Post Dated. Post-dated Vouchers Register All Post-dated vouchers are maintained in Post-dated voucher Register. Go to Gateway of Tally> Display> Exception Reports> Post-Dated Vouchers Difference in the treatment of Post-dated Vouchers and other Unconventional Vouchers The major difference between post dated vouchers and other Unconventional vouchers is that post dated Vouchers affect regular books of accounts on the date of the voucher. Post-dated vouchers are not available for selection in Scenarios. Order Processing in Tally.ERP 9 B-1268, New Ashok Nagar, (Opp.-East End Apartments), Near New Ashok Nagar Metro Station, Delhi110096 205 www.sachcorp.in, info@sachcorp.in, 09910707562 S.P.SHARMA Order Processing in Tally.ERP 9 can be classified into Purchase/Sales Order Processing and Job Order Processing. Purchase / Sales Order Processing Purchase Order Processing is the process of placing orders with suppliers for a purchase to be made from them and Sales Order Processing is the process of receiving orders from customers for the purpose of selling. Usually, companies need to track the Order details for Sales and Purchases as this significantly helps in planning the production process accordingly. In Tally.ERP 9, Order Processing is linked to Inventory. This allows tracking of the order position for a Stock Item. Using this you can track the arrival of goods ordered and whether the ordered Stock Item are delivered on time etc. Job Order Processing Job Order Processing is the process of taking an order to manufacture or process goods as per the prescription of the client by utilising the material supplied by the client or purchased on behalf of the client and charging him for the services provided as Job Work or Sub Contract. Tally.ERP 9 allows to process the job work taken from a client as well as job work given to job workers. It also allows the principal company to track the materials despatched to job workers and materials received against the job given, and vice versa. Purchase Order Purchase Order is an order placed by a business entity with a supplier for the delivery of specified goods at a given price and at a predetermined time. Sales order Sales Order is an order placed by a customer for the delivery of specified goods at a given price and at a predetermined time. Job Order Job Order can be classified into Job Work Out Order and Job Work In Order. Job Work Out Order Job Work Out Order is an order placed by the principal to manufacture or process goods as per the prescription given to the job worker. Job Work In Order Job Work In Order is an order received by the job worker to manufacture or process goods as per the prescription given by the principal. Enabling Order Processing B-1268, New Ashok Nagar, (Opp.-East End Apartments), Near New Ashok Nagar Metro Station, Delhi110096 206 www.sachcorp.in, info@sachcorp.in, 09910707562 S.P.SHARMA To enable Purchase Order, Sales Order and Job Order Processing in Tally.ERP 9, activate the following in F11: Features (F2: Inventory Features) Set Allow Purchase Order Processing, Allow Processing to Yes in the Order Processing section. Sales Order Processing and Job Order Note: Whe n Al l ow Job O rder Processi ng i s se t to Yes, the opti ons Mai ntain Mul ti pl e Godowns and Use Material In/O ut get e nabl e d automati cal l y. Purchase Order Processing When the order is placed with the suppliers for the supply of goods, the Items, quantities, date of receipt etc., details are given with the Purchase Order Number. Later, when these goods are received, the Purchase Order is tracked for the Order Details either in the receipt note or in the purchase Invoice. The Outstanding Purchase Order reports are available in Tally.ERP 9. It is possible to know the order position of any item in the Stock Summary. Separate Purchase Order Outstanding report and Purchase Order Summary report are also available. Creating a Purchase Order To create a Purchase Order, B-1268, New Ashok Nagar, (Opp.-East End Apartments), Near New Ashok Nagar Metro Station, Delhi110096 207 www.sachcorp.in, info@sachcorp.in, 09910707562 S.P.SHARMA Go to Gateway of Tally > Inventory Vouchers > press Alt + F4 or click on Purc Order Party's A/c Name Select the Supplier�s name from the List of Ledger Accounts. Use Alt + C to create a new account. Order No Enter the purchase order number under Order No column Name of the Item Select the Stock Item that needs to be purchased from the List of Stock Items. The Item Allocations sub-screen is displayed. Enter the details as shown. Due on Enter the due date for receipt of the items. This monitors outstanding receipts. If orders are split for different dates, then specify the due date for the first lot to be received, after selecting the quantity, rate and amount; specify the due date for the second lot and so on. After specifying the due dates for all the lots, press Enter in the Due on field to return to the Voucher Creation screen. Note: Godown/ Locati on fi e l d wil l appear, i f mul tipl e -l ocati on feature i s enabl e d i n F11:Features ( F2: Inventory Fe ature s) . B-1268, New Ashok Nagar, (Opp.-East End Apartments), Near New Ashok Nagar Metro Station, Delhi110096 208 www.sachcorp.in, info@sachcorp.in, 09910707562 S.P.SHARMA Quantity, Rate and Amount Enter the quantity of the item required and its rate. The amount will be calculated automatically. Accept to save. Narration This field is optional. Enter the required particulars concerning the order. Altering and Deleting a Purchase Order To alter a Purchase Order, Go to Gateway of Tally > Display > Day Book Or Go to Gateway of Tally > Display > Inventory Books > Purchase Orders Book Make the necessary alterations and save. Deleting a Purchase Order To delete a Purchase Order, press Alt + D in the Purchase Order alteration screen. Sales Order Processing When the order is received from a customer for goods to be supplied, the Items, quantities, date of delivery, etc., details are given with Sales Order Number. Later when these goods are delivered, this Sales Order is tracked for the order Details either in the delivery note or in the sales invoice. The Outstanding Sales Order reports are available in Tally.ERP 9. It is possible to know the order position of any item in the Stock Summary. Separate Sales Order Outstanding report and Sales Order Summary report are also available. Creating a Sales Order Sales order entry is exactly like the Purchase Order Entry. configuration settings. Sales Order details will also depend on To create a Sales Order, B-1268, New Ashok Nagar, (Opp.-East End Apartments), Near New Ashok Nagar Metro Station, Delhi110096 209 www.sachcorp.in, info@sachcorp.in, 09910707562 S.P.SHARMA Go to Gateway of Tally > Inventory Vouchers > press Alt + F5 or click on Sales Order Party's A/c Name Select the Customer�s name from the List of Ledger Accounts. Press Alt + C to create a new account. Order No The Order number is automatically displayed. By default it will take the Voucher number as Order No. You can change this number if required. You can also configure the voucher type for Sales Order, to get the Suffix and Prefix for the sales orders. (Go to Gateway of Tally > Accounts Info / Inventory Info > Voucher Types > Alter > Sales order > Set Yes toUse Advance Configuration). For more details on Advance Configuration refer to Use Advance Configuration Name of the Item Select the Item for which the order is to be placed from the List of Stock Items. The Item Allocations sub-screen is displayed as shown. Enter the details as shown. B-1268, New Ashok Nagar, (Opp.-East End Apartments), Near New Ashok Nagar Metro Station, Delhi110096 210 www.sachcorp.in, info@sachcorp.in, 09910707562 S.P.SHARMA Due on Enter the due date for the Delivery of the items. This monitors outstanding Delivery of the items. If orders are split for different dates, then specify the due date for the first lot to be received. After selecting the quantity, rate and amount; specify the due date for the second lot and so on. After specifying the due dates for all the lots, press Enter in the Due on field to return to the Voucher Creation screen. Note: Godown/ Locati on fi e l d wil l appear, i f mul tipl e -l ocati on feature i s enabl e d i n F11:Features ( F2: Inventory Fe ature s) . Quantity, Rate and Amount Enter the quantity of the item and its rate. The amount will be calculated automatically. Narration This field is optional. You can give some particulars about the order. B-1268, New Ashok Nagar, (Opp.-East End Apartments), Near New Ashok Nagar Metro Station, Delhi110096 211 www.sachcorp.in, info@sachcorp.in, 09910707562 S.P.SHARMA Altering and Deleting a Sales Order To alter a Sales Order, Go to Gateway of Tally > Display > Day Book Or Go to Gateway of Tally > Display > Inventory Books > Sales Orders Book Make the necessary alterations and save. Deleting a Sales Order To delete a Sales order, press Alt + D in the Sales Order alteration screen. Job Order Processing Job Work Out Order When the principal company intents to manufacture or process goods, raises a Job Work Out Order on Job Worker to process the order. The Job Work Out order contains the Ordered Item, Quantity, Rate and the Amount. It allows to define the BoM for the ordered item. It also contains the despatch details, the process instruction with regard to duration and nature of process along with the Job Work Out Order Number. Tally.ERP 9 allows the principal company to have track of raw materials sent and finished/processed materials received. It provides reports on Orders/Components Outstandings, Material Movements, Stock availability with Job Workers, Stock ageing analysis and Analysis on Job Work such as Issue and Receipt Variance. To enable Job Order Processing refer Enabling Order Processing in Tally.ERP 9. Job Work In Order When the job worker receives an order from the principal company to manufacture or process goods, raises a Job Work In Order on the Job Order received. The Job Work In order contains the Ordered Item, Quantity, Rate and the Amount. It allows to define the BoM for the ordered item. It also contains the despatch details, the process instruction with regard to duration and nature of process along with the Job Work In Order Number. Tally.ERP 9 allows the job worker have track of raw materials received and finished/processed materials sent. It provides reports on Orders/Components Oustandings, Material Movements, Stock availability with Job Workers, Stock ageing analysis and Analysis on Job Work such as Issue and Receipt Variance. Creating a Job Work Out Order B-1268, New Ashok Nagar, (Opp.-East End Apartments), Near New Ashok Nagar Metro Station, Delhi110096 212 www.sachcorp.in, info@sachcorp.in, 09910707562 S.P.SHARMA This voucher allows the principal company to raise Job Orders on Job Worker. Creating a Job Work Out Order Altering and Deleting a Job Work Out Order Creating a Job Work Out Order To create a Job Work Out Order, Go to Gateway of Tally > Order Vouchers > press Alt + J or click on J: Job Work Out Order. Party's A/c Name Select the Supplier�s (Job Worker) name from the List of Ledger Accounts. Use Alt + C to create a new account. The Party Details screen is displayed. Provide the details as shown. B-1268, New Ashok Nagar, (Opp.-East End Apartments), Near New Ashok Nagar Metro Station, Delhi110096 213 www.sachcorp.in, info@sachcorp.in, 09910707562 S.P.SHARMA Order No Enter the Job Work Out Order Number under Order No column. Name of the Item Select the Stock Item for which order is placed, from the List of Stock Items. The Item Allocations subscreen is displayed. Enter the details as shown. Track Components Set the option to Yes if components need to be tracked. Due On Enter the due date for receipt of the items. This monitors outstanding receipts. If orders are split for different dates, then specify the due date for the first lot to be received, after selecting the quantity, rate and amount; specify the due date for the second lot and so on. After specifying the due dates for all the lots, press Enter in the Due on field to return to the Voucher Creation screen. Godown Select the required Godown from the list. Note: The Godown sel ecte d i n Item Al l ocati on shoul d not be e nabl e d wi th opti ons Our Stock wi th Thi rd Party and Thi rd Party Stock wi th us i n Godow n maste rs. B-1268, New Ashok Nagar, (Opp.-East End Apartments), Near New Ashok Nagar Metro Station, Delhi110096 214 www.sachcorp.in, info@sachcorp.in, 09910707562 S.P.SHARMA Quantity, Rate and Amount Enter the ordered quantity of the item and its rate. The amount will be calculated automatically. In case Track Component is set the Quantity is entered, as shown: to Yes, the Component Allocation screen is displayed when Note: The C om ponents All ocati on di spl ays the l ist of compone nts spe ci fi e d i n the O rdered Item master. Accept to Save. Narration This field is optional. Enter the required particulars concerning the order. For more details on F12 configuration refer Invoice / Order Entry Altering and Deleting a Job Work Out Order To alter a Job Work Out Order, Go to Gateway of Tally > Display > Day Book Or Go to Gateway of Tally > Display > Job Work Out Reports > Job Work Registers > Job Work Out Orders Book B-1268, New Ashok Nagar, (Opp.-East End Apartments), Near New Ashok Nagar Metro Station, Delhi110096 215 www.sachcorp.in, info@sachcorp.in, 09910707562 S.P.SHARMA Make the necessary alterations and save. Deleting a Job Work Out Order To delete a Job Work Out Order, press Alt + D in the Job Work Out Order alteration screen. Creating a Job Work In Order This voucher allows the Job Worker to raise receipt of Job Order from the Principal Company. Creating a Job Work In Order Altering and Deleting a Job Work In Order Creating a Job Work In Order To create a Job Work In Order, Go to Gateway of Tally > Order Vouchers > press Alt + W or click on W: Job Work In Order. Party's A/c Name Select the Customer's (Principal Company) name from the List of Ledger Accounts. Use Alt + C to create a new account. B-1268, New Ashok Nagar, (Opp.-East End Apartments), Near New Ashok Nagar Metro Station, Delhi110096 216 www.sachcorp.in, info@sachcorp.in, 09910707562 S.P.SHARMA The Party Details screen is displayed. Provide the details as shown in Job Work Out Order. Order No Enter the Job Work In Order Number under Order No column. Name of the Item Select the Stock Item for which order is received, from Allocations sub-screen is displayed. Enter the details as shown. the List of Stock Items. The Item Due On Enter the due date for delivery of the items. This monitors outstanding deliverables. If orders are split for different dates, then specify the due date for the first lot to be delivered, after selecting the quantity, rate and amount; specify the due date for the second lot and so on. After specifying the due dates for all the lots, press Enter in the Due on field to return to the Voucher Creation screen. Godown Select the required Godown from the list. Note: The Godown sel ecte d shoul d not be enable d w i th opti ons O ur Stock with Thi rd Party and Thi rd Party Stock wi th us i n Godown maste rs. Quantity, Rate and Amount Enter the ordered quantity of the item. In case Track Component is set the Quantity is entered, as shown: to Yes, the Component Allocation screen is displayed when B-1268, New Ashok Nagar, (Opp.-East End Apartments), Near New Ashok Nagar Metro Station, Delhi110096 217 www.sachcorp.in, info@sachcorp.in, 09910707562 S.P.SHARMA Note: The C om ponents All ocati on di spl ays the l ist of compone nts spe ci fi e d i n the O rdered Item master. Accept to Save. Narration This field is optional. Enter the required particulars concerning the order. For more details on F12 configuration refer Invoice / Order Entry Altering and Deleting a Job Work In Order To alter a Job Work In Order, Go to Gateway of Tally > Display > Day Book Or Go to Gateway of Tally > Display > Job Work In Reports > Job Work Registers > Job Work In Orders Book Make the necessary alterations and save. Deleting a Job Work In Order To delete a Job Work In Order, press Alt + D in the Job Work In Order alteration screen. B-1268, New Ashok Nagar, (Opp.-East End Apartments), Near New Ashok Nagar Metro Station, Delhi110096 218 www.sachcorp.in, info@sachcorp.in, 09910707562 S.P.SHARMA Viewing Order Position To view the order position in Stock Summary, Go to Gateway of Tally > Stock Summary Press Alt + F1 (For detailed view) Press Alt + N > Select Orders & Stock Details Orders & Stock Details screen is displayed as shown. Or In the Stock Summary screen, you can add a new column using Alt + C. B-1268, New Ashok Nagar, (Opp.-East End Apartments), Near New Ashok Nagar Metro Station, Delhi110096 219 www.sachcorp.in, info@sachcorp.in, 09910707562 S.P.SHARMA Sales Order Reports can be accessed through Alt + F7 or Alt + C of the Stock Summary. Viewing Purchase or Sales Order Outstanding Go to Gateway of Tally > Stock Summary > Press F9 > select Purchase or Sales Order Note: Inventory Reports and Accounti ng Reports can al so be acce sse d through ALL othe r re ports by pre ssi ng F9 or F10 (Accounti ng/ Inventory Reports) . Creating a Job Work In Order This voucher allows the Job Worker to raise receipt of Job Order from the Principal Company. Creating a Job Work In Order B-1268, New Ashok Nagar, (Opp.-East End Apartments), Near New Ashok Nagar Metro Station, Delhi110096 220 www.sachcorp.in, info@sachcorp.in, 09910707562 S.P.SHARMA Altering and Deleting a Job Work In Order Creating a Job Work In Order To create a Job Work In Order, Go to Gateway of Tally > Order Vouchers > press Alt + W or click on W: Job Work In Order. Party's A/c Name Select the Customer's (Principal Company) name from the List of Ledger Accounts. Use Alt + C to create a new account. The Party Details screen is displayed. Provide the details as shown in Job Work Out Order. Order No Enter the Job Work In Order Number under Order No column. Name of the Item Select the Stock Item for which order is received, from Allocations sub-screen is displayed. Enter the details as shown. the List of Stock Items. The Item Due On Enter the due date for delivery of the items. This monitors outstanding deliverables. B-1268, New Ashok Nagar, (Opp.-East End Apartments), Near New Ashok Nagar Metro Station, Delhi110096 221 www.sachcorp.in, info@sachcorp.in, 09910707562 S.P.SHARMA If orders are split for different dates, then specify the due date for the first lot to be delivered, after selecting the quantity, rate and amount; specify the due date for the second lot and so on. After specifying the due dates for all the lots, press Enter in the Due on field to return to the Voucher Creation screen. Godown Select the required Godown from the list. Note: The Godown sel ecte d shoul d not be enable d w i th opti ons O ur Stock with Thi rd Party and Thi rd Party Stock wi th us i n Godown maste rs. Quantity, Rate and Amount Enter the ordered quantity of the item. In case Track Component is set the Quantity is entered, as shown: to Yes, the Component Allocation screen is displayed when Note: The C om ponents All ocati on di spl ays the l ist of compone nts spe ci fi e d i n the O rdered Item master. Accept to Save. Narration This field is optional. Enter the required particulars concerning the order. For more details on F12 configuration refer Invoice / Order Entry B-1268, New Ashok Nagar, (Opp.-East End Apartments), Near New Ashok Nagar Metro Station, Delhi110096 222 www.sachcorp.in, info@sachcorp.in, 09910707562 S.P.SHARMA Altering and Deleting a Job Work In Order To alter a Job Work In Order, Go to Gateway of Tally > Display > Day Book Or Go to Gateway of Tally > Display > Job Work In Reports > Job Work Registers > Job Work In Orders Book Make the necessary alterations and save. Deleting a Job Work In Order To delete a Job Work In Order, press Alt + D in the Job Work In Order alteration screen. Viewing Order Position To view the order position in Stock Summary, Go to Gateway of Tally > Stock Summary Press Alt + F1 (For detailed view) Press Alt + N > Select Orders & Stock Details Orders & Stock Details screen is displayed as shown. B-1268, New Ashok Nagar, (Opp.-East End Apartments), Near New Ashok Nagar Metro Station, Delhi110096 223 www.sachcorp.in, info@sachcorp.in, 09910707562 S.P.SHARMA Or In the Stock Summary screen, you can add a new column using Alt + C. Sales Order Reports can be accessed through Alt + F7 or Alt + C of the Stock Summary. Viewing Purchase or Sales Order Outstanding Go to Gateway of Tally > Stock Summary > Press F9 > select Purchase or Sales Order B-1268, New Ashok Nagar, (Opp.-East End Apartments), Near New Ashok Nagar Metro Station, Delhi110096 224 www.sachcorp.in, info@sachcorp.in, 09910707562 S.P.SHARMA Note: Inventory Reports and Accounti ng Reports can al so be acce sse d through ALL othe r re ports by pre ssi ng F9 or F10 (Accounti ng/ Inventory Reports) . Advanced Voucher Entry in Tally.ERP 9 Advanced usage in voucher entry involves using more features of Tally.ERP 9. This would mean entering of data in various pop-up and sub-screens depending on the context and configuration (both F12 and F11) settings. Using Additional Cost of Purchase In many situations, more than one item is purchased where the expense incurred is charged as a lump-sum amount. However, to give an effective cost including the expense to each of the items, additional costs of purchase option is used. This process is automated and allocation of the expense to stock item can be done on a predefined basis. Note: The se e xpe nses poste d usi ng Addi ti onal cost on Purchase fe ature s, do not affe ct the rel e vant nomi nal le dger accounts but update the cost of the Stock Ite m, i .e ., the addi ti onal costs i ncurre d are update d wi thout actual ly affe cti ng accounti ng, only the stock val ue goe s up. Enabling Additional Costs of Purchase In F11: Features (F2: Inventory Features) under Purchase Management, set Track additional costs of Purchase to Yes. B-1268, New Ashok Nagar, (Opp.-East End Apartments), Near New Ashok Nagar Metro Station, Delhi110096 225 www.sachcorp.in, info@sachcorp.in, 09910707562 S.P.SHARMA The additional costs/ expenses incurred can be allocated to each item based on: Quantity or Value The following set-up activity is required to appropriate the additional costs: Alter the Parent Group of the expense ledger accounts, e.g. Indirect Expenses. (Go to Gateway of Tally > Accounting Info > Groups >Alter > Direct Expenses). You will find a new option - Method to Allocate when used in Purchase Invoice. If you want to appropriate the ledger accounts under this group to stock items either by Quantity or value, you must select the respective option. For ex: Select Appropriation by Qty. B-1268, New Ashok Nagar, (Opp.-East End Apartments), Near New Ashok Nagar Metro Station, Delhi110096 226 www.sachcorp.in, info@sachcorp.in, 09910707562 S.P.SHARMA Note: To ge t the opti on Method to Al l ocate when used i n Purchase Invoi ce , Enable Enter Purchases in Invoi ce in F11: Features (F1: Accounti ng Features) Creating Purchase Entry Purchase entry in As Voucher mode: The additional cost details have to be filled in after the allocation of each purchase item. While creating the Purchase Voucher, once after giving the Quantity and Rate in the Inventory Allocations, press Enter button on the Amount column, Additional Cost Details screen will be displayed. B-1268, New Ashok Nagar, (Opp.-East End Apartments), Near New Ashok Nagar Metro Station, Delhi110096 227 www.sachcorp.in, info@sachcorp.in, 09910707562 S.P.SHARMA Type of Cost Select the expense ledger from the List of ledgers Accounts. % age Additional costs can be entered in terms of percentage also. For example, 1%, 2% etc. You can also skip the percentage field to enter the amount directly. Amount You can enter the amount of additional cost directly or if the percentage is entered, then amount will be calculated automatically. Note: If the re are tw o or m ore i te ms, the n for i te ms, the �Addi ti onal Cost De tai ls� scree n w il l be di spl aye d. B-1268, New Ashok Nagar, (Opp.-East End Apartments), Near New Ashok Nagar Metro Station, Delhi110096 228 www.sachcorp.in, info@sachcorp.in, 09910707562 S.P.SHARMA Purchase entry in As Invoice mode: The treatment of additional costs on stock items is automated. B-1268, New Ashok Nagar, (Opp.-East End Apartments), Near New Ashok Nagar Metro Station, Delhi110096 229 www.sachcorp.in, info@sachcorp.in, 09910707562 S.P.SHARMA Report on Additional Cost Details The reports on appropriation of additional costs/ expenses can be viewed in the Stock Summary. Go to Gateway of Tally > Stock Summary Let us consider as an example, the appropriation calculation for Item A. Total of Expenses ledger Total of no of quantities = Rs. 200 = 30 Number of quantities of Item A = 10 200 / 30 * 10 = 66.66 Total amount + additional charges 1000 + 66.66 = 1066.67/- Using Inventory Allocations In the Ledger masters for which the option Inventory Values are affected is set to Yes, the Inventory details needs to be allocated in the voucher entry for these ledgers. When you enter a voucher (usually a Sales or a Purchase Voucher) a sub-screen is displayed on the selection of the ledger, wherein you have to enter inventory item details. B-1268, New Ashok Nagar, (Opp.-East End Apartments), Near New Ashok Nagar Metro Station, Delhi110096 230 www.sachcorp.in, info@sachcorp.in, 09910707562 S.P.SHARMA The inventory details that you give in an accounting voucher (like Sales and Purchase Voucher) affect stocks immediately. Note: Stocks w i ll be affe cte d onl y i f Tracki ng Numbers are not use d or tracked i n the sale s or purchase i nvoi ce s. The information that you need to give in the inventory allocation sub-screen depends on the features enabled for the company. An inventory allocation sub-screen is displayed as shown. Name of Item Select the item from the List of Items or Press Alt + C to create the items. Quantity, Rate and Amount Enter the Quantity and Rate of the item and the Amount will be calculated automatically. B-1268, New Ashok Nagar, (Opp.-East End Apartments), Near New Ashok Nagar Metro Station, Delhi110096 231 www.sachcorp.in, info@sachcorp.in, 09910707562 S.P.SHARMA Per The Unit of measure specified, will appear by default here. The Rate is computed on the basis of Unit you specify here. Using Tracking Number A Tracking number is the reference to have a link between transactions. For example, if Tracking Number is selected in the Delivery Note, this will help you to automatically display the details of the items in the Sales Invoice. The tracking number pop-up list appears after you have entered the name of the item. Note: To ge t the Tracki ng numbe r i n the Ite m All ocati on scree n, enable Use Tracki ng Num bers (Del i very/Recei pt Notes) i n F11: Features > F2: Inventory Features. A default list will contain the following. B-1268, New Ashok Nagar, (Opp.-East End Apartments), Near New Ashok Nagar Metro Station, Delhi110096 232 www.sachcorp.in, info@sachcorp.in, 09910707562 S.P.SHARMA Tracking No: 01 - When the tracking number (01) is given in the delivery note and when you track this from List of Tracking Numbers in the sales invoice; the quantity, rate and amount will be displayed automatically. New number � Enter a new number, if the tracking number is other than the default tracking number available in the List of Tracking Numbers. Example: You can create a Sales bill first and then later deliver the goods. In order to track the bills with the relevant delivery challan, a New Tracking Number is used. Not applicable � If you do not want a tracking number, then select Not Applicable. This may be used in cases where you want to update stocks immediately, when Goods are received or delivered directly without receipt note or delivery note. Example: When you send out samples for approval and you do not want to raise delivery note. Likewise when you receive samples but no receipt note is raised. Trouble Shooting Sales and Purchase Voucher In companies using Accounts-with-Inventory, where Tracking Numbers is NOT activated, you do not get the voucher types Receipt Note and Delivery Note in the Sales and Purchase Voucher sub-menus. The inventory details that you mention in an accounting voucher (like Sales and Purchase Voucher), affect stocks by immediately updating them, only if Tracking Numbers is not activated in F11:(F2:Inventory Features). The option Inventory Values are Affected should be set to Yes in Sales and Purchase ledger accounts (Masters). Unless this option is set to Yes in the Ledger creation screen, it is not possible to make a Sales entry or a Purchase entry. The information that you need to give in the inventory allocation sub-screen depends upon the features enabled for the company. Using Zero Valued Entries Zero Valued entries are those entries where a voucher entry is made without any values, i.e., one of the parameters (Qty or Rate) may not have a value but needs to updated in the records. Example: Zero-rated VAT or Exempt from Tax Account. You are permitted to make such an entry. The Exempt Ledger account can be viewed for all Exempt Sales. The items which are given as Free Samples. Note: Ze ro Val ue d e ntrie s are all owe d onl y i n Sale s and Purchase vouche rs onl y and ar e not avai lable i n Re cei pt, Payme nt vouche rs and journal vouche rs. B-1268, New Ashok Nagar, (Opp.-East End Apartments), Near New Ashok Nagar Metro Station, Delhi110096 233 www.sachcorp.in, info@sachcorp.in, 09910707562 S.P.SHARMA Enabling Zero Value entry Enabling Allow Zero valued entries in F11: Feature: F1:Accounting Features/ F2: Inventory Features. Example: Create a Sales invoice with Zero Value entry. B-1268, New Ashok Nagar, (Opp.-East End Apartments), Near New Ashok Nagar Metro Station, Delhi110096 234 www.sachcorp.in, info@sachcorp.in, 09910707562 S.P.SHARMA In the above Snap shot you can make out that, if Item A is purchased, then Item B is free. Even if the values are not mentioned, the quantities of Item B will be reduced from the stocks. Using different Actual and Billed Quantities Sometimes, the goods purchased or sold may have difference in the Actual and the Billed quantities due to the following reasons: Free scheme Rejected by the customer for defective quality Rounding off of the billing quantity (for e.g., in Textile industries, Cloth measuring 150.50 mtrs is actually delivered but bill is made for 150 mtrs) Recording of Actual Quanties and the Billed Quanties are essential to get the accurate stock values and sale/purchase value i.e., the Books of Accounts should be updated with the Billed quantities and Stocks has to be updated only with the Actual Quantities. Tally.ERP 9 allows you to record both these in different fields i.e., Billed and Actual Quantity separately in the same invoice. Note: The Actual Quantity update s stock and the Bil l ed Q uanti ty affe cts the accounts and thus show s the correct posi ti on of both Accounts as we ll as Inve ntory. Set the option Use different Actual and Billed Qty to Yes in F11:Features:F2:Inventory Features. B-1268, New Ashok Nagar, (Opp.-East End Apartments), Near New Ashok Nagar Metro Station, Delhi110096 235 www.sachcorp.in, info@sachcorp.in, 09910707562 S.P.SHARMA Purchase or Sales vouchers with Actual and Billed quantity will appear as shown. In the screen shown above, there are two columns under Quantity: Actual B-1268, New Ashok Nagar, (Opp.-East End Apartments), Near New Ashok Nagar Metro Station, Delhi110096 236 www.sachcorp.in, info@sachcorp.in, 09910707562 S.P.SHARMA Billed Once when quantities are entered under Actual and Billed, stocks will be reduced to the extent of Actual quantities only. Example: A company gives 2 items free as a sample to the customer, when 10 items are purchased. Then under Actual qty column 10 numbers will be entered and under Billed quantity 8 numbers will be entered. In the stock summary 10 numbers will be shown under Outwards. Using Batch-wise Details When you wish to maintain batch information for Stock Items, you need to set the option Maintain Batch-wise Details to Yes in F11: Features (F2:Inventory Features). In the Item Allocation screen, set the option Maintain in Batches to Yes. B-1268, New Ashok Nagar, (Opp.-East End Apartments), Near New Ashok Nagar Metro Station, Delhi110096 237 www.sachcorp.in, info@sachcorp.in, 09910707562 S.P.SHARMA When you set this to Yes, you will find the following in the Item Allocation screen. B-1268, New Ashok Nagar, (Opp.-East End Apartments), Near New Ashok Nagar Metro Station, Delhi110096 238 www.sachcorp.in, info@sachcorp.in, 09910707562 S.P.SHARMA Godown Select the Godown from the List of Godowns. Batch / lot No. Select the Batch number from the list of existing Batch numbers which will be displayed under List of Active Batches else click on New Number to give the new Batch number. B-1268, New Ashok Nagar, (Opp.-East End Apartments), Near New Ashok Nagar Metro Station, Delhi110096 239 www.sachcorp.in, info@sachcorp.in, 09910707562 S.P.SHARMA Quantity, Rate and Amount Enter the quantity and rate. The Amount will be calculated automatically. Per By default, the specified Unit of measure will be displayed here. The Rate is computed on the basis of Unit you specify here. Using Mfg. and Expiry Dates Usually, Pharmaceutical companies, chemical industries etc., need to maintain their stock items with manufacturing dates and expiry dates. In Tally.ERP, you can maintain Batches with Mfg (Manufacturing) and Expiry dates. B-1268, New Ashok Nagar, (Opp.-East End Apartments), Near New Ashok Nagar Metro Station, Delhi110096 240 www.sachcorp.in, info@sachcorp.in, 09910707562 S.P.SHARMA Enabling Mfg. & Expiry Dates Set Maintain Batch-Wise Details and Set Expiry Dates for Batches to Yes in F11: Features > F2: Inventory Features. In the Item Allocation screen, set Maintain in Batches, Track Date of Mfg and Use expiry dates to Yes. B-1268, New Ashok Nagar, (Opp.-East End Apartments), Near New Ashok Nagar Metro Station, Delhi110096 241 www.sachcorp.in, info@sachcorp.in, 09910707562 S.P.SHARMA When you set this to Yes, you will see the following in the Item Allocation screen. B-1268, New Ashok Nagar, (Opp.-East End Apartments), Near New Ashok Nagar Metro Station, Delhi110096 242 www.sachcorp.in, info@sachcorp.in, 09910707562 S.P.SHARMA Godown Select the Godown from the List of Godowns. Batch / lot No. Select the Batch number from the list of existing Batch numbers which will be displayed under List of Active Batches else click on New Number to give a new Batch number. Quantity, Rate and Amount Enter the quantity and rate. The Amount will be calculated automatically. Per By default, the specified Unit of measure will be displayed here. The Rate is computed on the basis of Unit you specify here. B-1268, New Ashok Nagar, (Opp.-East End Apartments), Near New Ashok Nagar Metro Station, Delhi110096 243 www.sachcorp.in, info@sachcorp.in, 09910707562 S.P.SHARMA Mfg. Date Enter the date of manufacture (This appears only if it is activated.). The date of manufacturing of the product needs to enter here. This enables you to set the expiry date for the batch as a period from the date of manufacture such as �three months from the date of manufacture�. Expires on Give the date of expiry (It will be displayed only if it is activated). Using Cost Categories and Cost Centres Cost Centers can be allocated in the vouchers. Activate Cost Centre for the Ledger Accounts that are used in voucher entry. Note: Acti vate Mai ntai n Cost Centers and More than one payroll / Cost C ategory i n F11:Features > F1:Accounti ng Features . Applying Cost Centres to Ledger Accounts Example: enable Cost Center for Payment ledger � conveyance account. Go to Gateway of Tally > Accounts Info > Ledgers > Create/Alter Set Cost Centres are Applicable to Yes. B-1268, New Ashok Nagar, (Opp.-East End Apartments), Near New Ashok Nagar Metro Station, Delhi110096 244 www.sachcorp.in, info@sachcorp.in, 09910707562 S.P.SHARMA Cost Centre Allocation in Voucher Entry Cost Centre allocations have to be done in the pop-up sub-screens in the main voucher entry screen. The sub-screen is displayed after the amount fields pertaining to the ledger for which cost centers have been activated. Hence, the following is the sub-screen for the ledger Conveyance A/c. B-1268, New Ashok Nagar, (Opp.-East End Apartments), Near New Ashok Nagar Metro Station, Delhi110096 245 www.sachcorp.in, info@sachcorp.in, 09910707562 S.P.SHARMA The entire objective of creating Cost Centres is to allocate expenses and revenues to Cost Centres. After allocating the Cost Centers, the payment voucher entry screen is displayed as shown. B-1268, New Ashok Nagar, (Opp.-East End Apartments), Near New Ashok Nagar Metro Station, Delhi110096 246 www.sachcorp.in, info@sachcorp.in, 09910707562 S.P.SHARMA Using Cost Centre Class Each voucher now contains the Cost Centre/Classes option at its head. Select Not Applicable in case you want to allocate manually. Select a cost Centre class to auto-allocate according to the predefined percentages set in that class. Let us examine this with two examples, a sales entry and a payment entry. In sales, let us select Export as the Cost Centre Class. Go to the Voucher Entry Screen Select F8: Sales You have the following options: B-1268, New Ashok Nagar, (Opp.-East End Apartments), Near New Ashok Nagar Metro Station, Delhi110096 247 www.sachcorp.in, info@sachcorp.in, 09910707562 S.P.SHARMA Cost Centre Class Select one of the classes created earlier, in this case Export. Now enter the sales invoice. The cost centre allocation sub-screen will not be displayed but the allocation will be done automatically. After accepting the entry, check the cost centre displays to verify whether the allocation was done correctly. Similarly, when you press F5: Payment, similar options are displayed. Select Marketing Expenses in that case. The cost centre allocation sub-screen will not be displayed but the allocation will be done automatically. Use PgUp to check the entry in alteration mode. It will display the allocation in the voucher. B-1268, New Ashok Nagar, (Opp.-East End Apartments), Near New Ashok Nagar Metro Station, Delhi110096 248 www.sachcorp.in, info@sachcorp.in, 09910707562 S.P.SHARMA Check the cost centre reports for allocation. Note: You can combi ne Voucher Cl ass and Cost centre cl ass to maxi mi ze automati on. Using Multi-Currency Tally.ERP provides you with the facility of entering vouchers in any other currency (Foreign Currency) along with base currency (specified during company creation), i.e., a voucher can be created with base currency or with Multi- Currency. Purchase voucher with Foreign Currency Go to Gateway of Tally > Accounting Vouchers / Inventory Vouchers > Press F9: Purchase B-1268, New Ashok Nagar, (Opp.-East End Apartments), Near New Ashok Nagar Metro Station, Delhi110096 249 www.sachcorp.in, info@sachcorp.in, 09910707562 S.P.SHARMA In the rate column, prefix or suffix a foreign currency Symbol and then enter the currency value, Tally.ERP 9 will automatically prompt you to enter the Rate of Exchange for Base Currency. Advanced Accounting Features in Tally.ERP 9 Besides, the basic accounting capabilities, Tally.ERP 9 also comprises of advanced features for better management and generation of advanced and MIS Reports. Some of advanced Inventory features in Tally.ERP 9 features include: Cost Centres Cost Categories Budgets Interest Calculations Cheque Printing Multi Currencies Credit Limits B-1268, New Ashok Nagar, (Opp.-East End Apartments), Near New Ashok Nagar Metro Station, Delhi110096