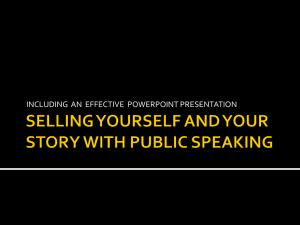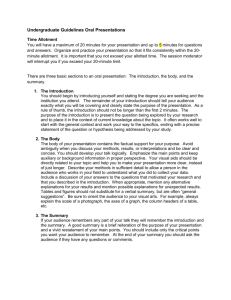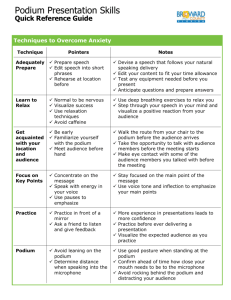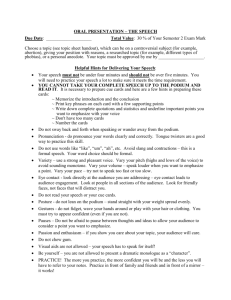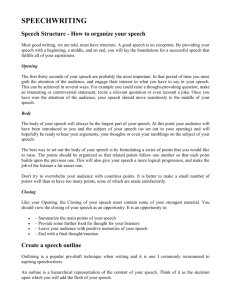full instructions - University of Alabama at Birmingham
advertisement

Instructions for MT-634 What NOT to touch Don’t ever touch anything under the top of the podium. Don’t ever touch anything on the left border around the giant-screen Table of Contents Key points to remember ............................................................................................................................................1 Short and sweet videos: .........................................................................................................................................2 Big Picture .............................................................................................................................................................2 How to use as a computer, including laptop… & how to do email, thumb-drives and H:drive ............................3 More tips – ................................................................................................................................................................4 PowerPoint – how to advance and how to write ....................................................................................................4 How to erase, save, scroll, mouse and touch pad ..................................................................................................4 How to highlight, “right click”, type on screen, convert to text ............................................................................4 RE: Conference Calls (not Video Conference) .........................................................................................................5 Volume and Microphones and Speakers ...............................................................................................................6 QUESTIONS…asked at sessions ..............................................................................................................................7 Troubleshoot..........................................................................................................................................................8 Making a Video Conference in MT-634 include PowerPoint ...................................................................................9 More about calling, zooms, sharing.......................................................................................................................9 To be just a voice participant in a Video Conference… ..........................................................................................10 MT 605... Video Conferencing Instructions ............................................................................................................10 Contact info for Dave at IITS ..................................................................................................................................11 Key points to remember 1. 2. 3. 4. 5. 6. 7. Don’t touch what you shouldn’t touch -- and that is any button/light below the top of the podium or any light on the button/light on the left side of the giant-screen. This is a giant computer screen…. Just like you’re used to. It plays PowerPoint, or pulls up websites, etc. In addition you can use it as a white board for brainstorming. Then you can save to pdf and distribute to everyone If you want to brainstorm on your PowerPoint you can do that too. Laptops can be used. Or thumb drives. And … you can do conferences: phone conference calls, or video conferences There are lots of options, but now you know the basics, we’ll learn together over time. Version 12/28/2015…. Page 1 of 11 Folks who have attended training sessions Session 1 May 1, 2015 Session 2 May 7 Session 3 June 24 Susan Driggers Laura Gallitz Dr R. Durant Joanna Passmore Renae Glover Nicole Howard Randi Gilinson Trena Johnsey Kelly Hardy Joe Ann Askew Aquila Brown Stephen Glasser Amy Dobelstein Dawn Fizer Eboni E. Bryant (Edmonson) Mercedes M. Morales-Aleman CY Johnson Michael Harris Dr Oster Dr Dutton Sequoya Eady Gjuana Cleveland Ann Smith Short and sweet videos: https://www.youtube.com/watch?v=pVEn5lS8BQ0 https://www.youtube.com/watch?v=UzeGGPJzwck Note: These are not exactly what we have – but similar Big Picture This giant-screen is both: 1. a computer screen, and 2. a white board / smart board (“white board” and “smart board” basically mean the same thing.) On the giant- screen, on the TOP (sometimes top right, sometimes top left), toggle between the two 1. one is for computer (desktop) 2. one is for white board The neat thing is: you can do white-board-type-stuff on the computer screen. For example, can write or draw on PowerPoint presentations. NOTE: Sometimes it may only show the icons – not the words Version 12/28/2015…. Page 2 of 11 How to use as a computer, including laptop… & how to do email, thumb-drives and H:drive How to turn it on and use it as a computer: Locate the little display module labeled “Crestron”. It’s about 4”x5” on top of the podium on the right. Press power button – if it’s not already on Press home button (just below power) Press Presentation (that means white board or computer) press PC To use a laptop instead. Instead of PC in the above instructions choose Laptop and then plug laptop into top of podium Plug laptop in here. This is on top of the podium. (connecting cord can be found in closet) To see you H:Drive (or S:drive or any other network drive) …Just think of it like a normal computer. So of course you have to be logged in as you. Then, start with the Microsoft globe on the lower left, or however you normally get to your h:drive Thumb drive -- Thumb drive plugs into the connection on the long gray cable. It is labeled with a yellow label. NOTE: do not plug it directly into anything below the top of the podium. To email: Use webmail http://webmail.uabmc.edu (If you don’t know your password, call 934-8888 to have them reset it.) How to turn it off: On that same little display module: o press the power button o select “Yes”. Note: That is all you should do. You don’t need to touch anything else. Version 12/28/2015…. Page 3 of 11 More tips – PowerPoint – how to advance and how to write To advance (you have lots of choices) Use the “Keyspan” Remote control (pictured here). Arrows on keyboard (the keyboard is wireless and thus can be moved anywhere in the room) Swipe (slide) it like on an iPad o Left- to right or right to left Double Tap it o Tap and then tap to the right to go right o Tap and then tap to the left to go left Arrows on the giant screen To write: Must use the pens to write. Can’t write with just your finger. How to erase, save, scroll, mouse and touch pad How to erase -- use the side of your fist o to erase large areas, circle the area with your side-fist and then tap inside that circle with your side-fist (gently) Can save the white board as a PDF to a network drive, and later email to attendees. Can add mouse (keep charging in closet). o When done, please plug it back in. When using touch pad as mouse, be sure to click it, not just tap it. How to highlight, “right click”, type on screen, convert to text How to highlight in Presentation Mode -- If holding pen, finger does not work. Must use pen On bottom under giant screen: 1. Typewriter button 2. Color-picker by it 3. Right Click Convert to text --- if you handwrite something and want to convert it to text: select it and choose right top corner and “Convert to Text” option. Version 12/28/2015…. Page 4 of 11 RE: Conference Calls (not Video Conference) NOTE: This is different than VIDEO Conferences Press the middle of the 3 icons “Telephone Conference” on the display module on the “Creston” – on top of the podium Conference call number is taped on the podium. o It is: 996-2991 – which is taped to podium. o Someone can call in to that o Or you can call from that Is analog – therefore only 1 call in or out Can call to a conference call number. o (Susan Driggers’ suggestion for conference calls: FreeConferenceCall.com - no cost at all) See following “Volume and Microphones and Speakers” section for more about those things Version 12/28/2015…. Page 5 of 11 Volume and Microphones and Speakers NOTE: This is for video conferences/conference calls and just plain having a speaker at the podium. Press “Settings” to get all the choices to appear. Mute or volume can be done on any of this places: On the video itself (for example in a YouTube video) On the computer (the giant screen) Or the Crestron You can control: Volume/mute of Podium mic. (Default is “on”) Volume/mute of Clip-on (aka lavaliere/wireless) mic –More details about that are below Mute of Ceiling mic (You can’t control volume) Orange indicates mute, so press (for example) “Ceiling mic” icon and it will turn orange to indicate its’ muted. Lavaliere Mic (aka clip on Microphone) This is located in the small black bag – underneath the top of the podium. It has yellow label on the case. Power is on top. Hold down to turn on or to turn off It has a single light: o Power is green o Mute is orange Version 12/28/2015…. Page 6 of 11 QUESTIONS…asked at sessions Question Can a long distance call be made? Answer Yes. Remember to always type 9 first to get an outside line. Will all notes (scribbles/highlights) on a PowerPoint presentation be saved? Is there an “all clear” to delete everything I wrote (pen/highlighter) in the screen? If some stuff is done on the smart board, I understand that it can be saved as an image (pdf, etc), but can it be saved in a format that then allows me to continue editing it later at my desk What do others do re the 2 Stylus pens in terms of security? Do they often sprout legs and leave? What is the cost to replace a Stylus pen? How exactly do you preload images into whiteboard Scroll down a little bit but not to next screen using (keyboard) CY asks – Computer on one-side and white board on another (Split screen) The Laser Pointer on the small remote doesn’t work. How can we use the Laser Pointer in Powerpoint? Yes, we think so, but experiment. Not sure. This will help on whiteboard: [edit] at top [Clear page] Currently users can open the file on their computer and edit them, just not change the annotations. Cost of Desktop software that would enable that are: Software for individual computers is $100 each (minimum of 11 licenses). We can look into this in the future if everyone loves the software Based on the experience of the smart board folks, these pens never disappear. That’s really not a problem. (Only $20 to replace) Paste into white board and then drag into “Added images” – will save based on who is logged in, we think Open a Windows Explorer to add images to White Board User “2 finger scroll” No Correct. It has to do with the light of the screen absorbing the light of the laser pointer. See next line for Alternative in PowerPoint. 1. Hold down Control 2. Then press the 3rd icon from the left on the bottom. Version 12/28/2015…. Page 7 of 11 Troubleshoot Need help?? …. Call Rich at 934-7662 or 934-7718 If you don’t know where you are, and have an “X” on the top left, that should get you back to a more familiar screen Version 12/28/2015…. Page 8 of 11 Making a Video Conference in MT-634 include PowerPoint How to do a Video Conference in MT-634 where they want the PowerPoint presentation to be part of the recording. 1. 2. 3. Press Home icon (not “Home” but the picture of a house). Press Video Conference Press PC if the stuff in on the PC or laptop if you are plugging in a laptop To clarify terms I’ll be using below There are 2 screens in MT-634. I am going to call them GiantScreen and SmallerScreen when I refer to them. People means images of the people in the rooms at the different locations. Content means stuff on the computer screen, like white board of PowerPoint or a website Crestron = the 5”x4” console on top of the podium. IMPORTANT AND POTENTIALLY CONFUSING: The way stuff shows on GiantScreen and SmallerScreen are NOT the same as what will show up in later video recording On the right side of the Crestron (on top of the podium), there are 5 options in sort of 5 black buttons Share What it does Notes That means show Content. NOTE: it will be fuzzier than expected because it goes through polycom That means stop showing Content The only indication of which of these modes you are in, is that if you are in sharing mode is that the Content will appear on one of the screens Stop Sharing Monitor That means swap what’s on GiantScreen and SmallerScreen Swap It can take a few seconds for the swap to happen. NOTE: This will not affect what’s recorded The way things will be recorded is: If in this mode… Recording will be Regular (non sharing) People Sharing Content mostly…… with little rectangle of People on the left side NOTE: again, this is regardless of how things appear on GiantScreen and SmallerScreen More about calling, zooms, sharing To dial/hang-up can use either the Console or the remote (pictured here) Rich likes to use the remote (instead of the console) because it has presets 5 to zoom in various parts of the room Only one person can “Share” at a time. If Alice is sharing and Bob then shares, it will bump Alice’s share off. Version 12/28/2015…. Page 9 of 11 To be just a voice participant in a Video Conference… These are the numbers people dial into to join a video conference on the phone MT634 205-930-6575 MT605 205-930-6573 MT 605... Video Conferencing Instructions Default is to be recorded. If don’t want it to be recorded should talk to the camera (Dave Knight) and say don’t record and he (Dave Knight) will hear that and not record. Dave Knight’s contact info is below. Contact him if have a problem or it doesn’t work. Which Remote to use Match manufacturer of remote to the equipment to insure you’re using the correct one. One remote for both TVs. Get close to the TV to use. Blue sliver in TVs (as opposed to red sliver) indicates it’s on. (There are also power buttons on the side). On the remote: Hit Home button Arrow down to “Recent calls” and 9900605 Green answer button connects and it rings old school. When done, hit button red telephone button Presentations: If on thumb drive, there are thumb-drives on computers (easy) Kodex (polycom box) is to the left of the cabinet. It’s the smaller one that looks like a CPU. o The blue glowing light in the center needs to be on o (sometimes people turn it off) To turn on projector, hold power button down for 2 seconds Most users already know how to use these presets Put the polycom (the 3 sided “space craft” looking things) on the 2 tables They are the microphones o If they are red – that means its muted To turn off projector, hold for 2 seconds and press again. Turn overhead off by pressing power button on remote twice Version 12/28/2015…. Page 10 of 11 Contact info for Dave at IITS (Rich’s primary contact person) Dave Knight Contact Info The University of Alabama System I I T S (Intercampus Interactive Telepresence System) 1801 University Blvd, Rm 129 Birmingham, AL 35294 Voice: 205-975-6854 Fax: 205-975-4677 iitscal@uasystem.ua.edu http://iits.uasystem.ua.edu Version 12/28/2015…. Page 11 of 11