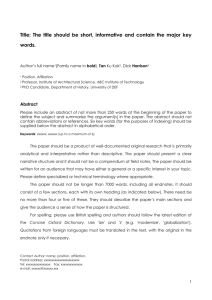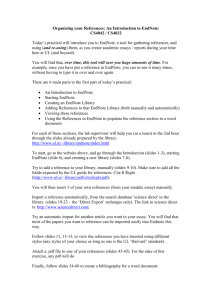Overview
advertisement

www.library.qut.edu.au QUT Library EndNote Essentials What is EndNote? Your references and referencing styles manager Software that allows researchers to find, import, export, store, organise, and use references to information sources A client program to create files of references called EndNote Libraries Storage with references for full text PDF, figures, pictures, tables, etc. Your research database of academic and professional literature Objectives On successful completion of this course you should be able to: • Open an EndNote library and view and sort references • Search for references within a library • Select and retrieve a bibliographic style • Create a new EndNote library and add references manually • Add database records to a library via Direct Export • Attach files to an EndNote reference • Open and annotate a pdf attachment • Add a reference and pdf using the pdf import filter • Organize references using Groups • Insert citations into a Word document and edit citations • Un-format and re-format a document • Format a bibliography within a Word document • Create an independent bibliography • Backup your EndNote library Obtain and install EndNote To install on your QUT desktop or laptop • Backup your EndNote libraries and any customised styles to an alternative location • Uninstall current version of EndNote • Self-install from the QUT network using ITAssist (Windows 7). • If you have Administrator Rights to the computer you may also use download or CD options. To install on your own desktop or laptop • Follow instructions on the IT Services software downloads page • Borrow the CD from the Library, OR • Download link on the Library EndNote website ►https://www.library.qut.edu.au/research/toolkit/referencing/ Open an existing Library From within EndNote: 1 2 1. Click on File > Open 2. Select a previously used Library from the drop-down menu OR Click on Open Library to locate Libraries saved in other locations From within Word: 1. Select the EndNote X7 tab 2. Click on to open EndNote and select your Library 1 2 View references 1. The selected reference displays in the Reference panel on the right Alternatively, double click on a reference to open to a full screen 2. Click on the double arrow to Hide/Show Empty Fields Click to select data fields, edit as needed Tab to the next field 2 1 Sort and Quick Browse To quickly find a reference by Author, Year or Title: 1. Click any column heading to sort. Repeat to reverse order (e.g. Year) 2. Start typing to browse your library by column heading (e.g. ‘2000’) Search a Library Use the Search panel at the top 1. Select the field that you wish to search e.g. Any Field 2. Enter search terms 3. Click on Search Search results display 4. Click on All References to return to the full list 3 4 1 2 Select a Bibliographic Style 1. Select the style of your choice from the drop-down menu Use Select Another Style.. If your style is not listed 2. Click on the Preview tab to display the selected reference in the style you have chosen Retrieve a Bibliographic Style If the style you need is not already displayed for selection : 1. From the same drop-down menu, Choose: Select Another Style 1 3 2 2. Search or Browse for your style 3. Double-click to select it Create a new Library 1. From the EndNote toolbar, go to File > New A New Reference Library window will open prompting you to save 2. Name your new Library and save it 3 Enter References manually 1. On the toolbar, Click-on the New Reference icon OR Click ‘References’ and Select ‘New Reference’ 2. In the New Reference select a required Reference Type 2 Enter author names Options for Personal Name: Smith, F. Smith, Frank Frank Smith (no comma) • • Comma after a corporate author: Amnesty International, If there is no author, leave blank (do not enter ‘anonymous’) Use a new line for each author Enter titles • • • • • Enter titles on a single line without hitting enter Enter the full journal title (no abbreviation) Leave out a full-stop at the end of a title Ensure there are no blank spaces after the title string Capitalise as you would like it to appear in your bibliography Enter data in other fields Publication Year Enter four numbers e.g. 2013 Page Numbers Can be entered complete e.g. 142-149 or abbreviated e.g. 142-9 Edition Enter 1st not 1 URLs Include the start of the URL e.g. http:// Label Assign custom tags for searching your records e.g. unit codes, assessment items Research Notes Store personal notes, quotes etc. Export from EBSCOhost 1. Select and save: In the list of results, under relevant individual results, click: + Folder 2. Open saved results: At the right of the screen, click: Folder View Export from EBSCOhost ► Tick the boxes next to results that you wish to export 3. Export references by Clicking the Export icon Export from EBSCOhost Confirm Direct Export to EndNote is selected ► Click: Save. Export from EBSCOhost IE: In the file download box Select Open In Firefox: Export from Factiva 1. Do a search in the database 2. Tick the records you wish to export 3. Click on View Selected Articles 4. Click on Display Options Select Full Article/Report plus Indexing 3 4 2 Export from Factiva 5. Click on Format for Saving Select Article Format 5 6. Click on File > Save As (Internet Explorer) Change to a .txt file Factiva.txt 6 Export from Factiva Extra steps for Factiva – You have a .txt file You now need a FILTER In EndNote: Choose File > Import or click on 1 1. Import File: Click on Choose Locate and select file 2 Factiva.txt 2. Import Option: Select Other filters from the drop down menu Find the database name and relevant database provider Select Factiva (DJ) Click on Choose 3. Click on Import 3 Export from Google Scholar: Set up 1. Click on Settings 1 2. For Bibliography Manager, from the drop-down menu select: EndNote ►Click Save Preferences 2 Export from Google Scholar 1. Under relevant result, click: Import into EndNote 2. In the File Download box, click: Open 1 1 2 Export from ProQuest 1. Do a search in the database 2. Tick the records you wish to export 3. Hover mouse over Export/ Save 4. Select EndNote... from the drop down list 3 2 4 Export from ProQuest In the Export/Save box : 5. Click on Continue 6. Select Open (Internet Explorer) Open with EndNote X7.. Select OK (Firefox) Import from databases: PubMed 1. Select and save: In the results list, next to individual results, tick to select Import from databases: PubMed 2. From the Send to drop-down menu In the Choose Destination box, select Citation Manager, then click on Create File Import from PubMed In IE: EndNote automatically opens and imports record In Firefox : Export from Quick Find 1. Next to relevant search results, click on the Save icon 1 2. Click to open your Folder of saved items Export from Quick Find 3. In your Folder of saved items, click on Select EndNote from the drop-down menu 3 4. Select Open (Internet Explorer) 4 Export - Check your References Check your references for accuracy and completeness 1. Check in Preview for accuracy 2. Display Reference (Double-click to open in a full window) 3. Make any necessary changes Add a file to a reference 1. Locate a pdf file relating to a reference in your Library 2. Add that file to the reference Drag & drop onto the reference in the Library or Right click on the reference to select or Open a reference, drag & drop into the File Attachments field HINT Enable automatic renaming of pdf files as you import them Select Edit > Preferences > PDF Handling Choose your preferred option Add a file to a Reference Try the Find Full Text function in EndNote First you need to Configure EndNote 1. Select Edit > Preferences > Find Full Text 2. Tick all boxes and enter the following URLs Open URL path: http://sf5mc5tj5v.search.serialssolutions.com/ Authenticate with: http://gateway.library.qut.edu.au/login?url= There is a comprehensive FAQ on the Library website https://www.library.qut.edu.au/research/toolkit/referencing/findftxtfaq.jsp Add a file to a Reference Run Find Full Text 1. Highlight references 2. Select References > Find Full Text > Find Full Text OR click on 3. Click OK for the copyright and usage notice Monitor progress in the Find Full Text group set at the bottom of the Groups panel A paperclip icon appears as each new pdf is found and attached Found pdfs for 4 out of the 5 titles selected! Open & annotate a PDF attachment 1 2 1. Click on the PDF Viewer tab in the Reference panel 2. Click on to open your document in the PDF Viewer 3. Highlight text Add sticky notes Hint: Right click highlighted text or the sticky note and select Delete annotation if you change your mind 4. Save changes made Click on again to close 3 Add a reference using a PDF document You have a pdf document with a correctly formatted DOI Use EndNote to create a reference for this pdf In EndNote: Choose File > Import > File or click on 1 2 1. Import File: Click on Choose Locate and select your pdf file 2. Import Option: Select PDF from the drop down menu 3. Click on Import The imported reference and attached pdf will display 3 Sort references into Groups Create a Group Set for your broad subject area 1. In the Groups panel Right click and select Create Group Set 2. Name your group set Sort references into Groups Create a Group 1. In the Groups panel, right click and select Create Group 2. Name your group 3. Transfer selected references into the group Drag & drop OR right click, select Add References To, select group References can be added to more than one group 1 References deleted from a group remain in your Library 2 References deleted from your Library are deleted from all groups 3 Sort references into Groups Create a Smart Group 1. In the Groups panel Right click and select Create Smart Group 2. Name your group Enter search terms Click on Create A Smart Group is created Search results are saved into this group 1 Any changes made to your Library are checked against this search query If there is a match, the references are automatically added to the Smart Group 2 Find & insert an in-text citation 1. In your document, place the cursor where you want the citation to appear 2. Click on the EndNote tab in Word to display the EndNote commands 3. Click on Insert Citation > Insert Citation 4. Enter search terms and click Find 5. Select desired reference Click Insert Note: Insert drop-down options Insert an in-text citation from EndNote 1. In your document, place the cursor where you want the citation(s) 2. In EndNote, highlight the reference(s) that you wish to insert Note: Select multiple references by holding down the Ctrl key 3 3. Insert selected citation(s) In EndNote: Click on the Insert icon 2 OR In Word: Click on Insert Citation > Insert Selected Citation(s) 3 Edit citations In Word, right-click on an in-text citation and select: Edit Citation(s) > More ►Add Prefix: as cited in ►Add Pages: 23 Click OK Click on the Edit Reference button Select Remove Citation to delete from your Word document Un-formatting and re-formatting To move citations or text with citations safely 1. Choose Convert to Unformatted Citations 2. Make required moves. 3. Choose Update Citations and Bibliography to re-format Change bibliographic styles in Word Expand the Style drop-down menu to select another style Choose Select Another Style if your style is not shown Quick Bibliography in Word 1. Select desired references and select desired style 2. Right-click and choose Copy Formatted 3. Paste selected references into your Word document Back up and move Libraries Compressed libraries help in creating back-up copies and sharing libraries. 1. With your Library open, from the toolbar at the top, Select File > Compressed Library Compressed Libraries: • Ensure all relevant files are backed up Compress the Library (.enl file) and its attached files into a single file to save (.enlx file) • • Decreases file size Allows you to move your Libraries safely Back up and move Libraries 2. Apply any extra desired conditions or just click Next 3. Save in a safe location 2 www.library.qut.edu.au QUT Library Resources EndNote Help QUT Library EndNote https://www.library.qut.edu.au/research/toolkit/referencing/ EndNote Guide In Windows: Start > All Programs > EndNote > Help >Getting Started Guide EndNote site support http://www.endnote.com/support/faqs/index.asp www.library.qut.edu.au QUT Library Support and contact Ask A Librarian In person at the Library Desk, online Chat, Phone, Email, https://www.library.qut.edu.au/help/ Your Liaison Librarian https://www.library.qut.edu.au/about/contact/liaisonlibrarians.jsp EndNote software installation QUT IT Helpdesk 31384000 https://www.ithelpdesk.qut.edu.au/