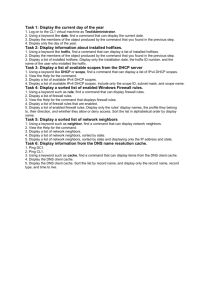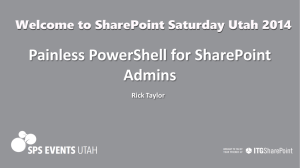Windows PowerShell Networking Guide
A guide to using Windows PowerShell to manage a few networking scenarios
By Ed Wilson, the Microsoft Scripting Guy
Published February 2014
Copyright information
© 2014 Microsoft Corporation. All rights reserved.
This document is provided “as-is.” Information and views expressed in this document, including URL and other Internet website
references, may change without notice. You bear the risk of using it.
Some examples are for illustration only and are fictitious. No real association is intended or inferred.
This document does not provide you with any legal rights to any intellectual property in any Microsoft product. You may copy and
use this document for your internal, reference purposes.
Windows PowerShell Basics
Windows PowerShell® is not new technology. Windows PowerShell 4.0 ships in Windows® 8.1 and in Windows
Server® 2012 R2. It has therefore, been around for a while. Windows PowerShell is an essential admin tool
designed specifically for Windows administration. By learning to use Windows PowerShell, network administrators
quickly gain access to information from Windows Management Instrumentation, Active Directory® and other
essential sources of information. Additionally, Microsoft® added Windows PowerShell support to the Common
Criteria requirements for shipping enterprise applications. Therefore, to manage Exchange Server®, Windows
Azure™, SQL Server® and others, one needs to know and understand how to use Windows PowerShell. In the
networking world, this knowledge is also a requirement for managing DNS, DHCP, network adapters, and other
components.
So what are the basics of Windows PowerShell that I need to
know?
Windows PowerShell comes in two flavors – the first is an interactive console (sort of like a KORN or a BASH
console in the UNIX world) that is built into the Windows command prompt. The Windows PowerShell console
makes it simple to type short commands and to receive sorted, filtered, formatted results. These results easily
display to the console, but can redirect to XML, CSV, or text files. The Windows PowerShell console offers several
advantages such as speed, low memory overhead, and a comprehensive transcription service that records all
commands and command output.
There is also the Windows PowerShell ISE. The Windows PowerShell ISE is an Integrated Scripting Environment, but
this does not mean you must use it to write scripts. In fact, many Windows PowerShell users like to write their
code in the Windows PowerShell ISE to take advantage of the color syntax-highlighting, drop down lists, and
automatic parameter revelation features. In addition, the Windows PowerShell ISE has a feature, called the Show
Command Add-On that permits using a mouse to create Windows PowerShell commands from a graphical
environment. Once it is created, the command either runs directly, or adds to the script pane (the choice is up to
you).
Working with Windows PowerShell
In Windows 8 or in Windows Server 2012 Windows PowerShell 3.0 already exists. In Windows 8.1 Windows
PowerShell 4.0 is installed, as it is in Windows Server 2012 R2. Windows 8 (and Windows 8.1) you only need to
type the first few letters of the word PowerShell on the Start screen before Windows PowerShell appears as an
option. The figure appearing here illustrates this point. I only typed pow before the Start screen search box
changes to offer Windows PowerShell and an option.
Because navigating to the Start screen and typing pow each time I want to launch Windows PowerShell is a bit
cumbersome, I prefer to pin the Windows PowerShell console (and the Windows PowerShell ISE) to the Start page
and to the Windows desktop taskbar. This technique of pinning shortcuts to the applications provides single-click
access to Windows PowerShell from wherever I may be working.
In Windows Server 2012 (and in Windows Server 2012 R2), it is not necessary to go through the Start screen /
Search routine because an icon for the Windows PowerShell console exists by default on the taskbar of the
desktop.
NOTE: The Windows PowerShell ISE (the script editor) does not exist by default in Windows Server 2012
and Windows Server 2012 R2. You add the Windows PowerShell ISE as a feature.
Security issues with Windows PowerShell
There are two ways of launching Windows PowerShell – as an administrator and as a normal user. It is a best
practice when starting Windows PowerShell to start it with minimum rights. In Windows 8 (and in Windows 7) this
means simply clicking on the Windows PowerShell icon. It opens as a non-elevated user (even if you are logged on
with Administrative rights). In Windows Server 2012, Windows PowerShell automatically launches with the rights
of the current user and therefore if you are logged on as a Domain Administrator, the Windows PowerShell
console launches with Domain Administrator rights.
Running as a normal (non-elevated) user
Because Windows PowerShell adheres to Windows security constraints, a user of Windows PowerShell cannot do
anything that the user account does not have permission to do. Therefore, if you are a non-elevated normal user,
you will not have rights to do things like install printer drivers, read from the Security log, or change system time.
Even if you are an administrator on the local Windows 8 (or Windows 7) desktop machine and you do not launch
Windows PowerShell with admin rights, you will get errors when attempting to do things like see the configuration
of your disk drives. This command and associated error appears here.
PS C:\> get-disk
get-disk : Access to a CIM resource was not available to the client.
At line:1 char:1
+ get-disk
+ ~~~~~~~~
+ CategoryInfo
: PermissionDenied: (MSFT_Disk:ROOT/Microsoft/Windows/S
torage/MSFT_Disk) [Get-Disk], CimException
+ FullyQualifiedErrorId : MI RESULT 2,Get-Disk
TIP: There is an inconsistency with errors arising when attempting to run cmdlets that require elevated
rights. For example, when inside a non-elevated Windows PowerShell console, the error from Get-Disk is
Access to a CIM resource was not available to the client. The error from Stop-Service is Cannot open xxx
service on computer. While the Get-VM cmdlets simply returns no information (an no error). Therefore, as
a first step in troubleshooting, check for console rights.
Launching PowerShell with Admin rights
When you need to perform tasks that require Admin rights, you need to start the Windows PowerShell console
with admin rights. To do this, right click on the Windows PowerShell icon (from either the one pinned to the task
bar, the start page, or even from the one found from the Start / Search page) and select the Run As Administrator
option from the action menu. The great thing about this technique is that it permits launching either the Windows
PowerShell console (the first item on the menu) as an Administrator, or from the same screen you can launch the
Windows PowerShell ISE as an Administrator. This appears in the figure that follows.
When you launch the Windows PowerShell console with admin rights, the User Account Control dialog box
appears seeking permission to allow Windows PowerShell to make changes to the computer. In reality, Windows
PowerShell is not making changes to the computer – not yet. But using Windows PowerShell you can certainly
make changes to the computer – if you have the rights, and this is what the dialog is prompting you for.
NOTE: It is possible to avoid this prompt by turning off User Account Control (UAC). However, UAC is a
significant security feature, and therefore I do not recommend disabling UAC. We have fine-tuned it in
Windows 7 and continuing through Windows 8.1 and greatly reduced the number of UAC prompts (from
the number that used to exist in the introduction of UAC in Windows Vista. This is not “your grandma’s
UAC”.)
Now that you are running Windows PowerShell with admin rights, you can do anything your account has
permission to do. Therefore, if you were to, for example, run the Get-Disk cmdlets, you would see information
similar to the following appear.
PS C:\> get-disk
Number Friendly Name
OperationalS Total Size Partition
tatus
Style
------ ------------------------ ---------- ----------0 INTEL SSDSA2BW160G3L
Online
149.05 GB MBR
Using PowerShell cmdlets
PowerShell cmdlets all work in a similar fashion. This simplifies their use. All Windows PowerShell cmdlets have a
two-part name. The first part is a verb (not always strictly a grammatical verb however). The verb indicates the
action for the command to take. Examples of verbs include Get, Set, Add, Remove, or Format. The noun is the
thing to which the action will apply. Examples of nouns include Process, Service, Disk, or NetAdapter. A dash
combines the verb with the noun to complete the Windows PowerShell command. Windows PowerShell
commands, named cmdlets (pronounced command let), because they behave like small commands or programs
are used standalone, or pieced together via a mechanism called the pipeline (refer to chapter two for the use of
the pipeline).
The most common verb – Get
Out of nearly 2,000 cmdlets (and functions) in Windows 8, over 25 percent of them use the verb Get. The verb Get
retrieves information. The Noun portion of the cmdlet specifies the information retrieved. To obtain information
about the processes on your system, open the Windows PowerShell console by either clicking on the Windows
PowerShell icon on the task bar (or typing PowerShell on the start screen of Windows 8 to bring up the search
results for Windows PowerShell (as illustrated earlier)). When the Windows PowerShell console appears, run the
Get-Process cmdlet. To do this, use the Windows PowerShell Tab Completion feature to complete the cmdlet
name. One the cmdlet name appears, press the <ENTER> key to cause the command to execute.
NOTE: The Windows PowerShell Tab Completion feature is a great time saver. It not only saves time (by
reducing the need for typing) but it also helps to ensure accuracy, because Tab Completion accurately
resolves cmdlet names – it is sort of like a spell checker for cmdlet names. For example, attempting to
type a cmdlet name such as Get-NetAdapterEncapsulatedPacketTaskOffload accurately (for me anyway)
could be an exercise in frustration. But using tab completion, I only have to type Get-Net and I hit the
<TAB> key about six times and the correctly spelled cmdlet name appears in the Windows PowerShell
console. Learning how to quickly, and efficiently use the tab completion is one of the keys to success in
using Windows PowerShell.
Finding process information
To use the Windows PowerShell Tab Completion feature to enter the Get-Process cmdlet name onto the Windows
PowerShell console command line, type the following on the first line of the Windows PowerShell console:
Get-Pro + <tab> + <ENTER>
The Get-Process command and the associated output from the cmdlet appear in the figure that follows.
To find information about Windows services, use the verb Get and the noun service. To type the cmdlet name,
type the following:
Get-Servi + <TAB> + <ENTER>
NOTE: It is a Windows PowerShell convention to use singular nouns. While not universally applied (my
computer has around 50 plural nouns) it is a good place to start. So if you are not sure if a noun (or
parameter) is singular or plural, choose the singular – most of the time you will be correct.
Identifying installed Windows Hotfixes
To find a list of Windows Hotfixes applied to the current Windows installation, use the Get-Hotfix cmdlet (the verb
is Get and the noun is Hotfix). Inside the Windows PowerShell console, type the following:
Get-Hotf + <TAB> + <ENTER>
The command and the output associated with the command appear here.
Get detailed service information
To find information about services on the system, use the Get-Service cmdlet. When again, it is not necessary to
type the entire command. The following command uses Tab Expansion to complete the Get-Service command and
to execute it.
Get-Servi + <TAB> + <ENTER>
NOTE: The efficiency of Tab Expansion depends upon the number of cmdlets, functions, or modules
installed on the computer. As more commands become available, the efficiency of Tab Expansion reduces
correspondingly.
The following (truncated) output appears following the Get-Service cmdlet.
PS C:\> Get-Service
Status Name
DisplayName
------ -------------Running AdobeActiveFile... Adobe Active File Monitor V6
Stopped AeLookupSvc
Application Experience
Stopped ALG
Application Layer Gateway Service
Stopped AllUserInstallA... Windows All-User Install Agent
<TRUNCATED OUTPUT>
Identifying installed network adapters
To find information about network adapters on your Windows 8 (or Windows Server 2012) machine, use the GetNetAdapter cmdlet. Using Tab Expansion, type the following:
Get-NetA + <TAB> + <ENTER>
The command and associated output appear here.
PS C:\> Get-NetAdapter
Name
InterfaceDescription
ifIndex Status
----------------------------- -----Network Bridge
Microsoft Network Adapter Multiplexo... 29 Up
Ethernet
Intel(R) 82579LM Gigabit Network Con... 13 Not Pre...
vEthernet (WirelessSwi... Hyper-V Virtual Ethernet Adapter #4
31 Up
vEthernet (External Sw... Hyper-V Virtual Ethernet Adapter #3
23 Not Pre...
vEthernet (InternalSwi... Hyper-V Virtual Ethernet Adapter #2
19 Up
Bluetooth Network Conn... Bluetooth Device (Personal Area Netw... 15 Disconn...
Wi-Fi
Intel(R) Centrino(R) Ultimate-N 6300... 12 Up
Retrieving detected network connection profiles
If you want to see the network connection profile that Windows 8 (or Windows Server 2012) detected for each
interface, use the Get-NetConnectionProfile cmdlet. To run this command, use the following command with Tab
Expansion.
Get-NetC + <TAB> + <ENTER>
The command and associated output appear here.
PS C:\> Get-NetConnectionProfile
Name
: Unidentified network
InterfaceAlias : vEthernet (InternalSwitch)
InterfaceIndex : 19
NetworkCategory : Public
IPv4Connectivity : NoTraffic
IPv6Connectivity : NoTraffic
Name
: Network 10
InterfaceAlias : vEthernet (WirelessSwitch)
InterfaceIndex : 31
NetworkCategory : Public
IPv4Connectivity : Internet
IPv6Connectivity : NoTraffic
NOTE: Windows PowerShell is not case sensitive. There are a few instances where case sensitivity is an
issue (for example when using Regular Expressions) but cmdlet names, parameters and values are not
case sensitive. Windows PowerShell convention uses a combination of upper case and lower case letters
(generally at syllable breaks in long noun names such as NetConnectionProfile) but this is not a
requirement for Windows PowerShell to interpret accurately the command. This combination of upper
case and lowercase letters are for readability. If you use Tab Expansion, Windows PowerShell
automatically converts the commands to this fashion.
Getting the current culture settings
There are two types of culture settings on a typical Windows computer. There are the culture settings for the
current culture settings. This includes information about the keyboard layout, and the display format of items such
as numbers, currency, and dates. To find the value of these cultural settings, use the Get-Culture cmdlet. To call
the Get-Culture cmdlet using Tab Expansion to complete the command, type the following on the current line of
the Windows PowerShell console:
Get-Cu + <TAB> + <ENTER>
When the command runs basic information such as the Language Code ID number (LCID), the name of the culture
settings, as well as the display name of the culture settings return to the Windows PowerShell console. The
command and associated output appears here.
PS C:\> Get-Culture
LCID
---1033
Name
DisplayName
-------------en-US
English (United States)
The second culture related grouping of information is the current user interface (UI) settings for Windows. The UI
culture settings determine which text strings appear in user interface elements such as menus and error messages.
To determine the current UI culture settings that are active use the Get-UICulture cmdlet. Using Tab Expansion to
call the Get-UICulture cmdlet, type the following:
Get-Ui + <TAB> + <ENTER>
The command and output associated from the command appears here.
PS C:\> Get-UICulture
LCID
---1033
Name
DisplayName
-------------en-US
English (United States)
NOTE: On my laptop, both the current culture and the current UI culture are the same. This is not always
the case, and at times, I have seen machines become rather confused when the user interface is set for a
localized language, and yet the computer itself was still set for US English (this is especially problematic
when using virtual machines created in other countries. In these cases, even a simple task like typing in a
password becomes very frustrating. To fix these types of situations you can use the Set-Culture cmdlet.
Finding the current date and time
To find the current date or time on the local computer, use the Get-Date cmdlet. When typing the Get-Date cmdlet
name in the Windows PowerShell console tab expansion does not help too much. This is because there are 15
cmdlets (on my laptop) that have a cmdlet name that begins with the letters Get-Da (this includes all of the Direct
Access cmdlets as well as the Remote Access cmdlets). Therefore using Tab Expansion (on my laptop anyway) to
get the date requires me to type the following:
Get-Dat + <TAB> + <Enter>
The above command syntax is just the same number of letters to type as doing the following:
Get-Date + <ENTER>
The following illustrates the command and the output associated with the command.
PS C:\> Get-Date
Tuesday, November 20, 2012 9:54:21 AM
Generating a random number
Windows 2.0 introduced the Get-Random cmdlet, and when I saw it I was not too impressed. The reason was that I
already knew how to generate a random number. Using the .NET Framework System.Random class, all I needed to
do was create a new instance of the System.Random object, and call the next method. This appears here.
PS C:\> (New-Object system.random).next()
225513766
Needless to say, I did not create all that many random numbers. I mean, who wants to do all that typing. But when
I had the Get-Random cmdlet, I actually began using random numbers for all sorts of things. Some of the things I
have used the Get-Random cmdlet to do appear in the following list:
To pick prize winners for the Scripting Games
To pick prize winners for Windows PowerShell user group meetings
To connect to remote servers in a random fashion for load balancing purposes
To create random folder names
To create temporary users in active directory with random names
To wait a random amount of time prior to starting or stopping processes and services (great for
performance testing)
The Get-Random cmdlet has turned out to be one of the more useful cmdlets. To generate a random number in
the Windows PowerShell console using Tab Expansion type the following on the first line in the console:
Get-R +<TAB>+<ENTER>
The command and output associated with the command appears here.
PS C:\> Get-Random
248797593
Supplying options for cmdlets
The easiest Windows PowerShell cmdlets to use require no options. But unfortunately, that is only a fraction of the
total number of cmdlets (and functions) available in Windows PowerShell 4.0 as it exists on either Windows 8.1 or
Windows Server 2012 R2. Fortunately, the same Tab Expansion technique used to create the cmdlet names on the
Windows PowerShell console, works with parameters as well.
Using single parameters
When working with Windows PowerShell cmdlets, often the cmdlet only requires a single parameter to filter out
the results. If a parameter is the default parameter, you do not have to specify the parameter name – you can use
the parameter positionally. This means that the first value appearing after the cmdlet name, is assumed to be a
value for the default (or position 1) parameter. On the other hand, if a parameter is a named parameter the
parameter name (or parameter alias or partial parameter name) is always required when using the parameter.
Finding specific types of hotfixes
For example to find all of the update hotfixes, use the Get-HotFix cmdlet with the –Description parameter and
supply a value of update to the –Description parameter. This is actually easier than it sounds. When you type GetHot and press the <TAB> key you have the Get-Hotfix portion of the command. Then a space and –D <TAB>
completes the Get-HotFix –Description portion of the command. Now you need to type Update and press
<ENTER>. With a little practice, using Tab Expansion becomes second nature. You only need to type the following:
Get-Hot + <TAB> + -D + <TAB> + Update + <ENTER>
The completed command and the output associated with the command appear in the figure that follows.
If you attempt to find only update types of hotfixes by supplying the value update in the first position, an error
raises. The offending command and associated error, appears here.
PS C:\> Get-HotFix update
Get-HotFix : Cannot find the requested hotfix on the 'localhost' computer. Verify
the input and run the command again.
At line:1 char:1
+ Get-HotFix update
+ ~~~~~~~~~~~~~~~~~
+ CategoryInfo
: ObjectNotFound: (:) [Get-HotFix], ArgumentException
+ FullyQualifiedErrorId : GetHotFixNoEntriesFound,Microsoft.PowerShell.Commands
.GetHotFixCommand
The error, while not really clear, seems to indicate that the Get-HotFix cmdlet attempts to find a hotfix named
update. This is, in fact, the attempted behavior. The help file information for the Get-HotFix cmdlet reveals that –
ID is position 1. This appears here.
-Id <String[]>
Gets only hotfixes with the specified hotfix IDs. The default is all
hotfixes on the computer.
Required?
false
Position?
1
Default value
All hotfixes
Accept pipeline input?
false
Accept wildcard characters? False
Well, what about using the -Description parameter, you may ask? The help file tells that the –Description
parameter is a named parameter. This means you can only use the –Description parameter if you specify the
parameter name as was accomplished earlier in this section. Here is the applicable portion of the help file for the –
Description parameter.
-Description <String[]>
Gets only hotfixes with the specified descriptions. Wildcards are
permitted. The default is all hotfixes on the computer.
Required?
false
Position?
named
Default value
All hotfixes
Accept pipeline input?
false
Accept wildcard characters? True
Finding specific processes
To find process information about a single process, I use the –Name parameter. Because the –Name parameter is
the default (position 1) parameter for the Get-Process cmdlet, you do not have to specify the –Name parameter
when calling Get-Process if you do not wish to do so. For example, to find information about the PowerShell
process by using the Get-Process cmdlet type the following command in the first line of the Windows PowerShell
console by using Tab Expansion:
Get-Pro + <TAB> + <SPACE> + Po + <TAB> + <ENTER>
The completed command and associated output appears here.
PS C:\> Get-Process powershell
Handles NPM(K) PM(K) WS(K) VM(M) CPU(s) Id ProcessName
------- ------ ----- ----- ----- ------ -- ----------607 39 144552 164652 718 5.58 4860 powershell
You can tell that the Get-Process cmdlet accepts the –Name parameter in a positional manner because the Help
file states it is in position 1. This appears here.
-Name <String[]>
Specifies one or more processes by process name. You can type multiple
process names (separated by commas) and use wildcard characters. The
parameter name ("Name") is optional.
Required?
false
Position?
1
Default value
Accept pipeline input?
true (ByPropertyName)
Accept wildcard characters? True
NOTE: Be careful using positional parameters. This is because they can be confusing. For example, the first
parameter for the Get-Process cmdlet is the –Name parameter, but the first position parameter for the
Stop-Parameter is the –ID parameter. As a best practice always refer to the Help files to see what the
parameters actually are called, and the position in which they are expected. This is even more important
when using cmdlet with multiple parameters – such as the Get-Random cmdlet discussed next.
Generating random numbers in a range
When used without any parameters, the Get-Random cmdlet returns a number that is in the range of 0 to
2,147,483,647. We have never had a Windows PowerShell user group meeting in which there were either 0 people
in attendance, nor have we had a Windows PowerShell user group meeting with 2,147,483,647 people in
attendance. Therefore when handing out prizes at the end of the day, it is important to set a different minimum
and maximum number.
NOTE: When using the –Maximum parameter for the Get-Random cmdlet keep in mind that the maximum number
never appears. Therefore, if you have 15 people attending your Windows PowerShell user group meeting, you
would want to set the –Maximum parameter to 16 (unless you do not like the 15 person and do not want them to
win any prizes).
The default parameter for the Get-Random cmdlet is the –Maximum parameter. This means that you can use the
Get-Random cmdlet to generate a random number in the range of 0 to 20 by using Tab Expansion on the first line
of the Windows PowerShell console. Type the following (remember Get-Random never reaches the maximum
number, therefore always use a number 1 greater than the desired upper number):
Get-R + <TAB> + <SPACE> + 21
If you want to generate a random number between 1 and 20, you might think you could use Get-Random 1 21, but
that generates an error. The command and the error appear here.
PS C:\> Get-Random 1 21
Get-Random : A positional parameter cannot be found that accepts argument '21'.
At line:1 char:1
+ Get-Random 1 21
+ ~~~~~~~~~~~~~~~
+ CategoryInfo
: InvalidArgument: (:) [Get-Random], ParameterBindingEx
ception
+ FullyQualifiedErrorId : PositionalParameterNotFound,Microsoft.PowerShell.Comm
ands.GetRandomCommand
The error states that a positional parameter cannot be found that accepts argument ‘21’. This is because the GetRandom only has one positional parameter – the –Maximum parameter. The –Minimum parameter is a named
parameter (this appears in the Help file for the Get-Random cmdlet. Use of the Help files appears in Chapter two).
To generate a random number in the range of 1 to 20, use named parameters. To assist in creating the command
use Tab Expansion for the cmdlet name as well as for the parameter names. Type the following to create the
command using Tab Expansion.
Get-R + <TAB> + -M + <TAB> + <SPACE> + 21 + -M + <TAB> + <SPACE> + 1 + <ENTER>
The command and the output associated with the command appears here.
PS C:\> Get-Random -Maximum 21 -Minimum 1
19
An introduction to parameter sets
One of the things that quickly becomes confusing with Windows PowerShell cmdlets is that there are often
different ways of using the same cmdlet. For example, you can specify the –Minimum and the –Maximum
parameters, but you cannot also specify the –Count parameter. This is a bit unfortunate, because it would seem
that using the –Minimum and the –Maximum parameters to specify the minimum and the maximum numbers for
the random numbers makes sense. When the Windows PowerShell user group has five prizes to give away it is
inefficient to have to either write a script to generate the five random numbers. It is also inefficient to have to run
the same command five times.
This is where command sets come into play. The –Minimum and the –Maximum parameters specify the range
within which to pick a single random number. To generate more than one random number use the –Count
parameter. Here are the two parameter sets.
Get-Random [[-Maximum] <Object>] [-Minimum <Object>] [-SetSeed <Int32>]
[<CommonParameters>]
Get-Random [-InputObject] <Object[]> [-Count <Int32>] [-SetSeed <Int32>]
[<CommonParameters>]
The first parameter set accepts –Maximum, -Minimum and –SetSeed. The second parameter set accepts –
InputObject, -Count and –SetSeed. Therefore you cannot use –Count with –Minimum or –Maximum – they are in
two different groups of parameters (called parameter sets).
NOTE: It is quite common for Windows PowerShell cmdlets to have multiple parameter sets. Tab
Expansion only offers parameters from one parameter set … therefore when you choose a parameter
(such as –Count from Get-Random) the non-compatable parameters do not appear in tab Expansion. This
feature keeps you from creating invalid commands. For an overview of a cmdlets parameter sets, use the
Get-Help cmdlet.
Generating a certain number of random numbers
The Get-Random cmdlet, when used with the –Count parameter accepts an –InputObject parameter. The –
InputObject parameter is quite powerful. The help file, appearing here, states that it accepts a collection of
objects.
-InputObject <Object[]>
Specifies a collection of objects. Get-Random gets randomly selected
objects in random order from the collection. Enter the objects, a variabl
that contains the objects, or a command or expression that gets the
objects. You can also pipe a collection of objects to Get-Random.
Required?
true
Position?
1
Default value
Accept pipeline input?
true (ByValue)
Accept wildcard characters? False
An array (or a range) of numbers just happens to also be a collection of objects. The easiest way to generate a
range (or an array) of numbers is to use the range operator. The range operator is two dots (periods) between two
numbers. The range operator does not require spaces between the numbers, and dots. This appears here.
PS C:\> 1..5
1
2
3
4
5
Now to pick five random numbers from the range of 1 to 10, only requires the command appearing here. (The
parentheses are required around the range of 1 to 10 numbers to ensure the range of numbers creates prior to
attempting to select five from the collection.
Get-Random -InputObject (1..10) -Count 5
The command and output associated with the command appear here.
PS C:\> Get-Random -InputObject (1..10) -Count 5
7
5
10
1
8
Using command line utilities
As easy as Windows PowerShell is to use, there are times when it is easier to find information by using a command
line utility. For example, to find IP configuration information you only need to use the Ipconfig.exe utility. You can
type this directly into the Windows PowerShell console and read the output in the Windows PowerShell console.
This command and associated output appears here in truncated form.
PS C:\> ipconfig
Windows IP Configuration
Wireless LAN adapter Local Area Connection* 14:
Media State . . . . . . . . . . . : Media disconnected
Connection-specific DNS Suffix . :
Ethernet adapter vEthernet (WirelessSwitch):
Connection-specific DNS Suffix . : quadriga.com
Link-local IPv6 Address . . . . . : fe80::915e:d324:aa0f:a54b%31
IPv4 Address. . . . . . . . . . . : 192.168.13.220
Subnet Mask . . . . . . . . . . . : 255.255.248.0
Default Gateway . . . . . . . . . : 192.168.15.254
Wireless LAN adapter Local Area Connection* 12:
Media State . . . . . . . . . . . : Media disconnected
Connection-specific DNS Suffix . :
Ethernet adapter vEthernet (InternalSwitch):
Connection-specific DNS Suffix . :
Link-local IPv6 Address . . . . . : fe80::bd2d:5283:5572:5e77%19
IPv4 Address. . . . . . . . . . . : 192.168.3.228
Subnet Mask . . . . . . . . . . . : 255.255.255.0
Default Gateway . . . . . . . . . : 192.168.3.100
<OUTPUT TRUNCATED>
To obtain the same information using Windows PowerShell would require a more complex command. The
command to obtain IP information is Get-NetIPAddress, but there are several advantages. For one thing, the
output from the IpConfig.exe command is text, whereas the output from Windows PowerShell is an object. This
means you can group, sort, filter, and format the output in an easy fashion.
The cool thing is that with Windows PowerShell console, you have not only the simplicity of the command prompt,
but you also have the powerful Windows PowerShell language built in. Therefore, if you need to refresh Group
Policy three times and wait for five minutes between refreshes, you can use the command appearing here (looping
is covered in chapter eleven).
1..3 | % {gpupdate ; sleep 300}
Working with help options
The first thing you need to do is to update the help files on your system. This is because Windows PowerShell 3.0
introduces a new model in which the help files update on a regular basis.
To update help on your system, you must ensure two things. The first is that you open the Windows PowerShell
console with ADMIN rights. This is because the Windows PowerShell help files reside in the protected
Windows\System32\WindowsPowerShell directory. When you have launched the Windows PowerShell console
with admin rights you need to ensure your computer has Internet access so it can download and install the
updated files. If your computer does not have Internet connectivity, it will take several minutes before the
command times out (Windows PowerShell tries really hard to obtain the updated files). If you run the UpdateHelp cmdlet with no parameters Windows PowerShell attempts to download updated help for all modules stored
in the default Windows PowerShell modules locations that support updatable help. To run Update-Help more than
when a day use the –Force parameter as appears here.
Update-Help –Force
Even without downloading updated Windows PowerShell help, the help subsystem displays the syntax of the
cmdlet and other rudimentary information about the cmdlet. In this way.
To display help information from the internet, use the –Online switch. When used in this way, Windows
PowerShell causes the default browser to open to the appropriate page from the Microsoft TechNet web site.
In the enterprise, network administrators may want to use the Save-Help cmdlet to download help from the
Internet. When downloaded, the Update-Help cmdlet can point to the network share for the files. This is an easy
task to automate, and can run as a scheduled task.
Working with modules
What makes the big difference in capabilities between Windows PowerShell 4.0 installed in Windows 7 or
Windows 8.1 is not the difference in the capability of Windows PowerShell 4.0. The package provides the same
abilities. The difference is the modules introduced with Windows 8 and expanded in Windows 8.1. To find out the
commands that a module provides, I use the Get-Command cmdlet and specify the name of a particular module. In
this example, I look at the commands provided by the NetAdapter.
Get-Command -Module NetAdapter
If I use the Get-Command cmdlet and an error arises, it may be because the module has not yet loaded. To load
the module use the Import-Module cmdlet. This command appears here.
Import-Module NetAdapter
If I am curious as to the number of commands exposed by the module, I can pipe the results to the MeasureObject cmdlet. This command appears here.
Get-Command -Module netadapter | Measure-Object
Working with network adapters
Windows offers many different ways to work with network adapters. The correct choice depends upon several
things. First probably, I need to know what version of the operating system I am running. In most cases the version
of the operating system will either limit or expand my options for working with network adapters. Next I need to
know if I am working locally or remotely, because where I run my commands from often determine my choice of
tool. Lastly I always choose the tool that is easiest for me to do the job I have to perform. This is not always the
easiest tool for anyone to use, but I choose the tool that I know. For me, for example, typing even a dozen
commands into the Windows PowerShell ISE is much easier than attempting to use NetSh in some context with
which I am unfamiliar. In addition, by typing my commands into the Windows PowerShell ISE, I can easily save my
commands off as a Windows PowerShell script, that I can reuse. Of course I can reuse NetSh commands – I do all
the time, but it is an extra step. So, to summarize, what is my decision matrix (assuming identical capabilities)?
1.
2.
3.
Version of operating system
Remoting capability
Ease of use
All things being equal, what tools are available to me to use to accomplish my work with network adapters?
1.
2.
3.
4.
5.
Windows PowerShell
NetSH
Windows Management Instrumentation (WMI)
VBScript
Console utilities
In this booklet, I will talk about each of these approaches as I look at the different tasks. So what tasks am I talking
about? Well, I am specifically talking about the network adapter. So here are the things I am going to cover:
1.
2.
3.
4.
5.
6.
7.
Identifying network adapters
Enabling and disabling network adapters
Renaming network adapters
Finding connected network adapters
Identifying network adapter power setting
Configuring network adapter power settings
Gathering network adapter statistics
Along the way, I will be showing some pretty cool Windows PowerShell tricks.
PowerTip: Find protocol binding on net adapters using PowerShell
Question: How can you use Windows PowerShell to show which enabled protocols are bound to your
network adapters using Windows 8.1 and PowerShell 4.0?
Answer: Use the Get-Netadapter cmdlet to retrieve all of the network adapters on your system. Then pipe
it to the Get-NetAdapterBinding cmdlet and filter on enabled is equal to true. This command appears
here:
Get-NetAdapter | Get-NetAdapterBinding | ? enabled -eq $true
Identifying network adapters
One of the great things about Windows Management Instrumentation (WMI) is the way that it can provide
detailed information. The bad thing is that it requires a specialist level of knowledge and understanding to
effectively use and to understand the information (either that or a good search engine, such as BING and an
awesome repository of information such as the Script Center).
Using raw WMI to identify network adapters
One of the cool things about Windows PowerShell, since version 1.0, is that it provides easier access to WMI
information. The bad thing, of course, is that it is still wrestling with WMI, which some IT Pro’s seem to hate (or at
least dislike). The great thing about using raw WMI is compatibility with older versions of the operating system. For
example, using raw WMI and Windows PowerShell would make it possible to talk to Windows XP, Windows 2003
Server, Windows 2008 Server, Vista, Windows Server 2008 R2 and Windows 7, in addition to the modern operating
systems of Windows 8, 8.1 and Windows Server 2012 and Windows Server 2012 R2.
So how do I do it? I used to be able to find our real network card by finding the one that was bound to TCP/IP. I
would query the Win32_NetworkAdapterConfiguration WMI class, and filter on the IPEnabled property. Using this
approach, I would have done something like this:
Get-WmiObject -Class Win32_NetworkAdapterConfiguration
-filter "IPEnabled = $true"
The problem with this methodology nowadays is that some of the pseudo adapters are also IPEnabled. The above
command would eliminate many, but not necessarily all of the adapters.
A better approach is to look at the Win32_NetworkAdapter class and query the NetConnectionStatus property.
Using this technique, I return only network adapter devices that are actually connected to a network. While it is
possible that a pseudo adapter could sneak under the wire, the likelihood is more remote. In this command, I will
use the Get-WmiObject PowerShell cmdlet to return all instances of Win32_NetworkAdapter class on the
computer. I then create a table to display the data returned by the NetConnectionStatus property.
Get-WmiObject -Class Win32_NetworkAdapter |
Format-Table -Property Name, NetConnectionStatus –AutoSize
The fruit of our labor is somewhat impressive. I have a nice table that details all of the fake and real network
adapters on our laptop, as well as the connection status of each. Here is the list from my laptop.
Name
----
NetConnectionStatus
-------------------
WAN Miniport (L2TP)
WAN Miniport (PPTP)
WAN Miniport (PPPOE)
WAN Miniport (IPv6)
Intel(R) PRO/1000 PL Network Connection
2
Intel(R) PRO/Wireless 3945ABG Network Connection 0
WAN Miniport (IP)
Microsoft 6to4 Adapter
Bluetooth Personal Area Network
RAS Async Adapter
isatap.{51AAF9FF-857A-4460-9F17-92F7626DC420}
Virtual Machine Network Services Driver
Microsoft ISATAP Adapter
Bluetooth Device (Personal Area Network)
6TO4 Adapter
Microsoft 6to4 Adapter
7
Microsoft Windows Mobile Remote Adapter
isatap.launchmodem.com
isatap.{647A0048-DF48-4E4D-B07B-2AE0995B269F}
Microsoft Windows Mobile Remote Adapter
WAN Miniport (SSTP)
WAN Miniport (Network Monitor)
6TO4 Adapter
6TO4 Adapter
Microsoft 6to4 Adapter
Microsoft Windows Mobile Remote Adapter
isatap.{C210F3A1-6EAC-4308-9311-69EADBA00A04}
isatap.launchmodem.com
Virtual Machine Network Services Driver
Virtual Machine Network Services Driver
Teredo Tunneling Pseudo-Interface
isatap.{647A0048-DF48-4E4D-B07B-2AE0995B269F}
There are two things you will no doubt notice. The first is that most of the network adapters report no status whatso-ever. The second thing you will notice is that the ones that do report a status do so in some kind of code. The
previous table is therefore pretty much useless! But it does look nice.
A little work in the Windows SDK looking up the Win32_NetworkAdapter WMI class and I run across the following
information:
Value Meaning
0
Disconnected
1
Connecting
2
Connected
3
Disconnecting
4
Hardware not present
5
Hardware disabled
6
Hardware malfunction
7
Media disconnected
8
Authenticating
9
Authentication succeeded
10
Authentication failed
11
Invalid address
12
Credentials required
The value of 2 means the network adapter is connected. Here is the code I wrote to exploit the results of our
research.
Get-WmiObject -class win32_networkadapter -filter "NetConnectionStatus = 2" |
Format-List -Property [a-z]*
Such ecstasy is short lived; however, when I realize that while I have indeed returned information about a network
adapter that is connected, I do not have any of the configuration information from the card.
What I need is to be able to use the NetConnectionStatus property from Win32_Networkadapter and to be able to
obtain the TCP/IP configuration information from the Win32_NetworkAdapterConfiguration WMI class. This
sounds like a job for an association class. In VBScript querying an Association class involved performing confusing
AssociatorsOf queries (refer to the MSPress book, Window Scripting with WMI: Self Paced Learning Guide for more
information about this technique.)
Using the association class with Windows PowerShell, I come up with the FilterAssociatedNetworkAdapters.ps1
script shown here.
FilterAssociatedNetworkAdapters.ps1
Param($computer = "localhost")
function funline ($strIN)
{
$num = $strIN.length
for($i=1 ; $i -le $num ; $i++)
{ $funline = $funline + "=" }
Write-Host -ForegroundColor yellow $strIN
Write-Host -ForegroundColor darkYellow $funline
} #end funline
Write-Host -ForegroundColor cyan "Network adapter settings on $computer"
Get-WmiObject -Class win32_NetworkAdapterSetting `
-computername $computer |
Foreach-object `
{
If( ([wmi]$_.element).netconnectionstatus -eq 2)
{
funline("Adapter: $($_.setting)")
[wmi]$_.setting
[wmi]$_.element
} #end if
} #end foreach
I begin the script by using a command line parameter to allow us to run the script remotely if needed. I use the
Param statement to do this. I also create a function named funline that is used to underline the results of the
query. It makes the output nicer if there is a large amount of data returned.
Param($computer = "localhost")
function funline ($strIN)
{
$num = $strIN.length
for($i=1 ; $i -le $num ; $i++)
{ $funline = $funline + "=" }
Write-Host -ForegroundColor yellow $strIN
Write-Host -ForegroundColor darkYellow $funline
} #end funline
I print out the name of the computer by using the Write-Host cmdlet as seen here. I use the color cyan so the text
will show up real nice on the screen (unless of course your background is also cyan, then the output will be written
in invisible ink. That might be cool as well.)
Write-Host -ForegroundColor cyan "Network adapter settings on $computer"
Then I get down to actual WMI query. To do this, I use the Get-WmiObject cmdlet. I use the –computername
parameter to allow the script to run against other computers, and I pipe the results to the ForEach-Object cmdlet.
Get-WmiObject -Class win32_NetworkAdapterSetting `
-computername $computer |
Foreach-object `
The hard part of the query is seen here. I need a way to look at the netConnectionStatus property of the
Win32_NetworkAdapter class. This class is referred to by the reference returned from the association query. It is
called element. To gain access to this class, I use the reference that was returned and feed it to the [WMI] type
accelerator (it likes to receive a path, and this is what the reference is). Since the reference refers to a specific
instance of a WMI class, and since the [WMI] type accelerator can query a specific instance of a class, I are now
able to obtain the value of the netConenctionStatus property. So I say in our script, if it is equal to 2, then I will
print out the name of the network adapter, and the configuration that is held in the setting property and the
adapter information that held in the element property. This section of the code is seen here.
{
If( ([wmi]$_.element).netconnectionstatus -eq 2)
{
funline("Adapter: $($_.setting)")
[wmi]$_.setting
[wmi]$_.element
} #end if
The result of running the script is that it displays information from both the Win32_NetworkAdapter WMI class
and the Win32_NetworkAdapterConfiguration class. It also shows us I only have one connected network adapter.
Using NetSh
Microsoft created NetSh back in 2000, and it has been a staple of networking ever since then. When I open it up,
now days, it displays a message saying that it might be removed in future versions of Windows, and therefore I
should begin using Windows PowerShell. Here is the message:
Now, because NetSh is an old style menu type application, it is possible to enter NetSh, and walk my way down
through the menus until you arrive at the proper location. Along the way, if I get lost, I can use the ? to obtain help.
The problem is that the help is quite often not very helpful, and therefore it takes me at times nearly a dozen times
before the command is correct. The great thing is that, for the most part, when I figure out a command, I can
actually keep track of my location in the program, and back all the way out and enter the command as a one linner.
Here is the NetSh command to display network interface information that is bound to Ipv4:
netsh interface ipv4 show interfaces
The output appears here:
Using PowerShell in Windows 8 or above
If I have the advantage of Windows 8 or 8.1 or Windows Server 2012 or Windows Server 2012 R2, then I have the
built in NetAdapter module. Due to the way that modules autoload in Windows Powell I do not need to remember
that I am using functions that exist in the NetAdapter module. I can use either Windows PowerShell 3 or Windows
PowerShell 4 and the behavior will be the same (Windows 8.1 and Windows Server 2012 R2 come with Windows
PowerShell 4 and Windows 8 and Windows Server 2012 come with Windows PowerShell 3).
The Get-NetAdapter cmdlet returns the name, interface description, index number, and status of all network
adapters present on the system. This is the default display of information and appears in the figure that follows.
To focus in on a particular network adapter, I use the name parameter and supply the name of the network
adapter. The good thing, is that in Windows 8 (and in Windows Server 2012) the network connections receive new
names. No more of the “local area connection” and “local area connection(2) to attempt to demystify. The wired
network adapter is simply Ethernet and the wireless network adapter is Wi-Fi. The following command retrieves
only then Ethernet network adapter.
Get-NetAdapter -Name Ethernet
To dive into the details of the Ethernet network adapter, I pipe the returned object to the Format-List cmdlet and I
choose all of the properties. The command appearing here uses the fl alias for the Format-List cmdlet.
Get-NetAdapter -Name ethernet | Format-List *
The command and output associated with the command appear in the figure that follows.
There are a number of excellent properties that might bear further investigation, for example there are the
adminstatus and the mediaconnectionstatus properties. The following command returns those two properties.
Get-NetAdapter -Name ethernet | select adminstatus, MediaConnectionState
Of course, there are other properties that might be interesting as well. These properties appear here, along with
the associated output (the following is a single logical command broken on two lines).
Get-NetAdapter -Name ethernet |
select ifname, adminstatus, MediaConnectionState, LinkSpeed, PhysicalMediaType
The output from the above command appears here:
ifName
AdminStatus
: Ethernet_7
: Down
MediaConnectionState : Unknown
LinkSpeed
: 0 bps
PhysicalMediaType : 802.3
I decide to look only for network adapters that are in the admin status of up. I use the command appearing here.
PS C:\> Get-NetAdapter | where adminstatus -eq "up"
Name
----
InterfaceDescription
--------------------
ifIndex Status
------- ------
vEthernet (InternalSwi... Hyper-V Virtual Ethernet Adapter #3
22 Up
vEthernet (ExternalSwi... Hyper-V Virtual Ethernet Adapter #2
19 Up
Bluetooth Network Conn... Bluetooth Device (Personal Area Netw...
Wi-Fi
Intel(R) Centrino(R) Ultimate-N 6300...
15 Disconn...
12 Up
To find the disabled network adapters, I change the adminstatus from up to down. This command appears here.
Get-NetAdapter | where adminstatus -eq "down"
I go back to my previous command and modify it to return WI-FI information. This command and associated output
appears here (this is a single logical command).
PS C:\> Get-NetAdapter -Name wi-fi |
select ifname, adminstatus, MediaConnectionState, LinkSpeed, PhysicalMediaType
ifName
AdminStatus
: WiFi_0
: Up
MediaConnectionState : Connected
LinkSpeed
: 54 Mbps
PhysicalMediaType : Native 802.11
If I want to find any network adapters sniffing the network, I look for promiscousmode. This command appears
here.
Get-NetAdapter | ? PromiscuousMode -eq $true
When I combine the Get-NetAdapter function with the Get-NetAdapterBinding function I can easily find out which
protocols are bound to which network adapter. I just send the results to the Where-Object and check to see if the
enabled property is equal to true or not. Here is the command.
Get-NetAdapter | Get-NetAdapterBinding | ? enabled -eq $true
Here is an example of both the command and the output from the command.
If I want to find which network adapters have the Client for Microsoft Networks bound, I need to first see which
protocols are enabled (using the syntax from the previous command) and I need to see which one of the enabled
protocols have the display name of Client for Microsoft Networks. This requires a compound where-object
statement and therefore I cannot use the simplified syntax. Also, because only one of the protocols begins with
Client … I can use that to shorten my query just a bit. Here is the command I use (this is a one line command that I
broke at the pipe character to make a better display).
Get-NetAdapter |
Get-NetAdapterBinding |
where {$_.enabled -AND $_.displayname -match 'client'}
The command and associated output appear in the figure here.
Enabling and disabling network adapters
One of the most fundamental things that I do with a network adapter is either enable or disable it. In fact, I
perform these tasks several times a week. This is because my primary work device is a laptop and it has built-in
wireless network adapters. Not surprising, all modern laptops have both wired and wireless connections available.
But when I am at home, in my office I want to have my laptop use the gigabit Ethernet switch that I have, and not
go through the significantly slower wireless adapter. If I am on the road, I want to know if my wireless network
adapter is enabled or not, and I want to control whether it connects to say a network named Starbucks for
example. If I do not control such a thing, my laptop will automatically connect to every wireless it has ever seen
before. This is why, for example, I wrote this blog post: Use PowerShell to Manage Auto-Connect Wireless
Networks. Chris Wu, a Microsoft PFE also a blog post that takes a different approach: Use PowerShell to Manage
Windows Network Locations. It is a good read as well.
PowerTip: Enable all network adapters
Question: You are troubleshooting your Windows 8.1 laptop and want to quickly enable all network
adapters. How can you do this?
Answer: Use the Get-NetAdapter and the Enable-NetAdapter commands. The command line appears
here:
Get-NetAdapter | Where status -ne up | Enable-NetAdapter
Using Devcon
In the old days, back before Windows Vista and Windows Server 2008 when I needed to enable or disable a
network adapter, I would actually use Devcon. Devcon is a command line utility that provides the ability to enable
and to disable various hardware devices. It is billed as a command-line Device Manager. Here is a VBScript I wrote
to enable and to disable the network interface adapter using Devcon. Keep in mind that Devcon is not installed by
default, and therefore must be installed prior to use.
'==========================================================================
'
' VBScript: AUTHOR: Ed Wilson , MS, 5/5/2004
'
' NAME: <turnONoffNet.vbs>
'
' COMMENT: Key cwhenpts are listed below:
'1.uses the c:\devcon utility to turn on or off net
'2.uses a vbyesNO msgBOX to solicit input
'3. KB 311272 talks about devcon and shows where to get
'==========================================================================
Option Explicit
Dim objShell
Dim objExec
Dim onWireLess
Dim onLoopBack
Dim turnON
Dim turnOFF
Dim yesNO
Dim message, msgTitle
Dim strText
message = "Turn On Wireless? Loop is disabled" & vbcrlf & "if not, then wireless is disabled and loop enabled"
msgTitle = "change Network settings"
onWireLess = " PCMCIA\Dell-0156-0002"
onLoopBack = " *loop"
turnON = "enable"
turnOFF = "disable"
Const yes = 6
Set objShell = CreateObject("wscript.shell")
yesNO = MsgBox(message,vbyesNO,msgTitle)
If yesNO = yes Then
WScript.Echo "yes chosen"
Set objExec = objShell.exec("cmd /c c:\devcon " & turnON & onWireLess)
subOUT
Set objExec = objShell.exec("cmd /c c:\devcon " & turnOFF & onLoopBack)
subOUT
Else
WScript.Echo "no chosen"
Set objExec = objShell.exec("cmd /c c:\devcon " & turnOFF & onWireLess)
subOUT
Set objExec = objShell.exec("cmd /c c:\devcon " & turnON & onLoopBack)
subOUT
End If
Sub subOUT
Do until objExec.StdOut.AtEndOfStream
strText = objExec.StdOut.ReadLine()
Wscript.Echo strText
Loop
End sub
Using WMI
Beginning with Windows Vista (and Windows Server 2008) the Win32_NetworkAdapter class gains two methods:
disable and enable. These are documented on MSDN: Win32_NetworkAdapter class. These methods are instance
methods, which means that to use them, I need to first obtain an instance of the WMI class. What does this mean?
Well I am using Win32_NetworkAdapter and therefore I am working with network adapters. So, I need to get a
specific network adapter, and then I can disable it or enable it. Here is how it might work:
$wmi = Get-WmiObject -Class Win32_NetworkAdapter -filter "Name LIKE '%Wireless%'"
$wmi.disable()
OR
$wmi = Get-WmiObject -Class Win32_NetworkAdapter -filter "Name LIKE '%Wireless%'"
$wmi.enable()
The thing to keep in mind is that when calling a method in Windows PowerShell, the parentheses are required.
If I need to specify alternate credentials, I can specify a remote computer name and an account that has local
admin rights on the remote box. The code would appear like the following:
$wmi = Get-WmiObject -Class Win32_NetworkAdapter -filter "Name LIKE '%Wireless%'" –
credential (Get-Credential) –computername remotecomputer
$wmi.disable()
Keep in mind that WMI does not permit alternate credentials for a local connection. Attempts to use alternate
credentials for a local connection results in the error appearing here:
PS C:\> gwmi win32_networkadapter -Credential (Get-Credential)
cmdlet Get-Credential at command pipeline position 1
Supply values for the following parameters:
Credential
gwmi : User credentials cannot be used for local connections
At line:1 char:1
+ gwmi win32_networkadapter -Credential (Get-Credential)
+ ~~~~~~~~~~~~~~~~~~~~~~~~~~~~~~~~~~~~~~~~~~~~~~~~~~~~~~
+ CategoryInfo
: InvalidOperation: (:) [Get-WmiObject], ManagementException
+ FullyQualifiedErrorId : GetWMIManagementException,Microsoft.PowerShell.Comman
ds.GetWmiObjectCommand
This error, for local connections, is not a Windows PowerShell thing, WMI has always behaved in this manner, even
going back to the VBScript days.
Using the NetAdapter module
In Windows 8 (and Windows 8.1), I can use Windows PowerShell to stop or to start a network adapter by using one
of the CIM commands. Of course, the function wraps the WMI class, but it also makes things really easy. The
netadapter functions appear here (gcm is an alias for the Get-Command cmdlet)
PS C:\> gcm -Noun netadapter | select name, modulename
Name
ModuleName
----
----------
Disable-NetAdapter
NetAdapter
Enable-NetAdapter
NetAdapter
Get-NetAdapter
Rename-NetAdapter
Restart-NetAdapter
Set-NetAdapter
NetAdapter
NetAdapter
NetAdapter
NetAdapter
NOTE: To enable or to disable network adapters requires admin rights. Therefore you must start the
Windows PowerShell console with an account that has rights to perform the task.
The various network adapters on my laptop appear in the figure that follows.
I do not like having enabled, disconnected network adapters. Instead, I prefer to only enable the network adapter I
am using (there are a number of reasons for this such as simplified routing tables, performance issues, and security
cwhenrns). In the past, I wrote a script, now I only need to use a Windows PowerShell command. If I only want to
disable the non-connected network adapters, the command is easy. It appears here.
Get-NetAdapter | ? status -ne up | Disable-NetAdapter
The problem with the previous command is that it prompts. This is not much fun when there are multiple network
adapters to disable. The prompt appears here.
To suppress the prompt, I need to supply $false to the –confirm parameter. This appears here.
Get-NetAdapter | ? status -ne up | Disable-NetAdapter -Confirm:$false
A quick check in control panel shows the disconnected adapters are now disabled. This appears here.
If I want to enable a specific network adapter, I use the Enable-Network adapter. I can specify by name as appears
here.
Enable-NetAdapter -Name ethernet -Confirm:$false
If I do not want to type the adapter name, I can use the Get-NetAdapter cmdlet to retrieve a specific network
adapter and then enable it. This appears here.
Get-NetAdapter -Name vethernet* | ? status -eq disabled | Enable-NetAdapter Confirm:$false
It is also possible to use wild card characters with the Get-NetAdapter to retrieve multiple adapters and pipe them
directly to the Disable-NetAdapter cmdlet. The following permits the confirmation prompts so that I can selectively
enable or disable the adapter as I wish.
PS C:\> Get-NetAdapter -Name vethernet* | Disable-NetAdapter
Confirm
Are you sure you want to perform this action?
Disable-NetAdapter 'vEthernet (InternalSwitch)'
[Y] Yes [A] Yes to All [N] No [L] No to All [S] Suspend [?] Help
(default is "Y"):y
Confirm
Are you sure you want to perform this action?
Disable-NetAdapter 'vEthernet (ExternalSwitch)'
[Y] Yes [A] Yes to All [N] No [L] No to All [S] Suspend [?] Help
(default is "Y"):n
Renaming the network adapter
Depending on the version of your operating system, you will have different capabilities available for renaming the
network adapter. These methods involve using Netsh, WMI, and the functions from the NetAdapter module.
PowerTip: Renaming the network adapter
Question: You want to rename you network adapter. How can you do this using Windows PowerShell in
Windows 8 or above?
Answer: Use the Get-Netadapter function to retrieve the specific network adapter and pipe the results to
the Rename-NetAdapter function. This technique appears here:
Get-NetAdapter –Name Ethernet | Rename-NetAdapter –NewName MyRenamedAdapter
Using NetSh
To rename the network adapter using NetSh I need to know the interface name, and the new name I want to use.
This is about it. To find the network adapter names, I can also use NetSh. Here is the command:
netsh interface ipv4 show interfaces
NetSh is available everywhere right now. So, I can use NetSh to configure network adapters from Windows 2000
forward – so it has the greatest amount of backward compatibility. But it is deprecated, and therefore may not
always be available going forward. To rename a network interface using NetSh, I can use a command such as the
one appearing here:
NetSh interface set interface name="Ethernet" newname="RenamedAdapter"
Using WMI
Beginning with Windows Vista, it is possible to use WMI to rename the network interface. The thing to keep in
mind, is that the property that I change is NetConnectionID and not the name property. Because this command
modified the NetConnectionID property, it is a simple property assignment, and not a method call. The
Win32_NetworkAdapter WMI class is documented on MSDN, and the site shows the properties that are Read and
Write. The steps to using WMI include the following:
1.
2.
3.
Retrieve the specific instance of the network adapter
Assign a new value for the NetConnectionID property
Use the Put method to write the change back to WMI
The following code illustrates these three steps using a network adapter that is named Ethernet. The command will
rename the network adapter named Ethernet to RenamedConnection:
$wmi = Get-WmiObject -Class Win32_NetworkAdapter -Filter "NetConnectionID =
'Ethernet'"
$wmi.NetConnectionID = 'RenamedConnection'
$wmi.Put()
The following figure shows using WMI to rename the network adapter.
Using WMI
In Windows 8.1, Windows 8, Windows 7, Windows Server 2012 R2, Windows Server 2012, and Windows Server
2008 R2, it is not necessary to use the Get-WmiObject cmdlet, assign new values for the property and call the Put
method. This is because the Set-CimInstance cmdlet permits accomplishing this feat as single command. The
easiest way to use Set-CimInstance is to use a query. Interestingly enough, this WQL query is the same type of
query that would have been used back in the VBScript days. The query to retrieve the network adapter named
Ethernet appears here:
"Select * from Win32_NetworkAdapter where NetConnectionID = 'EtherNet'"
To assign a new value for a property, I use a hash table. The hash table specifies the property and the new value
for the property. The hash table to specify a value of RenamedConnection for the NetConnectionID property
appears here:
@{NetConnectionID="RenamedConnection"}
The complete Set-CimInstance command appears here (this is a single line command)
Set-CimInstance -Query "Select * from Win32_NetworkAdapter where NetConnectionID =
'EtherNet'" -Property @{NetConnectionID="RenamedConnection"}
When I run the command, nothing appears in the output. This following figure shows the single command
(wrapping in the Windows PowerShell console) and the fact that there is not output from the command. On my
Windows 8.1 laptop, I use the Get-NetAdapter command to verify that the adapter renamed.
Using the NetAdapter module
Renaming a network adapter via Windows PowerShell requires admin rights. Unfortunately, the help does not
mention this. You just have to sort of know this. Luckily, an error occurs when attempting to run the command
without admin rights. The error is instructive, and informs that access is denied. The error appears here.
The good thing is that the access denied error appears – some cmdlets do not display output, and do not let you
know that you need admin rights to obtain the information (The Get-VM cmdlet is one of those. It returns no
virtual machine information, but it does not generate an error either. This situation is also true with the Start-VM
cmdlet -- does not do anything, but does not generate an error if you do not have rights).
So I close the Windows PowerShell console, right click on the Windows PowerShell console icon I created on my
task bar, and run Windows PowerShell as Administrator. I now run the command to rename my network adapter
with the whatif parameter to ensure it accomplishes what I want. Here is the command I use:
Get-NetAdapter -Name Ethernet | Rename-NetAdapter -NewName Renamed -whatif
What if: Rename-NetAdapter -Name 'Ethernet' -NewName 'Renamed'
That is exactly what I want to happen. I now use the up arrow, and remove the whatif. Here is the command (no
output returns from this command).
Get-NetAdapter -Name Ethernet | Rename-NetAdapter -NewName Renamed
The command and associated output appear in the figure here.
I can modify my command just a bit, and return an instance of the renamed network adapter. To do this, I use the
–passthru parameter from the Rename-NetAdapter function. One reason to do this is to see visual confirmation
that the command completed successfully. Other reasons, would be to use the returned object to feed into other
cmdlets and to perform other actions. Here is the revised command, showing how to use –passthru
Get-NetAdapter -Name Ethernet | Rename-NetAdapter -NewName Renamed –PassThru
The command and associated output appear in the figure that follows.
One of the really powerful things about the Get-NetAdapter function is that I can use wildcard characters for the
name parameter. This means that if I do not want to type the entire network adapter name, I can shorten it. It also
means that if I have a similar naming pattern, I can use a wildcard pattern to retrieve them as well. Here is an
example of using a wildcard.
Get-NetAdapter -Name Ether*
This command works the same as the other commands, and therefore I can pipe the results to the RenameNetAdapter function. This technique appears here:
Get-NetAdapter -Name Ether* | Rename-NetAdapter -NewName Renamed –PassThru
As seen in the figure here, the command works perfectly.
Finding connected network adapters
One of the most fundamental pieces of troubleshooting or security checks to do is to find out which of the many
network adapters on a computer are actually connected to a network.
PowerTip: Show ‘up’ physical adapters
Question: You want to see which physical network adapters on your Windows 8.1 computer using
Windows PowerShell. How can you do this?
Answer: Use the –physical parameter with the Get-NetAdapter function and filter for a status of up. This
technique appears here:
Get-NetAdapter -physical | where status -eq 'up'
Using NetSh
It is pretty easy to use NetSh to retrieve information about the connection status of network adapters. To do so, I
use the following command:
netsh interface ipv4 show interfaces
One of the problems, from a management perspective, is that the command returns text. Therefore, if I need to
parse the text to pull out specific information, such as the Interface Index number, or the Name of the adapter,
then I am going to have to resort to writing a complicated regular expression pattern. If all I need to do is to obtain
the information because I am writing to a log file as text, then the command works great, and is the lowest
common denominator – I can use it all the way back to Windows 2000 days.
I can even run the netsh commands from within the Windows PowerShell console. This appears in the figure that
follows.
Using WMI
It is possible to use WMI and the Win32_NetworkAdapter WMI class to retrieve information about the connection
status. The NetConnectionStatus property reports backed in a coded value that reports the status. These values
are documented on MSDN: Win32_NetworkAdapter class. Using the Get-WmiObject Windows PowerShell cmdlet,
I can work with any operating system that installs Windows PowerShell. This includes Windows XP, Windows
Server 2003 and later. The following command returns information similar to the NetSh command.
get-wmiobject win32_networkadapter | select netconnectionid, name, InterfaceIndex,
netconnectionstatus
The command and the output from the command appear in the figure that follows.
The difference is that instead of plain text, the command returns objects that can be further manipulated.
Therefore, while the above command actually returns the network connection status of all network adapters, the
NetSh command only returns the ones that are connected. If I filter on a netconnectionstatus of 2, I can return
only the connected network adapters. The command becomes this one (this is a single line command that I broke
at the pipeline character for readability):
get-wmiobject win32_networkadapter -filter "netconnectionstatus = 2" |
select netconnectionid, name, InterfaceIndex, netconnectionstatus
The command and output appear in the figure that follows.
If the desire is to obtain the connection status of more than just network adapters that are connected, then the
task will require writing a script to do a lookup. The lookup values appear in the table that follows:
Value
Meaning
0
Disconnected
1
Connecting
2
Connected
3
Disconnecting
4
Hardware not present
5
Hardware disabled
6
Hardware malfunction
7
Media disconnected
8
Authenticating
9
Authentication succeeded
10
Authentication failed
11
Invalid Address
12
Credentials required
The Get-NetworkAdapterStatus.ps1 script requires at least Windows PowerShell 2.0 which means that it will run in
Windows XP SP3 and later.
Get-NetworkAdapterStatus.Ps1
<#
.Synopsis
Produces a list of network adapters and status on a local or remote machine.
.Description
This script produces a list of network adapters and status on a local or remote
machine.
.Example
Get-NetworkAdapterStatus.ps1 -computer MunichServer
Lists all the network adapters and status on a computer named MunichServer
.Example
Get-NetworkAdapterStatus.ps1
Lists all the network adapters and status on local computer
.Inputs
[string]
.OutPuts
[string]
.Notes
NAME: Get-NetworkAdapterStatus.ps1
AUTHOR: Ed Wilson
LASTEDIT: 1/10/2014
KEYWORDS: Hardware, Network Adapter
.Link
Http://www.ScriptingGuys.com
#Requires -Version 2.0
#>
Param(
[string]$computer= $env:COMPUTERNAME
) #end param
function Get-StatusFromValue
{
Param($SV)
switch($SV)
{
0 { " Disconnected" }
1 { " Connecting" }
2 { " Connected" }
3 { " Disconnecting" }
4 { " Hardware not present" }
5 { " Hardware disabled" }
6 { " Hardware malfunction" }
7 { " Media disconnected" }
8 { " Authenticating" }
9 { " Authentication succeeded" }
10 { " Authentication failed" }
11 { " Invalid Address" }
12 { " Credentials Required" }
Default { "Not connected" }
}
} #end Get-StatusFromValue function
# *** Entry point to script ***
Get-WmiObject -Class win32_networkadapter -computer $computer |
Select-Object Name, @{LABEL="Status";
EXPRESSION={Get-StatusFromValue $_.NetConnectionStatus}}
If my environment is Windows 7 and Windows Server 2008 R2, I can use either Windows PowerShell 3.0 or
Windows PowerShell 4.0. The advantage here, is that I gain access to the Get-CimInstance cmdlet which uses
WinRM for remoting instead of DCOM that the Get-WmiObject cmdlet uses. The only change to the GetNetworkAdapterStatus.ps1 script that is required is to replace the Get-WmiObject line with Get-CimInstance. The
revision appears here:
# *** Entry point to script ***
Get-CimInstance -Class win32_networkadapter -computer $computer |
Select-Object Name, @{LABEL="Status";
EXPRESSION={Get-StatusFromValue $_.NetConnectionStatus}}
When I run the Get-StatusFromValue.ps1 script, in the Windows PowerShell ISE, I see the output achieved here.
Using the NetAdapter module
In Windows 8.1 and Windows 8 the NetAdapter module contains the Get-NetAdapter function. To see the status of
all network adapters, use the Get-NetAdapter function with no parameters. The command appears here:
Get-NetAdapter
The output from this command appears here.
I can reduce the output to only physical adapters by using the –physical parameter. This command appears here.
Get-NetAdapter –Physical
If I only want to see the physical network adapters that are actually up, I pipe the results to the where-object. This
command appears here.
Get-NetAdapter -physical | where status -eq 'up'
The commands and the output from the two previous commands appear in the figure that follows.
Network Adapter power settings
Beginning with Windows 7, the network adapter power settings expanded. For more information, see Power
Management for Network Devices in Windows 7. Some of the improvements are listed here:
Wake on LAN and Wake on Wireless LAN. Improved wake patterns reduce the number of false wakes.
Beginning with Windows 7 a directed packet (such as a ping) does not cause the computer to wake up.
Address Resolution Protocol (ARP) and Neighbor Solicitation (NS) offload. ARP and NS packets do not
wake up the computer. Instead the network adapter, beginning with Windows 7, can respond. Therefore
the computer does not need to wake up just to maintain a presence on the network. This support
depends on at least NDIS 6.0 drivers and may not be available with older hardware.
Low Power on Media Disconnect. Enables the computer to place the network adapter into a low power
state when the network cable is unplugged and the computer is running.
These settings are configurable via the graphical user interface by selecting the configure button from the network
adapter properties dialog box. The settings appear in the figure that follows.
PowerTip: Get network adapter power management settings
Question: You want to get the network adapter power management settings on your Window 8.1
computer. How can you use Windows PowerShell to do this?
Answer: Use the Get-NetAdapterPowerManagement function and specify the name of the network
adapter to query.
Get-NetAdapterPowerManagement -Name ethernet
Using NetSh
Some of the network adapter power management settings are configurable via NetSh. For example, to permit ARP
packets and NS packets to wake the network adapter, I would use a command such as the following:
netsh interface ipv4 set interface 12 forcearpndwolpattern=enabled
When the command completes successfully, it returns OK. Keep in mind, this will also cause a network adapter
reset. The command and associated output appear here:
Using the NetAdapter module
To query the power management settings for a specific network adapter, use the GetNetAdapterPowerManagement function and specify the name of the network adapter. An example of the
command appears here:
Get-NetAdapterPowerManagement -Name ethernet
The command and the output associated with the command appear in the figure that follows.
The Get-NetAdapterPowerManagement function only permits the use of the adapter name or interface
description as parameters. But the Get-NetAdapter function is much more flexible. I often use Get-NetAdapter to
retrieve a specific network adapter and then pipe it to other functions such as Get-NetAdapterPowerManagement.
This technique appears here:
Get-NetAdapter -InterfaceIndex 4 | Get-NetAdapterPowerManagement
To configure the network adapter power management, I use the Set-NetAdapterPowerManagement function.
Once again, I want to retrieve my network adapter by interface index number instead of having to type the name
or description of the adapter. I pipe the resulting network adapter object to the SetNetAdapterPowerManagement function and specify a value for the –WakeOnMagicPacket parameter. The
command appears here.
Get-NetAdapter -InterfaceIndex 4 | Set-NetAdapterPowerManagement -WakeOnMagicPacket
Enabled
Because no output returns from the command, I use the Get-NetAdapter command a second time to verify the
configuration change took place. The commands and associated output appear in the figure that follows.
Now, it so happens that I know what the permissible values are for the parameters. But if I did not know this, I
could create the command in the Windows PowerShell ISE and rely upon the intellisense features. When I type a
parameter name, the permissible values appear and make it possible to select the correct value from the list. This
appears in the figure that follows.
Most of the times, when I need to manage network adapter power management settings, it is because of a new
deployment, or because an audit has determined that I have configuration drift. (Hmmm … this would actually be a
great thing to use Desired Configuration Management to control.) So, what I do is put all the settings I want to
configure into a single command. Such a command appears here:
Set-NetAdapterPowerManagement -Name ethernet -ArpOffload Enabled -DeviceSleep
OnDisconnect Disabled -NSOffload Enabled -WakeOnMagicPacket Enabled -WakeOnPattern En
abled -PassThru
The –passthru parameter outputs a configuration management object so that I can inspect it and ensure that the
proper things change that I wanted changed. The command and the output from the command appear in the
figure that follows:
To make changes to multiple computers, I first use the New-CimSession cmdlet to make my remote connections. I
can specify the computer names and the credentials to use to make the connection. I then store the remote
connection in a variable. Next, I pass that cimsession to the –cimsession parameter. The key to remember here, is
that I must be able to identify the network adapter that I need to use for the management activity. An example of
creating a Cim Session and using it appears here (keep in mind this is a two line command. If you directly copy and
paste this command you must change the computer name, network interface name, and remove spaces until the
second command appears on a single line).
$session = New-CimSession -ComputerName edlt
Set-NetAdapterPowerManagement -CimSession $session -name ethernet -ArpOffload
Enabled -DeviceSleepOnDisconnect Disabled -NSOffload Enabled -WakeOnMagicPacket
Enabled -WakeOnPattern Enabled -PassThru
The command and the output from the command appear in the figure that follows.
Keep in mind that these commands require that either the Windows PowerShell console or the Windows
PowerShell ISE is opened with admin rights. To do this, right click on the Windows PowerShell console icon or
Windows PowerShell ISE icon while holding down the shift key and select run as administrator. Or if you launch it
via Windows Search in Windows 8.1 type Windows PowerShell from the Start page, and the Search dialog appears
with the Windows PowerShell icon. Right click on the icon and select Run as Administrator from the action menu.
If you do not launch Windows PowerShell with admin rights, an error occurs stating that it cannot find the network
adapter. An example of the error appears in the figure that follows.
Getting Network Statistics
One of the cool things about the Windows platform is all the different ways of obtaining networking statistical
information. There are things like NetStat, NetSh, performance counters, as well as the Get-NetworkStatistics
function from the NetAdapter Windows PowerShell module. All of these methods can be used inside the Windows
PowerShell console, or from within the Windows PowerShell ISE.
PowerTip: Use PowerShell to find Networking counters
Question: You need to check on the network performance, but do not know where to begin. How can you
use Windows PowerShell to find networking counters?
Answer: Use the Get-Counter cmdlet and the –ListSet parameter. Select the CounterSetName property
and filter on names related to networking. The following command returns sets related to IPV6.
Get-Counter -ListSet * | select countersetname | where countersetname -match
'ipv6'
NetSh
Using NetSh to obtain network statistics is easy and powerful. For example to show IP statistics, I use the
command appearing here.
netsh interface ipv4 show ipstats
A sample output from this command appears in the figure that follows.
To show TCP statistics using NetSh, I use the command appearing here.
netsh interface ipv4 show tcpstats
The command and the output from the command appear in the figure that follows.
One of the cool things about using NetSh from within Windows PowerShell is that I have the power of Windows
PowerShell at my fingertips. Rather than keep going back and forth to find stuff, I can pipe the results from a
command to the Select-String cmdlet. For example, if I am interested in how many commands are available to
show statistics, I use the command appearing here because I noticed that each of the commands contains the
letters stats:
netsh interface ipv4 show | Select-String "stats"
The output from the command appears here:
PS C:\> netsh interface ipv4 show | Select-String "stats"
show icmpstats - Displays ICMP statistics.
show ipstats - Displays IP statistics.
show tcpstats - Displays TCP statistics.
show udpstats - Displays UDP statistics.
In addition to the IPV4 interface, I can also work with the IPV6 interface and obtain similar statistics. Here is the
command I used to obtain that information:
PS C:\> netsh interface ipv6 show | Select-String "stats"
show ipstats - Displays IP statistics.
show tcpstats - Displays TCP statistics.
show udpstats - Displays UDP statistics.
In addition to using the Select-String cmdlet to parse the output from the NetSh help, I can also use it to hone in on
specific information from the statistics. For example, the following command retrieves IPv6 interface IP stats.
netsh interface ipv6 show ipstats
I can hone in on the output and look for errors by piplining the results to the Select-String cmdlet and choosing
error. This command appears here.
netsh interface ipv6 show ipstats | Select-String errors
In the figure that follows, I first show the command to retrieve the IPV6 IP statistics. Next I show the output from
the command. Then I filter the output to only errors by using the Select-String cmdlet and lastly, I show the output
from the filtered string.
NetStat
The NetStat command has been around in the Windows world for a long time. It provides a quick snapshot of
connections from local ports to remote ports as well as the protocol and the state of those connections. It takes a
couple of minutes to run, and as a result it makes sense to store the results of NetStat into a variable. I can then
examine the information several times if I wish without having to wait each time to gather the information
additional times. Here is an example of running the NetStat command and storing the results from in a variable.
$net = NetStat
To display the information in an unfiltered fashion, I just type $net at the Windows PowerShell prompt and it
displays all of the information that it gathered. Here is an example:
$net
The command to run NetStat and store the results in a variable as well as to examine the contents of the $net
variable appear in the figure that follows.
The real power, however, comes in using Windows PowerShell to parse the text output to find specific
information. For example, the previous output shows multiple connections in various states of connectiveness. I
can easily parse the output and find only the connections that are established. The command I use appears here.
$net | select-string "Established"
The command and the output from the command appear in the figure that follows.
Interestingly enough, I can also use NetSh to report on TCP connections. The command appears here:
netsh interface ipv4 show tcpconnections
The output from the command, as appears in the figure that follows, is a bit different than that received from
NetStat.
Performance Counters
To collect performance counter information, I need to know the performance counter set names so I can easily
gather the information. To do this, I use the Get-Counter cmdlet and I choose all of the list sets. I then like to sort
on the countersetName property and then select only that property. The following command retrieves the
available list sets.
Get-Counter -ListSet * |
Sort-Object CounterSetName |
Select-Object CounterSetName
If I pipe the output to the Out-GridView cmdlet, then I can easily filter the list to find the list sets I wish to use. This
command appears here.
Get-Counter -ListSet * |
Sort-Object CounterSetName |
Select-Object CounterSetName |
Out-GridView
The resulting Out-GridView pane makes it easy to filter for different values. For example, the figure that follows
filters for IP.
When I have the countersetname value I wish to query, it is a simple matter of plugging it into the Get-Counter to
first obtain the paths. This command appears here.
$paths = (Get-Counter -ListSet ipv4).paths
Next I use the paths with the Get-Counter cmdlet to retrieve a single instance of the IPv4 performance
information. The command appears here.
Get-Counter -Counter $paths
The commands and the output from the commands appear in the figure that follows.
If I want to monitor a counter set for a period of time, I use the –SampleInterval property and the –MaxSamples
parameter. In this way I can specify how long I want the counter collection to run. An example of this technique
appears here.
Get-Counter -Counter $paths -SampleInterval 60 -MaxSamples 60
If I want to monitor continuously, until I type Ctrl-C and break the command, I use the –Continuous parameter and
the –SampleInterval parameter. An example of this command appears here.
Get-Counter -Counter $paths -SampleInterval 30 -Continuous
Using Get-NetAdapterStatistics function
The easiest way to gather network adapter statistics is to use the Get-NetAdapterStatistics function from the
NetAdapter module. It provides a quick overview of the sent and received packets. An example of the command
appears here.
Get-NetAdapterStatistics
The command and a sample output appear in the figure that follows.
If I want to work with a specific network adapter I can use the name of the adapter, or for more flexibility I can
pipe the results from the Get-Netadapter function. This technique appears here.
Get-NetAdapter -ifIndex 12 | Get-NetAdapterStatistics
The Get-NetAdapterStatistics function returns more than just bytes sent and received. To find the additional
information I like to pipe the results to the Format-List cmdlet. An example of this technique appears here.
Get-NetAdapter -ifIndex 12 | Get-NetAdapterStatistics | format-list *
The command and the output associated with the command appear in the figure that follows.
Resources
Books from Microsoft Press
Windows PowerShell 3.0 First Steps – A Windows PowerShell primer providing an overview of the major
Windows PowerShell components.
Windows PowerShell 3.0 Step by Step – A Windows PowerShell step by step learning guide, complete
with lab exercises, review questions, and answers. This book contains hundreds of Windows PowerShell
scripts.
Windows PowerShell Best Practices – The Windows PowerShell best practices guide, containing real
world tips, gotchas, and techniques from hundreds of field personnel. The contributors include
Microsoft Windows PowerShell developers, Microsoft Windows PowerShell MVP’s, Enterprise network
administrators, and top Dev-ops.
Web Resources
The Microsoft Script Center – dedicated to system administrator scripters the world over.
The Scripting Guys Forum – community forum for asking scripting questions.
The Script Center Repository – the largest collection of admin scripts on the internet.
The Hey, Scripting Guy! Blog – thousands of blog articles about scripting. Updated twice a day, 365 days
a year, it is the #1 blog on MSDN and on TechNet.
The Script Center Community Page – insight into Windows PowerShell community activities, especially
activities where the Microsoft Scripting Guy and the Scripting Wife will appear.
The Script Center Learn PowerShell Page – central hub for learning about Windows PowerShell.
NetAdapter module documentation – official Microsoft documentation for the NetAdapter module from
TechNet.
PoshCode – Windows PowerShell community driven script repository.
PowerShell.org – Windows PowerShell community site containing blogs, forums, user group information
and a script repository.
PowerShellGroup.org – list of Windows PowerShell community user group meetings.
PowerShellSaturday.org – list of Windows PowerShell Saturday community events.