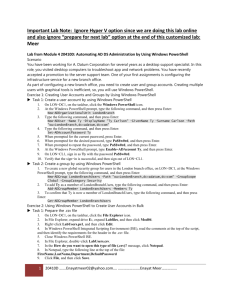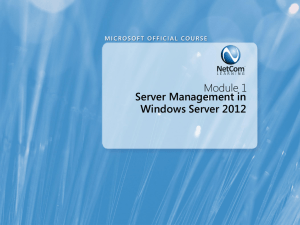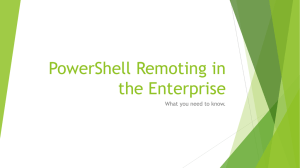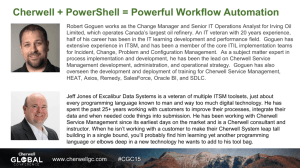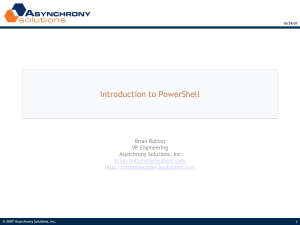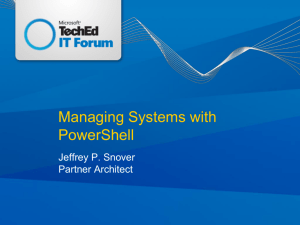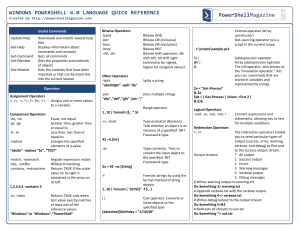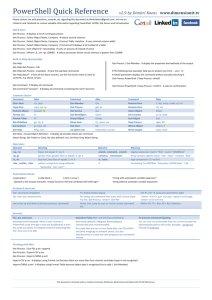Task 1: Display the current day of the year Task 2: Display
advertisement

Task 1: Display the current day of the year 1. Log on to the CL1 virtual machine as Test\Administrator. 2. Using a keyword like date, find a command that can display the current date. 3. Display the members of the object produced by the command that you found in the previous step. 4. Display only the day of the year. Task 2: Display information about installed hotfixes. 1. Using a keyword like hotfix, find a command that can display a list of installed hotfixes. 2. Display the members of the object produced by the command that you found in the previous step. 3. Display a list of installed hotfixes. Display only the installation date, the hotfix ID number, and the name of the user who installed the hotfix. Task 3: Display a list of available scopes from the DHCP server 1. Using a keyword like DHCP or scope, find a command that can display a list of IPv4 DHCP scopes. 2. View the Help for the command. 3. Display a list of available IPv4 DHCP scopes. 4. Display a list of available IPv4 DHCP scopes. Include only the scope ID, subnet mask, and scope name. Task 4: Display a sorted list of enabled Windows Firewall rules. 1. Using a keyword such as rule, find a command that can display firewall rules. 2. Display a list of firewall rules. 3. View the Help for the command that displays firewall rules. 4. Display a list of firewall rules that are enabled. 5. Display a list of enabled firewall rules. Display only the rules’ display names, the profile they belong to, their direction, and whether they allow or deny access. Sort the list in alphabetical order by display name. Task 5: Display a sorted list of network neighbors 1. Using a keyword such as neighbor, find a command that can display network neighbors. 2. View the Help for the command. 3. Display a list of network neighbors. 4. Display a list of network neighbors, sorted by state. 5. Display a list of network neighbors, sorted by state and displaying only the IP address and state. Task 6: Display information from the DNS name resolution cache. 1. Ping DC1. 2. Ping CL1. 3. Using a keyword such as cache, find a command that can display items from the DNS client cache. 4. Display the DNS client cache. 5. Display the DNS client cache. Sort the list by record name, and display only the record name, record type, and time to live. Task 1: Display a list of all users in the Users container of Active Directory 1. Log on to the CL1 virtual machine logged in as Test\Administrator. 2. Using a keyword like user, find a command that can list Active Directory® users. 3. View the full Help for the command and identify any mandatory parameters. 4. Display a list of all users in Active Directory. 5. Display a list of all users in the Users container of Active Directory. Task 2: Create a report that shows Security event log entries having the event ID 4624 1. Display a list of Security event log entries that have the event ID 4624. 2. Display the list again and show only the time written, event ID, and message. 3. Produce the same list in an HTML file named EventReport.html. 4. View EventReport.html in Internet Explorer. Task 3: Display a list of encryption certificates installed on the computer 1. Display a directory listing of all items in the CERT: drive. Include subfolders in the list. 2. Display the members of the objects produced by the directory listing. 3. Display the list again and show only certificates that do not have a private key. 4. Display the list again and show only certificates that have a NotBefore date that is before today, and a NotAfter date that is after today. Include only certificates that do not have a private key. 5. Display the list again and show only the issuer name, NotAfter date, and NotBefore date for each certificate. Task 4: Create a report that shows disk volumes that are running low on space 1. Display a list of disk volumes. 2. Display a list that shows the members of the objects produced by the previous command. 3. Display a list of volumes that have more than zero bytes of free space. 4. Display a list of volumes that have less than 99 percent free space, and more than zero bytes of free space. 5. Display a list of volumes that have less than 10 percent free space and more than zero bytes of free space. This command may produce no results if no volumes on your computer meet the criteria. Task 5: Create a report that displays specified Control Panel items 1. Using a keyword like control, find a command that can display Control Panel items. 2. Display a list of all Control Panel items. 3. Display a list of Control Panel items in the System and Security category. Exercise 1: Creating User Accounts and Groups by Using Windows PowerShell Scenario Task 1: Create a user account by using Windows PowerShell 1. On DC1, open a Windows PowerShell Command Prompt window. 2. At the Windows PowerShell prompt, create a new OU named DebrecenBranch by typing the following command: New-ADOrganizationalUnit DebrecenBranch 3. Create a new user account for Ty Carlson in the DebrecenBranch OU by using the following command: New-ADUser -Name Ty -DisplayName "Ty Carlson" -GivenName Ty -Surname Carlson -Path "ou=DebrecenBranch,dc=adatum,dc=com" 4. Change the blank password for the new account to Start123, by using the following command: Set-ADAccountPassword Ty 5. Enable the new user account by using the following command: Enable-ADAccount Ty 6. On CL1, sign in as Ty with the password Start123. 7. Verify that the sign-in is successful, and then sign out of CL1. Task 2: Create a group by using Windows PowerShell 1. On DC1, at the Windows PowerShell prompt, create a new global security group for users in the Debrecen branch office, by using the following command: New-ADGroup DebrecenBranchUsers -Path "ou=DebrecenBranch,dc=adatum,dc=com" -GroupScope Global -GroupCategory Security 2. At the Windows PowerShell prompt, add Ty as a member of DebrecenBranchUsers, by using the following command: Add-ADGroupMember DebrecenBranchUsers -Members Ty 3. At the Windows PowerShell prompt, confirm that Ty is now a member of DebrecenBranchUsers, by using the following command: Get-ADGroupMember DebrecenBranchUsers Exercise 2: Using Windows PowerShell to Modify User Accounts in Bulk Scenario Task 1: Force all user accounts in DebrecenBranch to change their passwords at next sign in 1. On DC1, open a Windows PowerShell Command Prompt window. 2. At the Windows PowerShell prompt, create a query for user accounts in the DebrecenBranch OU by using the following command: Get-ADUser -Filter * -SearchBase "ou=DebrecenBranch,dc=adatum,dc=com" | Format-Wide DistinguishedName 3. At the Windows PowerShell prompt, modify the previous command to force all users to change their password the next time they sign in by using the following command: Get-ADUser -Filter * -SearchBase "ou=DebrecenBranch,dc=adatum,dc=com" | Set-ADUser -ChangePasswordAtLogon $true Task 2: Configure the address for user accounts in DebrecenBranch 1. On DC1, open the Active Directory Administrative Center. 2. Open the properties for all user accounts in DebrecenBranch. 3. Set the address for multiple users as follows: o Street: Branch Office o City: Debrecen o Country/Region: Hungary