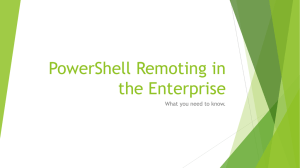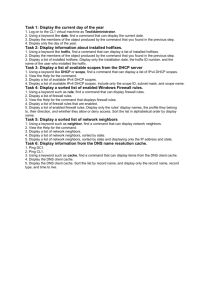ModuleXA - ICTSHOP
advertisement

Microsoft Official Course ® Module XA Using Windows PowerShell® Module Overview • Introduction to Windows PowerShell 3.0 • Windows PowerShell Remoting • Using Windows PowerShell Cmdlets Lesson 1: Introduction to Windows PowerShell 3.0 • Overview of Windows PowerShell • Enhancements in Windows PowerShell 3.0 • Cmdlets in Windows PowerShell • Overview of the Windows PowerShell ISE • Demonstration: Using the Windows PowerShell ISE Editor • The Windows PowerShell Pipeline • Creating and Running Windows PowerShell Scripts Overview of Windows PowerShell • • • • • Windows PowerShell 3.0 is included with Windows 8, and supports existing scripts and command-line tools Cmdlets are available for performing common system and administration tasks The .NET framework is leveraged and provides access to thousands of objects An extensible interface enables enterprise developers to build custom tools and utilities to administer their software Windows PowerShell accepts and returns .NET objects, which can be directly manipulated or sent to other tools or databases Enhancements in Windows PowerShell 3.0 • Hundreds of cmdlets • Robust sessions • • Windows PowerShell ISE enhancements Transactions enable managing commands as a logical unit • Windows PowerShell workflows • Scheduled jobs • Enhanced online help • Delegated administration • Show-Command Cmdlets in Windows PowerShell • • Windows PowerShell has rules for naming and implementing cmdlets. To access the help documentation, run Get-Help or help, followed by the cmdlet name. Get-Help Get-EventLog Get-EventLog -help Get-Help has parameters to adjust the amount of help displayed. • • • • -detailed -examples -full -online Other cmdlets that you can use for accessing help: Update-Help, Show-Command, Get-Command, and tab completion Overview of the Windows PowerShell ISE The ISE enables you to run commands and design, write, test, and debug scripts in a Windows GUI Windows PowerShell tabs IntelliSense suggestions Script pane Console pane Add-in Tools pane Demonstration: Using the Windows PowerShell ISE Editor • In this demonstration, you will see how to use Windows PowerShell ISE to perform basic tasks, such as: • Moving and resizing the Console pane, and Script pane • Showing or hiding the Script pane • Changing the text size in all panes of Windows PowerShell ISE • Opening a script file and using IntelliSense The Windows PowerShell Pipeline • • The pipeline connects the output from one cmdlet to the input of another cmdlet The combination of the first cmdlet, pipe, and second cmdlet makes a pipeline Process Object Get-ADUser Cmdlet Get-ADUser –Filter * Pipe | Enable-ADAccount Enable ADAccount Cmdlet Creating and Running Windows PowerShell Scripts Execution Policy restricts script execution. The execution policies include: • Restricted • AllSigned • RemoteSigned • Bypass • Unrestricted Scripts: • Are text files with a .ps1 extension • Contain one or more PowerShell cmdlets • Require a full or relative path to execute: • .\RunScript.ps1 • E:\Demo\RunScript.ps1 Lesson 2: Windows PowerShell Remoting • Overview of Windows PowerShell Remoting • How Remote Commands Are Processed • Managing Windows PowerShell Remote Sessions • How to Run Remote Commands Overview of Windows PowerShell Remoting • Remoting features of Windows PowerShell are built on WinRM • Run an individual command, or create a persistent connection or session to run a series of commands • Remote administration also is known as remoting • Three types of remoting: • One-to-Many (Fan-Out) • One-to-One • Many-to-One (Fan-In) How Remote Commands Are Processed 1. Local computer sends the Windows PowerShell command to the remote computer by using the WinRM protocol 2. Command runs in Windows PowerShell on the remote computer 3. Command results are sent back by using the WinRM protocol and appear in Windows PowerShell on the local computer • All of the local input to a remote command is collected before any of it is sent to the remote computer • The output is returned to the local computer as it is generated Managing Windows PowerShell Remote Sessions Two types of PowerShell remote sessions: Create a temporary session • You can start an temporary session by using the Invoke-Command cmdlet with the ComputerName parameter • A temporary connection is created for the command and closes the connection when the command completes Create a persistent session • Open a new Windows PowerShell session (PSSession) on the remote computer, then connect to the computer and enter the session • The New-PSSession cmdlet creates the PSSession • The Invoke-Command cmdlet enables cmdlets to be run within the PSSession • You can run as many commands as desired during the session • You must manually close the PSSession by using the Exit-PSSession cmdlet How to Run Remote Commands To run a remote command on a single computer: • • Create a session object for a single computer using NewPSSession and specifying a single computer using the ComputerName parameter. Use the ComputerName parameter to specify a single computer for Invoke-Command. To run a remote command on multiple computers: • • Create a session object for multiple computers using NewPSSession and specifying a multiple computers using the ComputerName parameter. Use the ComputerName parameter to specify multiple computers for Invoke-Command. To run a local script on remote computers: • Use the FilePath parameter of the Invoke-Command cmdlet Lesson 3: Using Windows PowerShell Cmdlets • Using Conditional Expressions, Loops, and Variables • What Is Windows PowerShell Eventing? • Group Policy Management Requirements • Cmdlets for Group Policy Administration Using Conditional Expressions, Loops, and Variables • A variable is a temporary holding place in memory for a value, object, or collection of objects • Variables are named and all names are preceded by a $ character $ADDS = Get-ADDomain • There are a number of loop conditions: Foreach • If • While • for • What Is Windows PowerShell Eventing? Eventing is the immediate notification of important actions or events • Windows PowerShell supports eventing by listening, acting on, and forwarding management and system events • When registering for an event through remoting, event notifications can be automatically forwarded to a central computer • Windows PowerShell scripts can respond synchronously or asynchronously to system events Group Policy Management Requirements To use Group Policy cmdlets, run one of the following: • Windows Server 2008 R2 or higher on a domain controller or on a member server that has the Group Policy Management role installed • Windows 7 or higher with RSAT installed. RSAT includes the Group Policy Management Console and its cmdlets You can use Group Policy settings to specify whether Windows PowerShell scripts run before non-Windows PowerShell scripts during: • User computer startup and shutdown • User logon and logoff By default, Windows PowerShell scripts run after nonWindows PowerShell scripts. Cmdlets for Group Policy Administration Use Windows PowerShell to automate the management of GPOs and the configuration of registry-based settings These cmdlets perform tasks for domain-based GPOs: • Maintain GPOs including GPO creation, removal, backup, and import • Associate GPOs with Active Directory containers • Set inheritance flags and permissions on Active Directory organizational units and domains • Configure registry-based policy settings and Group Policy Preferences Registry settings • Create and edit Starter GPOs Module Review and Takeaways • Review Questions • Tools • Best Practice • Common Issues and Troubleshooting Tips