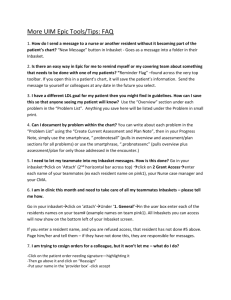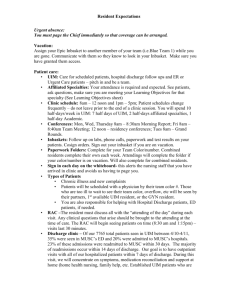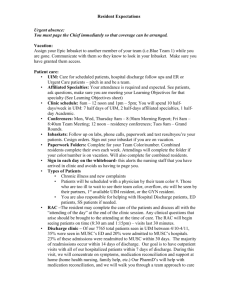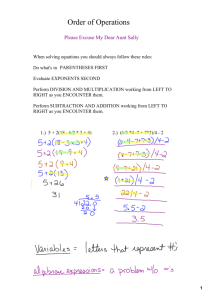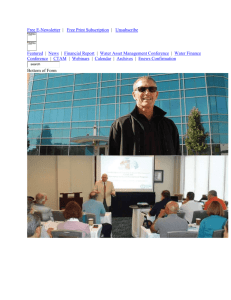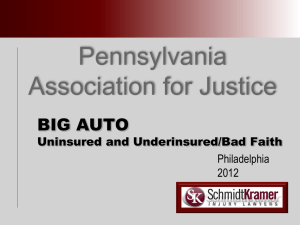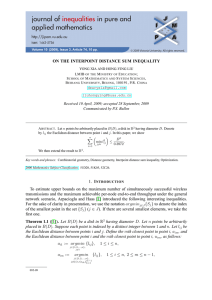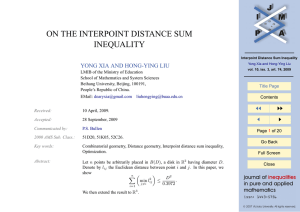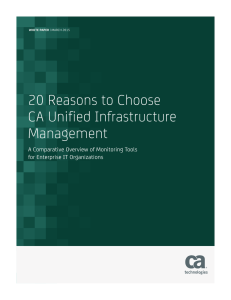More UIM Epic Tools/Tips: FAQ
advertisement

More UIM Epic Tools/Tips: FAQ 1. How do I send a message to a nurse or another resident without it becoming part of the patient’s chart? “New Message” button in Inbasket - Goes as a message into a folder in their Inbasket. 2. Is there an easy way in Epic for me to remind myself or my covering team about something that needs to be done with one of my patients? “Reminder Flag” –found across the very top toolbar. If you open this in a patient’s chart, it will save the patient’s information. Send the message to yourself or colleagues at any date in the future you select. 3. I have a different LDL goal for my patient then you might find in guidelines. How can I save this so that anyone seeing my patient will know? Use the “Overview” section under each problem in the “Problem List”. Anything you save here will be listed under the Problem in small print. 4. Can I document by problem within the chart? You can write about each problem in the “Problem List” using the “Create Current Assessment and Plan Note”, then in your Progress Note, simply use the smartphrase, “.probnotesall” (pulls in overview and assessment/plan sections for all problems) or use the smartphrase, “.probnotesenc” (pulls overview plus assessment/plan for only those addressed in the encounter.) 5. I need to let my teammate into my Inbasket messages. How is this done? Go in your inbasketclick on ‘Attach’ (2nd horizontal bar across top) click on 2 Grant Accessenter each name of your teammates (ex each resident name on pink1), your Nurse case manager and your CMA. 6. I am in clinic this month and need to take care of all my teammates Inbaskets – please tell me how. Go in your inbasketclick on ‘attach’Under ‘1. General’in the user box enter each of the residents names on your team# (example names on team pink1). All Inbaskets you can access will now show on the bottom left of your Inbasket screen. If you enter a resident name, and you are refused access, that resident has not done #5 above. Page him/her and tell them – if they have not done this, they are responsible for messages. 7. I am trying to cosign orders for a colleague, but it won’t let me – what do I do? -Click on the patient order needing signature—highlighting it -Then go above it and click on “Reassign” -Put your name in the ‘provider box’ -click accept -Next, go into your own inbasket and you will find a folder named Cosign-Orders. You will need to sign off on these orders in the folder. 8. How do I let patients know the results of their tests? Communicate results with the patient by 3 methods: a) Letter b) Mychart (if active) c) Telephone call a. Letter-“Inbasket””Result folder”click on patient name and review resultclick ‘letter’new letter opens upchange template to UIM Lab Letterswitch templatecomplete the letter removing any labs not ordered. (use F2 function to enter normal, unchanged, etc)route the completed lab letter to Dana Zeelsdorf in the ‘Routing box’click ‘Accept and Route’. If patient has “MyChart” the system will not let you send a letter. b. Mychart- “Inbasket””Result folder”click on patient namethen click on “Result Rel” (this is mychart) screen opens with the labs listed that have just come back-all will be checked indicating results of these labs will be releasedclick in comments box at bottom and this message goes to the patient (like: your labs look good-creatinine is stable at 1.8—continue current medications) click accept. c. Phone call – “Inbasket””result folder”Click on the patient nameclick on ‘Tel Call’Telephone Encounter opens click outgoing callrelationship box fill in who you spoke with (if patient click on box self: patient name)fill in contact nameacceptdocument under ‘documentation’if need to add medication or change this is available in a telephone encounteryou can route to nurseclose encounter 9. What if the result is abnormal and I need to do something for the patient? Result note- “Inbasket””Results folder” click on patient name and review resultclick “Result note”type a message in the ‘result note’ box (EX-lipids were still high, increase mevacor to 40 mg qhs. Remainder of labs stable. Let pt know and call in new prescription w 11 refills to pharmacy Route it to your case manger in the ‘Route note to’ (your case manager’s name goes here) then click accept. Still need to change medication dose on medication list so accurate- you can do this in the telephone encounter as well. 10. I got some medical records from another hospital and want to write a note in the chart. Where do I do this? You need a “Documentation Encounter”. “Epic” button “Patient Care” “Documentation”. Send the records to be scanned. 12. How do I respond to my nurse about a Phone Call? Highlight the phone message choose “Quick Note” on the tool bar Type your message type your nurse’s name in “Route As: Recipient” box Sign 13. My patient has the wrong PCP assigned in Epic -what do I do? Notify your case manager. CM will contact appropriate people to get it changed across all systems. 14. Is there an easier way for me to order the correct tests and studies? We have done some legwork for you! The facility list is now our UIM preference list. Click the “New Order” button and select all of your tests, studies and referrals at once. 15. Is there any easy way for me to add all the schedules I will need this month? Creating schedule for unit resident: Schedule (top toolbar)=> right click my schedule=> create schedule=> fill in a name for the schedule=> click configuration tab=> enter “rt 8 uim residents” under provider=> click resource=> Highlight: Rapid ACCESS CLINIC, RAPID ACCESS 2, UIM SICKLE CELL ADD ON, UIM ER, UIM GYN INTERN, UIM HOSPITAL DISCHARGE, UIM URGENT VISIT, Add and accept 16. How do I see all those color team schedules again? When you are on the schedule screen, simply click the magnifying glass next to Dept: RT 8 UIM, and all the colors will appear. 17. Isn’t there a note template I can use? In your Progress Note, type “IM gen” in the “Smart text” box for the UIM template. 18. How do I mark all my medications as “Long Term”, and why does this matter? Epic automatically drops medications after 1 year into the historical category. When you are in an open encounter, go under “Meds and Orders”. In this section’s tool bar, find “Options” -- “Choose Columns”. Open this and select “Long-term”. You will now have a red push pin in your tool bar, and an open box next to each medication. Click the box to make the medicine “Longterm”. You can also do this from the Blue Navigator “Medications” button. A chart with medications will open there is a red push pin at the top a column to the left of medication names. Click next to the medication in the “Push Pin” column.