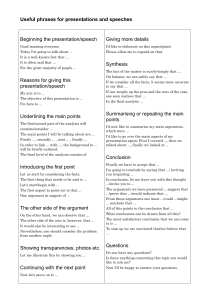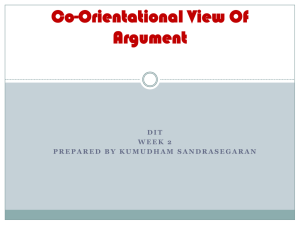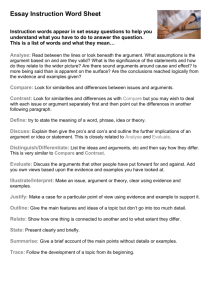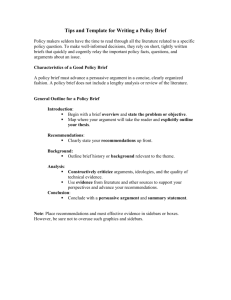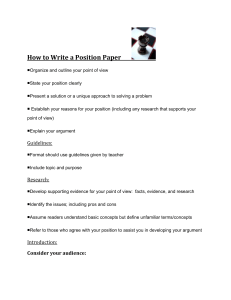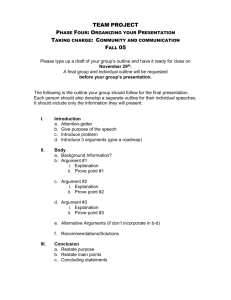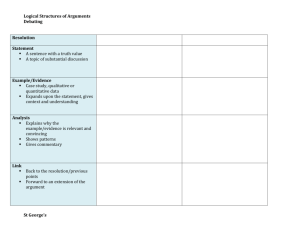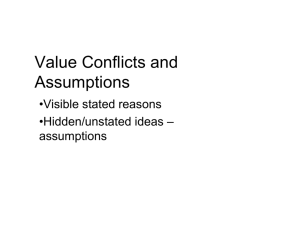Introduction to Functions
advertisement

Introduction to Functions Functions Introduction A function is a predefined formula that performs calculations using specific values in a particular order. Excel includes many common functions that can be useful for quickly finding the sum, average, count, maximum value, and minimum value for a range of cells. In order to use functions correctly, you'll need to understand the different parts of a function and how to create arguments to calculate values and cell references. The parts of a function In order to work correctly, a function must be written a specific way, which is called the syntax. The basic syntax for a function is the equals sign (=), the function name (SUM, for example), and one or more arguments. Arguments contain the information you want to calculate. The function in the example below would add the values of the cell range A1:A20. Working with arguments Arguments can refer to both individual cells and cell ranges and must be enclosed within parentheses. You can include one argument or multiple arguments, depending on the syntax required for the function. For example, the function =AVERAGE(B1:B9) would calculate the average of the values in the cell range B1:B9. This function contains only one argument. 2|Page Digital Skills Academy 2015 Functions Create the above table and substitute AVERAGE with MAX, MIN and MEAN in turn. Multiple arguments must be separated by a comma. For example, the function =SUM(A1:A3, C1:C2, E1) will add the values of all the cells in the three arguments. Creating a function Excel has a variety of functions available. Here are some of the most common functions you'll use: 3|Page Digital Skills Academy 2015 Functions SUM: This function adds all of the values of the cells in the argument. AVERAGE: This function determines the average of the values included in the argument. It calculates the sum of the cells and then divides that value by the number of cells in the argument. COUNT: This function counts the number of cells with numerical data in the argument. This function is useful for quickly counting items in a cell range. MAX: This function determines the highest cell value included in the argument. MIN: This function determines the lowest cell value included in the argument. To create a basic function: In our example below, we'll create a basic function to calculate the average price per unit for a list of recently ordered items using the AVERAGE function. 1. Select the cell that will contain the function. In our example, we'll select cell C11. 2. Type the equals sign (=) and enter the desired function name. You can also select the desired function from the list of suggested functions that will appear below the cell as you type. In our example, we'll type =AVERAGE. 4|Page Digital Skills Academy 2015 Functions 3. Enter the cell range for the argument inside parentheses. In our example, we'll type (C3:C10). This formula will add the values of cells C3:C10 and then divide that value by the total number of cells in the range to determine the average. 4. Press Enter on your keyboard. The function will be calculated, and the result will appear in the cell. In our example, the average price per unit of items ordered was £15.93. 5|Page Digital Skills Academy 2015 Functions Excel will not always tell you if your formula contains an error, so it's up to you to check all of your formulas. To learn how to do this, read the Double-Check Your Formulas lesson from our Excel Formulas tutorial. To create a function using the AutoSum command: The AutoSum command allows you to automatically insert the most common functions into your formula, including SUM, AVERAGE, COUNT, MIN, and MAX. In our example below, we'll create a function to calculate the total cost for a list of recently ordered items using the SUM function. 1. Select the cell that will contain the function. In our example, we'll select cell D12. 2. In the Editing group on the Home tab, locate and select the arrow next to the AutoSum command and then choose the desired function from the drop-down menu. In our example, we'll select Sum. 3. The selected function will appear in the cell. If logically placed, the AutoSum command will automatically select a cell range for the argument. In our example, cells D3:D11 were selected automatically and their values will be added together to calculate the total cost. You can also manually enter the desired cell range into the argument. 6|Page Digital Skills Academy 2015 Functions 4. Press Enter on your keyboard. The function will be calculated, and the result will appear in the cell. In our example, the sum of D3:D11 is £606.05. The AutoSum command can also be accessed from the Formulas tab on the Ribbon. The Function Library While there are hundreds of functions in Excel, the ones you use most frequently will depend on the type of data your workbooks contains. There is no need to learn every single function, but exploring some of the different types of functions will be helpful as you create new projects. You can search for functions by category, such as Financial, Logical, Text, Date & Time, and more from the Function Library on the Formulas tab. 7|Page Digital Skills Academy 2015 Functions To access the Function Library, select the Formulas tab on the Ribbon. The Function Library will appear. To insert a function from the Function Library: In our example below, we'll use a function to calculate the number of business days it took to receive items after they were ordered. In our example, we'll use the dates in columns B and C to calculate the delivery time in column D. 1. Go to Sheet 2 and select the cell that will contain the function. In our example, we'll select cell D3. 8|Page Digital Skills Academy 2015 Functions 2. Click the Formulas tab on the Ribbon to access the Function Library. 3. From the Function Library group, select the desired function category. In our example, we'll choose Date & Time. 4. Select the desired function from the drop-down menu. In our example, we'll select the NETWORKDAYS function to count the number of business days between the ordered date and received date. 9|Page Digital Skills Academy 2015 Functions 5. The Function Arguments dialog box will appear. From here, you'll be able to enter or select the cells that will make up the arguments in the function. In our example, we'll enter B3 in the Start_date: field and C3 in the End_date: field. 6. When you're satisfied with the arguments, click OK. 10 | P a g e Digital Skills Academy 2015 Functions 7. The function will be calculated, and the result will appear in the cell. In our example, the result shows that it took four business days to receive the order. Like formulas, functions can be copied to adjacent cells. Hover the mouse over the cell that contains the function, then click, hold, and drag the fill handle over the cells you want to fill. The function will be copied, and values for those cells will be calculated relative to their rows or columns. 11 | P a g e Digital Skills Academy 2015 Functions The Insert Function command If you're having trouble finding the right function, the Insert Function command allows you to search for functions using keywords. While it can be useful, this command is sometimes difficult to use. If you don't have much experience with functions, you may have more success browsing the Function Library instead. For more advanced users, however, the Insert Function command can be a powerful way to find a function quickly. To use the Insert Function command: 12 | P a g e Digital Skills Academy 2015 Functions In our example below, we want to find a function that will count the total number of items ordered. We want to count the cells in the Item column, which uses text. We cannot use the basic COUNT function because it will only count cells with numerical information. Instead, we will need to find a function that counts the total number of cells within a cell range. 1. Select the cell that will contain the function. In our example, we'll select cell B16. 2. Click the Formulas tab on the Ribbon, then select the Insert Function command. 13 | P a g e Digital Skills Academy 2015 Functions 3. The Insert Function dialog box will appear. 4. Type a few keywords describing the calculation you want the function to perform, then click Go. In our example, we'll type Count cells, but you can also search by selecting a category from the drop-down list. 14 | P a g e Digital Skills Academy 2015 Functions 5. Review the results to find the desired function, then click OK. In our example, we'll choose COUNTA because it will count the number of cells in a cell range. 6. The Function Arguments dialog box will appear. Select the Value1: field, then enter or select the desired cells. In our example, we'll enter the cell range A3:A10. You may continue to add arguments in the Value2: field, but 15 | P a g e Digital Skills Academy 2015 Functions in this case we only want to count the number of cells in the cell range A3:A10. 7. When you're satisfied, click OK. 8. The function will be calculated, and the result will appear in the cell. In our example, the result shows that a total of eight items were ordered. 16 | P a g e Digital Skills Academy 2015 Functions 1. Open an existing Excel workbook. 2. Create a function that contains one argument. If you're using the example, use the SUM function in cell B16 to calculate the total quantity of items ordered. 3. Use the AutoSum command to insert a function. If you are using the example, insert the MAX function in cell B23 and use the cell range D3:D15 for the argument to find the most expensive item that was ordered. 4. Explore the Function Library, and try using the Insert Function command to search for different types of functions. 17 | P a g e Digital Skills Academy 2015